Autodesk 00128-051462-9340 Preview Guide
Autodesk 00128-051462-9340 - AutoCAD 2008 - PC Manual
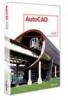 |
UPC - 606121891987
View all Autodesk 00128-051462-9340 manuals
Add to My Manuals
Save this manual to your list of manuals |
Autodesk 00128-051462-9340 manual content summary:
- Autodesk 00128-051462-9340 | Preview Guide - Page 1
AutoCAD® 2008 Preview Guide www.autodesk.com/autocad - Autodesk 00128-051462-9340 | Preview Guide - Page 2
AUTOCAD 2008 PREVIEW GUIDE Contents Introduction ...3 Configuration...3 Installing AutoCAD...3 Participating in the Customer Involvement Program 6 Specifying Hardware Acceleration 38 Visualization ...45 Managing Materials ...45 Applying Photometric Data ...47 Previewing Autodesk Impression...48 2 - Autodesk 00128-051462-9340 | Preview Guide - Page 3
2008 PREVIEW GUIDE Introduction Make efficiency application list. Required applications, such as the Autodesk® DWF™ Viewer, cannot be deselected. A or Network), installation type (Typical or Custom), and optional tools (Express Tools or Material Library). When the install begins, AutoCAD displays - Autodesk 00128-051462-9340 | Preview Guide - Page 4
AUTOCAD 2008 PREVIEW GUIDE Figure 2. Product Installation. The Create Deployments option enables you to create pre-configured deployments for installing products on client workstations. The process for creating deployments is similar to that of installing products. 4 - Autodesk 00128-051462-9340 | Preview Guide - Page 5
AUTOCAD 2008 PREVIEW GUIDE Figure 3. Deployment Wizard. The Install Tools and Utilities option enables you to install network license utilities as well as administrative and reporting tools. 5 - Autodesk 00128-051462-9340 | Preview Guide - Page 6
AUTOCAD 2008 PREVIEW GUIDE Figure 4. Tools and Utilities. Participating in the Customer Involvement Program As a beginner, expert, or someone in between, you can play a key role in helping Autodesk design software to meet your needs and exacting standards. AutoCAD 2008 includes new automated - Autodesk 00128-051462-9340 | Preview Guide - Page 7
2008 PREVIEW GUIDE Figure 5. Customer Involvement Program. Specifying Hardware Acceleration AutoCAD 2008 includes support for Microsoft® Direct3D® hardware acceleration providing more flexibility for video cards. You can specify Direct3D or OpenGL® hardware acceleration in the Manual Performance - Autodesk 00128-051462-9340 | Preview Guide - Page 8
AUTOCAD 2008 PREVIEW GUIDE User Interface AutoCAD 2008 offers many enhancements that enable you to create a user interface that maximizes the drawing area while still providing easy access to the tools you need most! Managing Workspaces A new 2D Drafting and Annotation workspace has been added to - Autodesk 00128-051462-9340 | Preview Guide - Page 9
AUTOCAD 2008 PREVIEW GUIDE example, if you adjust a visual style property on the Dashboard, the Visual Styles palette group will automatically display. Working with Palettes In AutoCAD 2008, you can easily create new tool palette tools based on existing drawing geometry even if the tool palette to - Autodesk 00128-051462-9340 | Preview Guide - Page 10
your tool palettes without having to manually reorganize the tools. The new TPNAVIGATE command enables you to set a tool palette or tool palette CUI dialog box. The Command List pane includes a new search tool that enables you to filter command names as you type. You can view the macro associated - Autodesk 00128-051462-9340 | Preview Guide - Page 11
AUTOCAD 2008 PREVIEW GUIDE remove them. When you select a tool in the preview pane, the corresponding tool is automatically selected in the customization tree and command list. Likewise, selecting a tool from the customization tree automatically highlights it within the preview pane and the command - Autodesk 00128-051462-9340 | Preview Guide - Page 12
AUTOCAD 2008 PREVIEW GUIDE Drawing Management AutoCAD 2008 offers new and enhanced new DGNIMPORT and DGNEXPORT commands. The V8 DGN file format has also been added to the list of supported file types in the IMPORT and EXPORT commands. After selecting a DGN file to import, AutoCAD displays the - Autodesk 00128-051462-9340 | Preview Guide - Page 13
AUTOCAD 2008 PREVIEW GUIDE can choose to explode text node to text elements (this option maintains the shape of text created along a path) and you can choose to convert - Autodesk 00128-051462-9340 | Preview Guide - Page 14
AUTOCAD 2008 PREVIEW GUIDE Figure 14. Export DGN Settings dialog box. Working with DWF Files Beginning in AutoCAD 2007, you could attach a DWF file as an underlay in your - Autodesk 00128-051462-9340 | Preview Guide - Page 15
AUTOCAD 2008 PREVIEW GUIDE Working with Xref files A new option in the XCLIP command enables you to clip the inverse of a selected boundary. For example, if you select the - Autodesk 00128-051462-9340 | Preview Guide - Page 16
AUTOCAD 2008 PREVIEW GUIDE Managing Layers The Layer Properties Manager and the new Layer panel in the Dashboard offer many enhancements to simplify the process of creating and managing - Autodesk 00128-051462-9340 | Preview Guide - Page 17
AUTOCAD 2008 PREVIEW GUIDE Figure 20. Right-click on existing layer. You can display objects the override properties are indicated with a different background color. You can select the Viewport Overrides filter to view all layers that contain overrides. A right-click menu in the layer list enables - Autodesk 00128-051462-9340 | Preview Guide - Page 18
AUTOCAD 2008 PREVIEW GUIDE BYLAYER using the new SETBYLAYER command. The SETBYLAYER command enables you to modify multiple properties at the same time and it works on objects within - Autodesk 00128-051462-9340 | Preview Guide - Page 19
AUTOCAD 2008 PREVIEW GUIDE A Settings button in the Layer Properties Manager provides access to the new Layer Settings dialog box where you can enable layer evaluation, apply the layer filter to the layer toolbar, and change the background color for viewport overrides. Figure 24. Layer Settings - Autodesk 00128-051462-9340 | Preview Guide - Page 20
GUIDE Figure 25. Unreconciled Layer Notification. The Layer Properties Manager automatically creates a layer filter for unreconciled layers. You can review the list of unreconciled layers and then manually Dashboard. You can access the layer Isolation tools from the Layers panel of the Dashboard. - Autodesk 00128-051462-9340 | Preview Guide - Page 21
AUTOCAD 2008 PREVIEW GUIDE Figure 28. Faded locked layers. Managing Layouts and Sheets AutoCAD by double-clicking on the layout tab and you can drag and drop layouts to reorder them. Use familiar tools (Ctrl and Shift) to select multiple layouts then and drag them to their new location. If you press - Autodesk 00128-051462-9340 | Preview Guide - Page 22
AUTOCAD 2008 PREVIEW GUIDE Figure 30. Import layouts from a drawing into the current sheet set. A new option in the right-click menu of the Sheet List tab enables you - Autodesk 00128-051462-9340 | Preview Guide - Page 23
AUTOCAD 2008 PREVIEW GUIDE Drawing Annotation Annotation is a crucial part of your design drawings and on a new layer with a new text size of 3". You can apply the annotative property to supported objects in various ways depending on the type of object. Objects that are created with a graphical user - Autodesk 00128-051462-9340 | Preview Guide - Page 24
AUTOCAD 2008 PREVIEW GUIDE Figure 32. Annotative toggles. Objects that are created using the Command Line Interface, including Text, Dimensions, Tolerance, Leaders, and Multiple Leaders, can be modified after - Autodesk 00128-051462-9340 | Preview Guide - Page 25
AUTOCAD 2008 PREVIEW GUIDE In addition to applying the annotative property on a per-object basis, you can create annotative styles. The Annotative option has been added to the Text - Autodesk 00128-051462-9340 | Preview Guide - Page 26
2008 PREVIEW GUIDE Figure 35. Annotative Scales. AutoCAD automatically creates a representation of the annotative object for each of the specified scales. When you select the object, you can see the multiple scale representations. If you prefer not to see all the supported scale representations - Autodesk 00128-051462-9340 | Preview Guide - Page 27
PREVIEW GUIDE Figure annotative objects for all scales even if they are not supported by the viewport's current annotation scale. To avoid having scaling tools on the status bar, several tools have been included on the new Annotation Scaling panel of the Dashboard. Using these tools you can - Autodesk 00128-051462-9340 | Preview Guide - Page 28
AUTOCAD 2008 PREVIEW GUIDE Figure 39. Annotation Scaling panel on the Dashboard. Annotative scaling is not objects will be saved based on the annotation scale of the Model tab or its last supported scale. Figure 40. Visual fidelity control for annotative objects. In addition to the powerful - Autodesk 00128-051462-9340 | Preview Guide - Page 29
AUTOCAD 2008 PREVIEW GUIDE Using Multiple Leaders New Multiple Leader tools enable you to create leaders with more control and flexibility than ever before. You can easily access the Multiple Leader tools from the new Multileader panel on the Dashboard. Figure 41. Multileader Panel on the Dashboard. - Autodesk 00128-051462-9340 | Preview Guide - Page 30
2008 PREVIEW GUIDE Figure 43. MultiLeader Style Manager. Overrides for some of the multiple leader properties are available from the Options selection when creating a multiple leader. And you can use the Properties window to modify properties of existing multiple leaders. Additional tools, available - Autodesk 00128-051462-9340 | Preview Guide - Page 31
AUTOCAD 2008 PREVIEW GUIDE Using the Multileader Collect tool (MLEADERCOLLECT command), you can combine multiple block- text. And, the new Text panel on the Dashboard provides easy access to text-related tools including multline text, single line text, Find, Spell Check, text styles and text height. - Autodesk 00128-051462-9340 | Preview Guide - Page 32
AUTOCAD 2008 PREVIEW GUIDE Figure 49. Column controls. A new Paragraph dialog box enables you to specify tabs and indents as well as paragraph alignment and spacing. Figure 50. Paragraph - Autodesk 00128-051462-9340 | Preview Guide - Page 33
AUTOCAD 2008 PREVIEW GUIDE Figure 51. Check Spelling dialog box. A new Check Spelling Settings dialog box provides more control over the spell checker behavior. You can specify whether to - Autodesk 00128-051462-9340 | Preview Guide - Page 34
AUTOCAD 2008 PREVIEW GUIDE Block attributes have been updated to support multiple lines of text. The Attribute Definition and Edit Attribute dialog boxes include a new Multiple Lines control. When you select Multiple Lines, the Default text - Autodesk 00128-051462-9340 | Preview Guide - Page 35
Break tool (DIMBREAK command) enables you to break dimension or extension lines where they intersect geometric objects or other dimensions. After specifying the dimension that you want to break, you can select intersecting objects to use as cutting edges or you can choose the Auto or Manual options - Autodesk 00128-051462-9340 | Preview Guide - Page 36
AUTOCAD 2008 PREVIEW GUIDE Figure 57. Inspection Dimension dialog box. You can add a jog to when a sheet is too small to display the true length of a dimension line. Using the Dimension Jog tool (DIMJOGLINE command), you can select the dimension and indicate where you want to place the jog. You can - Autodesk 00128-051462-9340 | Preview Guide - Page 37
AUTOCAD 2008 PREVIEW GUIDE Figure 59. Dimension Spacing Enhancements to diametric, radial, and jogged radial dimensions enable you to dimension an arc beyond its endpoints. The process for creating - Autodesk 00128-051462-9340 | Preview Guide - Page 38
AUTOCAD 2008 PREVIEW GUIDE Figure 62. Dimension Tolerance Alignment Working with Table Data based on three different types of data: static data, externally linked data, and object data. The tools to create tables for each of these types of data are available as insert options in the Insert Table - Autodesk 00128-051462-9340 | Preview Guide - Page 39
AUTOCAD 2008 PREVIEW GUIDE Figure 63. Insert Table dialog box. The first option, Start from empty table, was the default method in previous releases of AutoCAD. It enables you to create an AutoCAD table by manually entering static table data. Alternatively, if you already have data in an Excel - Autodesk 00128-051462-9340 | Preview Guide - Page 40
AUTOCAD 2008 PREVIEW GUIDE Figure 65. Excel data links. You can edit, rename, delete and preview existing data links using the Data Link Manager. When you create a new data - Autodesk 00128-051462-9340 | Preview Guide - Page 41
PREVIEW GUIDE by the locked and linked icons as well as by information in the tool tip. Figure 68. Linked Table Cells. Although linked data cells are initially you had started with an empty table and entered the cell data manually. Figure 69. Table cell right-click menu options. The third option - Autodesk 00128-051462-9340 | Preview Guide - Page 42
AUTOCAD 2008 PREVIEW GUIDE For example, if you use lines and arcs to represent the gas, drainage, and water lines on a subdivision layout, you might want to extract the - Autodesk 00128-051462-9340 | Preview Guide - Page 43
AUTOCAD 2008 PREVIEW GUIDE You can add even more functionality to the data And you can easily save, preview and restore combinations of formatting options as cell styles without having to manually reset each property. With auto-fill, you can increment data in cells automatically by dragging, just as - Autodesk 00128-051462-9340 | Preview Guide - Page 44
AUTOCAD 2008 PREVIEW GUIDE You can adjust a long table, regardless of how it was created, to fit on a drawing sheet by automatically wrapping it across multiple rows. Simply select the table and then adjust it using grips or the new Table break tools in the Properties window. Figure 73. Table - Autodesk 00128-051462-9340 | Preview Guide - Page 45
AUTOCAD 2008 PREVIEW GUIDE Visualization Managing Materials The Materials palette has been updated to provide faster, easier access to materials properties. It includes expandable panels, which enable you to - Autodesk 00128-051462-9340 | Preview Guide - Page 46
AUTOCAD 2008 PREVIEW GUIDE Figure 75. Material Editor Panel. The Maps panel enables you apply will automatically apply to the specified maps, saving you time and reducing errors. The list of supported map types has been increased to include more procedural maps, such as Checker and Tiles, enabling - Autodesk 00128-051462-9340 | Preview Guide - Page 47
AUTOCAD 2008 PREVIEW GUIDE The Advanced Lighting Override panel enables you to adjust material lighting parameters for greater realism. Adjustable overrides include Color Bleed, Indirect Bump, Reflectance, and Transmittance - Autodesk 00128-051462-9340 | Preview Guide - Page 48
AUTOCAD 2008 PREVIEW GUIDE Figure 79. Photometric Properties. In addition to the improvements to can sample some of the Autodesk Impression pen and pencil tools by automatically importing the current AutoCAD view into Autodesk Impression. Figure 80. Autodesk Impression Toolbar After opening a

AutoCAD
®
2008
Preview Guide
www.autodesk.com/autocad









