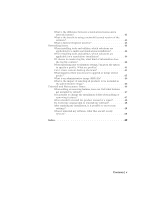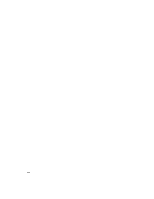Autodesk 057A1-05A111-10MB Installation Guide
Autodesk 057A1-05A111-10MB - AutoCAD LT 2009 Manual
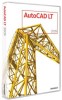 |
UPC - 606122219681
View all Autodesk 057A1-05A111-10MB manuals
Add to My Manuals
Save this manual to your list of manuals |
Autodesk 057A1-05A111-10MB manual content summary:
- Autodesk 057A1-05A111-10MB | Installation Guide - Page 1
AutoCAD LT 2009 Stand-Alone Installation Guide January 2008 - Autodesk 057A1-05A111-10MB | Installation Guide - Page 2
logo), ATC, AUGI, AutoCAD, AutoCAD Learning Assistance, AutoCAD LT, AutoCAD Simulator, AutoCAD SQL Extension, AutoCAD SQL Interface, Autodesk, Autodesk Envision, Autodesk Insight, Autodesk Intent, Autodesk Inventor, Autodesk Map, Autodesk MapGuide, Autodesk Streamline, AutoLISP, AutoSnap, AutoSketch - Autodesk 057A1-05A111-10MB | Installation Guide - Page 3
1 How to Prepare for Installation 1 How to Review System Requirements 1 How to Understand Administrative Permission Requirements 2 How to Install Multiple or Bundled Products 2 How to Locate Your AutoCAD LT 2009 Serial Number 2 How to Avoid Data Loss During Installation 3 How to Migrate Custom - Autodesk 057A1-05A111-10MB | Installation Guide - Page 4
LT 31 Add or Remove Features 32 Reinstall or Repair AutoCAD LT 33 Uninstall AutoCAD LT 34 Features that Require Design Review 35 Chapter 4 Installation Troubleshooting 37 General Installation Issues 37 How can I check my graphics card driver to see if it needs to be updated 37 What is - Autodesk 057A1-05A111-10MB | Installation Guide - Page 5
using a network licensed version of the software 43 What is Internet Explorer used for 43 Networking Issues 44 When installing tools and utilities custom desktop shortcuts 45 What happens when you choose to append or merge service packs 45 What is an administrative image (MSI) file 46 What is - Autodesk 057A1-05A111-10MB | Installation Guide - Page 6
vi - Autodesk 057A1-05A111-10MB | Installation Guide - Page 7
Quick Start to Stand-Alone Installation 1 This section provides step-by-step instructions about how to install AutoCAD LT on your system. You should read the entire Stand-Alone Installation Guide if you have any questions that are not addressed in this Quick Start section. For information about - Autodesk 057A1-05A111-10MB | Installation Guide - Page 8
a limited user. How to Install Multiple or Bundled Products Some Autodesk packages are comprised of multiple products or are part of multi-product install all of the products. How to Locate Your AutoCAD LT 2009 Serial Number When you activate AutoCAD LT, you are prompted for your serial number. Your - Autodesk 057A1-05A111-10MB | Installation Guide - Page 9
. Close all running applications to avoid possible data loss. How to Migrate Custom Settings from Previous Versions You can migrate your custom settings and files from previous releases of AutoCAD LT (AutoCAD LT 2000 through AutoCAD LT 2009) to AutoCAD LT 2009. It is recommended that you migrate - Autodesk 057A1-05A111-10MB | Installation Guide - Page 10
LT. ■ Start menu. On the Start menu (Windows), click All Programs (or Programs) ➤ Autodesk ➤ AutoCAD LT 2009 ➤ AutoCAD LT 2009. ■ Location where AutoCAD LT is installed. If you have administrative permissions, you can run AutoCAD LT in the location where you installed it. If you are a limited-rights - Autodesk 057A1-05A111-10MB | Installation Guide - Page 11
Using the Autodesk CAD Manager Control utility, CAD managers can selectively control which users have access to Internet-based content the Select the Products to Install page, select Autodesk CAD Manager Tools, click Next. 4 Review the Autodesk software license agreement for your country or region - Autodesk 057A1-05A111-10MB | Installation Guide - Page 12
How to start the CAD Manager Control utility 1 On the Start menu (Windows), click All Programs (or Programs) ➤ Autodesk ➤ CAD Manager Tools ➤ CAD Manager Control Utility. 2 Select the product you want to modify. Click OK. 6 | Chapter 1 Quick Start to Stand-Alone Installation - Autodesk 057A1-05A111-10MB | Installation Guide - Page 13
locating customized files. Migrate Custom Settings and Files from Previous Releases You can migrate your custom settings and files from previous releases of AutoCAD LT (AutoCAD 2000 through AutoCAD LT) to AutoCAD LT 2009. It is recommended that you migrate from a previous release when you first use - Autodesk 057A1-05A111-10MB | Installation Guide - Page 14
Migrating user interface elements, transferring data between customized files, and customizing autodesk.com and then performing a search on Migration Tools. NOTE For information about customizing files and settings, see the Customization Guide, accessible from the Documentation link on the AutoCAD - Autodesk 057A1-05A111-10MB | Installation Guide - Page 15
the file. *.pat Stores user-defined hatch patterns. User-defined hatch pattern files are migrated. acadlt.pat Contains standard hatch pattern definitions (an AutoCAD LT library file). The file itself is not migrated; however, any hatch patterns that you created in this file are copied to the - Autodesk 057A1-05A111-10MB | Installation Guide - Page 16
customizations from a If the CUI file is supplied by Autodesk, version of AutoCAD LT starting the custom changes made to the file with AutoCAD LT 2006. are migrated to the newer version of . You must migrate them manually. 10 | Chapter 2 Move to AutoCAD LT 2009 from a Previous or Same Release - Autodesk 057A1-05A111-10MB | Installation Guide - Page 17
directory: \Documents and Settings\\Application Data\Autodesk\\\\Previous Version Custom Files Click Start menu (Windows) ➤ All Programs (or Programs) ➤ Autodesk ➤ AutoCAD LT 2009 ➤ Migrate Custom Settings ➤ Migrate From a Previous Release - Autodesk 057A1-05A111-10MB | Installation Guide - Page 18
you upgrade to a new release of AutoCAD LT. You can download the migration tools in several languages from the Autodesk website. NOTE Because these are public tools, product support for them is limited to the Autodesk discussion groups. 12 | Chapter 2 Move to AutoCAD LT 2009 from a Previous or Same - Autodesk 057A1-05A111-10MB | Installation Guide - Page 19
tools are as follows: ■ DWG TrueView 2009. You can view, plot, and convert any AutoCAD LT or AutoCAD LT-based drawing file for compatibility with AutoCAD Release 14, AutoCAD 2000, AutoCAD 2004, and AutoCAD 2007 drawing file formats. Export and Import Custom Settings from the Same Release You can - Autodesk 057A1-05A111-10MB | Installation Guide - Page 20
with linetype definitions. *.ctb Settings used to control the appearance of objects when plotting; the settings are arranged by the colors of the AutoCAD Color Index (ACI) system. *.stb Settings used to control the appearance of objects when plotting; the settings are grouped into names that can - Autodesk 057A1-05A111-10MB | Installation Guide - Page 21
files and settings, see the Customization Guide, accessible from the Documentation link on the AutoCAD LT 2009 Installation wizard and in the Windows) ➤ All Programs (or Programs) ➤ Autodesk ➤ AutoCAD LT 2009 ➤ Migrate Custom Settings ➤ Export AutoCAD LT 2009 Settings. 2 In the Export Custom - Autodesk 057A1-05A111-10MB | Installation Guide - Page 22
. Click Open. A new ZIP file is created. 5 In the confirmation message box, click OK. Import Custom Settings By importing a migration package, you can configure AutoCAD LT in the same way as other computers that are running the same release of the product. Upon the successful import of the migration - Autodesk 057A1-05A111-10MB | Installation Guide - Page 23
the following location: \Documents and Settings\\Application Data\Autodesk\\\\Migration. 2 Double-click Limited user rights on a workstation. You can run AutoCAD LT as a limited user. This means that you no longer need power user - Autodesk 057A1-05A111-10MB | Installation Guide - Page 24
Click Start menu (Windows) ➤ All Programs (or Programs) ➤ Autodesk ➤ AutoCAD LT 2009 ➤ AutoCAD LT 2009. 2 Click Tools menu ➤ Options. 3 In the Options dialog box, Files tab, click the plus sign (+) to the left of Printer Support File - Autodesk 057A1-05A111-10MB | Installation Guide - Page 25
AutoCAD LT 2009. 2 Click Tools menu ➤ Options. 3 In the Options dialog box, Files tab, click the plus sign (+) to the left of Printer Support 1 Click Start menu (Windows) ➤ All Programs (or Programs) ➤ Autodesk ➤ AutoCAD LT 2009 ➤ AutoCAD LT 2009. 2 Click Tools menu ➤ Options. 3 In the Options - Autodesk 057A1-05A111-10MB | Installation Guide - Page 26
.shx) ■ Support path files (acadlt.dcl, acadlt.lin, acadlt.pat, acadlt.pgp, acadlt.psf, acadlt.unt, acadltiso.lin, acadltiso.pat, and gdt.shx) To find the default location of the customization files 1 Click Start menu (Windows) ➤ All Programs (or Programs) ➤ Autodesk ➤ AutoCAD LT 2009 ➤ AutoCAD LT - Autodesk 057A1-05A111-10MB | Installation Guide - Page 27
User Interface" in the Customization Guide. To find the default location of the custom icon files 1 Click Start menu (Windows) ➤ All Programs (or Programs) ➤ Autodesk ➤ AutoCAD LT 2009 ➤ AutoCAD LT 2009. 2 Click Tools path name to view the location of your font mapping file. Locate Support Files | 21 - Autodesk 057A1-05A111-10MB | Installation Guide - Page 28
name to view the location of your alternate font file. To find the default location of the support path files 1 Click Start menu (Windows) ➤ All Programs (or Programs) ➤ Autodesk ➤ AutoCAD LT 2009 ➤ AutoCAD LT 2009. 2 Click Tools menu ➤ Options. 3 In the Options dialog box, Files tab, click the plus - Autodesk 057A1-05A111-10MB | Installation Guide - Page 29
3 In the Options dialog box, Files tab, click the plus sign (+) to the left of Template Settings. 4 Under Template Settings, click the plus sign (+) to the left of Drawing Template File Location. 5 Under Drawing Template File Location, click the path name to view the location of your drawing - Autodesk 057A1-05A111-10MB | Installation Guide - Page 30
24 - Autodesk 057A1-05A111-10MB | Installation Guide - Page 31
, install the product and supplemental tools, view support solutions, and learn about deploying your product on a network. ■ Review installation documentation before you install. You can access system requirements, the AutoCAD LT Stand-Alone Installation Guide, and the Readme.chm file before you - Autodesk 057A1-05A111-10MB | Installation Guide - Page 32
LT language. A code page provides support for character sets used in different languages. Web browser 32-bit Internet Explorer 6.0 SP1 or later 64-bit Internet Explorer 7.0 or later You cannot install AutoCAD LT if Microsoft Internet Explorer 6.0 with Service Pack 1 (or later) is not installed - Autodesk 057A1-05A111-10MB | Installation Guide - Page 33
-bit 2 GB Graphics card 1024 x 768 VGA with True Color ■ Requires a Windows-supported display adapter. Hard disk 550 MB (32 and 64-bit) Pointing device Mouse, trackball, not have Internet access, you can also access the Flash installer on the AutoCAD LT product media. System Requirements | 27 - Autodesk 057A1-05A111-10MB | Installation Guide - Page 34
you install AutoCAD. Some AutoCAD features require that Design Review be installed to work properly. Design Review is the replacement viewer for DWF Viewer. For more information about the affected features, see Features that Require Design Review on page 35 4 Review the Autodesk software license - Autodesk 057A1-05A111-10MB | Installation Guide - Page 35
LT DVD, or the first CD, into your computer's drive. 2 In the AutoCAD LT Installation wizard, click Install Products. 3 Next, select the product(s) you want to install and click Next. 4 Review the Autodesk software license agreement for your country or region. You must accept this agreement to - Autodesk 057A1-05A111-10MB | Installation Guide - Page 36
. ■ Product Install Path - Specifies the drive and location where AutoCAD LT will be installed. ■ Create a Desktop Shortcut - Choose whether to display the AutoCAD LT shortcut icon on your desktop. A product icon is displayed on your 30 | Chapter 3 Install Autodesk Products for an Individual User - Autodesk 057A1-05A111-10MB | Installation Guide - Page 37
or support the distribution of an Autodesk product using imaging software. However, if you plan to use this method of distribution, please review the instructions detailed in Distribute the Product Using Imaging Software in the Network Administrator's Guide. Register and Activate AutoCAD LT - Autodesk 057A1-05A111-10MB | Installation Guide - Page 38
Register and Activate (Get an Activation Code). 4 Click Next and follow the on-screen instructions. If you do not have Internet access, or if you want to use another method of registration, you can register and activate AutoCAD LT in one of the following ways: Email Create an email message with your - Autodesk 057A1-05A111-10MB | Installation Guide - Page 39
, and you might receive error messages when you try to execute a command or find a file. You can attempt to fix this problem by reinstalling or repairing AutoCAD LT. The reinstallation or repair uses the features that were part of the installation type you chose when you initially installed the - Autodesk 057A1-05A111-10MB | Installation Guide - Page 40
repairs the registry and reinstalls all files from the original installation. Use this option if the Repair My AutoCAD LT 2009 Installation option does not solve the problem. 5 On the Repair AutoCAD LT 2009 page, click Next to start the process. 6 On the Repair Complete page, you are informed when - Autodesk 057A1-05A111-10MB | Installation Guide - Page 41
click Finish. NOTE Even though AutoCAD LT is removed from your system, the software license remains. If you reinstall AutoCAD LT at some future time can be transported over the Internet and then shared with others. In order to work with DWF files, you need to have Design Review installed. If you want - Autodesk 057A1-05A111-10MB | Installation Guide - Page 42
36 - Autodesk 057A1-05A111-10MB | Installation Guide - Page 43
Installation Troubleshooting 4 This chapter provides solutions to installation issues and answers to commonly asked questions that may arise while installing your product(s). General Installation Issues This section - Autodesk 057A1-05A111-10MB | Installation Guide - Page 44
custom settings and files from previous releases. For more information, see Migrate Custom Settings on page 8. Samples Contains various feature sample files. 38 | Chapter 4 Installation Troubleshooting - Autodesk 057A1-05A111-10MB | Installation Guide - Page 45
my product manuals? All documentation created for Autodesk products 's Help system. Files are also installed to the \AutoCAD LT\Help folder. Deployment Issues This section outlines common performing a deployment? The Network Administrator Guide contains a complete section that describes preliminary - Autodesk 057A1-05A111-10MB | Installation Guide - Page 46
check if service packs are available for my software? To find out if a patch or Service Pack is available for your product, visit the Autodesk Product Support page at http://support.autodesk.com/. Control utility is installed separately from AutoCAD LT. 40 | Chapter 4 Installation Troubleshooting - Autodesk 057A1-05A111-10MB | Installation Guide - Page 47
channels, you can receive the following: ■ Product Support information, including maintenance patch notifications. ■ Subscription Center and tips posted on Autodesk websites. What are the benefits to enabling CAD Manager Channels? CAD Manager Channels allow access to Internet-based content and - Autodesk 057A1-05A111-10MB | Installation Guide - Page 48
you can configure. Licensing Issues This section outlines common issues and their solutions with regards to software licenses and licensing your product(s). 42 | Chapter 4 Installation Troubleshooting - Autodesk 057A1-05A111-10MB | Installation Guide - Page 49
stand-alone licenses. You cannot purchase a network licensed version of AutoCAD LT. However, a multi-seat stand-alone licensed version is 25 seats and have 30 systems at your facility that can communicate over the Internet. Even though you can install software on all 30 systems, only the first - Autodesk 057A1-05A111-10MB | Installation Guide - Page 50
you choose to activate the software, Internet Explorer makes this process much faster. Once you entered your registration data and submit it to Autodesk, an activation code is returned and you that monitor information about deployments and installations. 44 | Chapter 4 Installation Troubleshooting - Autodesk 057A1-05A111-10MB | Installation Guide - Page 51
information and details about problems that users may have profile can contain things like support paths, grip settings, and service packs? When you append a service pack, the service pack is applied to the current deployment only. Multiple service packs may be appended to a deployment. The service - Autodesk 057A1-05A111-10MB | Installation Guide - Page 52
during the deployment process and is used by deployments to install the program to networked workstations. Service packs (patches) can be applied to an administrative image when you create the deployment. your installation, and uninstalling products. 46 | Chapter 4 Installation Troubleshooting - Autodesk 057A1-05A111-10MB | Installation Guide - Page 53
When adding or removing features, how can I tell what features get installed by default? To quickly see what gets installed during a typical, default installation, click the Restore Defaults button on the Add/Remove Features page. Dictionaries Contains multilanguage dictionaries. Fonts Contains - Autodesk 057A1-05A111-10MB | Installation Guide - Page 54
you do not need to have the original DVD or CD on hand. Installation data is cached locally on your drive and that data is reused when reinstalling. After repairing my installation, is it possible to recover my you do not have to reactivate the product. 48 | Chapter 4 Installation Troubleshooting - Autodesk 057A1-05A111-10MB | Installation Guide - Page 55
software 3 closing during installation 3 AutoCAD 7, 39 product manuals 39 versions of 7 Autodesk Design Review 35 features requiring 35 B browsers older customization files 7 migration packages 13 types of customized files 17 D data loss 3 displaying 12, 18 hidden files 18 migration log files 12 - Autodesk 057A1-05A111-10MB | Installation Guide - Page 56
39 stand-alone installation 1, 25 starting AutoCAD 4 system requirements 26 troubleshooting 37 typical 38 uninstalling 34, 46 Installation wizard 25 interface 8 migrating custom settings for 8 Internet 31 program registration and activation 31 Internet Explorer (Microsoft) 26 L legacy menu files - Autodesk 057A1-05A111-10MB | Installation Guide - Page 57
registration and activation 31 Quick Start 1 starting 4 AutoCAD 4 support files 20 locations 20 system requirements 1, 26 stand-alone installations 1, 26 T templates 22 locating files 22 tools 7, 12 migration tools 7, 12 troubleshooting installation 37 U uninstalling programs 34, 46 UNT files - Autodesk 057A1-05A111-10MB | Installation Guide - Page 58
W web browsers 26 Windows operating systems 26 system requirements 26 52 | Index

AutoCAD LT 2009
Stand-Alone Installation Guide
January 2008