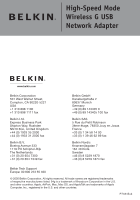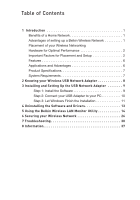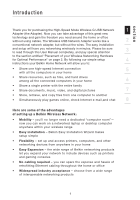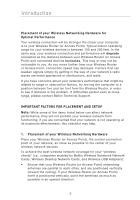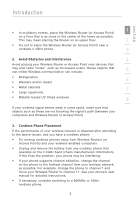Belkin F5D7051uk User Manual
Belkin F5D7051uk Manual
 |
View all Belkin F5D7051uk manuals
Add to My Manuals
Save this manual to your list of manuals |
Belkin F5D7051uk manual content summary:
- Belkin F5D7051uk | User Manual - Page 1
Knarrarnäsgatan 7 164 40 Kista Sweden +46 (0) 8 5229 1870 +46 (0) 8 5229 1874 fax Belkin Tech Support Europe: 00 800 223 55 460 © 2005 Belkin Corporation. All rights reserved. All trade names are registered trademarks of respective manufacturers listed. 54g is a trademark of Broadcom Corporation - Belkin F5D7051uk | User Manual - Page 2
High-Speed Mode Wireless G USB Network Adapter Connect your desktop or notebook computer to a wireless network User Manual F5D7051 - Belkin F5D7051uk | User Manual - Page 3
Step 1: Install the Software 9 Step 2: Connect your USB Adapter to your PC 10 Step 3: Let Windows Finish the Installation 11 4 Uninstalling the Software and Drivers 13 5 Using the Belkin Wireless LAN Monitor Utility 14 6 Securing your Wireless Network 26 7 Troubleshooting 30 8 Information 37 - Belkin F5D7051uk | User Manual - Page 4
. Please be sure to read through this User Manual completely, and pay special attention 3 to the section entitled "Placement of your Wireless Networking Hardware for Optimal Performance" on page 2. By following our simple setup 4 instructions your Belkin Home Network will allow you to: • Share - Belkin F5D7051uk | User Manual - Page 5
, try moving the computer to a position between five and ten feet from the Wireless Router, in order to see if distance is the problem. If difficulties persist even at close range, please contact Belkin Technical Support. IMPORTANT FACTORS FOR PLACEMENT AND SETUP Note: While some of the items listed - Belkin F5D7051uk | User Manual - Page 6
windows 8 If your wireless supports channel selection, change the channel on the phone to the furthest channel from your wireless network, as possible. For example, change the phone to channel 1 and move your Wireless Router to channel 11. See your phone's user manual for detailed instructions - Belkin F5D7051uk | User Manual - Page 7
Wireless LAN Utility to locate any other wireless networks (see page 16 of this manual), and move your Wireless Router use AOL through broadband provided by another cable or DSL service • Most on-line banking websites • Many commercial Windows, see the "Power Options" item in the Control Panel. 4 - Belkin F5D7051uk | User Manual - Page 8
review steps 1-4 above to be sure you have addressed these issues. 2 These guidelines should allow you to cover the maximum possible area with your Wireless networking product section on (www. belkin.com/networking) for more details on (Belkin's Wireless Range Extender/Access Point). 4 For - Belkin F5D7051uk | User Manual - Page 9
Plug-and-Play installation and convenience in virtually any desktop or notebook computer • WPA security (Windows XP only), 64-bit WEP or 128-bit Encryption • Wireless access to networked resources • Support for both infrastructure and ad-hoc (peer-to-peer) networking modes • Easy installation and - Belkin F5D7051uk | User Manual - Page 10
• PC with one available USB port • Windows® 2000 or XP *Distance and connection speeds will vary depending on your networking environment Package Contents • High-Speed Mode Belkin Wireless USB Network Adapter with Desktop Stand • Quick Installation Guide • Installation Software CD • User Manual 7 - Belkin F5D7051uk | User Manual - Page 11
Knowing your Wireless USB Network Adapter Protective Cap Activity LED Blinking Green: Activity Off: No Activity On: Connected to network USB Adapter Desktop stand (Optional Use) The cap - Belkin F5D7051uk | User Manual - Page 12
Belkin Wireless USB Network Adapter Setup Utility screen will 4 automatically appear. If it does not appear within 15-20 seconds, then select your CD-ROM drive and double-click on the folder named "Files". Next double-click on the icon named "Start.exe". 5 1.3 In the menu window - Belkin F5D7051uk | User Manual - Page 13
Installing and Setting Up the USB Network Adapter 1.5 When the installer is done installing the software, you will see the following screen. Click "Finish". Step 2 Connect the USB Adapter to your PC 2.1 After the software installation is finished, the message "You can plug in your WLAN adapter now" - Belkin F5D7051uk | User Manual - Page 14
installed. Depending on your 3 version of Windows, a window similar to the one pictured here will appear. Select the option "Install the software 4 automatically (Recommended)" and click "Next". 5 6 3.2 When the installation is complete, the Belkin Wireless Monitor icon will appear on your - Belkin F5D7051uk | User Manual - Page 15
of most screens) will appear. This is your shortcut to the Belkin Wireless Monitor. It also indicates the status of your connection: Red: No connection to a wireless network Blue: Connected to a wireless network. If you already have a wireless router (or an access point) in your home or office, the - Belkin F5D7051uk | User Manual - Page 16
the software and drivers for any reason, you can easily accomplish this in one of two ways. You can insert the software CD and click on the "Uninstall" option in the menu, or you 2 can go to the Windows Control Panel and select the "Add/Remove Programs" option. The Belkin Wizard will walk - Belkin F5D7051uk | User Manual - Page 17
small icon will also be present in your system tray. Double-clicking on the icon in the system tray will open the Wireless Monitor window. USING THE BELKIN WIRELESS MONITOR UTILITY Status Tab When the utility is on your desktop, you can control your USB adapter through the utility. The first - Belkin F5D7051uk | User Manual - Page 18
Using the Belkin Wireless LAN Monitor Utility 1 (a) Current Profile String This indicates the name of the profile you are currently below) to including the Signal Strength, Signal Link Quality, IP information, and the name of the wireless network you are connected to. 5 6 7 8 section 15 - Belkin F5D7051uk | User Manual - Page 19
Using the Belkin Wireless LAN Monitor Utility Access Point (AP) List Tab To view a list of all available networks in your area, select the "AP List" tab. In the window, you will be presented with a list showing you the available networks. (a) (b) (c) (e) (d) (f) (g) (a) Network Name This column - Belkin F5D7051uk | User Manual - Page 20
section Using the Belkin Wireless LAN Monitor Utility wireless network in the Access Point (AP) list 4 There are two ways to connect to a network that appear in the AP list. 5 1. Highlight the network name by clicking on it one time, then click the "Connect" button on the bottom of the window - Belkin F5D7051uk | User Manual - Page 21
Using the Belkin Wireless LAN Monitor Utility Creating a new Profile 1. Click "Add" to open the of network you will be connecting to. Select "Access Point" if it is a network with a wireless router or access point (This is most common). Select "Peer-to-Peer" if this is a direct connection to another - Belkin F5D7051uk | User Manual - Page 22
section Using the Belkin Wireless LAN Monitor Utility 1 (c) In the "Transfer Rate" box, it is (open or shared). This information is available from the network administrator or is the same as your wireless router or access point. TIP: Most networks with WEP use "Open System" key type. For more - Belkin F5D7051uk | User Manual - Page 23
Using the Belkin Wireless LAN Monitor Utility (b) After selecting the Authentication Mode, select the encryption type your network uses from the Encryption drop-down menu. Please see the section of this manual titled "Securing your Wireless Network" on page 26 for information on which type of WEP - Belkin F5D7051uk | User Manual - Page 24
Using the Belkin Wireless LAN Monitor Utility 1 (d) Enter the key in the "Key" box and select the key to use in the "Key Index" drop-down menu. This information - Belkin F5D7051uk | User Manual - Page 25
Using the Belkin Wireless LAN Monitor Utility How to find and connect to a wireless Network 1. Open the Wireless Monitor windows by double-clicking the icon in your system tray. 2. Click on network in order to connect. See the section of this manual called "Profile Tab" on page 17 for information. 22 - Belkin F5D7051uk | User Manual - Page 26
Using the Belkin Wireless LAN Monitor Utility 1 Windows XP Users If you are using Windows XP, please read this section. 2 Windows XP integrates a wireless management utility referred to as Windows XP Wireless Zero Configuration service (WZC). The WZC can be used to control your Adapter or you - Belkin F5D7051uk | User Manual - Page 27
Using the Belkin Wireless LAN Monitor Utility Setting Up Windows XP Wireless Network Utility to Use WPA-PSK In order to use WPA-PSK, ensure that you are using "Windows Wireless Network Utility" by doing the following: 1. Right-click on "Wireless Network Connection" and select "Properties". 2. - Belkin F5D7051uk | User Manual - Page 28
to use WPA Note: If you have not already, you must download the WPA update from Microsoft Windows Update to enable WPA support. This can be found at the Microsoft website by searching for the term "WPA Wireless". Locate the update called KB826942, download it and update your operating system. 25 - Belkin F5D7051uk | User Manual - Page 29
Network Here are a few different ways to maximize the security of your wireless network and protect your data from unwanted intrusions. This section is intended for the home, home office, and small office user. At the time of - Belkin F5D7051uk | User Manual - Page 30
to first enable WEP or WPA for your wireless router (or access point). For Belkin Wireless Routers and Access Points, these security features can be configured by using the web-based interface. (See your wireless router or access point manual for directions on how to access the management interface - Belkin F5D7051uk | User Manual - Page 31
Securing your Wireless Network WEP Setup 64-Bit WEP Encryption 1. Select "64-bit WEP" from the drop-down menu. 2. After selecting your WEP encryption mode, you can enter your key by typing in the hex key manually, or you can type in a passphrase in the "Passphrase" field and click "Generate" to - Belkin F5D7051uk | User Manual - Page 32
Securing your Wireless Network 1 128-Bit WEP Encryption 1. Select "128-bit WEP" from the drop-down menu. 2 2. After selecting your WEP encryption mode, you can enter your key manually by typing in the hex key manually, or you can type in a passphrase in the "Passphrase" field and click " - Belkin F5D7051uk | User Manual - Page 33
your modem's user manual. • Try rebooting the Router. • Try rebooting the modem. If you are still having problems, please call Belkin Technical Support. If you are not using a Belkin Wireless Router, consult that Wireless Routers manufacturers user guide. 2. Open your wireless utility software by - Belkin F5D7051uk | User Manual - Page 34
after connecting to the wireless network, please contact Belkin Technical Support 8 The name of your wireless network DOES NOT appear in AP List If the correct network name is not listed under AP List in the wireless utility, please attempt the following troubleshooting steps: 1. If possible - Belkin F5D7051uk | User Manual - Page 35
Troubleshooting If you are still unable to access the Internet after completing these steps, please contact Belkin Technical Support not ON, the problem may be that Check to see that the drivers for the Card have been Belkin Technical Support. Link LED is blinking slowly; Cannot connect to a wireless - Belkin F5D7051uk | User Manual - Page 36
please see 7 "Profile Tab: creating a Profile" on page 17 of this manual. If issues persist even at close range, please contact please 8 contact Belkin Technical Support Data transfer is sometimes slow Wireless Technology is radio-based, which means connectivity and the throughput performance - Belkin F5D7051uk | User Manual - Page 37
Troubleshooting Why are there two wireless utilities in my system tray? Which one do I use? There are several features and advantages from using the Belkin wireless utility over the Windows XP Wireless Zero Configuration utility. We offer a site survey, detailed link information and adapter - Belkin F5D7051uk | User Manual - Page 38
section Troubleshooting 1 What's the difference between 802.11b, 802.11g and 802.11a? Currently there are three levels of wireless networking standards, which transmit data at very different maximum speeds. Each is based 2 on the designation 802.11(x), so named by the IEEE, the board - Belkin F5D7051uk | User Manual - Page 39
Troubleshooting Technical Support You can find technical support information at www.belkin.com or www.belkin.com/networking. If you want to contact technical support by phone, please call: Europe: 00 800 223 55 460 36 - Belkin F5D7051uk | User Manual - Page 40
, Belkin Corporation, of 501 West Walnut Street, Compton, CA 90220, declare under our sole responsibility that the product, 4 F5D7051 5 radio frequency energy. If not installed and used in accordance with the instructions, it may cause harmful interference to radio or television reception, which - Belkin F5D7051uk | User Manual - Page 41
notified that any changes or modifications to this device that are not expressly approved by Belkin Corporation may void the users authority to operate the equipment. Canada-Industry Canada (IC) The wireless radio of this device complies with RSS 139 & RSS 210 Industry Canada. This Class B digital - Belkin F5D7051uk | User Manual - Page 42
the product has been damaged by accident, 4 abuse, misuse, or misapplication; if the product has been modified without the written permission of Belkin; or if any Belkin serial number has been removed or defaced. 5 THE WARRANTY AND REMEDIES SET FORTH ABOVE ARE EXCLUSIVE IN LIEU OF ALL OTHERS - Belkin F5D7051uk | User Manual - Page 43
Information Interoperability Certificate - Belkin F5D7051uk | User Manual - Page 44

© 2005 Belkin Corporation. All rights reserved. All trade names are registered trademarks
of respective manufacturers listed. 54g is a trademark of Broadcom Corporation in the U.S.
and other countries. Apple, AirPort, Mac, Mac OS, and AppleTalk are trademarks of Apple
Computer, Inc., registered in the U.S. and other countries.
P74845uk
High-Speed Mode
Wireless G USB
Network Adapter
Belkin Corporation
501 West Walnut Street,
Compton, CA 90220-5221
USA
+1 310 898 1100
+1 310 898 1111 fax
Belkin Ltd.
Express Business Park
Shipton Way, Rushden
NN10 6GL, United Kingdom
+44 (0) 1933 35 2000
+44 (0) 1933 31 2000 fax
Belkin B.V.
Boeing Avenue 333
1119 PH Schiphol-Rijk
The Netherlands
+31 (0) 20 654 7300
+31 (0) 20 654 7349 fax
Belkin GmbH
Hanebergstraße 2
80637 Munich
Germany
+49 (0) 89 143405 0
+49 (0) 89 143405 100 fax
Belkin SAS
5 Rue du Petit Robinson
3ème étage, 78350 Jouy en Josas
France
+33 (0) 1 34 58 14 00
+33 (0) 1 39 46 62 89 fax
Belkin Nordic
Knarrarnäsgatan 7
164 40 Kista
Sweden
+46 (0) 8 5229 1870
+46 (0) 8 5229 1874 fax
Belkin Tech Support
Europe: 00 800 223 55 460