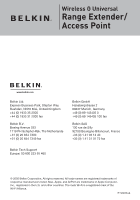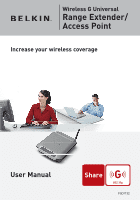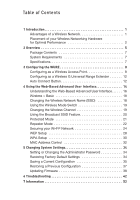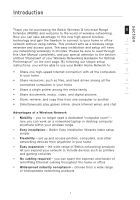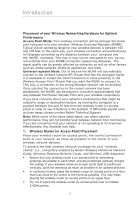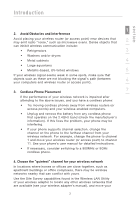Belkin F5D7132 User Manual
Belkin F5D7132 - Wireless G Universal Range Extender/Access Point Manual
 |
UPC - 722868571088
View all Belkin F5D7132 manuals
Add to My Manuals
Save this manual to your list of manuals |
Belkin F5D7132 manual content summary:
- Belkin F5D7132 | User Manual - Page 1
Wireless G Universal Range Extender/ Access Point Belkin Ltd. Express Business Park, Shipton Way Rushden, NN10 6GL, United Kingdom +44 (0) 1933 35 2000 +44 (0) 1933 31 2000 fax Belkin B.V. Boeing Avenue 333 1119 PH Schiphol-Rijk, The Netherlands +31 (0) 20 654 7300 +31 (0) 20 654 7349 fax Belkin - Belkin F5D7132 | User Manual - Page 2
Wireless G Universal Range Extender/ Access Point Increase your wireless coverage User Manual F5D7132 - Belkin F5D7132 | User Manual - Page 3
24 WEP Setup 28 WPA Setup 30 MAC Address Control 32 5 Changing System Settings 34 Setting or Changing the Administrator Password 34 Restoring Factory Default Settings 34 Saving a Current Configuration 35 Restoring a Previous Configuration 37 Updating Firmware 38 6 Troubleshooting 42 - Belkin F5D7132 | User Manual - Page 4
"computer room"- now you can work on a networked laptop or desktop computer anywhere within your wireless range • Easy installation - Belkin Easy Installation Wizards make setup simple • Flexibility - set up and access printers, computers, and other networking devices from anywhere in your home - Belkin F5D7132 | User Manual - Page 5
the computer to a position between five and 10 feet from the wireless router (or access point) in order to see if distance is the problem. If difficulties persist even at close range, please contact Belkin Technical Support. Note: While some of the items listed below can affect network performance - Belkin F5D7132 | User Manual - Page 6
your phone supports channel selection, change the channel on the phone to the farthest channel from your wireless network. For example, change the phone to channel 1 and move your wireless router (or access point) to channel 11. See your phone's user manual for detailed instructions. • If necessary - Belkin F5D7132 | User Manual - Page 7
computers. To change your power management setting under Windows, see the "Power Options" item in the Control Panel. If you continue to have difficulty with Secure Connections, VPNs, and AOL, please review the steps above to be sure you have addressed these issues. For more information regarding - Belkin F5D7132 | User Manual - Page 8
the cables exit from the rear of the WURE for better organization and utility. The LED indicators are easily visible on the front of the 2 WURE Solid Red Blinking Red Error Searching Wireless LED OFF Blinking Green Solid Green No wireless connection available Receiving/transmitting data WURE - Belkin F5D7132 | User Manual - Page 9
its normal operation while maintaining the programmed "settings". You can also restore the factory default settings by using the "Reset" button. Use the restore option if, for example, you have forgotten your password. a. Resetting the WURE Push and release the "Reset" button. The lights on the WURE - Belkin F5D7132 | User Manual - Page 10
Contents • Belkin Wireless G Wireless Universal Range Extender • Detachable Antenna 2 • Power Supply • User Manual 3 • Quick Installation Guide • Ethernet Cable • Easy Installation Wizard Software CD-ROM 4 System Requirements 5 • At least one computer with an installed 802.11g or 802.11b - Belkin F5D7132 | User Manual - Page 11
Configuring the WURE � � � � � ���� ���� Wireless G Universal Range Extender Wireless G Notebook Card Wired Router Wireless G Desktop Card Configuring as a Wireless Access Point 1. Connect Connecting as a Wireless Access Point The WURE can add wireless-enabled computers to - Belkin F5D7132 | User Manual - Page 12
and double-click on the 6 file named "Setup.exe" on the CD-ROM. 2.3 You will now see the first of a series of progress screens 7 that will install the Wireless Range Extender Management Utility. It is recommended to take the default settings. 2.4 Once installation is complete, you may run the - Belkin F5D7132 | User Manual - Page 13
.168.1.xx (xx would be any number between 2-254). Be careful of duplicate IP addresses on your network. Then set the subnet mask to be the same as your network's subnet mask. 3.5 Click the "UR/AP" button. Wireless Range Extender NOTE: If the "UR/AP" button is grayed out, click the "Refresh" button - Belkin F5D7132 | User Manual - Page 14
. Your WURE is now set up for access point 6 mode. 7 4. Advanced Configuration Configuring your WURE through the Web-Based Advanced User Interface 4.1 If you wish to use the Web-Based Advanced User Interface, click the "Web Management" button. Wireless Range Extender 4.2 For more details, see - Belkin F5D7132 | User Manual - Page 15
Configuring the WURE Configuring as a Wireless G Universal Range Extender Auto Connect Button Auto Connect is a quick and easy method to automatically set up your WURE to your wireless network. It is designed to remove the need for users to set the correct SSID and channel. It is as simple as - Belkin F5D7132 | User Manual - Page 16
) will not illuminate. 7 2.4 The configuration of your WURE is now complete. The SSID of your WURE will automatically match the SSID of the wireless router (or access point) to which it is associated. 3. Reposition Repositioning the WURE in a Weak Signal Area or Dead Spot 3.1 Reposition the WURE - Belkin F5D7132 | User Manual - Page 17
Card Wireless G Router Wireless G Universal Range Extender Wireless G Notebook Card If you wish to connect a computer directly to the WURE to configure it, you must set your client to match the settings of the WURE before you can access the Web-Based Advanced User Interface. Perform - Belkin F5D7132 | User Manual - Page 18
screen. The WURE ships with no password entered. In the login screen, leave the password blank and click the "Submit" button to log in. Note: An IP address conflict can occur if you use a CAT5 cable to try to manage the WURE while it already has a wireless connection to the same router. To resolve - Belkin F5D7132 | User Manual - Page 19
the "Logout" button; and 2, automatically, by allowing a preset timeout period to elapse. The default time-out is 10 minutes; however, you can set the login period from 1 to 99 minutes. Understanding the Web-Based Advanced User Interface The home page is the first page you will see when you access - Belkin F5D7132 | User Manual - Page 20
status of the WURE's wireless setting. Changes can be made to the settings by clicking on any one of the links or by clicking the "Quick Navigation" links on the left side of the screen. Using your Internet browser, you can access the WURE's Web-Based Advanced User Interface. In your browser, type - Belkin F5D7132 | User Manual - Page 21
Using the Web-Based Advanced User Interface Wireless > Basic The "Wireless > Basic" page lets you make changes to the wireless network settings. From this page you can make changes to the wireless settings. Changing the Wireless Network Name (SSID) To identify your wireless network, a name called - Belkin F5D7132 | User Manual - Page 22
54g-Auto Mode 3 In this mode, the WURE is compatible with 802.11b and 802.11g wireless clients simultaneously. This mode is the factory default and ensures full compatibility with Wi-Fi-compatible devices. Set the 4 WURE to 54g-Auto mode if you have a mix of 802.11b and 802.11g clients in your - Belkin F5D7132 | User Manual - Page 23
Using the Web-Based Advanced User Interface reside in. The default channel is 11 (unless you are in a country that does not allow channel 11). The channel can be changed if needed. If there are other wireless networks operating in your area, your network should be set to operate on a channel that is - Belkin F5D7132 | User Manual - Page 24
Using the Web-Based Advanced User Interface 1 to "Broadcast SSID", and then click "Apply Changes". The change is immediate. Each computer now must be set to connect to your specific SSID; an SSID of "ANY" will no longer be accepted. Refer to 2 the documentation of your wireless network adapter - Belkin F5D7132 | User Manual - Page 25
User Interface Repeater Mode Repeater mode allows your WURE to directly connect to a wireless router (or access point). You can use this mode to extend the range of your wireless network, or to add an extension of your network, without running cables. The WURE is compatible with most 802.11b or 802 - Belkin F5D7132 | User Manual - Page 26
section Using the Web-Based Advanced User Interface 1 2 3 4 5 6 7 3. The status of your connection will show in the "Status" box. 23 - Belkin F5D7132 | User Manual - Page 27
Web-Based Advanced User Interface The example below illustrates using Repeater mode to extend the range of your wireless network. In this example, the WURE is set up to connect to the wireless router located in another area. Wireless G Desktop Card Wireless G Universal Range Extender Wireless - Belkin F5D7132 | User Manual - Page 28
-bit WEP encryption, but you might have older equipment that only supports 64-bit WEP. All Belkin wireless products will support both 64-bit and 128-bit WEP. Encryption Keys After selecting either the 64-bit or 128-bit WEP encryption mode, it is critical that you generate an encryption key. If the - Belkin F5D7132 | User Manual - Page 29
that was designed to improve upon the security features of WEP. To use WPA security, the drivers and software of your wireless equipment must be upgraded to support WPA. These updates will be found on the wireless vendor's website. There are two types of WPA security: WPA-PSK (no server) and WPA - Belkin F5D7132 | User Manual - Page 30
section Using the Web-Based Advanced User Interface 1 2 3 4 5 6 Using a Hexadecimal Key 7 A hexadecimal key is a combination of numbers and letters from A-F and 0-9. and 0-9 in each box. You will use this key to program the encryption settings on your WURE and your wireless computers. 27 - Belkin F5D7132 | User Manual - Page 31
Web-Based Advanced User Interface Note to Mac® users: Original Apple® AirPort® products support 64bit encryption only. Apple AirPort 2 products can support menu. 2. After selecting your WEP encryption mode, you can enter your key by typing in the hex key manually, or you can type in a passphrase in - Belkin F5D7132 | User Manual - Page 32
for this wireless client. If this is not done, you will lose your wireless connection. 4 128-Bit WEP Encryption Note to Mac users: The "Passphrase" option will not operate with 5 Apple AirPort. To configure encryption for your Mac computer, set the encryption using the manual method described - Belkin F5D7132 | User Manual - Page 33
to use. To access the security settings, click "Security" on the "Wireless" tab. WPA Setup Note: To use WPA security, all your clients must be upgraded to drivers and software that support it. At the time of this manual's publication, a security patch download is available, for free, from Microsoft - Belkin F5D7132 | User Manual - Page 34
Using the Web-Based Advanced User Interface 1 3. Enter your pre-shared key. This can be from eight to 63 characters and can be letters, numbers, or symbols. This same key must be used on all of the clients that you set up. 2 For example, your PSK might be something like: "Smith family network - Belkin F5D7132 | User Manual - Page 35
Using the Web-Based Advanced User Interface Setting WPA2-Personal (AES) 1. From the "Security Mode" drop-down menu, select "WPA2-Personal (AES)". 2. For "Encryption Technique", select "AES". This setting will have to be identical on the clients that you set up. 3. Enter your pre-shared key. This can - Belkin F5D7132 | User Manual - Page 36
Using the Web-Based Advanced User Interface 1 MAC Address Control Setting MAC Address Filtering 2 The MAC address filter is a powerful security feature that allows you to specify which computers are allowed or denied access to the network. When setting an "Allow" list, any computer NOT included - Belkin F5D7132 | User Manual - Page 37
security, you can set a password here. Write down your password and keep it in a safe place, as you will need it in order to log into the WURE in the future. Restoring Factory Default Settings This option restores all of the settings in the WURE to the factory (default) settings. We recommend that - Belkin F5D7132 | User Manual - Page 38
appear automatically. If it does not, type in the WURE's address (default =192.168.2.254) into the 6 navigation bar of your settings are lost or changed. We recommend that you back up your current configuration before performing a firmware update. 1. Click "Save". A window called "File Download - Belkin F5D7132 | User Manual - Page 39
Changing System Settings 2. A window will open in which you can select the location where you want to save the configuration file. Select a location. You can name the file anything you want, or use the default name "Config". Be sure to name the file so you can locate it yourself later. When you have - Belkin F5D7132 | User Manual - Page 40
Changing System Settings 1 Restoring a Previous Configuration This option will allow you to restore a previously saved configuration. 2 3 4 5 1. Click "Browse". A window will open that allows you to select the location of the configuration file. All configuration files end with a ".cfg". - Belkin F5D7132 | User Manual - Page 41
WURE's address (default = 192.168.2.254) into the navigation bar of your browser. Updating Firmware From time to time, Belkin may release new versions of the WURE's firmware. Firmware updates contain feature improvements and fixes, if any. When Belkin releases new firmware, you can download it from - Belkin F5D7132 | User Manual - Page 42
the default name. Be sure to locate the file in a place where you can locate it yourself later. When you have selected the location, click "Save". 3. When the save is complete, you will see the following window. Click "Close". The download of the firmware is complete. To update the firmware - Belkin F5D7132 | User Manual - Page 43
Changing System Settings Updating the WURE's Firmware 1. In the "Firmware Update" page, click "Browse". A window will open that allows you to select the location of the firmware update file. All firmware files end with a ".bin". 2. Browse to the firmware file you downloaded. Select the file by - Belkin F5D7132 | User Manual - Page 44
"OK". 6 7 A 30-second countdown will appear on the screen. When the countdown reaches zero, the WURE firmware update will be complete. The WURE home page should appear automatically. If not, type in the WURE's address (default = 192.168.2.254) into the navigation bar of your browser. section 41 - Belkin F5D7132 | User Manual - Page 45
wireless utility software by clicking on the icon in the system tray at the bottom right-hand corner of the screen. If you're using a Belkin Wireless Card, the tray icon should look like this (the icon may be red or green). 3. The exact window that opens will vary depending on the model of wireless - Belkin F5D7132 | User Manual - Page 46
wireless utility, and reopen it. If the correct network name now appears under "Available Networks", you may have a range or interference problem. Please see the suggestions discussed in the section titled "Placement of your Wireless Networking Hardware for Optimal Performance" in this User Manual - Belkin F5D7132 | User Manual - Page 47
" button on the "General" tab (Windows 98 users will have to select the wireless card in the list box and then click "Properties"), then choose the "Advanced" tab and select the rate property. Wireless client cards are usually set to automatically adjust the wireless transmit rate for you, but doing - Belkin F5D7132 | User Manual - Page 48
security on a Belkin Router (or Belkin Access Point). 7 Solution: 1. Log into your Wireless Router (or Access Point). Open your web browser and type in the IP address of the Wireless Router (or Access Point). (The Router's default is 192.168.2.1 and the 802.11g Access Point's default is 192.168 - Belkin F5D7132 | User Manual - Page 49
cannot configure your network with 128-bit encryption, try 64-bit encryption. Problem: I am having difficulty setting up Wired Equivalent Privacy (WEP) security on a Belkin client card. Solution: The client card must use the same key as the wireless router (or access point). For instance, if your - Belkin F5D7132 | User Manual - Page 50
settings. 4 If you are NOT using a Belkin wireless client card, please consult the manufacturer's user manual for that wireless client card. 5 Problem: Do Belkin products support WPA? 6 Solution: To use WPA security, all your clients must be upgraded to drivers 7 and software that support - Belkin F5D7132 | User Manual - Page 51
used in a business environment. 1. From the "Security Mode" drop-down menu, select "WPA (with server)". 2. For "Encryption Technique", select "TKIP" or "AES". This setting will have to be identical on the clients that you set up. 3. Enter the IP address of the radius server into the "Radius Server - Belkin F5D7132 | User Manual - Page 52
. 5 Problem: I am NOT using a Belkin client card and I am having difficulty setting 6 up Wi-Fi Protected Access (WPA) security for a home network. Solution: 7 If you are NOT using a Belkin Wireless Desktop or Wireless Notebook Network Card and it is not equipped with WPA-enabled software - Belkin F5D7132 | User Manual - Page 53
. This same key must be used on all of the clients that you set up. 7. Click "OK" to apply settings. What's the difference between 802.11b, 802.11g, 802.11a, and 802.11n? Currently there are four levels of wireless networking standards, which transmit data at very different maximum speeds. Each - Belkin F5D7132 | User Manual - Page 54
Troubleshooting section Wireless Comparison Chart 1 802.11g 802.11a Belkin Pre-N Wireless Technology 802.11b 2 Speed 11Mbps 54Mbps 54Mbps 600% faster than standard 802.11g* 3 Frequency Common household Common household Common household 4 devices such as devices such as devices such - Belkin F5D7132 | User Manual - Page 55
Belkin Corporation, of 501 West Walnut Street, Compton, CA 90220, declare under our sole responsibility that the product, F5D7132 against harmful interference in a residential installation. This equipment generates, uses, and on, the user is encouraged to try and correct the interference by one - Belkin F5D7132 | User Manual - Page 56
section Information • Reorient or relocate the receiving antenna. 1 • Increase the distance between the equipment not expressly approved by Belkin Corporation may void 4 the user's authority to operate the equipment. Canada-Industry Canada (IC) 5 The wireless radio of this device complies - Belkin F5D7132 | User Manual - Page 57
, abuse, misuse, or misapplication; if the product has been modified without the written permission of Belkin; or if any Belkin serial number has been removed or defaced. THE WARRANTY AND REMEDIES SET FORTH ABOVE ARE EXCLUSIVE IN LIEU OF ALL OTHERS, WHETHER ORAL OR WRITTEN, EXPRESSED OR IMPLIED
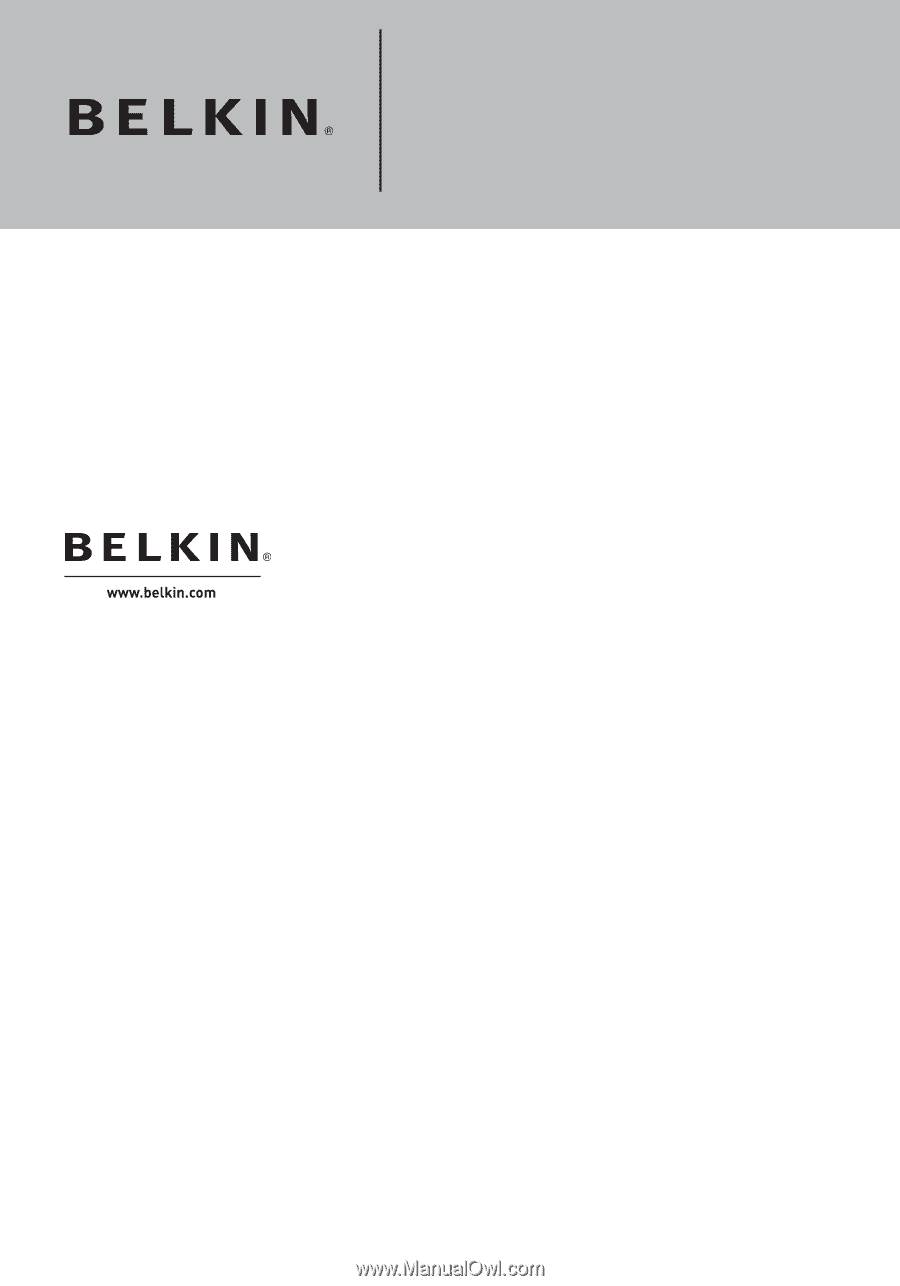
Belkin GmbH
Hanebergstrasse 2
80637 Munich, Germany
+49 (0) 89 143405 0
+49 (0) 89 143405 100 fax
Belkin SAS
130 rue de Silly
92100 Boulogne-Billancourt, France
+33 (0) 1 41 03 14 40
+33 (0) 1 41 31 01 72 fax
Belkin Ltd.
Express Business Park, Shipton Way
Rushden, NN10 6GL, United Kingdom
+44 (0) 1933 35 2000
+44 (0) 1933 31 2000 fax
Belkin B.V.
Boeing Avenue 333
1119 PH Schiphol-Rijk, The Netherlands
+31 (0) 20 654 7300
+31 (0) 20 654 7349 fax
Belkin Tech Support
Europe: 00 800 223 55 460
© 2005 Belkin Corporation. All rights reserved. All trade names are registered trademarks of
respective manufacturers listed. Mac, Apple, and AirPort are trademarks of Apple Computer,
Inc., registered in the U.S. and other countries. The mark Wi-Fi is a registered mark of the
Wi-Fi Alliance.
P74992uk
Wireless G Universal
Range Extender/
Access Point