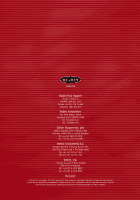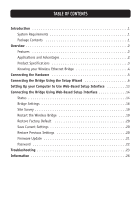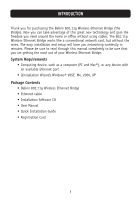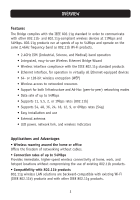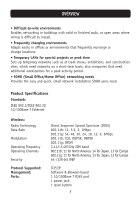Belkin F5D7330 User Manual
Belkin F5D7330 Manual
 |
View all Belkin F5D7330 manuals
Add to My Manuals
Save this manual to your list of manuals |
Belkin F5D7330 manual content summary:
- Belkin F5D7330 | User Manual - Page 1
NSW 2250 • Australia Tel: +61 (0) 2 4372 8600 Fax: +61 (0) 2 4372 8603 P74397 © 2003 Belkin Corporation. All rights reserved. All trade names are registered trademarks of respective manufacturers listed. Mac and AppleTalk are trademarks of Apple Computer, Inc., registered in the U.S. and other - Belkin F5D7330 | User Manual - Page 2
802.11g Wireless Ethernet Bridge Connect your gaming console or Ethernet-equipped PC to a wireless network User Manual F5D7330 - Belkin F5D7330 | User Manual - Page 3
Web-Based Setup Interface 13 Connecting the Bridge Using Web-Based Setup Interface 14 Status 14 Bridge Settings 16 Site Survey 19 Restart the Wireless Bridge 19 Restore Factory Default 20 Save Current Settings 20 Restore Previous Settings 20 Firmware Update 21 Password 22 Troubleshooting - Belkin F5D7330 | User Manual - Page 4
, such as a computer (PC and Mac®), or any device with an available Ethernet port • (Installation Wizard) Windows® 98SE, Me, 2000, XP Package Contents • Belkin 802.11g Wireless Ethernet Bridge • Ethernet cable • Installation Software CD • User Manual • Quick Installation Guide • Registration Card 1 - Belkin F5D7330 | User Manual - Page 5
, easy-to-use Wireless Ethernet Bridge Wizard • Wireless interface compliance with the IEEE 802.11g standard products • Ethernet interface, for operation in virtually all Ethernet-equipped devices • 64- or 128-bit wireless encryption (WEP) • Wireless access to networked resources • Support for both - Belkin F5D7330 | User Manual - Page 6
, 12, 9, 6Mbps 802.11b: CCK, DQPSK, DBPSK 802.11g: OFDM 2.412-2.497GHz ISM band 802.11b: 11 for North America, 14 for Japan, 13 for Europe 802.11g: 11 for North America, 13 for Japan, 13 for Europe 64-/128-bit WEP TCP/IP Software & Browser-based 1 10/100Base-T RJ45 port 1 power jack 1 reset button 3 - Belkin F5D7330 | User Manual - Page 7
OVERVIEW Knowing your Wireless Ethernet Bridge a b c a. Power Link LED Solid: Bridge is ON Blinking: Bridge is OFF b. Ethernet Link LED Solid: Connected to Ethernet Off: Ethernet disconnected Blinking: Transferring data Green: 10Mbps device connected Amber: 100Mbps device connected c. - Belkin F5D7330 | User Manual - Page 8
802.11g Wireless Ethernet Bridge and plug the other end of the cable to the back of your computer or any other Ethernet-enabled device. 2. Turn on your Bridge by connecting the power supply cable to your Bridge. Then plug the other end into a power outlet. 3. In most instances, the Bridge will work - Belkin F5D7330 | User Manual - Page 9
CONNECTING THE BRIDGE USING THE SETUP WIZARD Attention: Your Bridge should work out-of-the-box. You only need to run the Wizard for special settings such as encryption or head-to-head gaming play. 1. Insert the CD into your CD-ROM drive. 2. The "Wireless Setup Wizard" screen should automatically - Belkin F5D7330 | User Manual - Page 10
CONNECTING THE BRIDGE USING THE SETUP WIZARD 5. Select the Bridge you wish to set up and click "Next". 6. Leave the password blank and click "Next" to continue for initial setup. Note: If this is not your first time setting up this Bridge and you already were assigned a password, enter your password - Belkin F5D7330 | User Manual - Page 11
CONNECTING THE BRIDGE USING THE SETUP WIZARD 7. Your Bridge ships with no password entered. You can set the password now or make no changes to the password field to keep your password blank. Click "Next" to continue. 8. Select "Access point" or "Ad- - Belkin F5D7330 | User Manual - Page 12
BRIDGE USING THE SETUP WIZARD 9. Enter the settings for the wireless network that you will be connecting to. The default SSID of "ANY" will connect your Bridge to the closest network automatically. After you finish entering the settings, click "Next" to continue. a. SSID: The SSID is the wireless - Belkin F5D7330 | User Manual - Page 13
the IP address settings for your Bridge. The current settings will usually work. Click "Next" to continue. Warning: It is recommended that you only make changes to this page if you have a specific reason to do so. a. IP address: The IP address must be unique to your network. Default IP address is - Belkin F5D7330 | User Manual - Page 14
CONNECTING THE BRIDGE USING THE SETUP WIZARD 11. From the Encryption drop-down menu, select "Disabled", "64-bit", or "128-bit" according to your wireless network's setting. Select "Disabled" if you have not configured your wireless network to use encryption. All wireless devices on your network must - Belkin F5D7330 | User Manual - Page 15
CONNECTING THE BRIDGE USING THE SETUP WIZARD 12. Confirm all your settings are correct then click "Finish". 13. Setup is complete. You can now connect the Bridge to any Ethernet-equipped device on your wireless network. 12 - Belkin F5D7330 | User Manual - Page 16
THE WEB-BASED INTERFACE The default IP address of the Bridge is 192.168.2.225. You will need to set your computer's IP address to the same subnet such as 192.168.2.224 before you can access the Web-Based Setup Interface. Perform the following steps from the PC you wish to configure your Bridge from - Belkin F5D7330 | User Manual - Page 17
press the "Enter" key. Logging into the Web-Based Setup You will see the Web-Based Setup home page in your browser window. The home page is visible to any user who wants to see it. To make any changes to the Bridge's settings, you have to log in. Clicking the Login button or clicking on any one of - Belkin F5D7330 | User Manual - Page 18
Local Area Network (LAN) side of the Bridge. Changes can be made to the settings by clicking the Quick Navigation links on the left side of the screen. d. WLAN Settings Shows the status of the Bridge's wireless setting. Changes can be made to the settings by clicking the Quick Navigation links on - Belkin F5D7330 | User Manual - Page 19
CONNECTING THE BRIDGE USING THE WEB-BASED INTERFACE Bridge Settings a b c d e i f j g k h l a. Bridge Name Enter the name of your Wireless Ethernet Bridge here. b. IP Configuration: • Manually set the Bridge's IP address - The default IP address of your Bridge is 192.168.2.225. You can - Belkin F5D7330 | User Manual - Page 20
CONNECTING THE BRIDGE USING THE WEB-BASED INTERFACE e. Gateway IP Adress: Enter the IP address of your network's gateway (also known as router). f. SSID: The SSID is the wireless network name. This field lets you type in the network name (SSID) you want this Bridge to connect to. For instance, if - Belkin F5D7330 | User Manual - Page 21
BRIDGE USING THE WEB-BASED INTERFACE k. Key ID: Select the network key (1-4) that will be used to authenticate. l. Network Key: Enter a network key only if you have encryption enabled in your wireless network. Type your WEP key in the Network Key box using passphrase or hex key format. All wireless - Belkin F5D7330 | User Manual - Page 22
you the most up-to-date data. c. Join: You can connect to a specific wireless network by selecting the check box and click "Apply Changes". Restart the Wireless Bridge You can restart your Wireless Bridge without losing any of your configuration settings by clicking "Restart Wireless Bridge". 19 - Belkin F5D7330 | User Manual - Page 23
THE BRIDGE USING THE WEB-BASED INTERFACE Restore Factory Default Clicking "Restore Defaults" will erase all your current settings. Save Current Settings You can save your current configuration by using this feature. Saving your configuration will allow you to restore it later if your settings are - Belkin F5D7330 | User Manual - Page 24
to problems that may have existed. a b a. Browse: Clicking on "Browse" will open a window that allows you to select the location of the firmware update file. Firmware files can be obtained from our website at www.belkin.com/networking. b. Upgrade: Clicking on "Upgrade" will update your Bridge to - Belkin F5D7330 | User Manual - Page 25
after you leave, the login session will expire. You will have to log in to the Bridge again to make any more changes. The login timeout option is for security purposes and the default is set to 10 minutes. Note: Only one computer can be logged into the Bridge's Web-Based Setup Interface at one time - Belkin F5D7330 | User Manual - Page 26
TROUBLESHOOTING Cannot connect to the network. If your Bridge appears to be functioning properly but you cannot connect to the network, the problem may be that there is a mismatch between the "Network name (SSID)" and "Wireless network key (WEP)" settings in your wireless network properties and the - Belkin F5D7330 | User Manual - Page 27
"Install". In the "Select Network Component Type" box, select "Service" and click "Add". In the "Select Network Service" box, select "File and Printer Sharing for Microsoft Networks" and click "OK". Close the "Wireless Network Connection Properties" box. Close the "Network Connections" window. Data - Belkin F5D7330 | User Manual - Page 28
TROUBLESHOOTING Technical Support You can find technical support information at www.belkin.com/networking or www.belkin.com through the tech support area. If you want to contact technical support by phone, please call 877-736-5771. 25 - Belkin F5D7330 | User Manual - Page 29
Exposure to Radio Frequency Radiation. The radiated output power of this device is far below the FCC radio installed and used in accordance with the instructions, it may cause harmful interference to radio or television reception, which can be determined by turning the equipment off and on, the user - Belkin F5D7330 | User Manual - Page 30
Canada (IC) The wireless radio of this To determine the type of transmitter, check the identification label on your Belkin product. Products with the CE marking comply with the EMC Directive ( 61000-3-2 (IEC610000-3-2) - Power Line Harmonics • EN 61000-3-3 (IEC610000) - Power Line Flicker • EN 60950 - Belkin F5D7330 | User Manual - Page 31
, abuse, misuse, or misapplication; if the product has been modified without the written permission of Belkin; or if any Belkin serial number has been removed or defaced. THE WARRANTY AND REMEDIES SET FORTH ABOVE ARE EXCLUSIVE IN LIEU OF ALL OTHERS, WHETHER ORAL OR WRITTEN, EXPRESSED OR IMPLIED
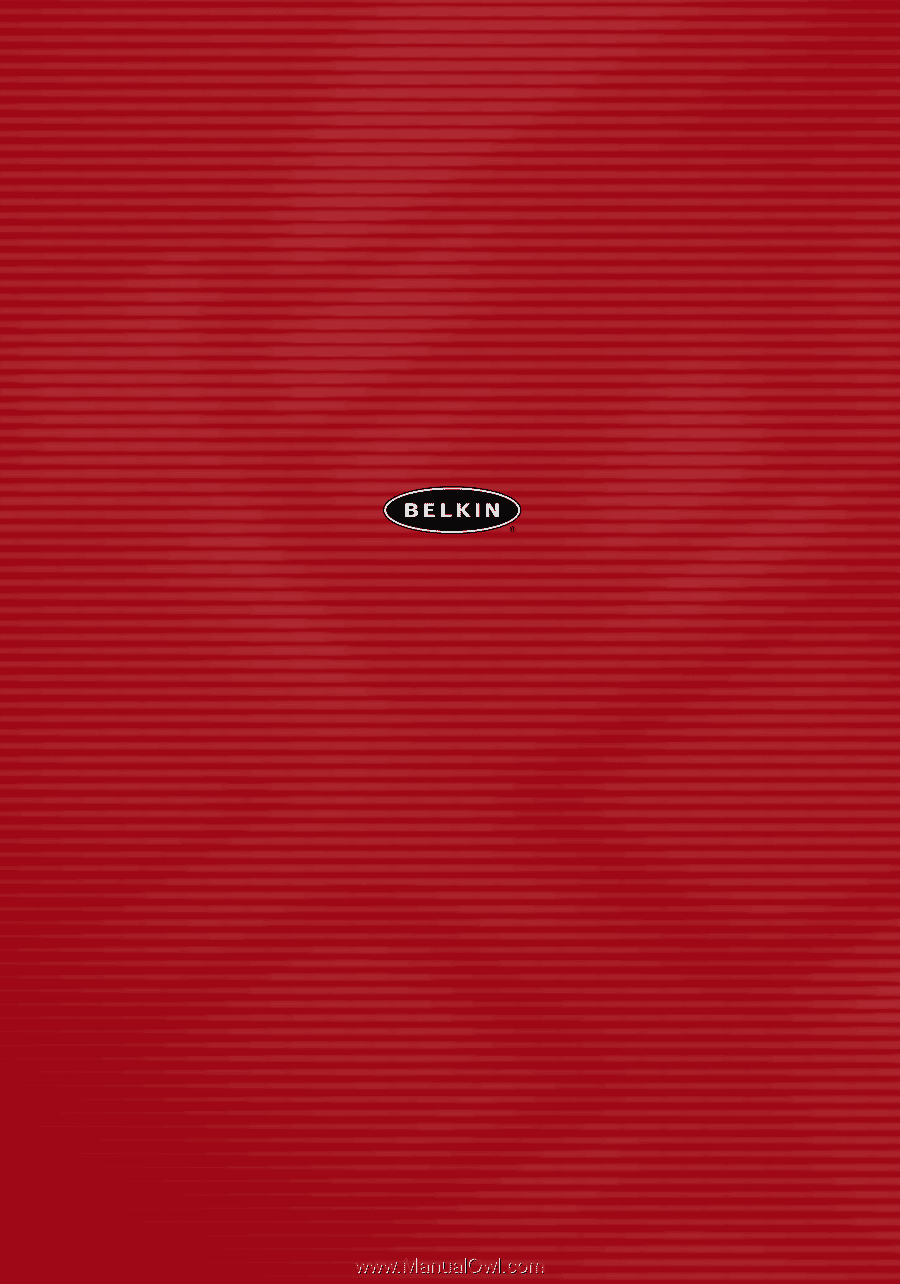
Belkin Tech Support
US: 877.736.5771
310.898.1100 ext. 2263
Europe: 00 800 223 55 460
Australia: 1800 666 040
Belkin Corporation
501 West Walnut Street
Compton • CA • 90220 • USA
Tel: 310.898.1100
Fax: 310.898.1111
Belkin Components, Ltd.
Express Business Park • Shipton Way
Rushden • NN10 6GL • United Kingdom
Tel: +44 (0) 1933 35 2000
Fax: +44 (0) 1933 31 2000
Belkin Components B.V.
Starparc Building • Boeing Avenue 333
1119 PH Schiphol-Rijk • The Netherlands
Tel: +31 (0) 20 654 7300
Fax: +31 (0) 20 654 7349
Belkin, Ltd.
7 Bowen Crescent • West Gosford
NSW 2250 • Australia
Tel:
+61 (0) 2 4372 8600
Fax: +61 (0) 2 4372 8603
P74397
© 2003 Belkin Corporation. All rights reserved. All trade names are registered trademarks of respective manufacturers
listed. Mac and AppleTalk are trademarks of Apple Computer, Inc., registered in the U.S. and other countries. 54g and
the 54g logo are trademarks of Broadcom Corporation in the United States and other countries.
belkin.com