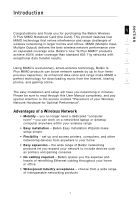Belkin F5D9010 User Manual
Belkin F5D9010 Manual
 |
View all Belkin F5D9010 manuals
Add to My Manuals
Save this manual to your list of manuals |
Belkin F5D9010 manual content summary:
- Belkin F5D9010 | User Manual - Page 1
Wireless G Plus MIMO Notebook Card Connect your notebook computer to a wireless network ���� ��� � User Manual ���� F5D9010 - Belkin F5D9010 | User Manual - Page 2
Software Drivers 8 Step 2: Plug the Card into an Available CardBus Slot of your Laptop 9 Step 3: Install the Wireless Client Utility 10 4 Using the Belkin Wireless Client Utility 12 How to Access the Belkin Wireless Client Utility 12 Navigating the User Interface 12 Setting Wireless Network - Belkin F5D9010 | User Manual - Page 3
and thank you for purchasing the Belkin Wireless G Plus MIMO Notebook Card (the Card). This product features new MIMO technology that solves interference and range challenges of 2 wireless networking in larger homes and offices. MIMO (Multiple Input, Multiple Output) delivers the - Belkin F5D9010 | User Manual - Page 4
the center of your wireless network devices. To achieve the best wireless network coverage for your "wireless clients," (i.e. computers enabled by Belkin Wireless Notebook Network Cards, Wireless Desktop Network Cards, and Wireless USB Adapters): • Ensure that your wireless router (or access point - Belkin F5D9010 | User Manual - Page 5
point) to channel 11. (See your phone's user manual for detailed instructions.) • If necessary, consider switching to a 900MHz or 5GHz cordless phone. 4. Choose the "Quietest" Channel for your Wireless Network In locations where homes or offices are close together, such as apartment buildings or - Belkin F5D9010 | User Manual - Page 6
be appropriate for portable computers. To change your power management setting under Windows, see the "Power Options" item in the Control Panel. If you continue to have difficulty with Secure Connection, VPNs, and AOL, please review steps 1-4 on pages 2-3 to be sure you have addressed these issues - Belkin F5D9010 | User Manual - Page 7
.11g-compliant wireless devices at 2 54Mbps. The Card is compatible notebook computer 6 • WPA, 64-bit WEP (Wired Equivalent Privacy), or 128-bit encryption • Wireless access to networked resources • Supports for both Infrastructure and Ad-Hoc (peer-to-peer) networking modes • Easy installation - Belkin F5D9010 | User Manual - Page 8
networking in buildings with solid or finished walls, or open areas where wiring is difficult to install. • Frequently changing environments Adapts easily • SOHO (Small Office/Home Office) networking needs Provides the easy and quick, small network installation SOHO users need. Product - Belkin F5D9010 | User Manual - Page 9
a wireless network (c) Card Connector Part of the Card that fits into your computer's CardBus slot System Requirements • PC-compatible laptop with one available CardBus slot • Windows® 2000 or XP Package Contents • Wireless G Plus MIMO Notebook Card • Quick Installation Guide • Installation Software - Belkin F5D9010 | User Manual - Page 10
and Setting Up the Card Step 1 Install the Software Drivers IMPORTANT NOTE: Install the software before inserting the Card. 1.1 Insert the Installation Software CD into your CD-ROM drive. 1.2 The Belkin Wireless Client Utility Setup screen will automatically appear (may take 15-20 seconds to - Belkin F5D9010 | User Manual - Page 11
NOT mean there is a problem. Our 5 software has been fully tested and is compatible with this 6 operating system. Select "Continue Anyway" and follow the on-screen instructions. Step 2 Plug the Card into an Available CardBus Slot on your Laptop 2.1 During the install process, you will be - Belkin F5D9010 | User Manual - Page 12
and Setting Up the Card Step 3 Install the Wireless Client Utility 3.1 After the network card driver installation is complete, click "Next" to install the Wireless Client Utility. 3.2 The wizard will prompt you to choose an installation location. Click "Next" to accept the default location - Belkin F5D9010 | User Manual - Page 13
section Installing and Setting Up the Card 1 3.6 Select a network to connect to by double-clicking on a network from the Network List. 2 Note: In order to see your 3 available networks, you must be near a working wireless router or access point. 4 3.7 The Profile screen will appear to 5 - Belkin F5D9010 | User Manual - Page 14
to bring up the Wireless Client Utility. If the icon is not present, click on "Start > Programs > Belkin > Belkin Wireless Client Utility". The the current Connection Information Screen and the received Signal Strength Chart. The Signal Strength Chart displays the signal strength of the Card for the - Belkin F5D9010 | User Manual - Page 15
Using the Belkin Wireless Client Utility section Using the Expanded View (a) (d) (e) 1 2 (b) (c) 3 (f, g) 4 (h) 5 6 (i) (a) Network List List all available networks; double-click on a network to connect. (b) Show BSSID Select this check box if you wish to see the MAC address of the - Belkin F5D9010 | User Manual - Page 16
window. (a) (j) (b) (d) (c) (e) (f) (g) (h) (i) (a) Profile Name Enter a profile name of your choice for the new profile. (b) Service Set Identifier When this option is selected, then the Card will attempt to connect to any available wireless router or access point in the area. Ad-hoc networks - Belkin F5D9010 | User Manual - Page 17
box includes choices for configuring a secure connection. Please see the "Securing your Wi-Fi Network" section of this User Manual for information on setting up security for this Card. (h) Save & Activate Click "Save" to save the settings on this window. (i) Cancel Click "Cancel" to choose - Belkin F5D9010 | User Manual - Page 18
Using the Belkin Wireless Client Utility Securing your Wi-Fi Network Here are a few different ways to maximize the security of your wireless network and protect your data from unwanted intrusion. This section is intended for the home, home office, and small office user. At the time of publication, - Belkin F5D9010 | User Manual - Page 19
section Using the Belkin Wireless Client Utility 1 128-Bit Encryption As a result of 64-bit WEP's potential security weaknesses, a more secure method of 128-bit encryption was developed. 128-bit 2 encryption includes a key length of 104 bits plus 24 additional bits of system-generated data ( - Belkin F5D9010 | User Manual - Page 20
the Belkin Wireless Client Utility WPA (Wi-Fi Protected Access) WPA is a new Wi-Fi standard that improves upon the security features of WEP. To use WPA security, the drivers and software of your wireless equipment must be upgraded to support it. These updates will be found on your wireless vendor - Belkin F5D9010 | User Manual - Page 21
G USB Network Adapter 5 Network key= MyPassword 6 Wireless G USB Network Card Network key= WRONG Password Wireless G Desktop Network Card Setting Up your Belkin Wireless Router or Access Point to Use Security To start using security, you need to first enable WEP or WPA for your wireless router - Belkin F5D9010 | User Manual - Page 22
on your wireless network will now need to be configured with the same security settings. WARNING: If you are using a wireless client to turn on the security settings in your wireless router or access point, you will temporarily lose your wireless connection until you activate security on your - Belkin F5D9010 | User Manual - Page 23
on your wireless network will now need to be configured with the same security settings. WARNING: If you are using a wireless client to turn on the security settings in your wireless router or access point, you will temporarily lose your wireless connection until you activate security on your - Belkin F5D9010 | User Manual - Page 24
the Belkin Wireless Client Utility WPA-PSK (no server) Choose this setting if your network does not use a radius server. WPA-PSK (no server) is typically used in home and small office networking. 1. From the "Security Mode" drop-down menu, select "WPA-PSK (no server)". 2. Enter your network key - Belkin F5D9010 | User Manual - Page 25
Using the Belkin Wireless Client Utility 1 WPA (with server) Settings Choose this setting if your network uses a radius server to distribute keys to the clients (network cards). WPA (with server) is typically used 2 in business networks. 1. From the "Security Mode" drop-down menu, select "WPA - Belkin F5D9010 | User Manual - Page 26
Belkin Wireless Notebook or Wireless Desktop Network Card to Use Security At this point, you should already have your wireless router or access point set to use WPA or WEP. In order for you to gain wireless connection, you will need to set your Wireless Notebook and Wireless Desktop Network Cards - Belkin F5D9010 | User Manual - Page 27
Belkin Wireless Client Utility 1 5. Select "128-Bit" or "64-Bit" encryption and type your WEP key in the "Key" box. 2 3 4 5 6 IMPORTANT: A WEP key is a mixture of numbers and letters from A-F and 0-9. For 128-bit WEP, you need to enter 26 keys. For 64-bit WEP, you need to enter 10 keys. This network - Belkin F5D9010 | User Manual - Page 28
that is Using WPA In order to use WPA, ensure you are using "Windows Wireless Network Utility" instead of the "Belkin Wireless Client Utility" by doing the following: 1. Under Windows XP, click "Start > Control Panel > Network Connections". 2. Right-click on "Wireless Network Connection", and select - Belkin F5D9010 | User Manual - Page 29
4. Under the "Wireless Networks" tab, click the "Configure" button and you will see the following screen. 2 3 4 5 6 5. For Home or Small Business Users: Select "WPA-PSK" under "Network Authentication". NOTE: Select WPA if you are using this computer to connect to a corporate network that supports an - Belkin F5D9010 | User Manual - Page 30
Using the Belkin Wireless Client Utility Monitoring the Status of your Network Connection (a) (b) (c) (d) (i) (e) (j) (f) (g) (l) (h) (n) (k) (p) (m) (r) (o) (q) (s) (a) Current Profile This is the current profile you are using. (b) Connection Quality Depending on the distance - Belkin F5D9010 | User Manual - Page 31
section Using the Belkin Wireless Client Utility 1 (g) SSID The network name of the router or access point. 2 (h) BSSID This column will display the router or access point's MAC address. 3 (i) Signal Quality The signal strength of the related router or access point. 4 (j) Encryption Will - Belkin F5D9010 | User Manual - Page 32
. If you're using a Belkin Wireless Card, the tray icon should look like this (the icon may be red, yellow, or green): 3. The Belkin Wireless Client Utility window will display the available networks in the Network List window. Available networks are wireless networks you can connect to. If you are - Belkin F5D9010 | User Manual - Page 33
User Manual. 3. Within a few seconds, the tray icon in the lower, right-hand corner of your screen should turn green, indicating a successful connection to the network. If you are still unable to access the Internet after connecting to the wireless network, please contact Belkin Technical Support - Belkin F5D9010 | User Manual - Page 34
is indicated, contact Belkin Technical Support. Link LED is blinking slowly; cannot connect to a wireless network or the Internet If your Card appears to be functioning properly, but you cannot connect to a network or you have a red wireless icon at the bottom of your screen, the problem may be that - Belkin F5D9010 | User Manual - Page 35
order for 6 the Card to connect to the router. For more information about encryption, please see "Securing your Wi-Fi Network" of this User Manual. If issues persist even at close range, please contact Belkin Technical Support. Data transfer is sometimes slow Wireless technology is radio-based - Belkin F5D9010 | User Manual - Page 36
To change this property, go to the Windows Control Panel, open "Network Connections" and double-click on your Wireless Card's connection. In the Properties dialog, select "Configure" on the General tab (Windows 98 users will have to select the Wireless Card in the list box and then click "Properties - Belkin F5D9010 | User Manual - Page 37
has a built-in wireless card while your Belkin Wireless Card is also active. This happens because Windows must now handle two active wireless connections. You need to disable the built-in wireless card from your computer under "Network Adapters" in the Device Manager. The Card does not perform or - Belkin F5D9010 | User Manual - Page 38
Troubleshooting What is the difference between 802.11b, 802.11g, 802.11a, and G Plus MIMO? Currently there are four levels of wireless networking standards, which transmit data at very different maximum speeds. Each is based on the designation 802.11(x), so named by the IEEE, the board that - Belkin F5D9010 | User Manual - Page 39
Troubleshooting section 1 Wireless Comparison Chart 2 Wireless Technology 802.11b 802.11g 802.11a Belkin G Plus MIMO 3 Speed 11Mbps 54Mbps typically 50-100 ft. Depends on interference- 1000 ft. of wireless coverage Common- Mature-legacy technology widespread use for Internet sharing Less - Belkin F5D9010 | User Manual - Page 40
Troubleshooting Technical Support You can find technical support information at www.belkin.com or www.belkin.com/networking. If you want to contact technical support by phone, please call: US: 877-736-5771 310-898-1100 ext. 2263 Europe: 00 800 223 55 460 Australia: 1800 235 546 New Zealand: - Belkin F5D9010 | User Manual - Page 41
Belkin Corporation, of 501 West Walnut Street, Compton, CA 90220, declare under our sole responsibility that the product, 4 F5D9010 potential for human contact during normal operation is minimized. When connecting an external antenna to the device, the antenna shall be residential installation. 39 - Belkin F5D9010 | User Manual - Page 42
and the receiver. • Connect the equipment to an outlet on a circuit different from that to which the receiver is connected. • Consult the not expressly approved by Belkin Corporation may void the user's authority to operate the equipment. Canada-Industry Canada (IC) The wireless radio of this device - Belkin F5D9010 | User Manual - Page 43
the product has been damaged by accident, abuse, misuse, or misapplication; if the product has been modified without the written permission of Belkin; or if any Belkin serial number has been removed or defaced. THE WARRANTY AND REMEDIES SET FORTH ABOVE ARE EXCLUSIVE IN LIEU OF ALL OTHERS, WHETHER - Belkin F5D9010 | User Manual - Page 44
Information 42 - Belkin F5D9010 | User Manual - Page 45
Wireless G Plus MIMO Notebook Card Belkin Tech Support US: 877-736-5771 310-898-1100 ext. 2263 Europe: 00 800 223 55 460 Australia: 1800 235 546 New Zealand: 0800 235 546 Singapore: 800 616 1790 Belkin Corporation 501 West Walnut Street Compton, CA 90220, USA 310-898-1100 310-898-1111 fax Belkin

Wireless G Plus MIMO
Notebook Card
Connect your notebook computer to a
wireless network
F5D9010
User Manual
�±²³´´µ
¶·¶¸
¹º»¼½
¾¿ÀÀ¼ÁÂ