Belkin F8T020 User Manual
Belkin F8T020 Manual
 |
View all Belkin F8T020 manuals
Add to My Manuals
Save this manual to your list of manuals |
Belkin F8T020 manual content summary:
- Belkin F8T020 | User Manual - Page 1
BLUETOOTH PDA ADAPTER CARD USER MANUAL F8T020 - Belkin F8T020 | User Manual - Page 2
2 - Belkin F8T020 | User Manual - Page 3
System Requirements 7 Product Contents 7 Supported Profiles 8 Software Setup 10 Installing the Adapter Card 13 Software Overview 14 Device Discovery 21 Device Groups 41 Configuration and Settings 44 System Diagnostics 53 Uninstalling the Software 55 Troubleshooting 56 Glossary 59 FCC/CE - Belkin F8T020 | User Manual - Page 4
INTRODUCTION Bluetooth PDA Adapter Card Thank you for purchasing the Bluetooth PDA Adapter Card (the Adapter Card) featuring wireless technology from Belkin. Now you can connect your PDA to peripherals and other computing devices from up to 10 meters away without cables. Establish ad-hoc connections - Belkin F8T020 | User Manual - Page 5
PRODUCT FEATURES The Adapter Card is compliant with Bluetooth standard version 1.1 and provides: • Support for Microsoft® Pocket PC 2000 and PC 2002 • Operating distance of up to 10 meters* • Point-to-multipoint connections • Support for data rates up to 721Kbps • Built-in security: up to 128-bit - Belkin F8T020 | User Manual - Page 6
SPECIFICATIONS Adapter Card Specifications Bluetooth Compliance: Version 1.1 Physical Interface: CompactFlash™ Type II Operating Frequency 70mA Support Profiles: Service Discovery, File Transfer, Serial Port, DUN, LAN, Generic Object Exchange, Business Card, Push, Pull & Exchange OS Support: - Belkin F8T020 | User Manual - Page 7
REQUIREMENTS System Requirements • Genuine Intel® StongARM SA-1110 processor • One available CompactFlash Type II slot • Microsoft Pocket PC 2000 and PC 2002 Product Contents • Bluetooth PDA Adapter Card • CD-ROM for installation software and documentation • User Manual • Quick Installation Guide 7 - Belkin F8T020 | User Manual - Page 8
SUPPORTED PROFILES The services supported by your Adapter Card are defined as "Profiles". Available profiles include: • Generic Access • Service Discovery • Serial Port • LAN Access • Dial-Up Networking • Generic Object Exchange • Object Push • File Transfer • Synchronization 8 - Belkin F8T020 | User Manual - Page 9
session • Connect to serial ports • Exchange PIM data • Send or exchange business cards The basic functions of the Bluetooth Neighborhood include: • Device Discovery • Service Discovery • Establishing links with remote devices To install the Bluetooth software required to use your new Adapter Card 9 - Belkin F8T020 | User Manual - Page 10
Fig. 1-ActiveSync Window 5. Follow the on-screen instructions. 10 1. Remove any accessories from your Pocket PC. 2. Place the Pocket PC in its cradle and make an ActiveSync connection to your desktop or notebook computer (see Fig. 1, "ActiveSync Window"). 3. Insert the Adapter Card installation CD - Belkin F8T020 | User Manual - Page 11
(CONT'D) Fig. 2-InstallShield Wizard Fig. 3-Bluetooth Device Name Note: If you are prompted to uninstall files, follow the on-screen instructions. Once you have uninstalled, begin again with Step 1 of this procedure. 6. If you cannot successfully load Fig. 4-Application Downloading Complete 11 - Belkin F8T020 | User Manual - Page 12
all operations before exiting the setup. 7. After installing the software, remove the Pocket PC from its cradle and conduct a soft reboot by inserting the stylus in the hole in the bottom of the Pocket PC. Refer to your Pocket PC user guide for more information on rebooting the Pocket PC. 12 - Belkin F8T020 | User Manual - Page 13
should blink. Fig. 6-Bluetooth Radio icon 1. The Bluetooth Radio icon is initially dark when the Pocket PC is inserted into the Compact Flash Expansion pack and becomes brighter when it recognizes the software. Fig. 7-Inserting the Adapter Card 2. If you do not see a new icon, conduct the soft - Belkin F8T020 | User Manual - Page 14
SOFTWARE OVERVIEW Launching the Application The Bluetooth application is launched from the Pocket PC "Today" screen. Select "Bluetooth Manager" either from the "Start" menu (see Fig. 8 below, "Launching the Bluetooth Manager from the Start Menu") or from the Bluetooth Radio menu (see Fig. 9, " - Belkin F8T020 | User Manual - Page 15
see Fig. 10, "Initial Search Prompt"). Choose "Yes" to display the search screen and the Adapter Card will begin searching for Bluetooth devices in the area. Choose "No" to jump to the main window without conducting a search. When the search is complete, the screen will display all devices that were - Belkin F8T020 | User Manual - Page 16
SOFTWARE OVERVIEW (CONT'D) You will now want to assign these devices to a "Device Group". For information on Device Groups, see the "Device Groups" and to return to the search screen. 4. Repeat for additional devices and/or groups. 5. Tap "OK" to return to the main window. Fig. 12-Device Groups 16 - Belkin F8T020 | User Manual - Page 17
SOFTWARE OVERVIEW (CONT'D) The Main Window Following this initial device discovery session, the "Main" window will appear (see Fig. 13, "Main Window Controls"), listing saved Bluetooth devices. Following your initial search, it will display "All Devices". • The Main window does NOT necessarily show - Belkin F8T020 | User Manual - Page 18
SOFTWARE OVERVIEW (CONT'D) Device Group Drop-Down Menu The "Device Group" drop-down menu allows you to display devices found in a particular device group or in - Belkin F8T020 | User Manual - Page 19
SOFTWARE OVERVIEW (CONT'D) Tools Menu The "Tools" Bluetooth application has been started, you can view the Bluetooth Radio icon at the bottom of the "Today" screen (see Fig. 14, "Today Screen") or at the bottom of the main "Bluetooth Application" window (see Fig. 15, "Bluetooth Application Window - Belkin F8T020 | User Manual - Page 20
SOFTWARE OVERVIEW (CONT'D) From the bottom of the "Today" screen you can: 1. Turn the radio on or off-select to toggle the radio. 2. Launch the "Bluetooth (see Fig. 16, "Bluetooth Status"). Tap and hold any device in the current connections list of the "Current Status" window to open a menu that - Belkin F8T020 | User Manual - Page 21
and assign them to device groups. To open the "Search" screen, tap "Search" at the bottom of the main window. The Adapter Card will automatically begin searching for Bluetooth devices. When it finishes searching, the screen will display a device list. Device List Presented in tabular format, the - Belkin F8T020 | User Manual - Page 22
DEVICE DISCOVERY Search Button Launches the search for devices (see the "Searching for Devices" section). Save Button Allows you to save devices to device groups (see the "Saving Devices" section). Filter Button Launches the search filter screen (see Fig. 18, "Search Filter"). Allows you to tailor - Belkin F8T020 | User Manual - Page 23
on any devices that you have previously saved to any of your Device Groups. At the bottom of the main window, tap "Search". The "Search" screen appears and the Adapter Card begins to search for Bluetooth devices in the area. The devices appear on the screen as they are found (see Fig. 19, "Searching - Belkin F8T020 | User Manual - Page 24
DEVICE DISCOVERY (CONT'D) The "Search" button changes to "Stop" while the search is in progress and changes back to "Search" when the search is complete (times out) or when you tap "Stop". Saving Devices Once a device is discovered and you decide that you want to save it for future use, it should be - Belkin F8T020 | User Manual - Page 25
DEVICE DISCOVERY (CONT'D) 3. Check the box next to any of the groups that you want to save these devices to. a) You can check one or several groups. You can modify the groups prior to making your selection by tapping the "Add Group" button (see the "Modifying Groups" section). 4. Tap "OK" to save - Belkin F8T020 | User Manual - Page 26
window by clicking on a device icon (see Fig. 21, "Device Information"). Device Name Device Address Device Type Device Bonded Last Seen Name assigned by owner of selected device. Unique Bluetooth address used to identify the device. Identifies the type of device (for example, PDA, - Belkin F8T020 | User Manual - Page 27
computers. Check this box to indicate that Check Box you wish to use this device as an ActiveSync partner. Show Device Groups Tap here to review or specify which groups this device belongs to (see "Moving and Removing Devices", page 40). Actions Menu Allows you to initiate an action with the - Belkin F8T020 | User Manual - Page 28
DEVICE DISCOVERY (CONT'D) View Menu Devices can be viewed in two different formats, "Icons" and "List". The "View" menu (see Fig. 22, "View Menu (Icon View)") allows you to select either of these views. It also allows you to refresh the screen. • Icon View (see Fig. 22, "View Menu (Icon View)") - Belkin F8T020 | User Manual - Page 29
an ActiveSync session. 4. Connect for dial-up or LAN access. 5. Connect to serial port. 6. Create or remove bonds. You can establish communication from the main window or the Fig. 23-List View "Device Information" dialog - Belkin F8T020 | User Manual - Page 30
with. You are presented with a list of services that the selected device supports (see Fig. 24, "Communicating with Other Devices"). Or from the "Device Information" dialog window, select the "Actions" menu (see Fig. 25, "The Actions Menu"). Services will only be displayed if the selected device is - Belkin F8T020 | User Manual - Page 31
a File" screen appears (see Fig. 26, "Send a File"). 4. Specify the file that you want to send by entering its location and name in the window or by selecting the file from the "Browse..." menu. 5. Tap "Send" to transfer the file or "Cancel" to abort the operation. Transfer progress is displayed - Belkin F8T020 | User Manual - Page 32
DEVICE DISCOVERY (CONT'D) Send Business Cards Allows you to send your business card information to another device. From main window: 1. Discover the available services of the device that you want to send a business card to. In the main window, tap and hold the device icon. In the "Device Information - Belkin F8T020 | User Manual - Page 33
DISCOVERY (CONT'D) From the "Contacts" Dialog window: Business cards can also be sent directly from the Contacts item and tap "Tools" (see Fig. 30, "Contacts Tools Menu"). 2. Select "Send Via Bluetooth". A search dialog appears on the screen. a) The "Detail" button in the "Search" dialog - Belkin F8T020 | User Manual - Page 34
the same as when sending your business card with the exception that, if available, you will also receive the other device's information directly into your contacts database. Connect to Serial Port Allows you to connect to another device's virtual Bluetooth serial port to utilize certain applications - Belkin F8T020 | User Manual - Page 35
Up connection". 2. Allows you to connect wirelessly to cell phones and modems equipped with Bluetooth technology. You will first be prompted to choose or create a dial-up connection with . Refer to your Pocket PC user guide for more information on dial-up connections. Fig. 31-Dial-Up Information 35 - Belkin F8T020 | User Manual - Page 36
accessing services like the Internet. Perform an ActiveSync Session Allows you to connect to, and automatically update, information with a Bluetooth device the serial or USB connection, manually establish an ActiveSync partnership as described in your Pocket PC user guide. Note: You can establish a - Belkin F8T020 | User Manual - Page 37
service. Refer to the Bluetooth user documentation that came with your host PC for information on running the configuration utility. 3. Open the ActiveSync window Fig. 32, "ActiveSync Partner"). 3. Initiate ActiveSync via the Bluetooth Radio icon located at the bottom of the "Today" screen (see Fig - Belkin F8T020 | User Manual - Page 38
DEVICE DISCOVERY (CONT'D) Create bond with this device: Found only in the "Actions" menu; allows you to establish a bond with another device to allow uninterrupted exchange of data. 1. Tap on the device that you want to bond with to display the "Device Information" dialog. 2. Select "Create bond - Belkin F8T020 | User Manual - Page 39
"Device Information" dialog. 2. Select "Remove this device" from the "Actions" menu. A warning dialog prompts you to confirm your action. You are returned to the main window. The selected device no longer exists in any of your groups. 39 - Belkin F8T020 | User Manual - Page 40
". You can only remove a device from "All Devices" by removing the device from your database. 1. Tap on the device to display the "Device Information" window. 2. Tap the "Show Device Groups" button to display the "Device Groups" screen. 3. Check those groups where you want the device to appear and - Belkin F8T020 | User Manual - Page 41
software. All discovered Bluetooth devices are stored in the "All Devices" group when saved. "All Devices" cannot be renamed or deleted. Modifying Groups It is possible to add, rename, or delete items on your "Group List". From the main window, select "Add/Rename/Delete" from the "Group List - Belkin F8T020 | User Manual - Page 42
DEVICE GROUPS (CONT'D) To add a group: 1. Tap the "Add" button. Another group titled "New Group" is appended to the list. 2. Select the "New Group" text and type in the desired group name. 3. Tap "Enter". To rename a group: 1. Select the text of the group you want to rename and tap the "Rename" - Belkin F8T020 | User Manual - Page 43
DEVICE GROUPS (CONT'D) Group Settings Access "Group Settings" by selecting "Settings for " from the "Tools" menu in the main window (see Fig. 36, "Selecting Settings for "). These settings provide the group certain information about your device, as well as specify how it interacts with - Belkin F8T020 | User Manual - Page 44
Name This is the name that other Bluetooth device users see when they discover your device. Default Passkey (blank by default) Used for authenticating connections requested by other devices for transactions that need a "passkey" (see other service tabs for passkey requirements). The other user - Belkin F8T020 | User Manual - Page 45
device in a search. This will not prevent devices that have previously discovered your device from conducting a transaction since they already know your Bluetooth address. Let other devices connect to me (checked by default) Check this box to allow other devices to connect and conduct transactions - Belkin F8T020 | User Manual - Page 46
the transmission range (and therefore power consumption) of your device. Fig. 39-File Sharing Tab 46 File Sharing Tab Let other devices use this service (checked by default) Check this box to allow other devices to connect for file sharing. If unchecked, you can still connect with other devices - Belkin F8T020 | User Manual - Page 47
CONFIGURATION AND SETTINGS (CONT'D) Passkey is required (unchecked by default) Check this box to require authentication for file sharing. If checked, you will be prompted to "accept" or "reject" transactions by any unbonded devices (see Fig. 41, "Passkey Required"). Unbonded devices will be required - Belkin F8T020 | User Manual - Page 48
CONFIGURATION AND SETTINGS (CONT'D) PIM Objects Tab Let other devices use this service (checked by default) Check this box to allow other devices to connect for transferring PIM objects (see Fig. 42, "PIM Objects Tab"). If unchecked, you - Belkin F8T020 | User Manual - Page 49
able to connect to send you PIM objects. Use this contact for my business card Displays the name being used when you transfer a business card to other Bluetooth devices. The "Browse" button allows you to change business card information by selecting from the full list of contacts in your Pocket PC - Belkin F8T020 | User Manual - Page 50
CONFIGURATION AND SETTINGS (CONT'D) Serial Port Tab Let other devices use this service (checked by default) Check this box to allow other devices to connect via the serial port. If unchecked, you can still connect with other devices ( - Belkin F8T020 | User Manual - Page 51
transmitting data. COM ports Identify the virtual COM (communications) ports associated with a Bluetooth serial port connection. The "Inbound COM" port is used when other devices initiate a serial connection to the Adapter Card. The "Outbound COM" port is used when you initiate a serial connection - Belkin F8T020 | User Manual - Page 52
Enabled only when you check "Passkey is required". Check this box to enable data encryption when transmitting data. Using COM Port Identifies the virtual BTC (Bluetooth Communications) port that will be used when you initiate a dial-up connection with another device. Fig. 45-Tools Menu 52 - Belkin F8T020 | User Manual - Page 53
"Loopback Test" or any other diagnostic test, the Pocket PC will soft reset. 1. Select "Diagnostics" from the "Tools" menu at the bottom of the main window (see Fig. 45, "Tools Menu"). 2. Select "Local Loopback Test" from the pull-down menu and tap the "Run" button (see Fig. 46, "Local Loopback Test - Belkin F8T020 | User Manual - Page 54
. 1. Select "Diagnostics" from the "Tools" menu at the bottom of the main window (see Fig. 45, "Tools Menu"). 2. Select "Reset BC01 Test" from the or Fail). Versions Version information about your device's hardware, firmware, and software can be viewed by tapping on the "Versions" tab at the bottom - Belkin F8T020 | User Manual - Page 55
contains instructions for uninstalling the software required to use your Adapter Card. 1. If inserted, remove the Adapter Card from your Pocket PC. 2. Place the Pocket PC in its cradle and make an ActiveSync connection to your desktop or notebook computer. 3. Insert the Adapter Card installation - Belkin F8T020 | User Manual - Page 56
TROUBLESHOOTING The application fails to install properly. Make sure that you have uninstalled any existing Bluetooth software. If necessary, conduct a factory reset of the Pocket PC. Bluetooth Radio icon does not appear in the "Today" screen. Make sure that you have inserted the Adapter Card - Belkin F8T020 | User Manual - Page 57
TROUBLESHOOTING Other devices cannot discover my device. 1. Try moving closer to a known device. 2. Check to make sure your radio is turned "ON" (see Bluetooth not receive my correct business card information. Make certain that you have properly set up your business card information (see "PIM Objects - Belkin F8T020 | User Manual - Page 58
TROUBLESHOOTING My device is always prompting me to supply a password. Check your passkey settings (see "File Sharing Tab", "PIM Objects Tab", " or deleted. I cannot conduct certain transactions with one device that I can perform with another. Not all devices offer the same Bluetooth profiles. 58 - Belkin F8T020 | User Manual - Page 59
device by another. Device Group Compilation of several Bluetooth devices into a group, normally to conduct related tasks. Device Name Name that a Bluetooth device provides when discovered by another device. Service Discovery Determines which applications other devices have in common with - Belkin F8T020 | User Manual - Page 60
RULES FOR ELECTROMAGNETIC COMPATIBILITY We, Belkin Components, of 501 West Walnut Street, Compton, CA 90220, declare under our sole responsibility that the product, F8T020 to which this declaration relates, radio frequency energy. If not installed and used in accordance with the instructions, 60 - Belkin F8T020 | User Manual - Page 61
help. Modifications The FCC requires the user to be notified that any changes or modifications to this device that are not expressly approved by Belkin Components may void the user's authority to operate the equipment. Canada-Industry Canada (IC) The wireless radio of this device complies with RSS - Belkin F8T020 | User Manual - Page 62
for radio equipment. • ETS 300 826 General EMC requirements for radio equipment. To determine the type of transmitter, check the identification label on your Belkin product. Products with the CE marking comply with the EMC Directive (89/336/EEC) and the Low Voltage Directive (72/23/EEC) issued by - Belkin F8T020 | User Manual - Page 63
if the product has been damaged by accident, abuse, misuse, or misapplication; if the product has been modified without the written permission of Belkin; or if any Belkin serial number has been removed or defaced. THE WARRANTY AND REMEDIES SET FORTH ABOVE ARE EXCLUSIVE IN LIEU OF ALL OTHERS, WHETHER - Belkin F8T020 | User Manual - Page 64
NSW 2250 • Australia Tel: +61 (2) 4372 8600 Fax: +61 (2) 4325 4277 P74074 © 2002 Belkin Components. All rights reserved. All trade names are registered trademarks of respective manufacturers listed. The Bluetooth name and the Bluetooth trademarks are owned by Bluetooth SIG, Inc., and are used by
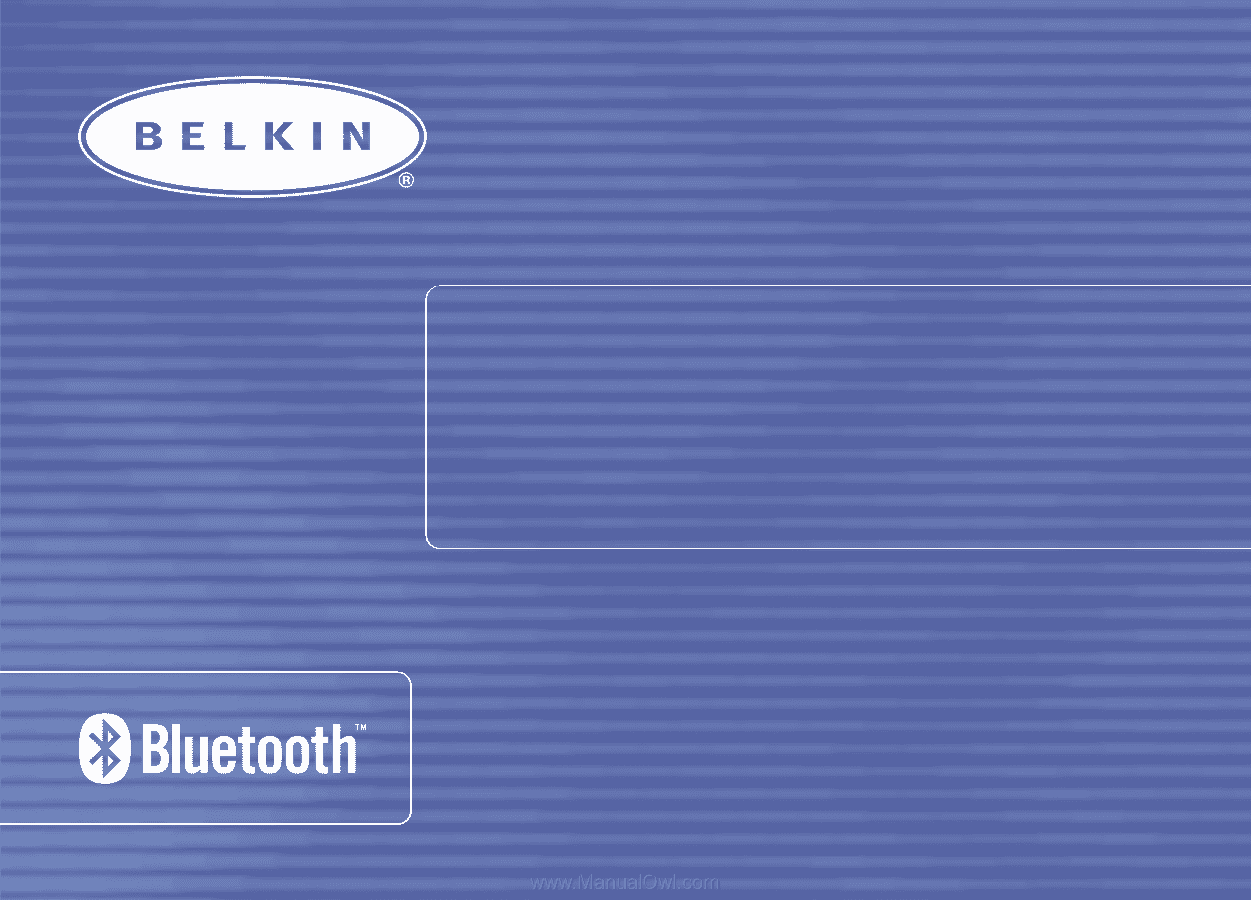
BLUETOOTH PDA
ADAPTER CARD
USER MANUAL
F8T020









