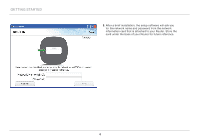Belkin F9K1001 User Manual
Belkin F9K1001 Manual
 |
View all Belkin F9K1001 manuals
Add to My Manuals
Save this manual to your list of manuals |
Belkin F9K1001 manual content summary:
- Belkin F9K1001 | User Manual - Page 1
WIRELESS ROUTER N150 User Manual F9K1001 8820-00773 Rev. A01 - Belkin F9K1001 | User Manual - Page 2
the Router's Firmware via the Web Interface 18 Resetting the Router 22 Restoring Your Router to Factory Defaults 22 Restoring the Router to Default Settings Using the Web Interface . . 23 Troubleshooting, Support, and Warranty 26 Troubleshooting 26 Technical Support 33 Belkin International - Belkin F9K1001 | User Manual - Page 3
Started What's in the Box N150 Wireless Router Ethernet cable (attached to router) Power supply (attached to router) Network information card (attached to router) Belkin Setup CD with User Manual Initial Setup Where to Place Your Router For the best results, place the Router next to your modem in - Belkin F9K1001 | User Manual - Page 4
Getting Started How to Set It Up 1 2 modem 2 3 - Belkin F9K1001 | User Manual - Page 5
and plug the Router into the modem instead. 2. Plug the Router's power supply into a wall outlet. 3. Put the CD into your computer. If the CD doesn't open automatically, please browse to your CD drive and double-click on the Belkin Setup CD icon. Setup 4. Click the Setup icon on the CD menu. 3 - Belkin F9K1001 | User Manual - Page 6
Getting Started 5. After a brief installation, the setup software will ask you for the network name and password from the network information card that is attached to your Router. Store the card under the base of your Router for future reference. 4 - Belkin F9K1001 | User Manual - Page 7
and password. If you have a static IP address, you may need to enter additional information also provided by your ISP. If your computer doesn't have a wireless adapter, or the setup software is unable to control it, you may be asked to connect your computer to the Router with a network cable - Belkin F9K1001 | User Manual - Page 8
, click on the Advanced Tools icon at the CD Setup menu and select one of the following settings that you would like to change: Network Name & Security - Personalize your network name (SSID), password, and strength of wireless security. Internet Service Provider & Login Settings - Have you moved or - Belkin F9K1001 | User Manual - Page 9
Settings User Manual Check for Updates Options Exit The Belkin Router Manager appears in your system tray (Windows) or menu bar (Mac). Its icon indicates the current status of your Router and also allows you to access your Router's settings to make changes. It also provides quick access to software - Belkin F9K1001 | User Manual - Page 10
Your Browser In your browser, type "http://router" (you do not need to type in anything else such as "www"). Then press the Enter key. If you're still having trouble running the manual setup option, type "192.168.2.1" in your browser (you do not need to type in anything else such as "http - Belkin F9K1001 | User Manual - Page 11
automatically, browse to your CD drive and open the Belkin Setup CD icon. 2. Click the Setup icon on the CD menu. 3. After a brief installation, the setup software will ask you for the network name and password from the network information card that came with your Router. This card is most likely - Belkin F9K1001 | User Manual - Page 12
Setup CD for adding additional computers or wireless devices, you can manually add these items to your network. 1. Locate the wireless-network-connections option on your computer or wireless device. 2. Select your Belkin Router from the list of available networks. You can identify your Belkin Router - Belkin F9K1001 | User Manual - Page 13
Setup (WPS) Light and Button The WPS button on the front of your Router can be used to help establish a secure connection between your Router and other WPS-enabled Wi-Fi devices such as computers. To use the WPS feature on your Router, see "Getting Started > Adding Computers to Your Network - Belkin F9K1001 | User Manual - Page 14
these ports using Ethernet cables. C) Reset Button This button is used to restart your Router in rare cases when it functions incorrectly. Resetting the Router will preserve your settings. This button may also be used to restore the factory default settings. Please see the Troubleshooting section - Belkin F9K1001 | User Manual - Page 15
.11n Wireless Access Point The N150 technology enhances your Router's wireless capabilities, allowing for data transfer speeds of up to 150Mbps across your network. NAT IP Address Sharing To save you the cost of adding IP addresses per computer in your house, your Belkin Router uses Network Address - Belkin F9K1001 | User Manual - Page 16
Requirements Router Broadband Internet connection such as a cable or DSL modem with RJ45 (Ethernet) connection At least one computer with an installed network interface adapter TCP/IP networking protocol installed on each computer RJ45 Ethernet networking cable Internet browser Setup Software - Belkin F9K1001 | User Manual - Page 17
Enabling Auto Update on Your Belkin Router The Router has the capability to automatically check for a newer version of firmware and alert you when it's available. You can choose to download the new version or ignore it. By default this feature is disabled. If you want to enable it, select "Enable - Belkin F9K1001 | User Manual - Page 18
using your router 4. Click on "System Settings" in the left-hand column under the "Utilities" heading. 5. Toward the lower-half side of the screen you will find "Auto Update Firmware Enabling". 6. Select "Enable" by clicking the radio button and then click "Apply Changes" at the bottom of the - Belkin F9K1001 | User Manual - Page 19
) or Menu Bar (Mac) Once you have completed the setup process, you will need to update the new software for your Router. This can be done easily via your computer's system tray or menu bar. Setup steps: 1. Click on the green Belkin Router Manager icon (right-click for Windows) in your system tray - Belkin F9K1001 | User Manual - Page 20
to the Internet as this interface is built into the Router itself. Setup steps: 1. Locate and download the firmware file from the Belkin support site. (Type your part number into the search box in the top right corner and look for "Firmware" in the title.) 2. Save the file to a location on your - Belkin F9K1001 | User Manual - Page 21
on the computer. 5. In the address bar of the web browser, type "http://192.168.2.1" and press "Enter" on your keyboard. 6. Click "Login" in the upper right-hand corner of the page. The Router does not ship with a password, so just click "Submit". 7. Click on "Firmware Update" toward the bottom of - Belkin F9K1001 | User Manual - Page 22
using your router 8. Click the "Browse" button toward the middle of the screen to search for the file you saved previously. Note: The firmware version in the images below is depicted as an example. Your file name will vary depending on your model and version. 9. Select the firmware file by left- - Belkin F9K1001 | User Manual - Page 23
want to continue with upgrading?" will appear. Click "OK". 12. A second prompt will open telling you the Router will not respond during the upgrade and warning you not to remove the power supply from the Router. Click "OK" once more. Congratulations. The firmware has been updated successfully. 21 - Belkin F9K1001 | User Manual - Page 24
forgotten your custom password. Resetting the Router Push and release the "Reset" button. The lights on the Router will momentarily flash. The "Router" light will begin to blink. When the "Router" light becomes solid again, the reset is complete. Restoring Your Router to Factory Defaults Press and - Belkin F9K1001 | User Manual - Page 25
Symptoms You need to restore the factory defaults using the web interface. This may be because the Router is not performing as expected or you wish to remove all previously configured settings. Setup steps 1. Open a web browser on the computer. 2. In the address bar of the web browser, type "http - Belkin F9K1001 | User Manual - Page 26
using your router 4. Click on "Restore Factory Defaults" in the lefthand column under the "Utilities" heading. 5. Click on the "Restore Defaults" button. 24 - Belkin F9K1001 | User Manual - Page 27
"Warning: All your settings will be lost. Are you sure you want to do this?" Click "OK". 7. The Router will begin the restoring process. Once the restore is complete, the Router will reboot. Note: This may take several minutes. Your Router has successfully been restored to its factory settings. 25 - Belkin F9K1001 | User Manual - Page 28
firewall software on your computer preventing an outgoing connection. You may choose to temporarily disable this software before attempting setup. If Belkin Setup still cannot find the Router, you might choose to do a manual setup. Refer to "Manually Configuring Network Settings" in this manual for - Belkin F9K1001 | User Manual - Page 29
, Support, and Warranty Belkin Setup cannot connect my Router to the Internet. If Belkin Setup is not able to connect the Router to the Internet, please check the following items: 1. Use the troubleshooting suggestions within Belkin Setup. 2. If your ISP requires a user name and password - Belkin F9K1001 | User Manual - Page 30
Troubleshooting, Support, and Warranty Belkin Setup completed installation, but I cannot browse the Web. The light on the front of my Router is solid amber. 1. Use the troubleshooting suggestions within Belkin Setup. 2. If your ISP requires a user name and password, make sure that you have typed in - Belkin F9K1001 | User Manual - Page 31
Troubleshooting, Support, and Warranty I can't connect to the Internet wirelessly and my network name is not listed in Available Networks. 1. Verify that your Router is on and the front-panel light shows solid blue. 2. If you are far from the Router, you might try moving closer to see if you might - Belkin F9K1001 | User Manual - Page 32
the Internet. For more assistance, see your wireless card's user manual. I've installed this new Router and some of my network clients (computers, game consoles, etc.) are now unable to connect. Your new Router came pre-configured with a network name and password, found printed on an attached card - Belkin F9K1001 | User Manual - Page 33
Troubleshooting, Support, and Warranty Does the Router support Wireless Protected Access (WPA) security? The Router ships with WPA/WPA2 security turned on. Windows XP and some older network hardware may require a software update to support WPA/WPA2. I am having difficulty setting up WPA security on - Belkin F9K1001 | User Manual - Page 34
will need to use the new key. Note: If you are configuring the Router over a wireless connection, you will have to re-connect to the Router after changing any security settings. Note: Some older networking hardware supports only 64-bit WEP encryption. If your older computers cannot connect to your - Belkin F9K1001 | User Manual - Page 35
Troubleshooting, Support, and Warranty Technical Support US h t t p: // w w w.b e l k i n.c o m /s u p p o r t UK ht t p: // w w w.b e lk in.c om /uk /supp or t Australia h t t p: // w w w.b e l k i n.c o m /a u /s u p p o r t New Zealand h t t p: // w w w.b e l k i n.c o m /a u /s u p p o r t - Belkin F9K1001 | User Manual - Page 36
Troubleshooting, Support, and Warranty Belkin International, Inc., Limited 2-Year Product Warranty What this warranty covers. Belkin International, Inc. ("Belkin") warrants to the original purchaser of this Belkin product that the product shall be free of defects in design, assembly, material, or - Belkin F9K1001 | User Manual - Page 37
receipt. 2. Your Belkin Customer Service Representative will then instruct you on how to forward your receipt and Belkin product and how to proceed with your claim. Belkin reserves the right to review the damaged Belkin product. All costs of shipping the Belkin product to Belkin for inspection - Belkin F9K1001 | User Manual - Page 38
Troubleshooting, Support, and Warranty How state law relates to the warranty. THIS WARRANTY CONTAINS THE SOLE WARRANTY OF BELKIN. THERE ARE NO OTHER WARRANTIES, EXPRESSED OR, EXCEPT AS REQUIRED BY LAW, IMPLIED, INCLUDING THE IMPLIED WARRANTY OR CONDITION OF QUALITY, MERCHANTABILITY OR FITNESS FOR A - Belkin F9K1001 | User Manual - Page 39
Belkin International, Inc., of 12045 E. Waterfront Drive, Playa Vista, CA 90094, declare under our sole responsibility that the device, F9K1001 v1 the instructions, may help. FCC Caution: Any changes or modifications not expressly approved by the party responsible for compliance could void the user - Belkin F9K1001 | User Manual - Page 40
Regulatory Information Canada-Industry Canada (IC) The wireless radio of this device complies with RSS 139 & RSS 210 Industry Canada. This Class B digital apparatus complies with Canadian ICES-003. Operation is subject to - Belkin F9K1001 | User Manual - Page 41
© 2011 Belkin International, Inc. All rights reserved. All trade names are registered trademarks of respective manufacturers listed. Mac and Mac OS are trademarks of Apple Inc., registered

User Manual
F9K1001
8820-00773 Rev. A01
WIRELESS ROUTER
N
150