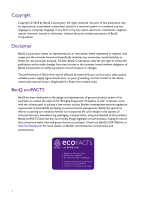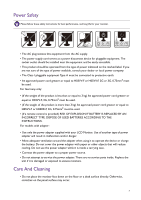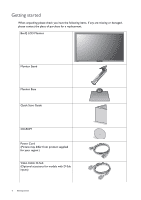BenQ BL2423PT User Manual
BenQ BL2423PT Manual
 |
View all BenQ BL2423PT manuals
Add to My Manuals
Save this manual to your list of manuals |
BenQ BL2423PT manual content summary:
- BenQ BL2423PT | User Manual - Page 1
BL Series LCD Monitor User Manual - BenQ BL2423PT | User Manual - Page 2
or computer language, in any form or by any means, electronic, mechanical, magnetic, optical, chemical, manual or otherwise, without the prior written permission of BenQ Corporation. Disclaimer BenQ Corporation makes no representations or warranties, either expressed or implied, with respect to the - BenQ BL2423PT | User Manual - Page 3
REPLACED BY AN INCORRECT TYPE. DISPOSE OF USED BATTERIES ACCORDING TO THE INSTRUCTIONS. For models with adapter: • Use only the power adapter supplied with to a proper power source. • Do not attempt to service the power adapter. There are no service parts inside. Replace the unit if it is damaged or - BenQ BL2423PT | User Manual - Page 4
for information on power rating, manufacture date, and identification markings. Servicing • Do not attempt to service this product yourself, as contact qualified service personnel for servicing. • Contact your place of purchase or visit the local website from www.BenQ.com for more support. Caution - BenQ BL2423PT | User Manual - Page 5
Adjusting the monitor height ...24 Rotating the monitor ...25 Viewing angle adjustment ...26 Using the monitor wall mounting kit 27 Getting the most from your BenQ monitor 28 How to menu ...52 Eco menu ...54 Troubleshooting ...56 Frequently asked questions (FAQ)...56 Need more help? ...58 5/25/18 - BenQ BL2423PT | User Manual - Page 6
you have the following items. If any are missing or damaged, please contact the place of purchase for a replacement. BenQ LCD Monitor Monitor Stand Monitor Base Quick Start Guide CD-ROM Power Cord (Picture may differ from product supplied for your region.) Video Cable: D-Sub (Optional accessory for - BenQ BL2423PT | User Manual - Page 7
Video Cable: DVI-D (Optional accessory) Video Cable: DP (Optional accessory) Video Cable: HDMI (Optional accessory for models with HDMI inputs) Audio Cable USB Cable Headphone hook • Available accessories and the pictures shown here may differ from the actual contents and the product supplied for - BenQ BL2423PT | User Manual - Page 8
Getting to know your monitor Front view 1. Light sensor / Eco sensor 2. Control buttons 3. Power button 1 Back view 23 4. Cable management hole 5. Input and output ports (vary by model, see Input and output ports on page 9) 6. Kensington lock slot 4 5 6 8 Getting to know your monitor - BenQ BL2423PT | User Manual - Page 9
7. Headphone hook 8. VESA mount release button 7 8 Input and output ports Available input and output ports may vary depending on your purchased model. Check the Specification document on the provided CD for details. BL2420P 1. Power switch 2. AC power input jack 3. DVI-D socket 4. HDMI socket - BenQ BL2423PT | User Manual - Page 10
(2.0) only works with compatible graphic cards and devices. Compatible issue may occur when the HDMI-2 (2.0) input port conducts with a HDMI 1.4 output port. • **: Supports up to 3840 x 2160 @ 60 Hz. • Above diagram may vary depending on the model. • Picture may differ from product supplied for your - BenQ BL2423PT | User Manual - Page 11
Connection The following connection illustrations are for your reference only. For cables that are not supplied with your product, you can purchase them separately. For detailed connection methods, see page 17 - 19. BL2420P USB peripherals (USB 2.0) PC/Notebook Headphone/ Speakers Getting to - BenQ BL2423PT | User Manual - Page 12
BL2420U USB peripherals (USB 3.0) HDMI 1.4 HDMI 2.0 Headphone/ Speakers PC/Notebook 12 Getting to know your monitor - BenQ BL2423PT | User Manual - Page 13
BL2420Z USB peripherals (USB 2.0) PC/Notebook Headphone/ Speakers Getting to know your monitor 13 - BenQ BL2423PT | User Manual - Page 14
BL2423 USB peripherals (USB 3.0) PC/Notebook Headphone/ Speakers 14 Getting to know your monitor - BenQ BL2423PT | User Manual - Page 15
the computer is turned on you must turn it off before continuing. Do not plug-in or turn-on the power to the monitor until instructed to do so. • The following illustrations are for your reference only. The location and available input and output jacks may vary depending on the purchased - BenQ BL2423PT | User Manual - Page 16
it upright on its stand on a flat even surface. You might want to adjust the monitor stand height. See Adjusting the monitor height on page 24 for more information. 1 2 1 2 You should position the monitor and angle the screen to minimize unwanted reflections from other light sources. 16 How to - BenQ BL2423PT | User Manual - Page 17
2. Connect the PC video cable. Do not use both DVI-D cable and D-Sub cable on the same PC. The only case in which both cables can be used is if they are connected to two different PCs with appropriate video systems. To Connect the D-Sub Cable Connect the plug of the D-Sub cable (at the end without - BenQ BL2423PT | User Manual - Page 18
To Connect the DP Cable Or Connect the plug of the DP cable to the monitor video socket. Connect the other end of the cable to the computer video socket. After the monitor is powered on, if the image is not displayed, disconnect the cable. Go to System and DisplayPort on the OSD menu of the - BenQ BL2423PT | User Manual - Page 19
TV OUT SDIF-OUT PDIF-OUT 4. Connect USB devices. Connect the USB cable between the PC and the monitor (via the upstream USB port at the back). This upstream USB port transmits data between the PC and the USB devices connected to the monitor. Connect USB devices via other USB ports (downstream) on - BenQ BL2423PT | User Manual - Page 20
7. Install the headphone hook (optional step). You can install the headphone hook to place your headphone. It is useful when your headphone is not in use. 2 Orient and align the headphone hook with the hole on the monitor stand, and attach the hook to the hole 1 ( ). Turn the hook clockwise - BenQ BL2423PT | User Manual - Page 21
input source by the OSD control keys. Turn on the computer too, and follow the instructions in Getting the most from your BenQ monitor on page 28 to install the monitor software. To extend the service life of the product, we recommend that you use your computer's power management function. BL2420P - BenQ BL2423PT | User Manual - Page 22
How to detach the stand and the base 1. Prepare the monitor and area. Turn off the monitor and the power before unplugging the power cable. Turn off the computer before unplugging the monitor signal cable. Protect the monitor and screen by clearing a flat open area on your desk and placing a soft - BenQ BL2423PT | User Manual - Page 23
Turn the stand counterclockwise until you cannot go further. And then detach the base from the stand. You can remove the headphone hook as illustrated. Keep the headphone hook somewhere safe. How to assemble your monitor hardware 23 - BenQ BL2423PT | User Manual - Page 24
mode and height adjustment is desired, you should be noted that the wide screen will keep the monitor from being lowered to its minimum height. 24 How to assemble your monitor hardware - BenQ BL2423PT | User Manual - Page 25
degrees. To have the Auto Pivot function that sets the display to rotate with the monitor automatically, please install the Display Pilot software from www.benq.com or CD. To enable, go to Display > Auto Pivot and check Enable. And then go to Display and Auto Pivot on your monitor. Select - BenQ BL2423PT | User Manual - Page 26
4. Adjust the monitor to the desired viewing angle. Viewing angle adjustment You may position the screen to the desired angle with the monitor tilt, swivel, and height adjustment functions. Refer to the product specifications for details. 26 How to assemble your monitor hardware - BenQ BL2423PT | User Manual - Page 27
support instruction manuals of the wall mount bracket you purchased to complete the installation. Use four M4 x 10 mm screws to fix a VESA standard wall mount bracket to the monitor. Make sure that all screws are tightened and secured properly. Consult a professional technician or BenQ service - BenQ BL2423PT | User Manual - Page 28
. Follow the wizard instructions until it asks you to select a monitor model. At that point, click the Have Disk button, insert the BenQ LCD Monitor CD-ROM member of the Administrators group in order to install the monitor driver software. Furthermore, if your computer is connected to a network - BenQ BL2423PT | User Manual - Page 29
How to install the monitor on a new computer This instruction details the procedure for selecting and installing the BenQ LCD Monitor driver software on a new computer which has never had a monitor driver installed before. This instruction is only suitable for a computer which has never been used - BenQ BL2423PT | User Manual - Page 30
computer This instruction details the procedure for manually updating the existing monitor driver software on your Microsoft Windows computer. It is currently tested as compatible for Windows 10, Windows 8 (8.1), and Windows 7 Operating System (OS). The BenQ LCD Monitor driver for your model - BenQ BL2423PT | User Manual - Page 31
your monitor from the menu. 2. Select Properties from the menu. 3. Click the Hardware tab. 4. Click Generic PnP Monitor, and then the Properties button. 5. Click the Driver tab and the Update Driver button. 6. Insert the BenQ LCD Monitor CD-ROM into a CD drive on the computer. 7. In the Update - BenQ BL2423PT | User Manual - Page 32
your monitor from the menu. 2. Select Properties from the menu. 3. Click the Hardware tab. 4. Click Generic PnP Monitor, and then the Properties button. 5. Click the Driver tab and the Update Driver button. 6. Insert the BenQ LCD Monitor CD-ROM into a CD drive on the computer. 7. In the Update - BenQ BL2423PT | User Manual - Page 33
your monitor from the menu. 2. Select Properties from the menu. 3. Click the Hardware tab. 4. Click Generic PnP Monitor, and then the Properties button. 5. Click the Driver tab and the Update Driver button. 6. Insert the BenQ LCD Monitor CD-ROM into a CD drive on the computer. 7. In the Update - BenQ BL2423PT | User Manual - Page 34
How to adjust your monitor The control panel 1 2 No. Name 1. Control keys 2. Power key Description Accesses the functions or menu items displayed on the screen, right next to each key. Turns the power on or off. The control keys are embedded in a touchpad and are indicated by the LED - BenQ BL2423PT | User Manual - Page 35
Basic menu operation All OSD (On Screen Display) menus can be accessed by the control keys. You can use the OSD menu to adjust all the settings on your monitor. 1 2 4 3 1. Press any of the control keys. 2. The hot key menu is displayed. The left three controls are custom keys and are - BenQ BL2423PT | User Manual - Page 36
is provided as an alternative to control the display. Download and install from www.benq.com or from the supplied CD (if came with the CD). The main page 25). For more information, go to System > Options > User Manual in Display Pilot. Display Pilot is available on Windows 7, Windows 8, and Windows - BenQ BL2423PT | User Manual - Page 37
the monitor when you use the Auto Adjustment function. If you wish, you can always adjust the screen geometric settings manually using geometry menu items. To assist you in this endeavour, BenQ has provided a screen test image utility which you can use to check for screen color, grayscale and line - BenQ BL2423PT | User Manual - Page 38
Choosing an appropriate picture mode Your monitor provides various picture modes that are suitable for different types of images. See Picture Mode on page 44 for all the available picture modes. Go to Picture Advanced and Picture Mode for a desired picture mode. Connecting the monitor to your - BenQ BL2423PT | User Manual - Page 39
Navigating the main menu You can use the OSD (On Screen Display) menu to adjust all the settings on your monitor. Press any of the control keys to bring up the hot key menu, and press the main menu. See Basic menu operation on page 35 for details. (Menu) to access Available menu options may vary - BenQ BL2423PT | User Manual - Page 40
Display menu Available menu options may vary depending on the input sources, functions and settings. Menu options that are not available will become grayed out. And keys that are not available will be disabled and the corresponding OSD icons will disappear. For models without certain functions, - BenQ BL2423PT | User Manual - Page 41
Item Input H. Position V. Position Pixel Clock Function Range Use this to change the input to that appropriate to your video cable connection type. Available options vary by model. Check the Specifications document on the provided CD for available input connectors of the purchased model. Adjusts - BenQ BL2423PT | User Manual - Page 42
Picture menu Available menu options may vary depending on the input sources, functions and settings. Menu options that are not available will become grayed out. And keys that are not available will be disabled and the corresponding OSD icons will disappear. For models without certain functions, - BenQ BL2423PT | User Manual - Page 43
Item Function Range Gamma Adjusts the tone luminance. The default value is 3 (the • 1 standard value for Windows). • 2 • 3 • 4 • 5 Color Normal Temperature Allows video and still photographs to be viewed with natural coloring. This is the factory default color. Bluish Applies a cool - BenQ BL2423PT | User Manual - Page 44
Picture Advanced menu Available menu options may vary depending on the input sources, functions and settings. Menu options that are not available will become grayed out. And keys that are not available will be disabled and the corresponding OSD icons will disappear. For models without certain - BenQ BL2423PT | User Manual - Page 45
Item Function Presentation Minimizes the differences of color, contrast, and brightness between the images displayed on the monitor and projected by a projector. Standard For basic PC application. Low Blue Light Decreases the blue light emitted from the display to reduce the risk of blue light - BenQ BL2423PT | User Manual - Page 46
input image in its native resolution without scaling. Determines the color space (RGB or YUV) based on the detected video signal. You might need to manually set the Color Format if colors shown on the monitor screen do not display properly. HDMI RGB PC Range (for models with HDMI inputs) If - BenQ BL2423PT | User Manual - Page 47
Audio menu Available menu options may vary depending on the input sources, functions and settings. Menu options that are not available will become grayed out. And keys that are not available will be disabled and the corresponding OSD icons will disappear. For models without certain functions, their - BenQ BL2423PT | User Manual - Page 48
System menu Available menu options may vary depending on the input sources, functions and settings. Menu options that are not available will become grayed out. And keys that are not available will be disabled and the corresponding OSD icons will disappear. For models without certain functions, their - BenQ BL2423PT | User Manual - Page 49
Item OSD Settings Function Range Language Sets the OSD menu language. The language options displayed on your OSD may differ from those shown on the right, depending on the product supplied in your region. • English • Français • Deutsch • Italiano • Español • Polski • Česky • Magyar • SiCG/BiH/ - BenQ BL2423PT | User Manual - Page 50
Item Function Range Custom Key Sets the function to be accessed by custom key 1. 1 Custom Key Sets the function to be accessed by custom key 2. 2 Custom Key Sets the function to be accessed by custom key 3. 3 • Picture Mode • CAD / CAM • Animation • Low Blue Light • Display Mode • Brightness • - BenQ BL2423PT | User Manual - Page 51
Item Function HDMI Auto Switch (for models with HDMI inputs) When this function is activated, HDMI port will be in the input auto select loop. Otherwise, HDMI can only be selected by input select or by hot key. Auto Power Sets the time to power off the monitor automatically in Off power saving - BenQ BL2423PT | User Manual - Page 52
brightness is increased. If the monitor is in a poor light, the monitor brightness is decreased. • ON • OFF If you prefer to adjust the monitor brightness manually, go to PICTURE > Brightness. 52 Navigating the main menu - BenQ BL2423PT | User Manual - Page 53
Item Function Range Eye Protect Sets to display the light condition around the monitor on Meter the screen. (for BL2420) • ON • OFF Bright Intelligence (for BL2423) Turns the Bright Intelligence function on or off. The built-in light sensor works with Bright Intelligence technology to - BenQ BL2423PT | User Manual - Page 54
Eco menu Available menu options may vary depending on the input sources, functions and settings. Menu options that are not available will become grayed out. And keys that are not available will be disabled and the corresponding OSD icons will disappear. For models without certain functions, their - BenQ BL2423PT | User Manual - Page 55
Item Function ECO Sensor Sets to display the countdown to turn off the monitor. Meter Sensor Range Decides how far the sensor can detect. Range • ON • OFF • Near • Middle • Far Navigating the main menu 55 - BenQ BL2423PT | User Manual - Page 56
Troubleshooting Frequently asked questions (FAQ) The image is blurred. • Read the instructions on the link "Adjusting the Screen Resolution" on the CD, and then select the correct resolution, refresh rate and make adjustments based on these instructions to get necessary support. 56 Troubleshooting - BenQ BL2423PT | User Manual - Page 57
pin is bent or broken off, please contact your dealer to get necessary support. • If the LED is off, check the power supply mains socket, and then select the correct resolution, refresh rate and make adjustments based on these instructions. You are running the monitor at its . Troubleshooting 57 - BenQ BL2423PT | User Manual - Page 58
the sensor damaged. You should turn off the ECO sensor for now in Eco > ECO Sensor. Need more help? If your problems remain after checking this manual, please contact your place of purchase or visit the local website from www.BenQ.com for more support and local customer service. 58 Troubleshooting
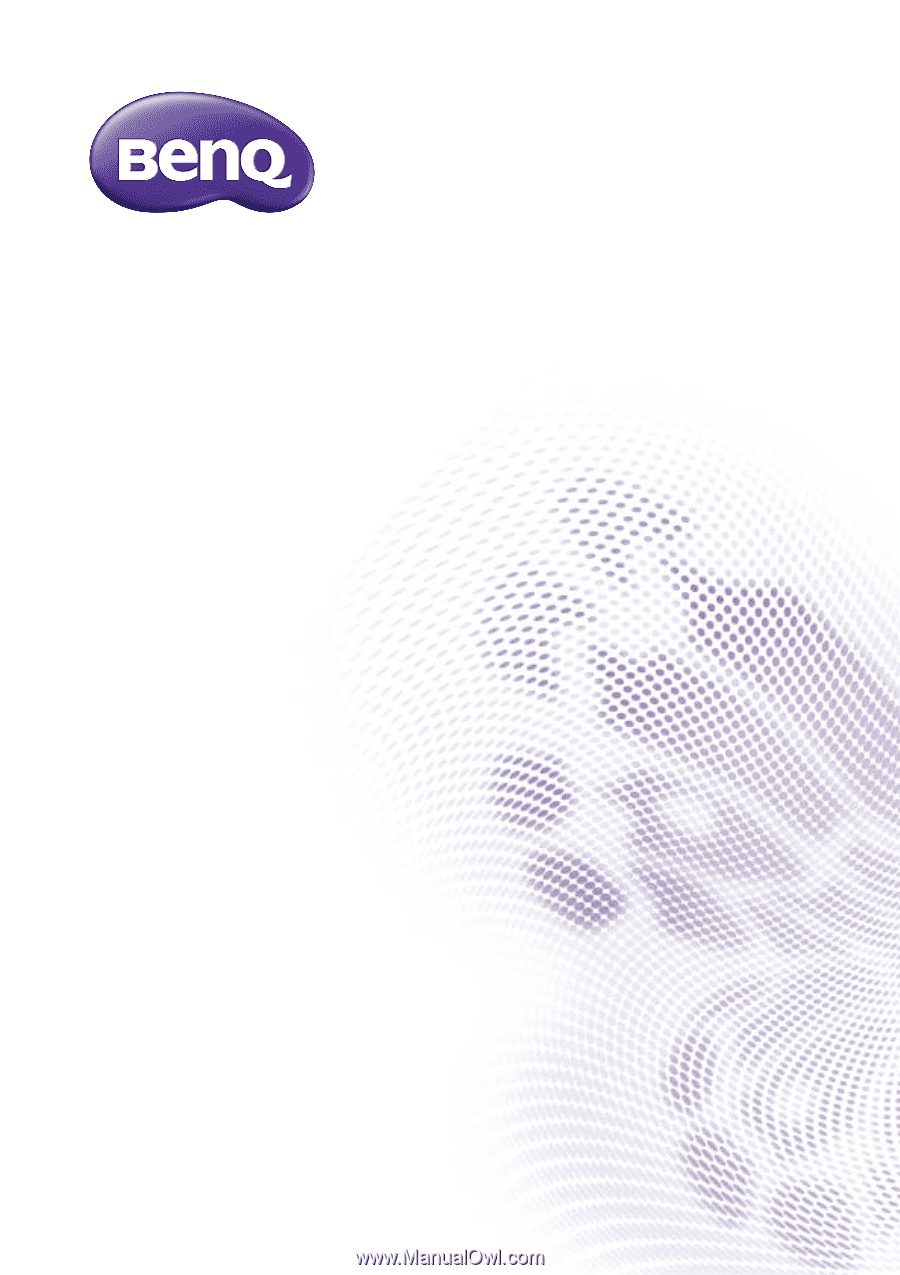
BL Series
LCD Monitor
User Manual