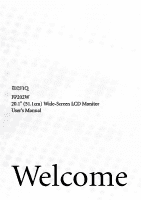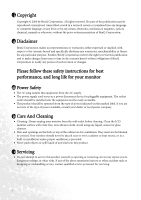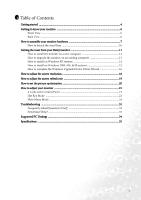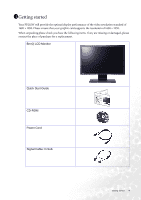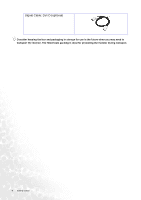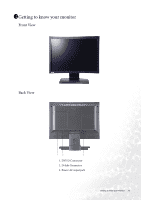BenQ FP202W User Manual
BenQ FP202W - 20" LCD Monitor Manual
 |
UPC - 840046018672
View all BenQ FP202W manuals
Add to My Manuals
Save this manual to your list of manuals |
BenQ FP202W manual content summary:
- BenQ FP202W | User Manual - Page 1
FP202W 20.1" (51.1cm) Wide-Screen LCD Monitor User's Manual Welcome - BenQ FP202W | User Manual - Page 2
manual or otherwise, without the prior written permission of BenQ Corporation. ii Disclaimer BenQ Corporation makes no representations or warranties BenQ Corporation to notify any person of such revision or changes. Please follow these safety instructions the LCD Servicing • Do not attempt to service - BenQ FP202W | User Manual - Page 3
detach the stand base 10 Getting the most from your BenQ monitor 11 How to install the monitor on a new 20 How to adjust your monitor 21 A Look at the Control Panel 21 Hot Key Mode ...22 Main Menu Mode ...24 Troubleshooting ...32 Frequently Asked Questions (FAQ 32 Need More Help? ...33 Supported - BenQ FP202W | User Manual - Page 4
. Please ensure that your graphic card supports the resolution of 1680 x 1050. When unpacking please check you have the following items. If any are missing or damaged, please contact the place of purchase for a replacement. BenQ LCD Monitor Quick Start Guide CD-ROM Power Cord Signal Cable: D-Sub - BenQ FP202W | User Manual - Page 5
Signal Cable: DVI-D (optional) Consider keeping the box and packaging in storage for use in the future when you may need to transport the monitor. The fitted foam packing is ideal for protecting the monitor during transport. 5 Getting started - BenQ FP202W | User Manual - Page 6
1211Getting to know your monitor Front View Back View 1. DVI-D Connector 2. D-Sub Connector 3. Power AC input jack Getting to know your monitor 6 - BenQ FP202W | User Manual - Page 7
Do not plug-in or turn-on the power to the monitor until instructed to do so. 1. Attach the monitor base. Please be careful a mouse will crack the glass or damage the LCD substrate voiding your warranty. Sliding or scraping the monitor around on your desk +20 7 How to assemble your monitor hardware - BenQ FP202W | User Manual - Page 8
and to the DVI-D port on your computer. (optional) The DVI-D format is used for direct digital connection between source video and digital LCD monitors or projectors. The digital video signals produce a superior quality picture than analog video signals. If you don't have an appropriate DVI-D port - BenQ FP202W | User Manual - Page 9
button located at the top of the row of buttons on the right edge of the monitor. Turn on the computer too, and follow the instructions in Section 4: Getting the most from your BenQ monitor on page11 to install the monitor software. 9 How to install your monitor hardware - BenQ FP202W | User Manual - Page 10
damage to the monitor. Placing the screen surface on an object like a stapler or a mouse will crack the glass or damage the LCD substrate voiding your warranty. Sliding or scraping the monitor around on your desk will scratch or damage the monitor surround and controls. Protect the monitor and - BenQ FP202W | User Manual - Page 11
BenQ LCD Monitor driver software as provided on the BenQ LCD Monitor CD-ROM. The circumstances under which you connect and install your BenQ LCD button, insert the BenQ LCD Monitor CD-ROM and select the appropriate monitor model. Further details and step-by-step instructions for both an automatic - BenQ FP202W | User Manual - Page 12
LCD Monitor CD-ROM into a CD drive on the computer. 3. Check Search for a suitable driver for my device option, and click Next. 4. Check the option for CD-ROM drives (uncheck all others) and click Next. 5. Look to confirm that the wizard has selected the correct name of your monitor as "BenQ FP202W - BenQ FP202W | User Manual - Page 13
instruction details the procedure for manually updating the existing monitor driver software on your Microsoft Windows computer. It is currently tested as compatible (and recommended only) for Windows 98, Windows ME, Windows 2000, and Windows XP Operating System (OS). The BenQ LCD Monitor driver - BenQ FP202W | User Manual - Page 14
the wizard searches for drives and the BenQ LCD Monitor CD inserted in step 6. When complete, the wizard should have found and selected the BenQ driver on the CD appropriate to your monitor model, in this case 'BenQ FP202W' in the location 'd:\driver\fp202W.inf ' or similar. The drive letter for - BenQ FP202W | User Manual - Page 15
Windows XP (or later) version system. In that case, see the instructions at How to install on Windows XP systems on page14. 1. Open Upgrade Device Driver Wizard, skipping the next step. 4. In Windows 2000, click the Driver tab and the Update Driver button. The Upgrade Device Driver Wizard will - BenQ FP202W | User Manual - Page 16
How to complete the Windows Upgrade Device Driver Wizard 1. Load the BenQ LCD Monitor CD-ROM which came with your monitor. Insert the CD-ROM into a CD drive on the computer you attached the monitor to. The autorun User's Guide language selection page will display in your web browser. You can select - BenQ FP202W | User Manual - Page 17
if want to make the changes and reboot or not reboot. You should select the reboot option as this causes Windows to load the new drivers when it next restarts. 17 Getting the most from your - BenQ FP202W | User Manual - Page 18
of liquid crystal display (LCD) technology, the picture resolution is always fixed. The best possible picture for your FP202W is achieved with a resolution for an updated driver for your particular model PC video card which supports this resolution. Software video drivers are often updated and - BenQ FP202W | User Manual - Page 19
, because it is not technically possible for an LCD display to flicker. The best results are obtained by using the factory modes already set in your computer. There is a table with the factory modes in the specification section of this User's Manual: Supported PC Timings on page34 You can choose 60 - BenQ FP202W | User Manual - Page 20
function. If you wish, you can always adjust the screen geometric settings manually using geometry menu items. To assist you in this endeavour, BenQ has provided a screen test image utility which you can use to check for the monitor until the noise disappears. How to set the picture optimization 20 - BenQ FP202W | User Manual - Page 21
to previous menu or exit OSD. 6. "Mode" key: Switch between different modes, including Standard, Movie 1, Movie 2, and Photo. 7. "Input" key: Manually switch the input signal between D-Sub and DVI. 8. "i key" : Adjust vertical position, phase, horizontal position and pixel clock automatically. 21 - BenQ FP202W | User Manual - Page 22
Hot Key Mode The monitor keys perform as hotkeys to provide direct access to particular functions whenever the menu isn't currently displaying on-screen. Brightness hot key Press the t key to enter the Brightness menu. Further press the t or u keys to adjust the degree of screen brightness and press - BenQ FP202W | User Manual - Page 23
Input hot key Press the Input key to toggle between different PC video signal inputs that may be connected to your monitor. 23 How to adjust your monitor - BenQ FP202W | User Manual - Page 24
Main Menu Mode Press the Enter key to display the Main Menu. Use the t or ukeys to highlight a menu item, and press the Enter key to display the Menu item settings. Main Menu Luminance sub menu Press the t or u keys to adjust the degree of Brightness. Press the Exit key to return to previous menu. - BenQ FP202W | User Manual - Page 25
Geometry sub menu Press the t or u keys to adjust the display Horizontal Position. Press the Exit key to return to previous menu. Press the t or u keys to adjust the display Vertical Position. Press the Exit key to return to previous menu. . Press the t or u key to adjust the monitor Pixel Clock. - BenQ FP202W | User Manual - Page 26
Color sub menu Bluish - applies a cool tint to the image and is factory pre-set to the PC industry standard white color. Reddish - applies a warm tint to the image and is factory pre-set to the news print standard white color. Normal - allows video and still photographs to be viewed with natural - BenQ FP202W | User Manual - Page 27
OSD sub menu Press the t or u keys to adjust the Horizontal Position of the OSD. Press the Exit key to return to previous menu. Press thet or ukeys to adjust the Vertical Position of the OSD. Press the Exit key to return to previous menu. Press thet or u keys to adjust the display time of the OSD. - BenQ FP202W | User Manual - Page 28
Language Sub menu Press the t or u keys to select a language to have the OSD display menus in that language. Press the Exit key to return to previous menu. Picture may differ from the Language menu on your monitor, depending on the product supplied in your region. How to adjust your monitor 28 - BenQ FP202W | User Manual - Page 29
Recall sub menu Press the t or u keys to confirm Mode Recall. When you choose Yes, it will recall the current mode to default settings. Press the Exit key to return to previous menu. Press the t or u keys to select Color Recall. Press the Enter key to recall color settings, or press the Exit key to - BenQ FP202W | User Manual - Page 30
Miscellaneous sub menu Mode: Select your desired mode from these four options: Standard, Movie 1, Movie 2, and Photo. The specified mode will optimize the image properties to best suit the image type. Standard mode is suggested for basic PC application; Movie 1, enhancing color and contrast level, - BenQ FP202W | User Manual - Page 31
Input Select: Press the t or u keys to select D-sub (analog) or DVI (digital) input to activate the new settings. Press the Exit key to return to previous menu. Sharpness: Press the t or u keys to adjust the degree of Sharpness. Press the Exit key to return to previous menu. Display Information: - BenQ FP202W | User Manual - Page 32
based on these instructions. How do through the instructions in the LCD screen. • Cycle power defect that occurs in LCD technology. The image to get necessary support. No image support, please change the setting to one of the supported mode. Please read "Supported necessary support. Is the - BenQ FP202W | User Manual - Page 33
screen resolution on page18 section and then select the correct resolution, refresh rate and make adjustments based on these instructions. Need More Help? If your problems remain after checking this manual, please contact your place of purchase or e-mail us at: [email protected] 33 Troubleshooting - BenQ FP202W | User Manual - Page 34
DOS DOS DOS Macintosh VESA VESA VESA VESA VESA Macintosh VESA VESA VESA Macintosh VESA Macintosh SUN 66 SUN VESA IBMI VESA SPARC2 VESA • Image disruption may setting or by manually changing the phase setting and the pixel frequency from the "Geometry" menu. • To extend the service life of the - BenQ FP202W | User Manual - Page 35
BenQ FP202W Model Display type Viewable diagonal Native (maximum) resolution Colors Contrast / Brightness Response time Viewing angle (left/right, up/down) Line frequency FP202W 20.1" OSD position, status indicator, display-mode availibility, input selection VESA DPMS, EPA 60 Watt < 1 Watt, 120V < - BenQ FP202W | User Manual - Page 36
Weight Automatic switched mode power supply, 100-260 V, 50-60 Hz 396.7 x 479.6 x 169.9 mm 5.7 kg * Please note that not all graphics cards will support the video resolution of 1680 x 1050. To obtain the optimal display performance, please inquire with the system manufacturer to confirm resolution
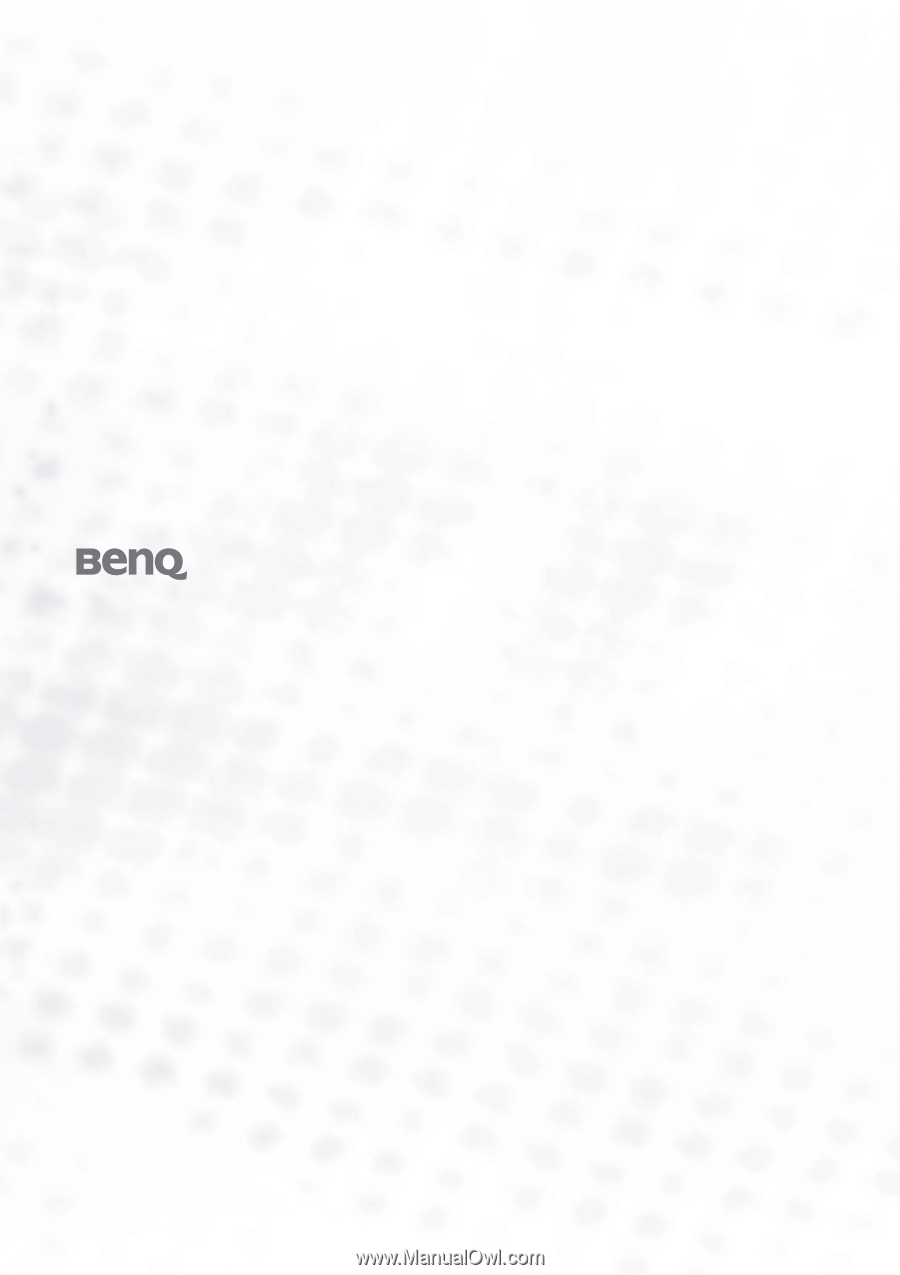
Welcome
FP202W
20.1" (51
.1
cm) Wide-Screen LCD Monitor
User’s Manual