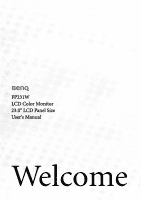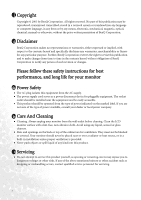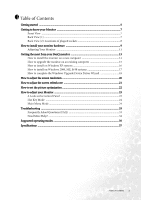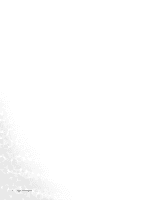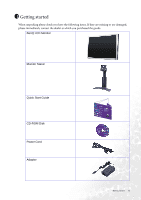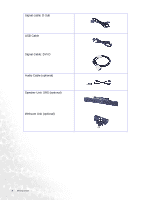BenQ FP231W User Manual
BenQ FP231W - 23" LCD Monitor Manual
 |
UPC - 840046006686
View all BenQ FP231W manuals
Add to My Manuals
Save this manual to your list of manuals |
BenQ FP231W manual content summary:
- BenQ FP231W | User Manual - Page 1
FP231W LCD Color Monitor 23.0" LCD Panel Size User's Manual Welcome - BenQ FP231W | User Manual - Page 2
of BenQ Corporation to notify any person of such revision or changes. Please follow these safety instructions for best performance, and long life for your monitor iii Power Safety • The AC plug isolates this equipment from the AC supply. • The power supply cord serves as a power disconnect - BenQ FP231W | User Manual - Page 3
complete the Windows Upgrade Device Driver Wizard 18 How to adjust the screen resolution 20 How to adjust the screen refresh rate 21 How to set the picture optimization 22 How to adjust your Monitor 23 A Look at the Control Panel 23 Hot Key Mode ...24 Main Menu Mode ...24 Troubleshooting ...33 - BenQ FP231W | User Manual - Page 4
4 Table of Contents - BenQ FP231W | User Manual - Page 5
1 Getting started When unpacking please check you have the following items. If they are missing or are damaged, please immediately contact the dealer at which you purchased the goods. BenQ LCD Monitor Monitor Stand Quick Start Guide CD-ROM Disk Power Cord Adapter FP231w Getting started 5 - BenQ FP231W | User Manual - Page 6
Signal cable: D-Sub USB Cable Signal Cable: DVI-D Audio Cable (optional) Speaker Unit: SRS (optional) Webcam Unit (optional) 6 Getting started - BenQ FP231W | User Manual - Page 7
2 Getting to know your Monitor Front View Back View (1) Getting to know your Monitor 7 - BenQ FP231W | User Manual - Page 8
Back View (2): Locations of plugs & sockets 1 2 3 4 5 6 7 1. Power AC Input Jack 2. Composite Video Input 3. S-Video Input 4. DVI-D Connector 5. D-Sub Connector 6. Audio Connector 7. USB Connectors 8 Getting to know your Monitor - BenQ FP231W | User Manual - Page 9
computer and monitor's power are both turned off. Please go along with the following steps to install your LCD monitor. 1. Unpack the package and place the monitor stand firmly. 2. Align the slots on the monitor against the notches on the monitor stand. 3. Place the monitor on the monitor stand and - BenQ FP231W | User Manual - Page 10
the signal connector of your computer. (Optional). 6. Connect one end of the USB cable into the second plug (from right to left) of the monitor and the other end to your computer. 7. Connect the power plug to your monitor. 8. Routing the cables in the Cable Bracket as shown. 10 How to install your - BenQ FP231W | User Manual - Page 11
end of the power cord in a nearby wall socket. 10. Press the Power button on the side panel of the monitor. The power indicator will light up. Adjusting Your Monitor Monitor Height To prevent from the springing out of the monitor stand, please press the top edge of monitor stand while you press - BenQ FP231W | User Manual - Page 12
Monitor Angle 12 How to install your monitor hardware - BenQ FP231W | User Manual - Page 13
the monitor to your computer), Windows will automatically recognise the new (or different) hardware, and will launch its Found New Hardware wizard. Follow the wizard instructions until it asks you to select a monitor model. At that point, click the Have Disk button, insert the BenQ LCD Monitor CD - BenQ FP231W | User Manual - Page 14
the instructions in How to install your monitor hardware. When Windows (2000 or later) starts, it will automatically detect the new monitor and launch the Found New Hardware Wizard. Follow the prompts until it displays the option to Install Hardware Device drivers. 2. Insert the BenQ LCD Monitor CD - BenQ FP231W | User Manual - Page 15
instruction details the procedure for manually updating the existing monitor driver software on your Microsoft Windows computer. It is currrently tested as compatible (and recommended only) for Windows 98, Windows ME, Windows 2000, and Windows XP Operating System (OS). The BenQ LCD Monitor driver - BenQ FP231W | User Manual - Page 16
Follow the wizard instructions noting the steps below: 6. Insert the BenQ LCD Monitor CD-ROM into a CD drive on the computer you attached the monitor to. 7. Check the option 'Install from a list or specific location' and click Next. 8. Check the option 'Search for the best driver in these locations - BenQ FP231W | User Manual - Page 17
you directly to the Upgrade Device Driver Wizard, skipping the next step. 4. In Windows 2000, click the Driver tab and the Update Driver button. The Upgrade Device Driver Wizard will display. See How to complete the Windows Upgrade Device Driver Wizard. Getting the most from your BenQ monitor 17 - BenQ FP231W | User Manual - Page 18
Next. For instructions, see How to install on Windows 2000, ME, & 98 systems. 3. Check the option 'Display a list of known drivers ...' and click Next. 4. Click the Have Disk button. The Install From Disk window will display. 5. Click the Browse button and navigate to the BenQ LCD Monitor CD-ROM - BenQ FP231W | User Manual - Page 19
accept the changes. Click OK and Yes respectively. Alternatively, Windows ME or 98 will ask you if want to make the changes and reboot or not reboot. You should select the reboot option as this causes Windows to load the new drivers when it next restarts. Getting the most from your BenQ monitor 19 - BenQ FP231W | User Manual - Page 20
to adjust the screen resolution Due to the nature of liquid crystal display (LCD) technology, the picture resolution is always fixed. The best possible picture for your FP231W is achieved with a resolution of 1920x1200. This is called "Native Resolution" or maximal resolution - that is, the clearest - BenQ FP231W | User Manual - Page 21
There is a table with the factory modes in the specification section of this User's Manual. You can choose 60 Hertz for the native resolution of 1920x1200. 1. Double click the Display icon in Control Panel. 2. From the Display Properties window, select the Settings tab and click the Advanced button - BenQ FP231W | User Manual - Page 22
screen settings manually using the buttons on the monitor panel. To assist you in this endeavour, BenQ has provided a screen test image utility keys to adjust the monitor until the noise disappears. To make sure the i key function performs well, you have to select one of the supported modes. If the - BenQ FP231W | User Manual - Page 23
Monitor A Look at the Control Panel 1 2 3 4 5 6 7 There are 7 keys for user's control including "Enter", "t" , "u", "Exit", "Input" and "iKey" and a power switch. The following descriptions are the introduction of these keys & switch. 1. "Power": Turn the power . How to adjust your Monitor 23 - BenQ FP231W | User Manual - Page 24
press "Enter." When done, press "Exit" to exit OSD. Main Menu Mode Control Functions Available in Main Menu Main Menu 24 How to adjust your Monitor - BenQ FP231W | User Manual - Page 25
Luminance sub menu Press t or u key to adjust the degree of Brightness, press "Exit" to return to the previous menu. Press t or u key to adjust the degree of Contrast, press "Exit" to return to the previous menu. How to adjust your Monitor 25 - BenQ FP231W | User Manual - Page 26
return to previous menu. Press t or u key to adjust the degree of Phase, press "Exit" to return to previous menu. 26 How to adjust your Monitor - BenQ FP231W | User Manual - Page 27
Color sub menu User Preset: User may set the color balance of Red, Green and Blue. How to adjust your Monitor 27 - BenQ FP231W | User Manual - Page 28
t or u key to adjust the display time of the OSD, press "Exit" to return to previous menu. Languages sub menu 28 How to adjust your Monitor - BenQ FP231W | User Manual - Page 29
PIP sub menu Press t or u key to indicate the PIP Source as S-Video or Composite, or choose Off to disable this function. When done, press "Enter" to activate the settings. To return to previous menu, press "Exit." How to adjust your Monitor 29 - BenQ FP231W | User Manual - Page 30
of Hue between 0 and 100. When done, press "Enter" to activate the settings. To return to previous menu, press "Exit." 30 How to adjust your Monitor - BenQ FP231W | User Manual - Page 31
confirm Recall All, press "Enter" key to recall position and color settings, or press "Exit" key to return to previous menu. How to adjust your Monitor 31 - BenQ FP231W | User Manual - Page 32
: Full, 1:1, or Aspect. When done, press "Enter" to activate the settings. To return to previous menu, press "Exit." Display Information. 32 How to adjust your Monitor - BenQ FP231W | User Manual - Page 33
to adjust the screen resolution section. Select the native resolution. Pixel errors can be seen: One of several pixels are permanently black, one or more pixels are permanently white, one or more pixels are permanently red, green, blue or another color. • Clean the LCD screen. • Cycle power on-off - BenQ FP231W | User Manual - Page 34
adjust the screen resolution section and then select the correct resolution, refresh rate and make adjustments based on these instructions. Need More Help? If your problems remain after checking this manual, please contact your place of purchase or e-mail us at: [email protected] 34 Troubleshooting - BenQ FP231W | User Manual - Page 35
Supported operating modes Incoming display mode (Input timing) Resolution There are 25 available modes that are compatible with Windows. • Image disruption may occur as a result manually changing the phase setting and the pixel frequency from the "Geometry" menu. • If you switch off the monitor, - BenQ FP231W | User Manual - Page 36
• To extend the service life of the product, we recommend that you use your computer's power management function. 36 Supported operating modes - BenQ FP231W | User Manual - Page 37
11 Specifications Model Display type Viewable diagonal Native (maximum) resolution Colors Contrast / Brightness Response time Viewing angle (left/right, up/down) Line frequency Image frequency Image checks Controls Functions Power Management Max. power consumption DC input voltage DC input current

Welcome
FP231W
LCD Color Monitor
23.0" LCD Panel Size
User’s Manual