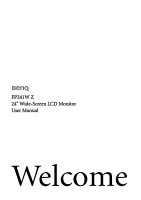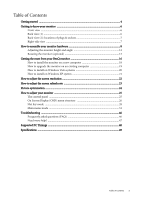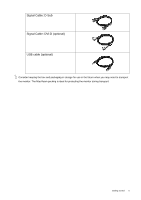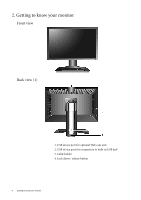BenQ FP241WZ User Manual
BenQ FP241WZ - 24" LCD Monitor Manual
 |
UPC - 840046017286
View all BenQ FP241WZ manuals
Add to My Manuals
Save this manual to your list of manuals |
BenQ FP241WZ manual content summary:
- BenQ FP241WZ | User Manual - Page 1
FP241W Z 24" Wide-Screen LCD Monitor User Manual Welcome - BenQ FP241WZ | User Manual - Page 2
changes from time to time in the contents hereof without obligation of BenQ Corporation to notify any person of such revision or changes. Please follow these safety instructions for best performance, and long life for your monitor Power Safety • The AC plug isolates this equipment from the AC supply - BenQ FP241WZ | User Manual - Page 3
adjust the screen refresh rate 23 Picture optimization ...24 How to adjust your monitor 25 The control panel ...25 On Screen Display (OSD) menu structure 26 Hot key mode ...28 Main menu mode ...31 Troubleshooting ...46 Frequently asked questions (FAQ 46 Need more help? ...47 Supported PC Timings - BenQ FP241WZ | User Manual - Page 4
. Please ensure that your graphic card supports the resolution of 1920 x 1200. When unpacking please check you have the following items. If any are missing or damaged, please contact the place of purchase for a replacement. BenQ LCD Monitor Monitor Stand Quick Start Guide CD-ROM Power Cord (Picture - BenQ FP241WZ | User Manual - Page 5
Signal Cable: D-Sub Signal Cable: DVI-D (optional) USB cable (optional) Consider keeping the box and packaging in storage for use in the future when you may need to transport the monitor. The fitted foam packing is ideal for protecting the monitor during transport. Getting started 5 - BenQ FP241WZ | User Manual - Page 6
2. Getting to know your monitor Front view Back view (1) 1. USB device port for optional Web cam unit 2. USB device ports for connection to built-in USB hub 3. Cable holder 4. Lock down / release button 6 Getting to know your monitor - BenQ FP241WZ | User Manual - Page 7
& sockets 1. Power AC input connector 2. DVI-D input connector 3. HDMI input connector 4. D-Sub input connector Right-side view 5. Component input / Swap 8. PerfectMotion 9. i key For more information about these keys, please refer to The control panel on page 25. Getting to know your monitor 7 - BenQ FP241WZ | User Manual - Page 8
the computer is turned on you must turn it off before continuing. Do not plug-in or turn-on the power to the monitor until instructed to do so. 1. Unpack the package and place the monitor stand firmly. 2. Attach the monitor to the stand until it locks. Align the grooves on back of the - BenQ FP241WZ | User Manual - Page 9
Then tilt the monitor. To avoid the edge of the LCD display hitting the monitor base surface while it is being rotated, do tilt and extend the monitor to the highest position before you start to rotate the display. Rotate the monitor 90 degrees counter-clockwise (from the rear side) as illustrated. - BenQ FP241WZ | User Manual - Page 10
end to the DVI-D port on your computer. (optional) The DVI-D format is used for direct digital connection between source video and digital LCD monitors or projectors. The digital video signals produce a superior quality picture than analog video signals. Connect the plug of the D-Sub cable (at the - BenQ FP241WZ | User Manual - Page 11
the other end to an electric outlet just yet. 7. Rotate the monitor back. Rotate the monitor 90 degrees clockwise (from the rear side) as illustrated, and adjust the monitor to a desired angle. You should position the monitor and angle the screen to minimize unwanted reflections from other light - BenQ FP241WZ | User Manual - Page 12
of keys on the right edge of the monitor. Turn on the computer too, and follow the instructions in Section 4: Getting the most from your BenQ monitor on page 16 to install the monitor software. Adjusting the monitor height and angle To adjust the monitor height Gently lift the display up and extend - BenQ FP241WZ | User Manual - Page 13
swivel the monitor to 45 degrees on either left or right direction. Rotating the monitor (optional) Your LCD monitor also supports portrait the folder named Pivot on the attached CD. 2. Follow the on-screen instructions to install the software. 3. After restarting your system, you will see - BenQ FP241WZ | User Manual - Page 14
position. The stand should be vertically extended to allow the monitor to rotate from landscape to portrait mode. Then tilt the monitor. 2. Rotate the monitor 90 degrees clockwise as illustrated. To avoid the edge of the LCD display hitting the monitor base surface while it is being rotated, do tilt - BenQ FP241WZ | User Manual - Page 15
3. Adjust the monitor to the desired viewing angle. How to assemble your monitor hardware 15 - BenQ FP241WZ | User Manual - Page 16
to do, is connect the monitor cables as instructed in How to install your monitor hardware of this User Manual, turn the computer and monitor on, then you're ready to Plug-and-Play with USB, Windows, and your BenQ LCD Monitor's USB hub. Windows XP and later comes with integrated USB support. It will - BenQ FP241WZ | User Manual - Page 17
Furthermore, if your computer is connected to a network which has security access requirements, network policy settings may prevent you from installing software on your computer. Getting the most from your BenQ monitor 17 - BenQ FP241WZ | User Manual - Page 18
the instructions in How to assemble your monitor hardware on page 8. When Windows starts, it will automatically detect the new monitor and launch the Found New Hardware Wizard. Follow the prompts until it displays the option to Install Hardware Device drivers. 2. Insert the BenQ LCD Monitor CD - BenQ FP241WZ | User Manual - Page 19
computer This instruction details the procedure for manually updating the existing monitor driver software on your Microsoft Windows computer. It is currently tested as compatible (and recommended only) for Windows XP and Windows Vista Operating System (OS). The BenQ LCD Monitor driver for your - BenQ FP241WZ | User Manual - Page 20
window. 5. Click the Driver tab and the Update Driver button. 6. Insert the BenQ LCD Monitor CD-ROM into a CD drive on the computer. 7. In the Update Driver Software window, select the option 'Browse my computer for driver software'. 8. Click 'Browse' and select Driver > Windows Vista > FP241W - BenQ FP241WZ | User Manual - Page 21
close the wizard and return you to the Monitor Properties window, now renamed BenQ FP241WZ Properties. 11. Click Close, OK, and OK. This will close the Display Properties windows. You do not need to restart Windows XP, as the BenQ LCD monitor drivers will operate immediately with no further action - BenQ FP241WZ | User Manual - Page 22
resolution depending upon the image type and its initial resolution. To take full advantage of LCD technology you should select the support the native resolution of the monitor. 1. Open Display Properties and select the Settings tab. You can open Display Properties by right-clicking on the Windows - BenQ FP241WZ | User Manual - Page 23
possible refresh rate on an LCD display, because it is not technically possible for an LCD display to flicker. The best results are obtained by using the factory modes already set in your computer. There is a table with the factory modes in the specification section of this User Manual: Supported PC - BenQ FP241WZ | User Manual - Page 24
monitor (1920 x 1200) when you use the i key function. If you wish, you can always adjust the screen geometric settings manually using geometry menu items. To assist you in this endeavour, BenQ monitor. 3. Press the MENU key to access the monitor keys to adjust the monitor until the noise disappears - BenQ FP241WZ | User Manual - Page 25
Movie, Dynamics, Photo, and sRGB. 7. "Input /Swap" key: Manually switch between different video signals that may be connected to your monitor for the main window, or swap the input signals between the main window and the PIP window. 8. "PerfectMotion" key: Activate the PerfectMotion function. It is - BenQ FP241WZ | User Manual - Page 26
Picture Mode Senseye Demo Overscan PerfectMotion Standard Movie Dynamics Photo sRGB ON OFF ON OFF Overscan is not available for use when the input source is D-Sub or DVI-D. PIP Input Size H. Position V. Position Contrast Sharpness D-sub/Composite DVI/S-Video HDMI - BenQ FP241WZ | User Manual - Page 27
SYSTEM Input Display Mode OSD Settings DDC/CI Information Reset All D-sub DVI HDMI Component Composite S-Video Full Aspect 1: 1 Language H. Position V. Position Display Time OSD Lock ON OFF YES NO English French 5 Sec. 10 Sec. 15 Sec. 20 Sec. 25 Sec. 30 Sec. ON OFF How to adjust your monitor 27 - BenQ FP241WZ | User Manual - Page 28
window from a second image source. Thus you can watch images from 1 computer graphic/PC video source (D-sub, DVI, HDMI supports digital televisions (DTV), set-top boxes, DVD players, and DVD recorders, etc. The HDMI connector on your FP241W Z supports video source only. 28 How to adjust your monitor - BenQ FP241WZ | User Manual - Page 29
HDMI, or Component), you will cycle through the following messages indicating the video input sources for the PIP window. PIP off and Exit • If the input source of the main window PIP window. PIP off and Exit Mode hot key Press the key continually to switch between the 5 modes for the main window, - BenQ FP241WZ | User Manual - Page 30
window or swap the input signals between the main window and the PIP window sources include D-sub, DVI, HDMI, and Component, while the video type (Computer Graphic/PC video or Video) for the main window. below: If the current main window source is from the Video window, press Enter to make a selection. - BenQ FP241WZ | User Manual - Page 31
, such as movies, games, etc. Main menu mode You can use the OSD (On Screen Display) menu to adjust all the settings on your monitor. Press the MENU key to display the following main OSD menu. 1 2 3 4 5 There are 5 main OSD menus: 1. Display 2. Picture 3. Picture Advanced 4. PIP (Picture in - BenQ FP241WZ | User Manual - Page 32
. Operation Press the ENTER key to select this option and make adjustment. Range When you connect a digital video output using a digital (DVI) cable to your monitor, the i key and the Auto Adjustment function will be disabled. 32 How to adjust your - BenQ FP241WZ | User Manual - Page 33
clock frequency timing to synchronize with the analog input video signal. Not applicable to a digital input signal. See also: Picture optimization on page 24. Adjusts the pixel clock phase timing to synchronize with the analog input video signal. Not applicable to a digital input signal. Press the - BenQ FP241WZ | User Manual - Page 34
of the display and press the u key to have softness effect on the display. Range 0 to 100 0 to 100 1 to 5 34 How to adjust your monitor - BenQ FP241WZ | User Manual - Page 35
. • Red (0 to 100) • Green (0 to 100) • Blue (0 to 100) • YES • NO • ON • OFF Activating DynamicContrast will disable Brightness and Contrast controls. How to adjust your monitor 35 - BenQ FP241WZ | User Manual - Page 36
adjust the value. • 0 to 100 The function is not available for use when the input source is D-Sub or DVI-D. 36 How to adjust your monitor - BenQ FP241WZ | User Manual - Page 37
the previous menu, press the MENU key. Item Picture Mode Function Selects a picture mode that best suits the type of images shown on the screen. Operation Press the t or u keys to change the settings. • etc. Range • Standard • Movie • Dynamics • Photo • sRGB How to adjust your monitor 37 - BenQ FP241WZ | User Manual - Page 38
image. Choosing the level of 0 will turn PerfectMotion off. *BenQ's PerfectMotion technology is introduced to well prevent you from ghosting or motion blur effects while viewing fast moving objects on your LCD monitor. The solution to such a problem can be explored from two aspects, one is from the - BenQ FP241WZ | User Manual - Page 39
resulted from human eye's spatial-temporal integration can also be effectively eliminated, thus clearer motion pictures will be displayed on the monitor. When the PerfectMotion function is activated, the displayed motion pictures will be enhanced by insertion of multiple black frames between frames - BenQ FP241WZ | User Manual - Page 40
the input to that appropriate to your video cable connection type. See also PIP hot key on page 28. Adjusts the size of the PIP window. Adjusts the horizontal position of the PIP window. Adjusts the vertical position of the PIP window. Operation Press the t or u keys to change the settings. This - BenQ FP241WZ | User Manual - Page 41
the images displayed in the PIP window. Press the t key to increase the contrast and press the u key to decrease the contrast. 0 to 100 Press the t key to improve the crispness of the display and press the u key to have softness effect on the display. 1 to 5 How to adjust your monitor 41 - BenQ FP241WZ | User Manual - Page 42
to the previous menu, press the MENU key. Item Input Function Selects the video input for the main window. Use this to change the input to that appropriate to your video cable connection type. Operation Press the t or u keys to change the settings. See also Input /Swap hot key on page 30 - BenQ FP241WZ | User Manual - Page 43
:9 images will fill the screen horizontally while 4:3 images will fill the screen vertically. • 1:1- Displays the input image in its native resolution without scaling. If Overscan is set to ON, then the scaling is 1:1.05. OSD Settings - Press ENTER to enter the OSD Settings menu. How to adjust your - BenQ FP241WZ | User Manual - Page 44
• Romanian • Dutch • Russian • Swedish • Portuguese 0 to 100 0 to 100 • 5 Sec. • 10 Sec. • 15 Sec. • 20 Sec. • 25 Sec. • 30 Sec. 44 How to adjust your monitor - BenQ FP241WZ | User Manual - Page 45
Press MENU to leave the OSD Settings menu. DDC/CI* Allows the monitor Press the ENTER key to settings to be set through select this option. . Information Displays the current Press the ENTER key to Reset All monitor property settings. Resets all mode, color and geometry settings to the - BenQ FP241WZ | User Manual - Page 46
9. Troubleshooting Frequently asked questions (FAQ) The image is blurred: Read the How to adjust the screen resolution on page 22 section, and then select the correct resolution, refresh rate and make adjustments based on these instructions. How do you use a VGA extension cable? Remove the extension - BenQ FP241WZ | User Manual - Page 47
the mains switch. The image is distorted, flashes or flickers: Read the How to adjust the screen resolution on page 22 section and then select the correct resolution, refresh rate and make adjustments based on these instructions. You are running the monitor at its native resolution, but the image is - BenQ FP241WZ | User Manual - Page 48
10. Supported PC Timings Resolution 640 x 350 720 x 400 .32 31.47 60.00 25.18 35.00 67.00 30.24 37.86 72.80 31.50 37.50 75.00 31.50 automatic setting or by manually changing the phase setting and the pixel frequency from the "Display" menu. • To extend the service life of the product, - BenQ FP241WZ | User Manual - Page 49
FP241W Z 24.0", active, TFT 611.32 mm 1,920 x 1200 16.7 million 1000:1 / 500 cd/m2 2000:1 (typical) 16 ms 6 ms (GTG*) 12 ms (MPRT*, PerfectMotion* Level 3) 178, 178 (CR>10) 30 - 81 kHz Multi- frequency monitor DynamicContrast, Overscan VESA , Component, S-Video, HDMI TTL separate signal connection - BenQ FP241WZ | User Manual - Page 50
panel may generally be 30 to 40 ms while the "Response Time" is 12 ms. *MPRT: Motion Picture Response Time. *BenQ's PerfectMotion technology is introduced to well prevent you from ghosting or motion blur effects while viewing fast moving objects on your LCD monitor. The solution to such a problem
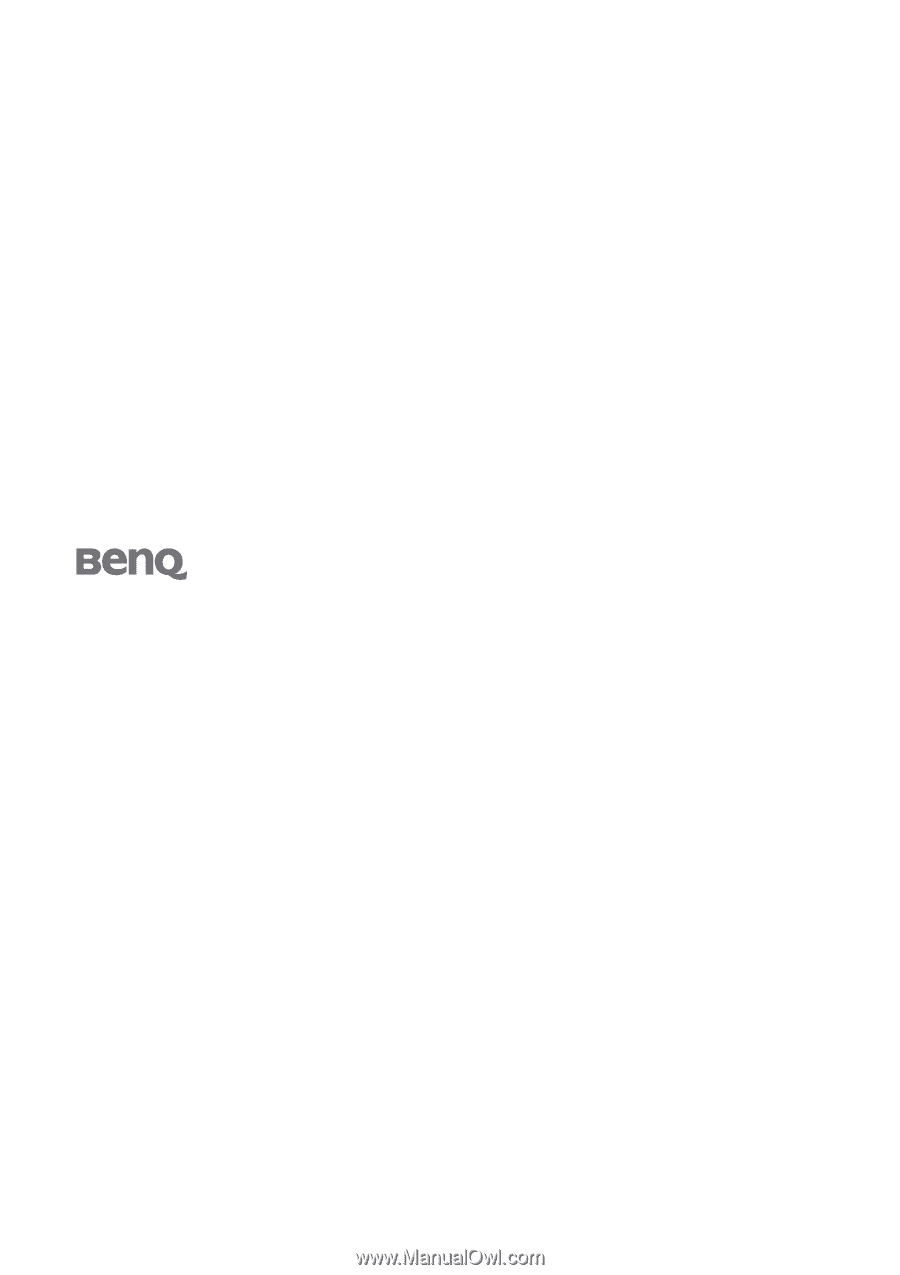
Welcome
FP241W Z
24" Wide-Screen LCD Monitor
User Manual