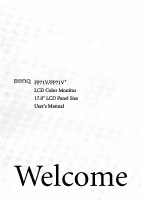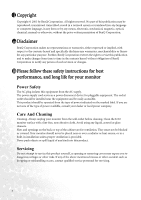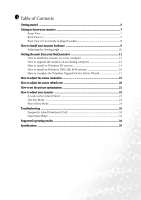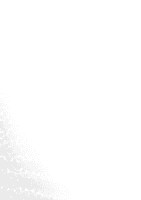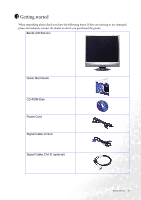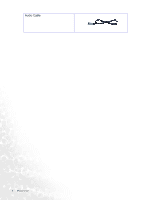BenQ FP71V User Manual
BenQ FP71V - 17" LCD Monitor Manual
 |
UPC - 840046010621
View all BenQ FP71V manuals
Add to My Manuals
Save this manual to your list of manuals |
BenQ FP71V manual content summary:
- BenQ FP71V | User Manual - Page 1
FP71V/FP71V+ LCD Color Monitor 17.0" LCD Panel Size User's Manual Welcome - BenQ FP71V | User Manual - Page 2
changes from time to time in the contents hereof without obligation of BenQ Corporation to notify any person of such revision or changes. iii Please follow these safety instructions for best performance, and long life for your monitor Power Safety • The AC plug isolates this equipment from the AC - BenQ FP71V | User Manual - Page 3
complete the Windows Upgrade Device Driver Wizard 17 How to adjust the screen resolution 19 How to adjust the screen refresh rate 20 How to set the picture optimization 21 How to adjust your monitor 22 A Look at the Control Panel 22 Hot Key Mode ...22 Main Menu Mode ...23 Troubleshooting ...32 - BenQ FP71V | User Manual - Page 4
4 Table of Contents - BenQ FP71V | User Manual - Page 5
please check you have the following items. If they are missing or are damaged, please immediately contact the dealer at which you purchased the goods. BenQ LCD Monitor Quick Start Guide CD-ROM Disk Power Cord Signal Cable: D-Sub Signal Cable: DVI-D (optional) Getting started 5 - BenQ FP71V | User Manual - Page 6
Audio Cable 6 Getting started - BenQ FP71V | User Manual - Page 7
2 Getting to know your monitor Front View Back View (1) Getting to know your monitor 7 - BenQ FP71V | User Manual - Page 8
Back View (2): Locations of plugs & sockets 1 2 3 4 1. Audio Connector 2. Power AC Input Jack 3. DVI-D Connector 4. D-Sub Connector 8 Getting to know your monitor - BenQ FP71V | User Manual - Page 9
to the monitor until instructed to do so. 1. Unpack the monitor and place it on a stable surface. You should position the monitor and angle is used for direct digital connection between source video and digital LCD monitors or projectors. The digital video signals produce a superior quality picture - BenQ FP71V | User Manual - Page 10
the socket on the rear of the monitor and your computer audio outlet. Optional: Connect an earphone into monitor by pressing the power button on the front of the monitor. Turn on the computer too, and follow the instructions in Section 4: Getting the most from your BenQ monitor to install the monitor - BenQ FP71V | User Manual - Page 11
Adjusting the viewing angle Your LCD monitor is designed with a tilt feature that allows you to achieve your optimal viewing angle. How to install your monitor hardware 11 - BenQ FP71V | User Manual - Page 12
The circumstances under which you connect and install your BenQ LCD Monitor will determine which process you need to follow to successfully install the BenQ LCD Monitor driver software. These circumstances relate to which version of Microsoft Windows you are using, and whether you are connecting the - BenQ FP71V | User Manual - Page 13
the instructions in How to install your monitor hardware. When Windows (2000 or later) starts, it will automatically detect the new monitor and launch the Found New Hardware Wizard. Follow the prompts until it displays the option to Install Hardware Device drivers. 2. Insert the BenQ LCD Monitor CD - BenQ FP71V | User Manual - Page 14
instruction details the procedure for manually updating the existing monitor driver software on your Microsoft Windows computer. It is currrently tested as compatible (and recommended only) for Windows 98, Windows ME, Windows 2000, and Windows XP Operating System (OS). The BenQ LCD Monitor driver - BenQ FP71V | User Manual - Page 15
Follow the wizard instructions noting the steps below: 6. Insert the BenQ LCD Monitor CD-ROM into a CD drive on the computer you attached the monitor to. 7. Check the option 'Install from a list or specific location' and click Next. 8. Check the option 'Search for the best driver in these locations - BenQ FP71V | User Manual - Page 16
This will close the Display Properties windows. You do not need to restart Windows XP, as the BenQ LCD monitor drivers will operate immediately with no further action required by you. 16 Getting the most from your BenQ monitor - BenQ FP71V | User Manual - Page 17
you directly to the Upgrade Device Driver Wizard, skipping the next step. 4. In Windows 2000, click the Driver tab and the Update Driver button. The Upgrade Device Driver Wizard will display. See How to complete the Windows Upgrade Device Driver Wizard. Getting the most from your BenQ monitor 17 - BenQ FP71V | User Manual - Page 18
How to complete the Windows Upgrade Device Driver Wizard 1. Load the BenQ LCD Monitor CD-ROM which came with your monitor. Insert the CD-ROM into a CD drive on the computer you attached the monitor to. The autorun User's Guide language selection page will display in your web browser. You can select - BenQ FP71V | User Manual - Page 19
accept the changes. Click OK and Yes respectively. Alternatively, Windows ME or 98 will ask you if want to make the changes and reboot or not reboot. You should select the reboot option as this causes Windows to load the new drivers when it next restarts. Getting the most from your BenQ monitor 19 - BenQ FP71V | User Manual - Page 20
of liquid crystal display (LCD) technology, the picture resolution is always fixed. The best possible picture for your FP71V/FP71V+ is achieved with a resolution of 1280x1024. This is called "Native Resolution" or maximal resolution - that is, the clearest picture. Lower resolutions are displayed on - BenQ FP71V | User Manual - Page 21
table with the factory modes in the specification section of this User's Manual. You can choose 60, 70 and 75 Hertz, (but not 72Hz) for the native resolution of 1280x1024. 1. Double click the Display icon in Control Panel. 2. From the Display Properties window, select the Settings tab and click the - BenQ FP71V | User Manual - Page 22
screen settings manually using the buttons on the monitor panel. To assist you in this endeavour, BenQ has provided a screen test image utility keys to adjust the monitor until the noise disappears. To make sure the i key function performs well, you have to select one of the supported modes. If the - BenQ FP71V | User Manual - Page 23
8 How to adjust your monitor A Look at the Control Panel There are 7 keys for user's control including "Enter", "W" , "X", "Exit" , "Mode" , "iKey" and a power switch. The following descriptions are the introduction of these keys & switch. 1. "iKey" : Adjust vertical position, phase, horizontal - BenQ FP71V | User Manual - Page 24
for basic PC application; Movie 1, enhancing color and contrast level, is for viewing videos, while the Movie 2 mode best suits landscape-specific videos; Photo is designed for viewing still images. The newly defined settings will be activated spontaneously. When the adjustment is done, the Mode - BenQ FP71V | User Manual - Page 25
the previous menu. Press the W or X keys to adjust the degree of Contrast, press "Exit" to return to the previous menu. How to adjust your monitor 25 - BenQ FP71V | User Manual - Page 26
to previous menu. Press the W or X keys to adjust the degree of Phase, press "Exit" to return to previous menu. 26 How to adjust your monitor - BenQ FP71V | User Manual - Page 27
- allows video and still photographs to be viewed with natural coloring. This is the factory default color. User Preset User Preset is provided so you can tailor the image color tint to suit your liking. The blend of reset the defaults, see Recall sub menu for details. How to adjust your monitor 27 - BenQ FP71V | User Manual - Page 28
menu. Press the W or X keys to adjust the display time of the OSD, press "Exit" to return to previous menu. 28 How to adjust your monitor - BenQ FP71V | User Manual - Page 29
Language sub menu Press the W or X keys to select a language to have the OSD display menus in that language. Press the Exit key to return to previous menu. How to adjust your monitor 29 - BenQ FP71V | User Manual - Page 30
you choose "Yes", it will recall all the current settings to default settings. Press "Exit" will return to previous menu. 30 How to adjust your monitor - BenQ FP71V | User Manual - Page 31
for viewing videos, while the Movie 2 mode best suits landscape-specific videos; Photo is designed for viewing still images. When done, the display will be divided into two windows; the left window demonstrates images of Standard mode, while the right window presents the images under the specified - BenQ FP71V | User Manual - Page 32
: Press the W or X key to adjust the degree of Sharpness and activate the new settings. Display Information: Select Display Information to display the current monitor proerty settings. Press the Exit key to return to previous menu. AMA: Select the W or X key to confirm AMA. When you choose "On", it - BenQ FP71V | User Manual - Page 33
Audio sub menu Volume: Press W or Xkey to adjust the degree of Volume. Mute: Press W or X key to select "ON" or "OFF" for Mute. How to adjust your monitor 33 - BenQ FP71V | User Manual - Page 34
9 Troubleshooting Frequently Asked Questions (FAQ) The image is blurred: Read the How to adjust the screen resolution section, and then select the correct resolution, refresh rate and make adjustments based on these instructions. How do you use a VGA extension cable? Remove the extension cable for - BenQ FP71V | User Manual - Page 35
adjust the screen resolution section and then select the correct resolution, refresh rate and make adjustments based on these instructions. Need More Help? If your problems remain after checking this manual, please contact your place of purchase or e-mail us at: [email protected] Troubleshooting 35 - BenQ FP71V | User Manual - Page 36
Supported operating modes Resolution 25.17 Windows manually changing the phase setting and the pixel frequency from the "Geometry" menu. • If you switch off the monitor , interference lines can occur on your screen. But do not be concerned about this, as it is normal. • To extend the service - BenQ FP71V | User Manual - Page 37
Specifications BenQ FP71V Model Display type Viewable diagonal Native (maximum) resolution Colors Contrast / Brightness Response time Viewing angle (left/right, up/down) Line frequency Image frequency Image checks Controls Functions Power Management Max. power consumption Power saving mode FP71V 17 - BenQ FP71V | User Manual - Page 38
Certifications Operating voltage Dimensions (H x W x D) Weight TCO 99/03, TÜV/Ergonomics, TÜV/ GS, FCC Class B, ISO 13406-2, VCCI, CSA, CB Report, CE, C-Tick, BSMI, Fimko, GOST Automatic switched mode power supply, 90-264 V, 47-63Hz 385.8 x 375.3 x 201.1 mm 4.7 kg 38 Specifications - BenQ FP71V | User Manual - Page 39
BenQ FP71V+ Model Display type Viewable diagonal Native (maximum) resolution Colors Contrast / Brightness Response time Viewing angle (left/right, up/down) Line frequency Image frequency Image checks Controls Functions Power Management Max. power consumption Power saving mode FP71V+ 17.0" , active, - BenQ FP71V | User Manual - Page 40
Operating voltage Dimensions (H x W x D) Weight Automatic switched mode power supply, 90-264 V, 47-63Hz 385.8 x 375.3 x201.1 mm 4.7 kg 40 Specifications
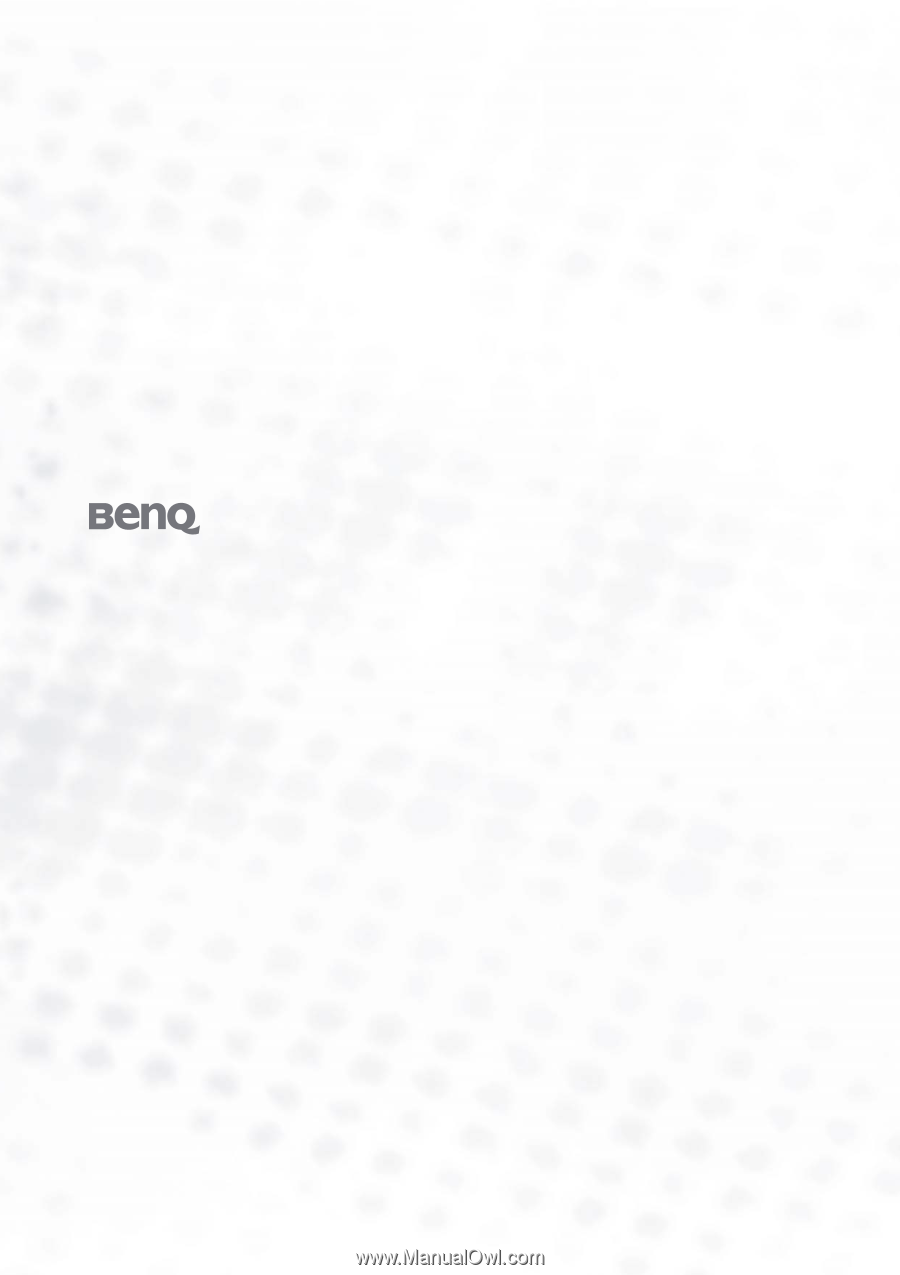
FP71V/FP71V
+
LCD Color Monitor
17.0" LCD Panel Size
User’s Manual
Welcome