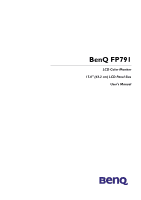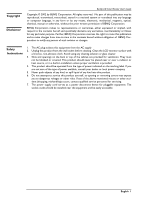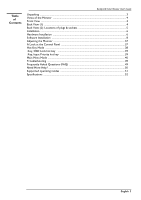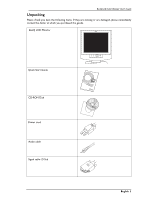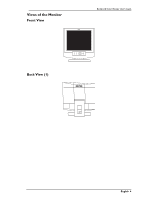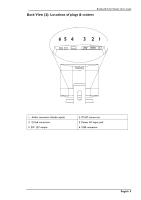BenQ FP791 User Manual
BenQ FP791 - 17" LCD Monitor Manual
 |
UPC - 840046002787
View all BenQ FP791 manuals
Add to My Manuals
Save this manual to your list of manuals |
BenQ FP791 manual content summary:
- BenQ FP791 | User Manual - Page 1
BenQ FP791 LCD Color Monitor 17.0" (43.2 cm) LCD Panel Size User's Manual - BenQ FP791 | User Manual - Page 2
BenQ LCD Color Monitor User's Guide Copyright © 2002 by BENQ manual or otherwise, without the prior written permission of BENQ Corporation. BENQ Corporation makes no representations or warranties, either expressed or implied, with respect to the contents hereof and specifically to service this - BenQ FP791 | User Manual - Page 3
Table ========of ===Contents BenQ LCD Color Monitor User's Guide Unpacking ...3 Views of the Monitor ...4 Front View ...4 Back View (1) ...4 Back View (2): Locations of plugs & sockets 5 Installation ...6 Hardware Installation ...6 Software Installation ...8 Adjusting the Monitor ...37 A Look at - BenQ FP791 | User Manual - Page 4
BenQ LCD Color Monitor User's Guide Unpacking Please check you have the following items. If they are missing or are damaged, please immediately contact the dealer at which you purchased the goods. BenQ LCD Monitor Quick Start Guide CD-ROM Disk Power cord Audio cable Signal cable: D-Sub English 3 - BenQ FP791 | User Manual - Page 5
Views of the Monitor Front View BenQ LCD Color Monitor User's Guide Back View (1) English 4 - BenQ FP791 | User Manual - Page 6
BenQ LCD Color Monitor User's Guide Back View (2): Locations of plugs & sockets 65 4 3 2 1 1. Audio connector (Audio input) 3. D-Sub connector 5. DC 12V output 2. DVI-D connector 4. Power AC input jack 6. USB connector English 5 - BenQ FP791 | User Manual - Page 7
BenQ LCD Color Monitor User's Guide Installation Hardware Installation Make sure that the computer and monitor's power are both turned off. Please follow the steps to install your LCD monitor. 1. Connect signal cable to the LCD monitor. 2. Connect audio cable to the audio jack. 3. Connect the power - BenQ FP791 | User Manual - Page 8
4. Connect the other end of signal cable to the signal connector of your computer. Connect audio cable to your computer. BenQ LCD Color Monitor User's Guide 5. Connect power cord to an AC power socket. English 7 - BenQ FP791 | User Manual - Page 9
® 95/ 98/ 2000/ XP BenQ LCD Color Monitor User's Guide If you are using Windows 95, Windows 98, Windows 2000 or XP as an operating system, you have to set up the correct monitor driver. Windows 95. The first time you start Windows with a new monitor, the system will detect it and automatically - BenQ FP791 | User Manual - Page 10
BenQ LCD Color Monitor User's Guide 4. From the "Display properties" window, select the "Settings" tab. Click the "Advanced..." button in the bottom right corner. 5. Select the "Monitor" tab. Click the "Change" button in the top right corner. English 9 - BenQ FP791 | User Manual - Page 11
BenQ LCD Color Monitor User's Guide 6. Now click the "Have Disk" button in the bottom right corner. Another window appears. Select the "Browse" button. 7. Insert the supplied CD into your computer. Select the CD-drive from the drop-down menu. 8. In the field above - BenQ FP791 | User Manual - Page 12
BenQ LCD Color Monitor User's Guide 9. By pressing "OK" again in the next window you will be given a list of compatible devices. Select "FP791" from the list and press "OK" again. 10. Now you are back to "Advanced Display Properties". Close this window by clicking "OK" and confirm the following - BenQ FP791 | User Manual - Page 13
BenQ LCD Color Monitor User's Guide Windows 98 To manually install or update the driver, perform the following steps: 1. Open the control panel and double-click "Display" icon. 2. From the "Display Properties" window, select the "Settings" tab. Click the "Advanced..." button in the bottom right - BenQ FP791 | User Manual - Page 14
BenQ LCD Color Monitor User's Guide 3. Select the "Monitor" tab. Click the "Change" button in the top right corner. 4. The "Update Device Driver Wizard" opens. Confirm by clicking "Next". English 13 - BenQ FP791 | User Manual - Page 15
BenQ LCD Color Monitor User's Guide 5. Select "Display a list of all drivers in a specific location, so you can select the driver you want." and press "Next". 6. Now click the "Have Disk" button in the bottom right corner. Another window appears. Select the "Browse" button. English 14 - BenQ FP791 | User Manual - Page 16
BenQ LCD Color Monitor User's Guide 7. Insert the supplied CD into your computer. Select the CD-drive from the drop-down menu. 8. By pressing "OK" again in the next window you will be given a list of compatible devices. Select "FP791" from the list and press "Next" again. 9. An "Insert Disk" - BenQ FP791 | User Manual - Page 17
BenQ LCD Color Monitor User's Guide 10. Close "Update Device Driver Wizard" by clicking "Finish" to complete the installation. English 16 - BenQ FP791 | User Manual - Page 18
BenQ LCD Color Monitor User's Guide Windows 2000 The first time you start Windows with a new monitor, the system will detect it and automatically start the "Add New Hardware Wizard". Carry out the instructions beginning at step 4. 1. Insert "BenQ LCD Monitor" CD-ROM into your CD-ROM Driver. 2. Click - BenQ FP791 | User Manual - Page 19
BenQ LCD Color Monitor User's Guide 4. From the "Display Properties" window, select the "Settings" tab. Click the "Advanced Properties" button in the bottom right corner. 5. Select "Monitor" then click "Properties". English 18 - BenQ FP791 | User Manual - Page 20
6. Select "Driver" tab then click "Update Driver". BenQ LCD Color Monitor User's Guide 7. The "Upgrade Device Driver Wizard" will pop up. Then click "Next". English 19 - BenQ FP791 | User Manual - Page 21
BenQ LCD Color Monitor User's Guide 8. Select "Display a list of the known drivers for this device so that I can choose a spe- cific driver" then click "Next". 9. In the next window, click "Have Disk", then "Install From Disk" window will pop up. Click "Browse", the "Located File" will pop up. - BenQ FP791 | User Manual - Page 22
BenQ LCD Color Monitor User's Guide 10. Scroll down and select your CD ROM Driver, then click "Next." . English 21 - BenQ FP791 | User Manual - Page 23
BenQ LCD Color Monitor User's Guide 11. In the list of folders within the CD-ROM, select "Drivers" folder then click "Open" twice, then click "OK". Select your LCD Model (FP791) from the list in the next window then click "Next" twice. 12. The new drivers are now installed on your computer. English - BenQ FP791 | User Manual - Page 24
BenQ LCD Color Monitor User's Guide Windows ME To manually install or update the driver, perform the following steps: 1. Click "Start", "Settings", "Control Panel" and then double-click "Display". 2. In the Display Properties window, click the "Settings" tab and click "Advanced...". 3. Click the " - BenQ FP791 | User Manual - Page 25
BenQ LCD Color Monitor User's Guide 5. Choose "Display a list of all the drivers in a specific location, so you can select the driver you want" and click "Next". 6. Choose "Monitor" from the list and then click "Next". English 24 - BenQ FP791 | User Manual - Page 26
BenQ LCD Color Monitor User's Guide 7. Choose "Display a list of all the drivers in a specific location, so you can select the driver you want.". 8. Click "Have disk" and then click "Browse...". 9. Insert "BenQ LCD Monitor's CD" into your CD-ROM and type d:\ (change the driver letter to match your - BenQ FP791 | User Manual - Page 27
BenQ LCD Color Monitor User's Guide 10. Click "OK" on the "Install From Disk" window. The dialogue box "Update Device Driver Wizard" appears. Choose the model from the list, then click "Next". English 26 - BenQ FP791 | User Manual - Page 28
11. Click "Next". BenQ LCD Color Monitor User's Guide 12. Click "Finish" to complete the installation. English 27 - BenQ FP791 | User Manual - Page 29
Windows XP BenQ LCD Color Monitor User's Guide 1. Right click mouse on the desktop and choose "Properties". Select "Settings" tab and click the "Advanced" button. A small window will pop up. Select the "Monitor" tab in the new window and then click "Properties". 2. Select "Driver" tab and then - BenQ FP791 | User Manual - Page 30
BenQ LCD Color Monitor User's Guide 3. The "Hardware Update Wizard" will pop up. Then click "Next". 4. Select "Don't search. I will choose the driver to install" and then click "Next". English 29 - BenQ FP791 | User Manual - Page 31
BenQ LCD Color Monitor User's Guide 5. In the next window, click "Have Disk...", an "Install From Disk" window will pop up. Click "Browse". The "Locate File" window will pop up. English 30 - BenQ FP791 | User Manual - Page 32
6. Select your driver and then click "Next". BenQ LCD Color Monitor User's Guide 7. The new drivers are now installed to your computer. Click "Finish" to exit installation. English 31 - BenQ FP791 | User Manual - Page 33
BenQ LCD Color Monitor User's Guide Due to the nature of LC display technology, the resolution is always fixed. For the FP791 this is a resolution of 1280x1024. This is called the "Native Resolution", which also represents the maximal resolution. Lower resolutions are displayed on a full screen - BenQ FP791 | User Manual - Page 34
4. In the subsequent windows, press "OK" and "Yes" BenQ LCD Color Monitor User's Guide 5. You can now close "Display Properties". English 33 - BenQ FP791 | User Manual - Page 35
C. Refresh Rate Selection BenQ LCD Color Monitor User's Guide There is no need to choose the highest possible refresh rate on an LC display. It is not technically possible for an LC display to - BenQ FP791 | User Manual - Page 36
BenQ LCD Color Monitor User's Guide 3. Select the "Adapter" tab. The refresh rate selection field is located in the center at the bot- tom of the window. 4. Choose a refresh rate from the table with the factory modes, which can be found in the user's guide, and select this in the settings field. 5. - BenQ FP791 | User Manual - Page 37
Optimization BenQ LCD Color Monitor User's Guide The easiest way to obtain an optimal display is to use the ikey function. Press the "ikey" on the control panel and the monitor will adjust automatically. If you are still not satisfied with the result, you can still adjust the image manually - BenQ FP791 | User Manual - Page 38
Look at the Control Panel BenQ LCD Color Monitor User's Guide i There are 6 keys for user's control including "iKey", "Exit", "Enter", "" key and a power swith.The following descriptions are the introduction of these keys & switch. 1. "Power": Turn the power on - BenQ FP791 | User Manual - Page 39
previous menu. Key, Audio hot key Volume: Press or Volume. Mute: key to adjust the degree of Press key to turn on/off Mute function. BenQ LCD Color Monitor User's Guide English 38 - BenQ FP791 | User Manual - Page 40
Key, OSD Lock hot key Press and hold key for 3 seconds to activate hot key. OSD lock: Press and hold key for 3 seconds to lock OSD. BenQ LCD Color Monitor User's Guide OSD unlock: Press and hold seconds to release OSD lock. key for 3 English 39 - BenQ FP791 | User Manual - Page 41
Main Menu Mode Control Functions Available in Main Menu Main Menu BenQ LCD Color Monitor User's Guide Luminance sub menu Press or key to select one Brightness Level and press key to return to previous menu. English 40 - BenQ FP791 | User Manual - Page 42
Press or key to adjust the degree of Brightness, press ous menu. key to return to previ- BenQ LCD Color Monitor User's Guide Press or key to adjust the degree of Contrast, press key to return to previous menu. Geometry sub menu Press or key to adjust the - BenQ FP791 | User Manual - Page 43
Press or Position, press menu. key to adjust the Vertical key to return to previous BenQ LCD Color Monitor User's Guide Press or key to adjust the value of the Pixel Clock, press key to return to previous menu. Press or Phase, press menu. key to - BenQ FP791 | User Manual - Page 44
Color sub menu BenQ LCD Color Monitor User's Guide User Preset: User may set the color balance of Red, Green and Blue. OSD sub menu English 43 - BenQ FP791 | User Manual - Page 45
Press or key to adjust the Horizontal Position of the OSD, press key to return to previous menu. BenQ LCD Color Monitor User's Guide Press or key to adjust the Vertical Position of the OSD, press key to return to previous menu. Press or key to adjust the display - BenQ FP791 | User Manual - Page 46
Recall sub menu BenQ LCD Color Monitor User's Guide Press or Recall, press tings, or press menu. key to confirm Position key to recall position setkey to return to previous Press press press or - BenQ FP791 | User Manual - Page 47
DPF sub menu BenQ LCD Color Monitor User's Guide Select Card: User may select from the following kinds of memory cards: Compact Flash, Security Disk/Multi Media Card and Smart Media. Press or key to select card, - BenQ FP791 | User Manual - Page 48
Rotate Photo: Rotates photos from landscape mode to portrait mode. BenQ LCD Color Monitor User's Guide Miscellaneous sub menu Press or key to select input signal, press key to confirm, or press key to return to previous menu. Sharpness: When the - BenQ FP791 | User Manual - Page 49
Press key to return to previous menu. BenQ LCD Color Monitor User's Guide Audio sub menu Press press or key to adjust the Volume, key to return to previous menu. Press or tion, press menu. key to turn - BenQ FP791 | User Manual - Page 50
Troubleshooting Frequently Asked Questions (FAQ) ✓ The image is blurred: BenQ LCD Color Monitor User's Guide ☞ Read the Installation/Adjustment section, and then select the correct resolution, refresh rate and make adjustments based on these instructions. ☞ How do you use a VGA extension cable? - BenQ FP791 | User Manual - Page 51
the prompt on the display illuminated in orange? BenQ LCD Color Monitor User's Guide If the LED is illuminated in orange, the on these instructions. Need More Help? If your problems remain after checking this manual, please contact your place of purchase or e-mail us at: [email protected] English - BenQ FP791 | User Manual - Page 52
BenQ LCD Color Monitor User's Guide Supported operating modes Incoming display mode(Input timing) Multi-scan operation Resolution Horizontal Frequency (KHz) Vertical Frequency (Hz) Dot Clock Frequency (MHz) Remark Actual display resolution 640x350 31.47(P) 70.08(N) 25.17 DOS 1280X943 - BenQ FP791 | User Manual - Page 53
Specifications BenQ LCD Color Monitor User's Guide Model FP791 17.0" ,active, TFT 43.2 cm 1,280X1,024 16.7 million 450:1 (Max. 550:1) / 350 cd/m² 16 ms 70/70, 70/70 (CR=10) 80/80, 80/80 (CR=5) 31.47 - 81.18 kHz Multi- frequency monitor 60 - 76 Hz modes within these parameters Digital, Screen
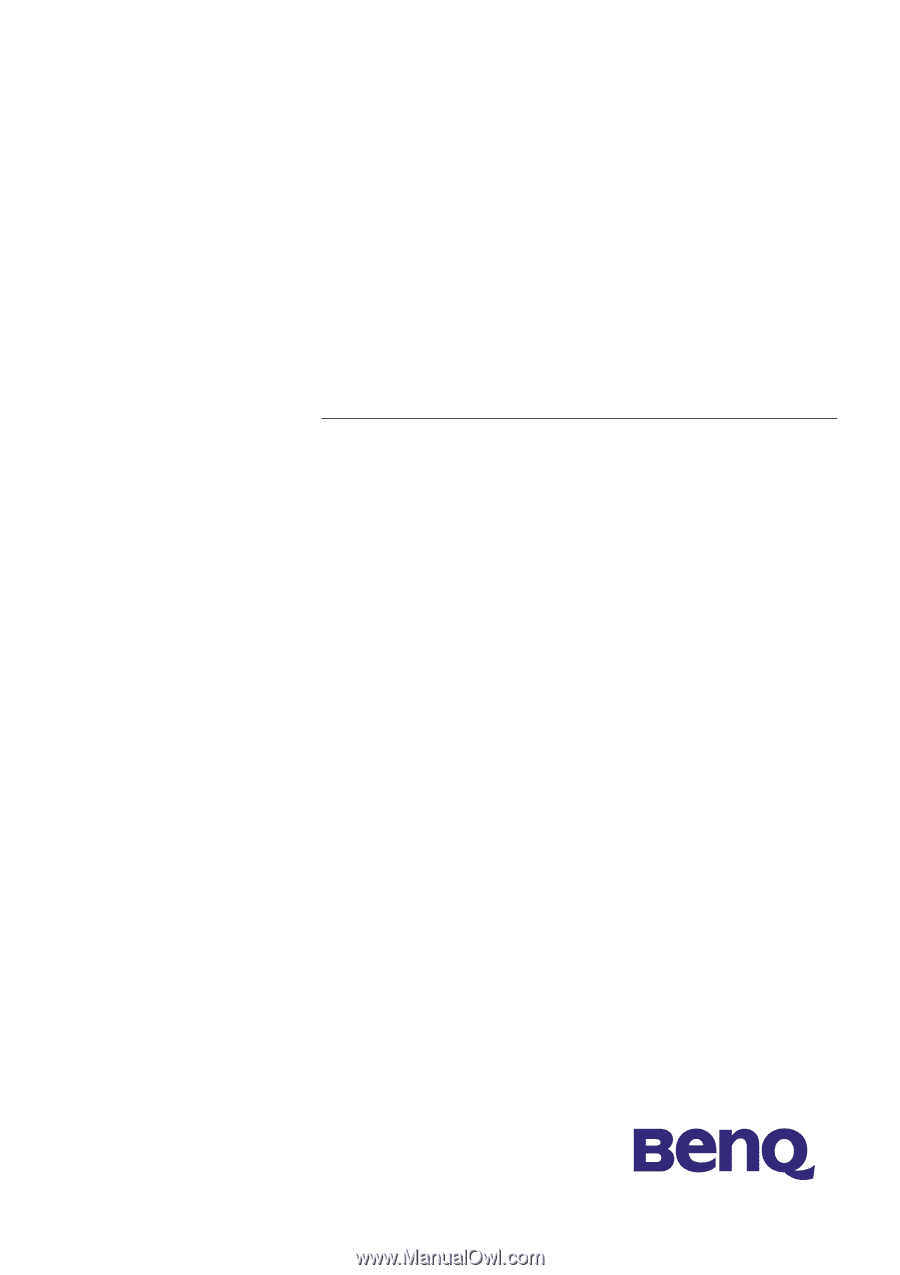
BenQ FP791
LCD Color Monitor
17.0" (43.2 cm) LCD Panel Size
User's Manual