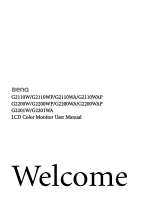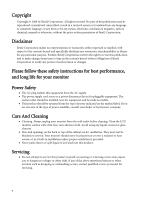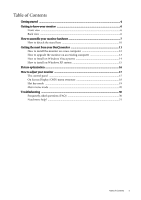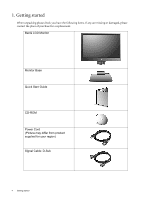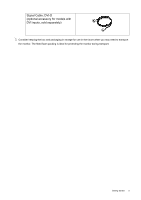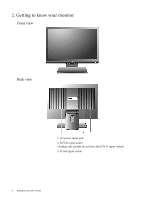BenQ G2200W User Manual
BenQ G2200W - 22" LCD Monitor Manual
 |
UPC - 840046019365
View all BenQ G2200W manuals
Add to My Manuals
Save this manual to your list of manuals |
BenQ G2200W manual content summary:
- BenQ G2200W | User Manual - Page 1
G2110W/G2110WP/G2110WA/G2110WAP G2200W/G2200WP/G2200WA/G2200WAP G2201W/G2201WA LCD Color Monitor User Manual Welcome - BenQ G2200W | User Manual - Page 2
changes from time to time in the contents hereof without obligation of BenQ Corporation to notify any person of such revision or changes. Please follow these safety instructions for best performance, and long life for your monitor Power Safety • The AC plug isolates this equipment from the AC supply - BenQ G2200W | User Manual - Page 3
Back view ...6 How to assemble your monitor hardware 7 How to detach the stand base 10 Getting the most from your BenQ monitor 11 How to install the monitor on a new computer 12 How to upgrade the monitor on an existing computer 13 How to install on Windows Vista systems 14 How to install on - BenQ G2200W | User Manual - Page 4
please check you have the following items. If any are missing or damaged, please contact the place of purchase for a replacement. BenQ LCD Monitor Monitor Base Quick Start Guide CD-ROM Power Cord (Picture may differ from product supplied for your region) Signal Cable: D-Sub 4 Getting started - BenQ G2200W | User Manual - Page 5
Signal Cable: DVI-D (optional accessory for models with DVI inputs, sold separately) Consider keeping the box and packaging in storage for use in the future when you may need to transport the monitor. The fitted foam packing is ideal for protecting the monitor during transport. Getting started 5 - BenQ G2200W | User Manual - Page 6
2. Getting to know your monitor Front view Back view 1. AC power input jack 2. DVI-D input socket (Analog-only models do not have the DVI-D input socket) 3. D-Sub input socket 6 Getting to know your monitor - BenQ G2200W | User Manual - Page 7
until instructed to do so. 1. Attach the monitor base. Please be careful to prevent damage to the monitor. Placing the screen surface on an object like a stapler or a mouse will crack the glass or damage the LCD substrate voiding your warranty. Sliding or scraping the monitor around on your desk - BenQ G2200W | User Manual - Page 8
computer. (optional, not available for analog-only models) The DVI-D format is used for direct digital connection between source video and digital LCD monitors or projectors. The digital video signals produce a superior quality picture than analog video signals. Connect the plug of the D-Sub cable - BenQ G2200W | User Manual - Page 9
may differ from product supplied for your region. Turn on the monitor by pressing the power button on the front of the monitor. Turn on the computer too, and follow the instructions in Section 4: Getting the most from your BenQ monitor on page 11 to install the monitor software. How to assemble your - BenQ G2200W | User Manual - Page 10
object like a stapler or a mouse will crack the glass or damage the LCD substrate voiding your warranty. Sliding or scraping the monitor around on your desk will scratch or damage the monitor surround and controls. Protect the monitor and screen by clearing a flat open area on your desk and placing - BenQ G2200W | User Manual - Page 11
the monitor to your computer), Windows will automatically recognise the new (or different) hardware, and will launch its Found New Hardware wizard. Follow the wizard instructions until it asks you to select a monitor model. At that point, click the Have Disk button, insert the BenQ LCD Monitor CD - BenQ G2200W | User Manual - Page 12
the instructions in How to assemble your monitor hardware on page 7. When Windows starts, it will automatically detect the new monitor and launch the Found New Hardware Wizard. Follow the prompts until it displays the option to Install Hardware Device drivers. 2. Insert the BenQ LCD Monitor CD - BenQ G2200W | User Manual - Page 13
on an existing computer This instruction details the procedure for manually updating the existing monitor driver software on your Microsoft Windows computer. It is currently tested as compatible for Windows XP and Windows Vista Operating System (OS). The BenQ LCD Monitor driver for your model may - BenQ G2200W | User Manual - Page 14
the Advanced Settings button. The Generic PnP Monitor Properties window will display. 3. Click the Monitor tab and the Properties button. 4. Click Continue in the prompted User Account Control window. 5. Click the Driver tab and the Update Driver button. 6. Insert the BenQ LCD Monitor CD-ROM into - BenQ G2200W | User Manual - Page 15
and the Update Driver button. The Hardware Update Wizard will display. Follow the wizard instructions noting the steps below: 6. Insert the BenQ LCD Monitor CD-ROM into a CD drive on the computer you attached the monitor to. 7. Check the option 'Install from a list or specific location' and click - BenQ G2200W | User Manual - Page 16
on your computer is set to the native resolution of the monitor when you use the AUTO key function. If you wish, you can always adjust the screen geometric settings manually using geometry menu items. To assist you in this endeavour, BenQ has provided a screen test image utility which you can use to - BenQ G2200W | User Manual - Page 17
6. How to adjust your monitor The control panel 1. "AUTO": Adjust vertical position, phase, horizontal position and pixel clock automatically. 2. "MENU" key: Activate OSD main menu will disappear after a few seconds of no key activity. See Hot key mode on page 19. How to adjust your monitor 17 - BenQ G2200W | User Manual - Page 18
V. Position Display Time OSD Lock ON OFF YES NO Input is only available for models with DVI inputs. 18 How to adjust your monitor Red Green Blue YES NO English French German Italian Spanish Polish/Japanese Czech/Traditional Chinese Hungarian/Simplified Chinese Serbo-croatian Romanian Dutch Russian - BenQ G2200W | User Manual - Page 19
Mode hot key Press the W key continually to switch between the 5 modes for the main window, including Standard, Movie, Dynamics, Photo, and sRGB. The setting will take effect immediately. See may be connected to your monitor. The setting will take effect immediately. See also Input on page 27. How to - BenQ G2200W | User Manual - Page 20
Main menu mode You can use the OSD (On Screen Display) menu to adjust all the settings on your monitor. Press the MENU key to display the following main OSD menu. 1 2 3 4 There are four main OSD menus: 1. Display Advanced menu on page 25 • System menu on page 27 20 How to adjust your monitor - BenQ G2200W | User Manual - Page 21
make adjustments or selections. 5. To return to the previous menu, press the MENU button. Item Auto Adjustment Function Optimizes and adjusts the screen settings automatically for you. The ) cable to your monitor, the AUTO key and the Auto Adjustment function will be disabled. How to adjust your - BenQ G2200W | User Manual - Page 22
input signal. Press the W or X keys to adjust the value. See also: Picture optimization on page 16. 0 to 100 0 to 100 0 to 100 0 to 63 22 How to adjust your monitor - BenQ G2200W | User Manual - Page 23
or X keys to make adjustments or selections. 5. To return to the previous menu, press the MENU button. Item Brightness Contrast Sharpness Function Adjusts the balance between light and dark shades. The function is not display. Range 0 to 100 0 to 100 1 to 5 How to adjust your monitor 23 - BenQ G2200W | User Manual - Page 24
(0 to 100) • Green (0 to 100) • Blue (0 to 100) • YES • NO • ON • OFF Activating DynamicContrast will disable Brightness and Contrast controls. 24 How to adjust your monitor - BenQ G2200W | User Manual - Page 25
or selections. 5. To return to the previous menu, press the MENU button. Item Picture Mode Function Selects a picture mode that best suits the type Movie - for viewing videos. • Dynamics - for viewing landscape-specific videos and playing games. • Photo - for viewing still to adjust your monitor 25 - BenQ G2200W | User Manual - Page 26
Standard mode, while the right window presents the images under the specified mode. This feature is provided to allow aspect ratio's other than 16:10 to be displayed without geometric distortion. • Full - Scales the input image to fill the screen. Ideal for 16:10 aspect images. • Aspect - Ideal for - BenQ G2200W | User Manual - Page 27
the W or X keys to make adjustments or selections. 5. To return to the previous menu, press the MENU button. Item Input Function Selects the D-sub (analog) or DVI (digital) input. Use this to change the input to - Press ENTER to enter the OSD Settings menu. How to adjust your monitor 27 - BenQ G2200W | User Manual - Page 28
. • English • French • German • Italian • Spanish • Polish/ Japanese • Czech/ Traditional Chinese • Hungarian/ Simplified Chinese • Serbo-Croatian • Romanian • Dutch • Russian • Swedish • Portuguese 0 to 100 0 to 100 • 5 Sec. • 10 Sec. • 15 Sec. • 20 Sec. • 25 Sec. • 30 Sec. 28 How to adjust your - BenQ G2200W | User Manual - Page 29
Press MENU to leave the OSD Settings menu. DDC/CI* Allows the monitor Press the ENTER key to settings to be set through select this option. which was developed by Video Electronics Standards Association (VESA). DDC/CI capability allows monitor controls to be sent via the software for remote diagnostics - BenQ G2200W | User Manual - Page 30
7. Troubleshooting Frequently asked questions (FAQ) The image is blurred: Read the instructions on the link "Adjusting the Screen Resolution" on the CD, and then select the correct resolution, refresh rate and make adjustments based on these instructions. How do you use a VGA extension cable? Remove - BenQ G2200W | User Manual - Page 31
distorted, flashes or flickers: Read the instructions on the link "Adjusting the Screen Resolution" on the CD, and then select the correct resolution, refresh rate and make adjustments based on these instructions. You are running the monitor at its native resolution, but the image is still distorted
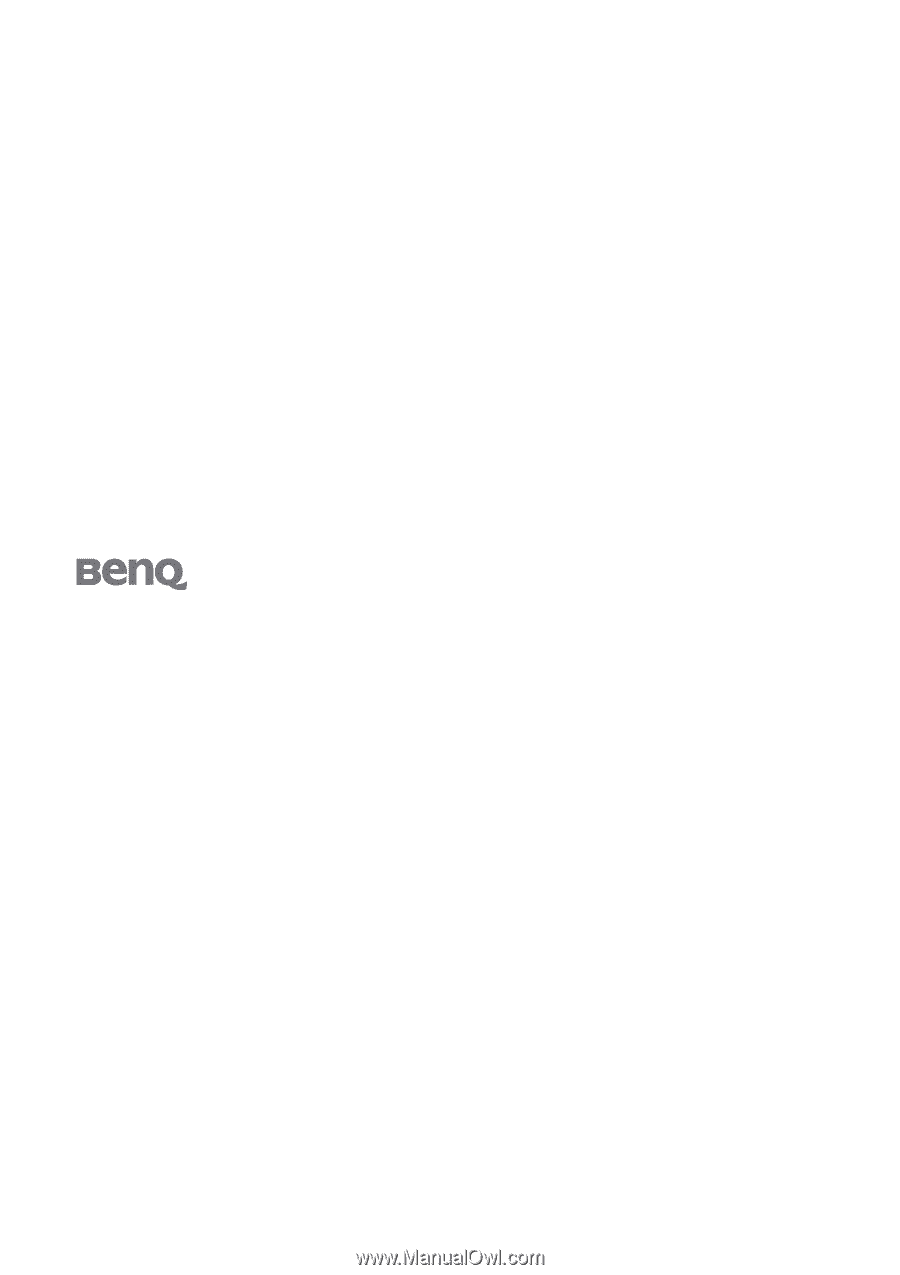
Welcome
G2110W/G2110WP/G2110WA/G2110WAP
G2200W/G2200WP/G2200WA/G2200WAP
G2201W/G2201WA
LCD Color Monitor User Manual