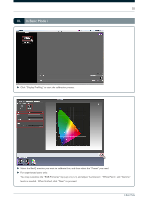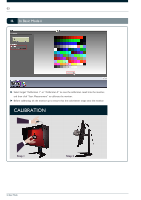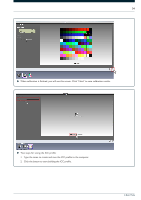BenQ GL2760H Monitor User Guide
BenQ GL2760H Monitor Manual
 |
View all BenQ GL2760H Monitor manuals
Add to My Manuals
Save this manual to your list of manuals |
BenQ GL2760H Monitor manual content summary:
- BenQ GL2760H Monitor | User Guide - Page 1
Palette Master Color Management Software How to Use Guide - BenQ GL2760H Monitor | User Guide - Page 2
and reliably produces accurate color results. Palette Master can be used to fine tune the color engine in monitors and fully supports X-Rite colorimeter. By providing reliable calibration in minutes, Palette Master also helps ensure satisfactory results that will meet and go beyond your expectations - BenQ GL2760H Monitor | User Guide - Page 3
02 II. In Basic Mode i XX Click "Display Profiling" to start the calibration process. XX Select the BenQ monitor you want to calibrate first, and then select the "Preset" you need. XX For experienced users only: You may customize the "RGB Primaries" by (x,y) or (u',v'), and adjust "Luminance", " - BenQ GL2760H Monitor | User Guide - Page 4
ii XX Select target "Calibration 1" or "Calibration 2" to save the calibration result into the monitor, and then click "Start Measurement" to calibrate the monitor. XX Before calibrating, tilt the monitor up to ensure that the colorimeter snaps onto the monitor. CALIBRATION Step 1 In Basic Mode - BenQ GL2760H Monitor | User Guide - Page 5
04 XX When calibration is finished, you will see this screen. Click "Next" to save calibration results. XX Two steps for saving the ICC profile: 1. Type the name to create and save the ICC profile to the computer. 2. Click the button to start building the ICC profile. In Basic Mode - BenQ GL2760H Monitor | User Guide - Page 6
05 II. In Basic Mode ii XX After saving the ICC file, you can use "Compare profile" to check the effect both after and before. In Basic Mode - BenQ GL2760H Monitor | User Guide - Page 7
06 III. In Advanced Mode i XX Click "Profiling". XX Select the desired "RGB Primaries" and "Luminance". XX For experienced users only: You may customize the "RGB Primaries" by (x,y) or (u',v') and adjust "Luminance" by measuring the environment for a more accurate number. And when choosing custom " - BenQ GL2760H Monitor | User Guide - Page 8
we use the i1 pro as an example to show how to adjust "Luminance" by measuring the environment: 1. Click "Calibrate". 2. Follow the diagram on the screen. 3. Wait for calibration to finish. 4. Click "Measure". 5. Follow the diagram on the screen. 6. Wait for measurement to finish. XX Click "Save As - BenQ GL2760H Monitor | User Guide - Page 9
08 XX Name the measurement file. XX Click "OK". XX Click "Use luminance from white point measurements". XX Click "Next". In Advanced Mode - BenQ GL2760H Monitor | User Guide - Page 10
" according to your requirements. 3. A larger set size usually provides better accuracy, but takes longer to measure. 4. You may add specific Pantone targets to make the calibration results accurate for your project. 5. When your settings are in place, click "Next". In Advanced Mode - BenQ GL2760H Monitor | User Guide - Page 11
10 XX Select target "Calibration 1" or "Calibration 2" to save the calibration result into the monitor, and then click "Start Measurement" to calibrate the monitor. XX Before calibrating, tilt the monitor up to ensure that the colorimeter snaps onto the monitor. CALIBRATION Step 1 Step 2 In - BenQ GL2760H Monitor | User Guide - Page 12
11 III. In Advanced Mode ii XX When calibration is finished, you will see this screen. Click "Next" to save calibration results. 1 2 XX Two steps for saving the ICC profile: 1. Type the name to create and save the ICC profile to the computer. 2. Click the button - BenQ GL2760H Monitor | User Guide - Page 13
12 XX After saving the ICC file, you can use "Compare profile" to check the effect both after and before. In Advanced Mode - BenQ GL2760H Monitor | User Guide - Page 14
13 IV. QA report XX Click "Quality". XX Choose from a variety of pre-defined standards and use them as targets to check your monitor. XX Click "Next" and "Start Measurement". QA report - BenQ GL2760H Monitor | User Guide - Page 15
14 XX After the measurement, this report shows if your monitor passed and lists the Delta E for each standard color. You can choose Delta E 1976 or 2000, as needed. QA report - BenQ GL2760H Monitor | User Guide - Page 16
15 V. Uniformity XX Click "Uniformity". XX You can use the default 3x3 measurement target or the more accurate 5x5 target. XX Click "Next" and "Start Measurement". Uniformity - BenQ GL2760H Monitor | User Guide - Page 17
16 XX Change the gray levels - 63/128/255 to further check - according to your needs. Uniformity - BenQ GL2760H Monitor | User Guide - Page 18
Editor This function can be used when you want to fine-tune the hue or saturation of one particular color. XX Click "Advanced Calibration Editor". XX Choose the BenQ monitor and which calibration mode you want to fine tune, and then software will load the related color information. Advanced - BenQ GL2760H Monitor | User Guide - Page 19
18 XX After fine tune hue and saturation , click "Done" to save the result. Advanced Calibration Editor - BenQ GL2760H Monitor | User Guide - Page 20
time. NOTE: Color performance may vary from the profile done as the monitor status changes. XX Click "Load Calibration". XX Choose the BenQ monitor and calibration mode, also the calibration profile you want to use, and then software will load the related color information. Once confirmed - BenQ GL2760H Monitor | User Guide - Page 21
20 XX While loading the calibration profile, the monitor may blink sometimes. After finished, the must support at least 16.7 million display colors. • Minimum resolution 1024 x 768 IX. Supported Colorimeters Manufacturer X-Rite Model i1 Pro, i1 Pro2, i1 Display Pro Load Calibration, System - BenQ GL2760H Monitor | User Guide - Page 22
© 2016 BenQ Corporation. All rights reserved. DN: Palette-M-V1

Palette Master Color Management Software
How to Use Guide