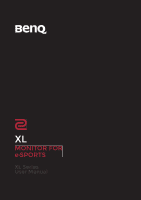BenQ XL2540 User Manual
BenQ XL2540 Manual
 |
View all BenQ XL2540 manuals
Add to My Manuals
Save this manual to your list of manuals |
BenQ XL2540 manual content summary:
- BenQ XL2540 | User Manual - Page 1
XL XL Series User Manual - BenQ XL2540 | User Manual - Page 2
or computer language, in any form or by any means, electronic, mechanical, magnetic, optical, chemical, manual or otherwise, without the prior written permission of BenQ Corporation. Disclaimer BenQ Corporation makes no representations or warranties, either expressed or implied, with respect to the - BenQ XL2540 | User Manual - Page 3
Power Safety Please follow these safety instructions for best performance, and long life for your monitor. 0~40 C 10~90 % 0~3000 m -20~ adapter to a proper power source. • Do not attempt to service the power adapter. There are no service parts inside. Replace the unit if it is damaged or exposed - BenQ XL2540 | User Manual - Page 4
of the cabinet are for ventilation. They must not be blocked or covered. Your monitor should never be placed near or over a radiator or heat sources, or in a qualified service personnel for servicing. • Contact your place of purchase or visit the local website from www.BenQ.com for more support. 4 - BenQ XL2540 | User Manual - Page 5
go by S Switch 39 Adjusting display mode...40 Using Smart Scaling ...40 Using Instant Mode ...40 Activating VESA standard DisplayPort Adaptive-Sync (XL2540 only 41 Navigating the main menu ...42 Game Settings menu ...43 Picture menu ...45 Display menu ...48 System menu ...51 Troubleshooting ...55 - BenQ XL2540 | User Manual - Page 6
Frequently asked questions (FAQ) ...55 Need more help?...57 5/5/17 6 - BenQ XL2540 | User Manual - Page 7
have the following items. If any are missing or damaged, please contact the place of purchase for a replacement. BenQ ZOWIE LCD Monitor Monitor Stand Monitor Base S Switch (Swift Switch) Quick Start Guide CD-ROM Power Cord (Picture may differ from product supplied for your region.) Getting started 7 - BenQ XL2540 | User Manual - Page 8
separately. • Consider keeping the box and packaging in storage for use in the future when you may need to transport the monitor. The fitted foam packing is ideal for protecting the monitor during transport. Always keep the product and accessories out of reach of small children. 8 Getting started - BenQ XL2540 | User Manual - Page 9
Getting to know your monitor Front view 1. Control buttons 2. Power button Back view 12 3. Handle 3 4. Input and output ports (vary by model, see Input and output ports on page 10) 5. Kensington lock slot 4 5 Getting to know your monitor 9 - BenQ XL2540 | User Manual - Page 10
issue may occur when the HDMI-1 (2.0) input port conducts with a HDMI 1.4 output port. Maximum resolution supported by each port Input port HDMI 1.4 HDMI 2.0 DP DVI XL2536 N/A 1920x1080@144Hz 1920x1080@144Hz 1920x1080@144Hz XL2540 / XL2546 1920x1080@120Hz 1920x1080@240Hz 1920x1080@240Hz - BenQ XL2540 | User Manual - Page 11
Connection The following connection illustrations are for your reference only. For cables that are not supplied with your product, you can purchase them separately. For detailed connection methods, see page 14 - 16. HDMI 1.4 / HDMI 2.0 HDMI 2.0 (XL2536) Getting to know your monitor 11 - BenQ XL2540 | User Manual - Page 12
is turned on you must turn it off before continuing. Do not plug-in or turn-on the power to the monitor until instructed to do so. • The following illustrations are for your reference only. The location and available input and output jacks may vary depending on the purchased model. 1. Attach the - BenQ XL2540 | User Manual - Page 13
stand and the base. Gently attempt to pull the stand and the base back apart to check that they have properly engaged. Carefully lift the monitor, turn it over and place it upright on its stand on a flat even surface. Open Lock Open Lock Lock Lock Open Lock Lock Open 2 Open - BenQ XL2540 | User Manual - Page 14
light sources. 2. Connect the PC video cable. To Connect the DVI-D Dual Link Cable Connect the plug of the DVI-D Dual Link cable to the monitor video socket. Connect the other end of the cable (at the end with the ferrite filter) to the computer video socket. Tighten all finger screws - BenQ XL2540 | User Manual - Page 15
Mic-In jack at the back). And then connect your microphone connector on the headset to the microphone jack at the left side of the monitor. The headphone jacks work only when the audio source is HDMI or DisplayPort. The audio source may not work on headphone jack under certain resolution - BenQ XL2540 | User Manual - Page 16
hook if needed. The maximum load capacity of the headphone hook is 400g. 6. Connect USB devices. Connect the USB cable between the PC and the monitor (via the upstream USB port at the back). This upstream USB port transmits data between the PC and the USB devices connected to the - BenQ XL2540 | User Manual - Page 17
supplied for your region. Turn on the monitor by pressing the power button on the monitor. Turn on the computer too, and follow the instructions in Getting the most from your BenQ ZOWIE monitor on page 27 to install the monitor software. To extend the service life of the product, we recommend that - BenQ XL2540 | User Manual - Page 18
a towel on the desk for padding, before laying the screen face down on a flat clean padded surface. Please be careful to prevent damage to the monitor. Placing the screen surface on an object like a stapler or a mouse will crack the glass or damage the LCD substrate voiding your warranty. Sliding or - BenQ XL2540 | User Manual - Page 19
. Please handle the base carefully. Avoid to take the base from the adjustment scale, it may cause the damage. Open Lock Lock Open 3. Remove the monitor stand. While pressing and holding the VESA mount release button ( ), detach the stand from the monitor ( and ). 3 1 2 How to assemble your - BenQ XL2540 | User Manual - Page 20
and the right sides of the monitor to lower the monitor or lift it up to the desired height. 2. On the monitor stand is an adjustment scale that helps keep track of your preferred monitor height. Move the marker on the scale to the monitor stand height just set. • Avoid placing hands on the upper - BenQ XL2540 | User Manual - Page 21
The scale on top of the column helps keep track of your preferred tilt angle. Swiveling the monitor 1. Turn the monitor to the left or right as desired. 2. Turn the adjustment scale on the monitor base. The interval of measurement is 10 degrees, and you can make adjustment within the possible swivel - BenQ XL2540 | User Manual - Page 22
1. Pivot the display. Before rotating the monitor with a portrait viewing orientation, the display has to be rotated 90 degrees. Right-click the desktop and select Screen resolution from the popup menu. Select Portrait in Orientation, and apply the setting. Depending on the operating system on your - BenQ XL2540 | User Manual - Page 23
4. Adjust the monitor to the desired viewing angle. See Viewing angle adjustment on page 21 for more information. How to assemble your monitor hardware 23 - BenQ XL2540 | User Manual - Page 24
rubbers before shading hood installation. Keep the rubbers and insert them back to the holes if Shield has been removed. 3. Attach the Shield to the monitor. Two shading hoods are not identical. The ZOWIE logo should be facing outward on the upper section. Attached the hoods by using a coin or - BenQ XL2540 | User Manual - Page 25
the hoods to the desired angle. Uninstalling the Shield Please remove the hoods before move the monitor to different places. 1. Detach the Shield. Release the screws that fix hoods to the monitor by a flat-head screwdriver or a coin, and detach the hoods. 1 2 1 2. Insert the rubbers back into the - BenQ XL2540 | User Manual - Page 26
the instruction manuals of the wall mount bracket you purchased to complete the installation. Use four M4 x 10 mm screws to fix a VESA standard wall mount bracket to the monitor. Make sure that all screws are tightened and secured properly. Consult a professional technician or BenQ service for - BenQ XL2540 | User Manual - Page 27
Getting the most from your BenQ ZOWIE monitor To gain the most benefit from your new BenQ ZOWIE color LCD flat screen monitor, you should install the custom BenQ ZOWIE LCD Monitor driver software as provided on the BenQ ZOWIE LCD Monitor CD-ROM. The circumstances under which you connect and install - BenQ XL2540 | User Manual - Page 28
and installing the BenQ ZOWIE LCD Monitor driver software on a new computer which has never had a monitor driver installed before. This instruction is only suitable for a computer which has never been used before, and for which the BenQ ZOWIE LCD Monitor is the first ever monitor to be connected - BenQ XL2540 | User Manual - Page 29
computer This instruction details the procedure for manually updating the existing monitor driver software on your Microsoft Windows computer. It is currently tested as compatible for Windows 10, Windows 8 (8.1), and Windows 7 Operating System (OS). The BenQ ZOWIE LCD Monitor driver for your - BenQ XL2540 | User Manual - Page 30
Start, Settings, Devices, Devices and Printers and right-click the name of your monitor from the menu. 2. Select Properties from the menu. 3. Click the Hardware tab. 4. Click Generic PnP Monitor, and then the Properties button. 5. Click the Driver tab and the Update Driver button. 6. Insert the BenQ - BenQ XL2540 | User Manual - Page 31
Go to Settings, Control Panel, Devices and Printers and right-click the name of your monitor from the Monitor, and then the Properties button. 5. Click the Driver tab and the Update Driver button. 6. Insert the BenQ ZOWIE LCD Monitor CD-ROM into a CD drive on the computer. 7. In the Update Driver - BenQ XL2540 | User Manual - Page 32
Click the Hardware tab. 4. Click Generic PnP Monitor, and then the Properties button. 5. Click the Driver tab and the Update Driver button. 6. Insert the BenQ ZOWIE LCD Monitor CD-ROM into a CD drive on the computer. 7. In the Update Driver Software window, select the option Browse my computer for - BenQ XL2540 | User Manual - Page 33
How to adjust your monitor The control panel All OSD (On Screen Display) menus can be accessed by the control keys. No. Name 1. Control keys 2. Power key 1 2 Description or menu items displayed on the screen, right next to each key. Turns the power on or off. How to adjust your monitor 33 - BenQ XL2540 | User Manual - Page 34
You need to connect the S Switch to your monitor prior to use. Follow the instructions in Connect the S Switch to the monitor. on page 15. 1 2 6 3 5 and hold for 3 seconds to save the customized display settings for Gamer1 (both on the monitor and S Switch). 4. Gamer 2 button For advanced - BenQ XL2540 | User Manual - Page 35
customized display settings for Gamer3 (both on the monitor and S Switch). For advanced functions, see Copying game modes from an S Switch to your monitor on page 39 for more information. 6. Input button Press to change the input source. S Switch is designed for BenQ ZOWIE LCD Monitor XL2735/XL40 - BenQ XL2540 | User Manual - Page 36
For Up/Increase adjustment. • By default, the key is the hot key for Color Vibrance or DyAc (for models with Dynamic Accuracy). To change the default settings, see Customizing the hot keys on page 38. • For Down/Decrease adjustment. • and hold any key for 10 seconds. 36 How to adjust your monitor - BenQ XL2540 | User Manual - Page 37
the monitor to enhance your gaming experience. You might want to start with the following settings. Below is a list of maximum refresh rate and its supported models. • 144 Hz: XL2536 / XL2536E / XL2735 / XL2735E • 240 Hz: XL2540 / XL2540E / XL2546 / XL2546E Available timings vary by model and input - BenQ XL2540 | User Manual - Page 38
connected to your computer and the monitor • make sure your GPU supports 144 Hz / 240 Hz • make sure your game supports 144 Hz / 240 Hz. 2. provide direct access to pre-defined functions. You can change the default setting and designate different functions for these keys. 1. Press any of the - BenQ XL2540 | User Manual - Page 39
all at once. Working with game mode to go by S Switch Once the adjusted display settings have been saved to S Switch, you can take the settings with you to other compatible BenQ ZOWIE LCD monitors. It is driver-free and helps apply new game modes quickly. Saving your game modes to S Switch By - BenQ XL2540 | User Manual - Page 40
an appropriate display mode. The setting will take effect immediately. Switch to the desired display mode first, and follow the instructions in Using Smart Scaling on the input lag by activating Instant Mode. 1. Go to Game Settings and Instant Mode. 2. Select On. 40 How to adjust your monitor - BenQ XL2540 | User Manual - Page 41
DisplayPort Adaptive-Sync (XL2540 only) Monitors featuring with the VESA standard Adaptive-Sync will eliminate screen tearing, stuttering, and juddering during gaming. 1. Use a compatible graphics processing units (GPU) with the forthcoming driver. Confirm supported technologies please visit - BenQ XL2540 | User Manual - Page 42
monitor. Press any of the control keys, or the wheel, or the return button on the S Switch to bring up the hot key menu. Select page 35 for details. (Menu) to enter the main menu. See Basic menu operation on Available menu options may vary depending on the input sources, functions and settings - BenQ XL2540 | User Manual - Page 43
may vary depending on the input sources, functions and settings. Menu options that are not Settings Picture Display System DyAc Black eQualizer Color Vibrance Low Blue Light Instant Mode Save Settings Mode: Standard 10 1. Select (Menu) from the hot key menu. 2. Use or to select Game Settings - BenQ XL2540 | User Manual - Page 44
input lag. You can • ON have a real-time experience while playing games. • OFF Save Settings To optimize the picture quality, disable Instant Mode if the source is interlaced video. To check the resolution of the video source, go to System and Information on the monitor. Saves a new set - BenQ XL2540 | User Manual - Page 45
the input sources, functions and settings. settings and related items will not appear on the menu. Game Setting Picture Display System Picture Mode Brightness Contrast Sharpness Gamma Color that best suits the type of images shown on the screen. The default setting is FPS1. Change the setting if - BenQ XL2540 | User Manual - Page 46
tint of the image. Go to the succeeding R (red), G (green), and B (blue) menus to change the settings. Decreasing one or more of the colors will reduce their respective influence on the color tint of the image. (e.g. if you reduce the Blue level the image will gradually take on a yellowish tint. If - BenQ XL2540 | User Manual - Page 47
The function is to automatically detect the distribution of an input visual signal, and then to create the optimal contrast. while the right window presents the images under the specified mode. Reset Color Resets the custom color settings to the factory defaults. Range 0 to 5 • ON • OFF • YES - BenQ XL2540 | User Manual - Page 48
be disabled and the corresponding OSD icons will disappear. For models without certain functions, their settings and related items will not appear on the menu. Game Settings Input Picture Display Mode 60 Display Smart Scaling System HDMI RGB PC Range Overscan Mode: Standard 1. Select - BenQ XL2540 | User Manual - Page 49
23.6"W (16:9) Displays the input image as if on a 23.6"W monitor of 16:9 aspect ratio. 24"W (16:9) Displays the input image as if on a 24"W monitor of 16:9 aspect ratio. Adjusts the display size to best suit your needs. 0 ~ 100 Not available when the Display Mode is set to Full or Aspect. For - BenQ XL2540 | User Manual - Page 50
Item HDMI RGB PC Range Overscan Function Range Determines the range of color scales. Select an option that • RGB (0 ~ 255) matches the RGB range setting on the connected HDMI device. • RGB (16 ~ 235) Slightly enlarges the input image. Use this feature to hide annoying edge noise if present - BenQ XL2540 | User Manual - Page 51
System menu Available menu options may vary depending on the input sources, functions and settings. Menu options that are not available will become grayed out. And keys that are not available will be disabled and the corresponding OSD icons will - BenQ XL2540 | User Manual - Page 52
• Română • Nederlands • Svenska • Português • Display Time Adjusts the display time of the OSD menu. OSD Lock Prevents all the monitor settings from being accidentally changed. When this function is activated, the OSD controls and hotkey operations will be disabled. • 5 Sec - BenQ XL2540 | User Manual - Page 53
current monitor property settings. • Black eQualizer • Color Vibrance • Low Blue Light • Contrast • Volume • Mute • Input • Brightness • Picture Mode • Display Mode • DyAc • Model Name • Input • Current Resolution • Optimum Resolution (best with the monitor) Other Setting Resolution Sets whether - BenQ XL2540 | User Manual - Page 54
be sent via the software for remote diagnostics. Resets all mode, color and geometry settings to the factory • YES default values. • NO If an S Switch is connected to your monitor while performing this operation, the game mode settings saved on S Switch will be reset as well. 54 Navigating the - BenQ XL2540 | User Manual - Page 55
appear distorted or stretched on the monitor running at its native resolution. To have the optimal display performance of each type of input sources, you can use the Display Mode function to set a proper aspect ratio for the input sources. See Display Mode on page 49 for details. Troubleshooting 55 - BenQ XL2540 | User Manual - Page 56
resolution, refresh rate and make adjustments based on these instructions. Faint shadow from the static image displayed is visible are using a display mode that this monitor does not support, please change the setting to one of the supported mode. Please read the "Preset display Troubleshooting - BenQ XL2540 | User Manual - Page 57
your headphone (if the headphone is connected to the monitor). • Check whether the headphone jack is properly problems remain after checking this manual, please contact your place of purchase or visit the local website from www.BenQ.com for more support and local customer service. Troubleshooting
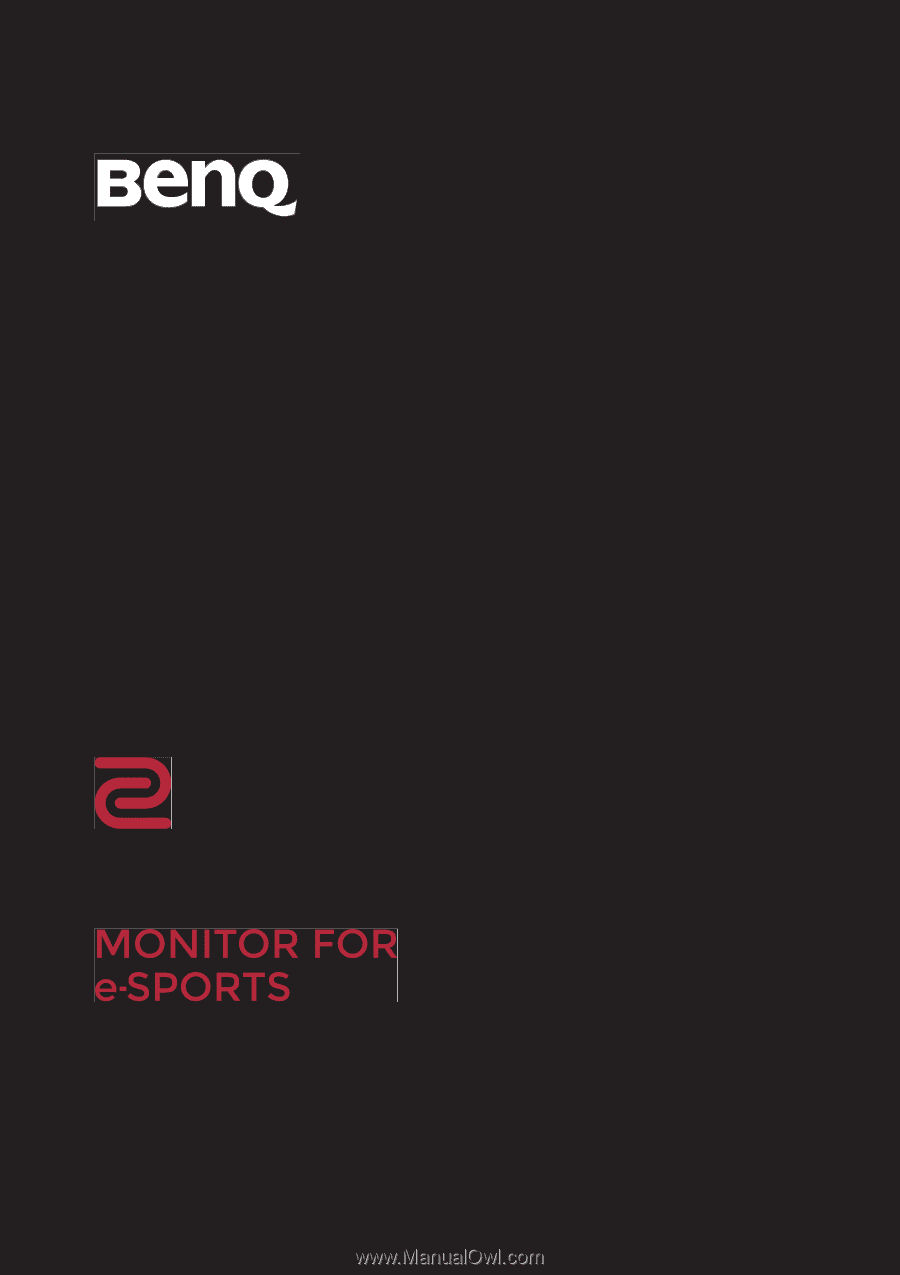
XL
XL Series
User Manual