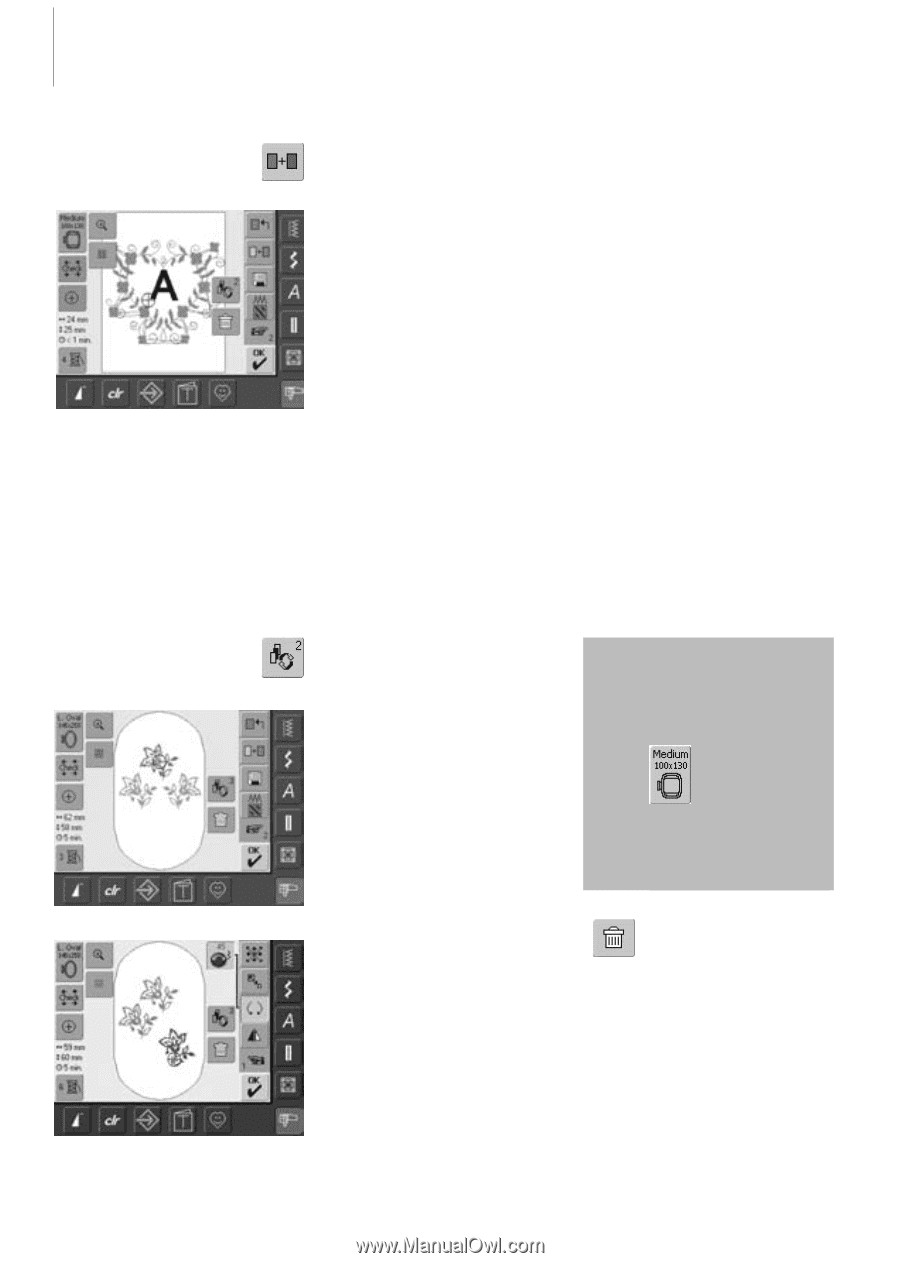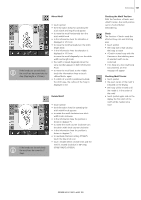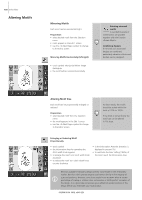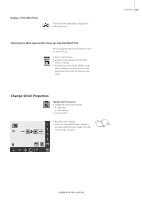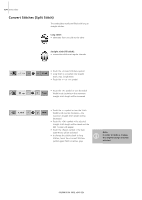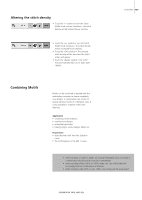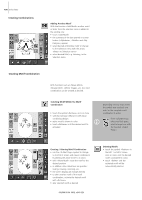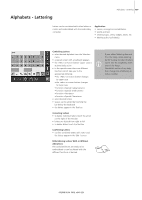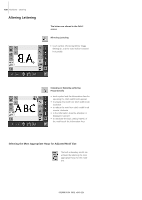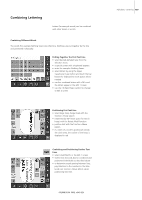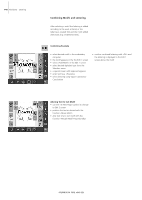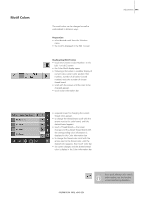Bernina Artista 640 User Guide - Page 136
Creating Motif Combination, Creating Combinations
 |
View all Bernina Artista 640 manuals
Add to My Manuals
Save this manual to your list of manuals |
Page 136 highlights
136 Embroidery Creating Combinations Adding Another Motif With the function «Add Motif» another motif or letter from the selection menu is added to the existing one: • touch «Add Motif» • the summary of the last opened on-screen button («Alphabets», «Motifs» and «My Designs») appears • select desired embroidery motif or change to the Selection menu with the arrow «Return to Selection menu» • select desired field, e.g. lettering, in the Selection menu Creating Motif Combination With functions such as «Move Motif», «Rotate Motif» «Mirror Image», etc. the motif combination can be created as desired. Selecting Motif Within the Motif Combination • touch the symbol «Retrieve» once or more • switches between different motifs when combining designs • active motif is shown in color • touch «Retrieve» until the desired motif is activated Depending on how many times the symbol was touched, one motif or the complete motif combination is active. If the indicated hoop offers too little space, select a larger one with the function «Select Hoop». Creating / Altering Motif Combination • use the «To Next Page» symbol to change to the Edit 2 screen and create combination by altering the active motif (= in color): • with «Move Motif» move the motif to the desired position • in addition other alterations are possible: scaling, rotating, mirroring, etc. • the screen displays all changes directly • to alter another motif of the motif combination, activate the desired motif with «Retrieve» • alter selected motif as desired Deleting Motifs • touch the symbol «Retrieve» in the Edit 1 or Edit 2 screen once or more until the desired motif is activated (in color) • touch «Delete» and the activated motif will be automatically deleted