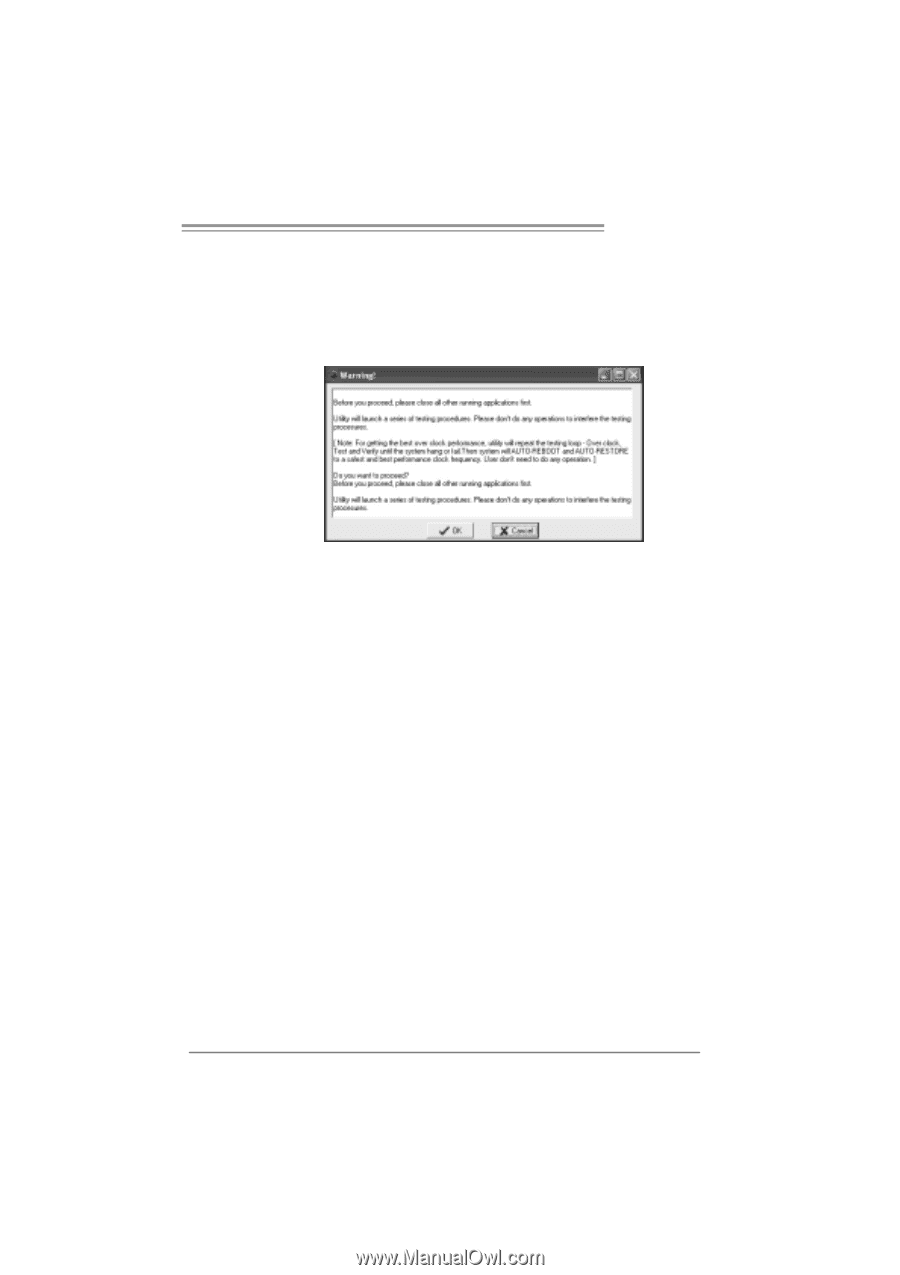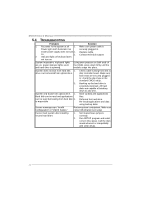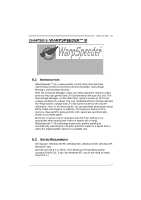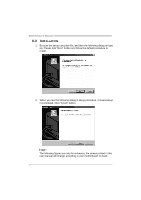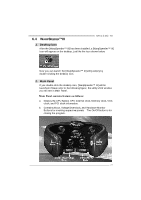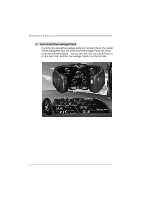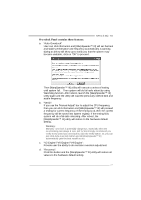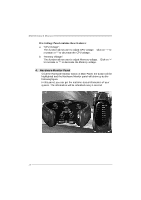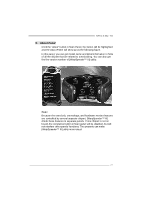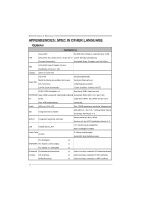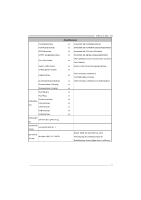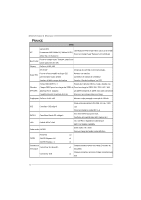Biostar NF61S-M2 TE Setup Manual - Page 29
O verclock Panel contains these features
 |
View all Biostar NF61S-M2 TE manuals
Add to My Manuals
Save this manual to your list of manuals |
Page 29 highlights
NF61S-M2 TE O ve rclock Panel contains these fe atures: a. "Auto-Overclock": User can click this button and [WarpSpeeder™ III] will set the best and stable performance and frequency automatically. A warning dialog as below will show up to notify you that the system may become unstable, click on "OK" to proceed. Then [WarpSpeeder™ III] utility will execute a series of testing until system fail. Then system will do fail-safe reboot by using Watchdog function. After reboot, launch the [WarpSpeeder™ III] utility again and the utility will load the previously verified best and stable frequency. b. "Verify": If you use the "Manual Adjust" bar to adjust the CPU frequency, then you can click this button and [WarpSpeeder™ III] will proceed a testing for current frequency. If the testing is ok, then the current frequency will be saved into system registry. If the testing fails, system will do a fail-safe rebooting. After reboot, the [WarpSpeeder™ III] utility will restore to the hardware default se tti ng . Warning: Manually overclock is potentially dangerous, especially when the ov erclocking percentage is over 110 %. We strongly recommend you v erify ev ery speed you overclock by click the Verify button. Or, you can just click Auto ov erclock button and let [WarpSpeeder™ III] automatically gets the best result f or y ou. c. "V3 Engine"/"V6 Engine"/"V9 Engine": Provide user the ability to do real-time overclock adjustment. d. "Recovery": Click this button and the [WarpSpeeder™ III] utility will restore all values to the hardware default setting. 27