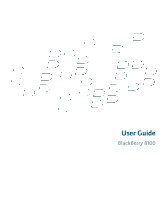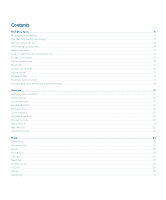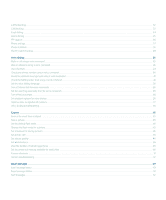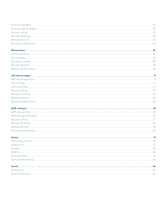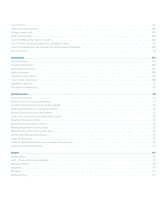Blackberry Pearl 8100 User Guide
Blackberry Pearl 8100 - GSM Manual
 |
UPC - 890552608270
View all Blackberry Pearl 8100 manuals
Add to My Manuals
Save this manual to your list of manuals |
Blackberry Pearl 8100 manual content summary:
- Blackberry Pearl 8100 | User Guide - Page 1
User Guide BlackBerry 8100 - Blackberry Pearl 8100 | User Guide - Page 2
SWDT29551-29551-07192006-001 - Blackberry Pearl 8100 | User Guide - Page 3
...12 Turn on standby mode ...12 About links ...13 Create a link for a PIN ...13 Expand a folder ...13 Collapse a folder ...13 BlackBerry basics shortcuts ...13 No application opens when I press a Convenience key ...14 Shortcuts ...15 BlackBerry basics shortcuts ...13 Phone shortcuts ...16 Camera - Blackberry Pearl 8100 | User Guide - Page 4
Call forwarding ...32 Call blocking ...33 Fixed dialing ...34 Smart dialing ...35 TTY support ...36 Phone settings ...37 Phone shortcuts ...16 Phone troubleshooting ...39 Voice dialing ...25 Make a call using a voice command ...25 Dial an extension using a voice command ...26 Use a headset ...24 - Blackberry Pearl 8100 | User Guide - Page 5
MMS messages ...81 MMS message basics ...81 MMS message attachments ...84 Message settings ...57 Message list settings ...58 Message shortcuts ...18 Message troubleshooting ...60 Typing ...91 Typing input methods ...91 Typing basics ...92 AutoText ...94 Word list ...95 Typing shortcuts ...18 Typing - Blackberry Pearl 8100 | User Guide - Page 6
prerequisites ...113 Delete all device data ...113 Empty the deleted items folder on your computer from your device ...113 Synchronization troubleshooting ...114 Browser ...115 Browser basics ...115 Links, pictures, and web page addresses ...117 Web page requests ...119 Bookmarks ...119 Web - Blackberry Pearl 8100 | User Guide - Page 7
...147 Contact basics ...147 Mailing lists ...149 Caller ID ...29 Categories ...150 Address lookup ...152 SIM card phone book ...152 Contact list settings ...154 Contact troubleshooting ...155 Calendar ...157 Calendar basics ...157 Meetings ...158 Calendar settings ...159 Calendar shortcuts ...22 - Blackberry Pearl 8100 | User Guide - Page 8
from the wireless network automatically ...179 Date and time troubleshooting ...179 Notification profiles ...181 Notification basics ...181 LED notification ...183 Custom notification ...184 Notification profile troubleshooting ...186 BlackBerry Messenger ...187 Contacts ...187 Conversations ...189 - Blackberry Pearl 8100 | User Guide - Page 9
...193 Display settings ...193 Keyboard settings ...194 Themes ...196 Display troubleshooting ...196 Language ...197 Set the display language 200 Turn off data service ...200 About roaming ...201 Switch wireless networks manually ...201 Wireless network coverage troubleshooting ...201 Power and - Blackberry Pearl 8100 | User Guide - Page 10
the SIM card PIN code ...207 Security ...209 Security basics ...209 Encryption ...210 Password keeper ...211 Advanced security ...213 Smart cards ...214 Security troubleshooting ...215 Third-party application control ...217 About permissions for third-party applications ...217 Reset connection - Blackberry Pearl 8100 | User Guide - Page 11
223 Delete a service book ...223 Troubleshooting ...225 BlackBerry Basics troubleshooting ...225 Phone troubleshooting ...39 Voice dialing troubleshooting ...43 Camera troubleshooting ...47 Message troubleshooting ...60 Typing troubleshooting ...98 Attachment troubleshooting ...110 Synchronization - Blackberry Pearl 8100 | User Guide - Page 12
10 - Blackberry Pearl 8100 | User Guide - Page 13
basics About typing input methods You can type on your BlackBerry® device using the SureType™ input method or the multi-tap input method. SureType technology combines a traditional phone number key layout with a familiar computer-style letter layout that is designed to provide a comfortable - Blackberry Pearl 8100 | User Guide - Page 14
Screen and press the Enter key. Assign an application to a Convenience key Your BlackBerry® device has one Convenience key on the left side of the device and one on the right side. Depending on your theme, you might not be able to change the application that is assigned to a Convenience key. 1. In - Blackberry Pearl 8100 | User Guide - Page 15
To turn off standby mode, press the Mute key again. About links Links appear on your BlackBerry® device as underlined text. You can have links to various items such as phone numbers, web sites, and email addresses and can use these links to make calls, visit web sites, or start composing messages - Blackberry Pearl 8100 | User Guide - Page 16
lock the keyboard, on the Home screen, hold the asterisk (*) key. • To unlock the keyboard, press the Send key and the asterisk (*) key. • To lock theme or notification profile • To turn on a theme or notification profile, highlight a theme or notification profile. Press the Space key. No application - Blackberry Pearl 8100 | User Guide - Page 17
Shortcuts BlackBerry basics shortcuts Move the cursor • To move the cursor, roll the trackball. Exit a screen or move back a page in the browser • To exit a screen or - Blackberry Pearl 8100 | User Guide - Page 18
key. Switch applications • To switch applications, hold the screen, hold the asterisk (*) key. • To unlock the keyboard, press the Send key and the asterisk theme or notification profile • To turn on a theme or notification profile, highlight a theme or notification profile. Press the Space key. Phone - Blackberry Pearl 8100 | User Guide - Page 19
the extension number. Assign a speed dial number to a key • To assign a speed dial number to a key, on the Home screen or in the phone, hold the key. Type a phone number. Check your voice mail • To check your voice mail, hold 1. Type a letter in a number field • To type a letter in a number field - Blackberry Pearl 8100 | User Guide - Page 20
• To zoom out from a subject, press the Volume Down key. Message shortcuts Compose a message from a message list • To compose a message from a message list, press the comma (,) key. Reply to or forward a message • To reply to a message, press the exclamation point (!) key. • To reply to all, press - Blackberry Pearl 8100 | User Guide - Page 21
• To type a symbol, press the Symbol key. To view more symbols, press the Symbol key again. Type the letter that appears below the symbol. Insert a period • To insert a period, press the Space key twice. The next letter is capitalized. Capitalize a letter • To capitalize a letter, hold the letter - Blackberry Pearl 8100 | User Guide - Page 22
the size of a column in a spreadsheet, press Z. Move to a specific cell in a spreadsheet • To move to a specific cell in a spreadsheet, press A. View the content of a cell in a spreadsheet • To view the content of a cell in a spreadsheet, press the Space key. View a presentation as a slide show - Blackberry Pearl 8100 | User Guide - Page 23
• To insert a slash mark (/) in the Go To dialog box, press the Shift key and the Space key. View or add a bookmark • To open the bookmark list, on a web page, press 5. • To add a bookmark, on a web page, press the question mark (?) key. View a thumbnail version of a web page • To view a thumbnail - Blackberry Pearl 8100 | User Guide - Page 24
• To resume a slide show, press the Space key again. Pause a song • To pause a song, press the Mute key. • To resume playing a song, press the Mute key again. Move to the next or previous item • To move to the next item, press 6. • To move to the previous item, press 4. Map shortcuts Zoom in to or - Blackberry Pearl 8100 | User Guide - Page 25
number. Make a call 1. On the Home screen or in the phone, perform one of the following actions: • Type a phone number. • Type part of a contact name. Highlight a contact or phone number. 2. Press the key. To end the call, press the key. Answer a call • To answer a call, click Answer. • To - Blackberry Pearl 8100 | User Guide - Page 26
a letter in a phone number, your BlackBerry® device dials the number that is associated with the letter on a conventional phone keypad. • To twice. Switch applications during a call 1. During a call, press the Menu key. 2. Click Home Screen. Note: If you switch to a different application and you - Blackberry Pearl 8100 | User Guide - Page 27
• If your keyboard or BlackBerry® device is unlocked, in the phone, type the emergency number. supports this feature and that you have paired the Bluetooth enabled device with your BlackBerry® device. 1. In the voice dialing application, wait for the sound. 2. Say "Call" and a contact name or phone - Blackberry Pearl 8100 | User Guide - Page 28
a voice command 1. In the voice dialing application, wait for the sound. 2. Say "Check my phone number." Set the voice dialing language Verify that your BlackBerry® Device Software supports multiple languages. Contact your system administrator or wireless service provider for more information. 1. In - Blackberry Pearl 8100 | User Guide - Page 29
up for voice mail, the voice mail access number might already be available. Contact your wireless service provider for more information about voice mail for your SIM card. 1. In the phone, press the Menu key. 2. Click Options. 3. Click Voice Mail. 4. Type a voice mail access number and a password - Blackberry Pearl 8100 | User Guide - Page 30
In the phone, press the Menu key. 2. Click View Speed Dial List. 3. Click a contact or phone number. 4. During a call, press the Send key. 2. Type a phone number or highlight a contact. 3. Press the Send key. phone number or contact. Create a phone number link for a conference call 1. Type a phone - Blackberry Pearl 8100 | User Guide - Page 31
number link for a conference call in a message, an appointment, or a meeting, type Tel: before the phone number for the conference call bridge. Do not type a space between Tel: and the phone number. Speak privately with a contact during a conference call 1. During a conference call, press the Menu - Blackberry Pearl 8100 | User Guide - Page 32
you can view call logs in a message list. Depending on your theme, missed calls might also appear on the Home screen. Your BlackBerry® device stores call logs for 30 days. View call logs in a message list 1. In the phone, press the Menu key. 2. Click Options. 3. Click Call Logging. 4. Select a call - Blackberry Pearl 8100 | User Guide - Page 33
Save. Call waiting Call waiting prerequisites • Verify that your wireless service plan includes this service. • Verify that your wireless service provider has set up your SIM card for this service. Turn on call waiting 1. In the phone, press the Menu key. 2. Click Options. 3. Click Call Waiting - Blackberry Pearl 8100 | User Guide - Page 34
forwarding prerequisites • Verify that your wireless service plan includes this service. • Verify that your wireless service provider has set up your SIM card for this service. Forward calls Verify that you have one or more call forwarding phone numbers. 1. In the phone, press the Menu key. 2. Click - Blackberry Pearl 8100 | User Guide - Page 35
• Verify that your wireless service plan includes this service. • Verify that your wireless service provider has set up your SIM card for this service. • Verify that your wireless service provider has provided you with a call blocking password. Block calls 1. In the phone, press the Menu key - Blackberry Pearl 8100 | User Guide - Page 36
set up your SIM card for this service. • Verify that your wireless service provider has provided you with a SIM card PIN 2 code. Turn on fixed dialing 1. In the phone, press the Menu key. 2. Click Options. 3. Click FDN Phone List. 4. Press the Menu key. 5. Click Enable FDN Mode. 6. Type your PIN2 - Blackberry Pearl 8100 | User Guide - Page 37
you do not have to type the main number for the organization. Set the default country code and area code 1. In the phone, press the Menu key. 2. Click Options. 3. Click Smart Dialing. 4. Set the Country Code and Area Code fields. 5. In the National Number Length field, set the default length for - Blackberry Pearl 8100 | User Guide - Page 38
use an RJ-11 connector, you must use an adapter to connect the TTY device to your BlackBerry device. Turn on TTY support 1. In the phone, press the Menu key. 2. Click Options. 3. Click TTY. 4. Set the TTY Mode field to Yes. 5. Press the Menu key. 6. Click Save. A TTY indicator appears in the device - Blackberry Pearl 8100 | User Guide - Page 39
turn off TTY support, set the TTY Mode field to No. Phone settings Hide your phone number from contacts when making calls 1. In the phone, press the Menu message list, the phone, the address book, the calendar, the task list, the memo list, or the password keeper. 1. In an application, press the Menu - Blackberry Pearl 8100 | User Guide - Page 40
Menu key. 2. Click Options. 3. Click General Options. 4. Set the Auto Answer Calls field to Never. 5. Press the Menu key. 6. Click Save. Reset a call timer 1. In the phone, press the Menu key. 2. Click Status. 3. Click Last Call or Total Calls. 4. Click Clear Timer. 5. Press the Menu key. 6. Click - Blackberry Pearl 8100 | User Guide - Page 41
and the question mark (?) key. • To view all your messages again, press the Escape key. Phone troubleshooting I cannot make or receive calls Try performing the following actions: • Verify that your BlackBerry® device is connected to the wireless network. • If you cannot make calls and fixed dialing - Blackberry Pearl 8100 | User Guide - Page 42
a handsfree car kit or wireless headset, verify that the Bluetooth enabled device supports this feature and that you have paired the Bluetooth enabled device with your BlackBerry device. • If your keyboard is locked, unlock your keyboard. • Verify that the language that you use to say voice commands - Blackberry Pearl 8100 | User Guide - Page 43
wireless headset, verify that the Bluetooth enabled device supports this feature and that you have paired the Bluetooth enabled device with your BlackBerry® device. 1. In the voice dialing application, wait for the sound. 2. Say "Call" and a contact name or phone number. To end the call, press the - Blackberry Pearl 8100 | User Guide - Page 44
BlackBerry® Device Software supports multiple languages. Contact your system administrator or wireless service off voice prompts 1. In the voice dialing application, wait for the sound. 2. Say "Turn following actions: • To turn off playback for phone numbers, set the Digit Playback field to Disabled. - Blackberry Pearl 8100 | User Guide - Page 45
a handsfree car kit or wireless headset, verify that the Bluetooth enabled device supports this feature and that you have paired the Bluetooth enabled device with your BlackBerry device. • If your keyboard is locked, unlock your keyboard. • Verify that the language that you use to say voice commands - Blackberry Pearl 8100 | User Guide - Page 46
44 - Blackberry Pearl 8100 | User Guide - Page 47
, when you take a picture, the camera saves the picture to the BlackBerry® device memory. 1. In the camera, click the trackball. 2. Perform one of the To rename and save the picture, click the folder icon. Set the default flash mode 1. In the camera, press the Menu key. 2. Click Options. 3. Set the - Blackberry Pearl 8100 | User Guide - Page 48
corner of the screen. Set the amount of memory available for media files 1. In the media application, click a media type. 2. Press the Menu key. 3. Click Options. 4. Perform any of the following actions: • To set the maximum amount of BlackBerry® device memory available for all media files, set the - Blackberry Pearl 8100 | User Guide - Page 49
the Volume Up key. • To zoom out from a subject, press the Volume Down key. Camera troubleshooting I cannot save pictures Your BlackBerry® device memory or media card might not have enough available memory to save pictures. Try performing the following actions: • If you are trying to save a picture - Blackberry Pearl 8100 | User Guide - Page 50
48 - Blackberry Pearl 8100 | User Guide - Page 51
an email address. • Type a contact name. • Type part of a contact name. Click a contact. 4. Type a message. 5. Click the trackball. 6. Click Send. Note: If your BlackBerry® device is associated with more than one email address, in the Send Using field, you can set the email address that you want to - Blackberry Pearl 8100 | User Guide - Page 52
Menu key. 3. Click Delete Prior. Note: Email messages that you delete using the Delete Prior menu item are not deleted from the email application on your computer during email reconciliation. Mark a message as opened or unopened In a message list, perform one of the following actions: • Highlight - Blackberry Pearl 8100 | User Guide - Page 53
message folder in the email application on your computer. If wireless email reconciliation is turned on, your BlackBerry® device receives changes that using the email settings tool of the BlackBerry Desktop Manager. See the BlackBerry Desktop Software Online Help for more information about email - Blackberry Pearl 8100 | User Guide - Page 54
messages sent from your device on your computer By default, a copy of messages that you send from your BlackBerry® device appears in the sent items folder in the email application on your computer. 1. In a message list, press the Menu key. 2. Click Options. 3. Click Email Settings. 4. Set the Save - Blackberry Pearl 8100 | User Guide - Page 55
If you use the BlackBerry Internet Service, see the BlackBerry Internet Service Online Help for more information. If your device is associated with an email account that uses an earlier version of the BlackBerry Enterprise Server, see the BlackBerry Desktop Software Online Help for more information - Blackberry Pearl 8100 | User Guide - Page 56
that the email message filter applies to. Action: Set whether email messages that the email message filter applies to are forwarded to your BlackBerry® device. If email messages are forwarded, specify whether they are forwarded with high importance or with the email message header only. Turn on - Blackberry Pearl 8100 | User Guide - Page 57
If you use the BlackBerry Internet Service, see the BlackBerry Internet Service Online Help for more information. If your device is associated with an email account that uses an earlier version of the BlackBerry Enterprise Server, see the BlackBerry Desktop Software Online Help for more information - Blackberry Pearl 8100 | User Guide - Page 58
application on your computer, appear on your device. Stop forwarding email messages to your device Verify that your BlackBerry® device is associated with an email account that uses BlackBerry : Blocked messages might contribute to your wireless service plan data usage. You can prevent messages from - Blackberry Pearl 8100 | User Guide - Page 59
If you use the BlackBerry Internet Service, see the BlackBerry Internet Service Online Help for more information. If your device is associated with an email account that uses an earlier version of the BlackBerry Enterprise Server, see the BlackBerry Desktop Software Online Help for more information - Blackberry Pearl 8100 | User Guide - Page 60
color for email messages that are sent to your device through a BlackBerry Enterprise Server, set the Enterprise Messages field. • To set a background color list, the phone, the address book, the calendar, the task list, the memo list, or the password keeper. 1. In an application, press the Menu - Blackberry Pearl 8100 | User Guide - Page 61
. See the BlackBerry Internet Service Online Help for more information about associating your device with more than one email account. Depending on your theme, a separate call logs in a message list 1. In the phone, press the Menu key. 2. Click Options. 3. Click Call Logging. 4. Select a call log - Blackberry Pearl 8100 | User Guide - Page 62
message, press 8. Message troubleshooting I cannot send messages Try performing the following actions: • Verify that your BlackBerry® device is connected to have received an activation message on your device from the BlackBerry Internet Service. If you have not received an activation message (the - Blackberry Pearl 8100 | User Guide - Page 63
have received an activation message on your device from the BlackBerry Internet Service. If you have not received an activation message (the application on your computer other than your inbox, your device files the message. Some messages no longer appear on my device If your BlackBerry® device memory - Blackberry Pearl 8100 | User Guide - Page 64
® device to apply them to email messages. I cannot use a shortcut to view one type of message in a message list If you switch BlackBerry® devices and you restore device data from your previous device to your current device, the message list shortcuts for your previous device replace the message - Blackberry Pearl 8100 | User Guide - Page 65
PIN messages PIN message basics About PIN messages A PIN uniquely identifies each BlackBerry® device on the network. If you know the PIN of another BlackBerry device user, you can send a PIN message to that person. PIN messages are not routed through your email account. When your PIN message is - Blackberry Pearl 8100 | User Guide - Page 66
2. Click Add Bcc. Attach a contact to a message 1. When composing a message, press the Menu key. 2. Click Attach Address. 3. Click a contact. 4. Click Continue. Set the importance level for a message 1. When composing a message, press the Menu key. 2. Click Options. 3. Set the Importance field. 4. - Blackberry Pearl 8100 | User Guide - Page 67
the Menu key. 3. Click Delete Prior. Note: Email messages that you delete using the Delete Prior menu item are not deleted from the email application on your computer during email reconciliation. Create a link for a PIN When typing text, type pin: and the PIN. Mark a message as opened or unopened - Blackberry Pearl 8100 | User Guide - Page 68
Verify that you are not in a wireless coverage area and your BlackBerry® device is not connected to the wireless network. A clock icon should in a message list, the phone, the address book, the calendar, the task list, the memo list, or the password keeper. 1. In an application, press the Menu key. - Blackberry Pearl 8100 | User Guide - Page 69
Messages field to a longer period of time. Messages that you received on your BlackBerry® device within the set period of time appear in a message list. Hide Click Save. Note: Blocked messages might contribute to your wireless service plan data usage. You can prevent messages from being forwarded to - Blackberry Pearl 8100 | User Guide - Page 70
Reset Count or Reset All Counts. View call logs in a message list 1. In the phone, press 8. Message troubleshooting I cannot send messages Try performing the following actions: • Verify that your BlackBerry® device is connected BlackBerry Internet Service. If you have not received an activation 68 - Blackberry Pearl 8100 | User Guide - Page 71
activation message on your device from the BlackBerry Internet Service. If you have not received an activation appear on my device If your BlackBerry® device memory is full, your device deletes , email messages that you delete in the email application on your computer are also deleted from your device - Blackberry Pearl 8100 | User Guide - Page 72
70 - Blackberry Pearl 8100 | User Guide - Page 73
phone number Open the phone. The My Number field displays your phone number. If your wireless service provider has set up your BlackBerry® device for SMS text messaging, this number is also your SMS phone Once]. Type an SMS phone number (include the country code and area code) or an email address. - Blackberry Pearl 8100 | User Guide - Page 74
the Menu key. 3. Click Delete Prior. Note: Email messages that you delete using the Delete Prior menu item are not deleted from the email application on your computer during email reconciliation. Delete the history from an SMS text message 1. When replying to an SMS text message, press the Menu key - Blackberry Pearl 8100 | User Guide - Page 75
to appear in the history of SMS text messages. Cell broadcasting About cell broadcasting Cell broadcasting is designed to enable wireless service providers to use SMS text messaging to send information to all BlackBerry® devices in a specific geographical area simultaneously. You can receive - Blackberry Pearl 8100 | User Guide - Page 76
• Verify that your wireless service provider supports this feature. • Verify that your SIM card is set up with a cell broadcast channel or your wireless service provider has provided you with the ID for a cell broadcast channel. • Verify that your SIM card supports the display language that you - Blackberry Pearl 8100 | User Guide - Page 77
the cell broadcast card If you set your SIM card to store SMS text messages, the SIM card does not delete SMS text messages after the BlackBerry card are deleted after the device imports them to a message list. Request delivery notification for all SMS text messages Depending on your wireless service - Blackberry Pearl 8100 | User Guide - Page 78
4. Click Save. Set how long your service center stores SMS text messages Depending on your wireless service provider, this option might not appear. 1. message list, the phone, the address book, the calendar, the task list, the memo list, or the password keeper. 1. In an application, press the Menu - Blackberry Pearl 8100 | User Guide - Page 79
can send messages using the email address for the email account. See the BlackBerry Internet Service Online Help for more information about associating your device with more than one email account. Depending on your theme, a separate message list might appear for SMS and MMS messages. Set how long - Blackberry Pearl 8100 | User Guide - Page 80
troubleshooting I cannot send SMS text messages Try performing the following actions: • Verify that your BlackBerry® service plan includes this service. • Verify that fixed dialing is turned off. I am not receiving SMS text messages Try performing the following actions: • Verify that your BlackBerry - Blackberry Pearl 8100 | User Guide - Page 81
email messages that you delete in the email application on your computer are also deleted from your cell broadcast messages. Clear the check box beside all languages that your SIM card does not support. I cannot use a shortcut to view one type of message in a message list If you switch BlackBerry - Blackberry Pearl 8100 | User Guide - Page 82
80 - Blackberry Pearl 8100 | User Guide - Page 83
MMS prerequisites • Verify that your BlackBerry® device supports MMS messaging. • Verify that your wireless service plan includes this service. Contact your system administrator or wireless service provider for more information. Find your MMS phone number Open the phone. The My Number field displays - Blackberry Pearl 8100 | User Guide - Page 84
in your address book, click a contact. Click an email address or MMS phone number. 5. Type a message. 6. Press the Menu key. 7. Click Send and send voice notes that are up to a minute long. 1. In the voice notes application, click OK. 2. Record a voice note. 3. To pause recording, click the trackball - Blackberry Pearl 8100 | User Guide - Page 85
Menu key. 3. Click Delete Prior. Note: Email messages that you delete using the Delete Prior menu item are not deleted from the email application on your computer during email reconciliation. Mark a message as opened or unopened In a message list, perform one of the following actions: • Highlight - Blackberry Pearl 8100 | User Guide - Page 86
3. Click a folder. MMS message attachments Attach a media file to an MMS message 1. When composing an MMS message, press the Menu key. 2. Click Attach Picture or Attach Audio. 3. Click a picture or audio file. Attach a contact or appointment to an MMS message You can only send nonrecurring - Blackberry Pearl 8100 | User Guide - Page 87
4. Press the Menu key. 5. Click Save. Request delivery or read notification for all MMS messages 1. In the device options, click MMS. 2. In the Notifications section, perform one of the following actions: • To send delivery or read notification when a sender requests it, set the Allow Delivery - Blackberry Pearl 8100 | User Guide - Page 88
message list, the phone, the address book, the calendar, the task list, the memo list, or the password keeper. 1. In an application, press the Menu key BlackBerry Internet Service Online Help for more information about associating your device with more than one email account. Depending on your theme - Blackberry Pearl 8100 | User Guide - Page 89
5. Click Save. Note: Blocked messages might contribute to your wireless service plan data usage. You can prevent messages from being forwarded to your by turning off email message forwarding or using email message filters. Reset a blocked message counter 1. In the device options, click Security - Blackberry Pearl 8100 | User Guide - Page 90
message, press 8. Message troubleshooting I cannot send messages Try performing the following actions: • Verify that your BlackBerry® device is connected to have received an activation message on your device from the BlackBerry Internet Service. If you have not received an activation message (the - Blackberry Pearl 8100 | User Guide - Page 91
activation message on your device from the BlackBerry Internet Service. If you have not received an activation appear on my device If your BlackBerry® device memory is full, your device deletes , email messages that you delete in the email application on your computer are also deleted from your device - Blackberry Pearl 8100 | User Guide - Page 92
90 - Blackberry Pearl 8100 | User Guide - Page 93
Typing Typing input methods About typing input methods You can type on your BlackBerry® device using the SureType™ input method or the multi-tap input method. SureType technology combines a traditional phone number key layout with a familiar computer-style letter layout that is designed to - Blackberry Pearl 8100 | User Guide - Page 94
For example, you might use your BlackBerry® device in French, but type messages BlackBerry® Device Software supports multiple languages. Contact your system administrator or wireless service and the PIN. Create a phone number link for a conference call 1. Type a phone number for the conference call - Blackberry Pearl 8100 | User Guide - Page 95
or wait and type the access code. Note: If you add a pause or wait when creating a phone number link for a conference call in a message, an appointment, or a meeting, type Tel: before the phone number for the conference call bridge. Do not type a space between Tel: and the phone number. Cut or copy - Blackberry Pearl 8100 | User Guide - Page 96
AutoText entries. If you type text that can be replaced with an AutoText entry, the text changes after you press the Space key. Your BlackBerry® device has built-in AutoText entries that correct common mistakes. For example, AutoText changes hte to the. You can create AutoText entries for your - Blackberry Pearl 8100 | User Guide - Page 97
the custom word list If you type a word or letter combination that the BlackBerry® device does not recognize, the device adds the word or letter combination the custom word list. You can also add words or letter combinations manually to the custom word list. The device deletes words from the custom - Blackberry Pearl 8100 | User Guide - Page 98
list item. 3. Press the Menu key. 4. Click Clear Custom Wordlist. Stop displaying contacts in the list that appears when typing By default, your BlackBerry® device recognizes contacts when you type them. 1. In the device options, click Language. 2. Click Input Options. 3. Set the Use Address Book as - Blackberry Pearl 8100 | User Guide - Page 99
5. Click Save. Typing shortcuts Type a symbol or a special character • To type the alternate character on a key, hold the Alt key and press the character key. • To type an accented or special character, hold the letter key and roll the trackball left or right. Click a highlighted character. • To - Blackberry Pearl 8100 | User Guide - Page 100
, press the Alt key and click the trackball. • To paste highlighted text when typing, press the Shift key and click the trackball. Typing troubleshooting SureType technology does not recognize a word Use the list that appears when you type to help you build words that SureType™ technology does not - Blackberry Pearl 8100 | User Guide - Page 101
You can use the search application to search messages, contacts, calendar entries, tasks, and memos on your BlackBerry® device. You can also Type text that the search should find in the body of messages. Service: If your BlackBerry® device is associated with more than one email account, set the - Blackberry Pearl 8100 | User Guide - Page 102
next instance of the text, press the Menu key. Click Find Next. Search for organizer data and messages that contain specific information 1. In the search application, perform any of the following actions: • In the Text field, type text or a phone number to search for. 100 - Blackberry Pearl 8100 | User Guide - Page 103
type a contact name to search for. 2. Select one or more applications. 3. Press the Menu key. 4. Click Search. Note: If you type more than one word in the Text or Name fields, only items that contain all the words appear. The BlackBerry® device does not search file attachments if you search messages - Blackberry Pearl 8100 | User Guide - Page 104
102 - Blackberry Pearl 8100 | User Guide - Page 105
contains an attachment that you have downloaded, the email message and the attachment are stored in the device memory until you delete the email message. Attachment viewing prerequisites • To view document or spreadsheet attachments, verify that your BlackBerry® device is associated with an email - Blackberry Pearl 8100 | User Guide - Page 106
font fields. 4. Press the Menu key. 5. Click Save. Set the amount of memory available for attachments 1. In an attachment, press the Menu key. 2. Click Options. the Cache Size field. 4. Press the Menu key. 5. Click Save. Download attachments automatically 1. In a message list, press the Menu key. 2. - Blackberry Pearl 8100 | User Guide - Page 107
heading, click a heading. Spreadsheet attachments Move to a specific cell 1. In a spreadsheet, click the trackball. 2. Click Go to Cell. 3. Type the cell co-ordinates. 4. Click the trackball. View the content of a cell In a spreadsheet cell, click the trackball. View a list of worksheets Verify that - Blackberry Pearl 8100 | User Guide - Page 108
of the attachment. 1. In a multi-page picture attachment, press the Menu key. 2. Click Next Page or Prev Page. Play a .wav file attachment Verify that your BlackBerry® device is associated with an email account that uses BlackBerry Enterprise Server version 4.1 Service Pack 2 or later. 106 - Blackberry Pearl 8100 | User Guide - Page 109
1. In a .wav file attachment, press the Menu key. 2. Click Play. Presentation attachments Switch presentation views 1. In a presentation, press the Menu key. 2. Perform one of the following actions: • To view the presentation in its original format, click View Slides. • To view text only, click View - Blackberry Pearl 8100 | User Guide - Page 110
When you add a vCard contact attachment to an email message, recipients of your email message can view your contact information or add it their BlackBerry® device address book. When you open an email message that contains a vCard contact attachment, a book icon appears at the end of the message with - Blackberry Pearl 8100 | User Guide - Page 111
2. Click Add to Address Book or Update Address. Attachment shortcuts Search for text in an press Z. Move to a specific cell in a spreadsheet • To move to a specific cell in a spreadsheet, press A. View the content of a cell in a spreadsheet • To view the content of a cell in a spreadsheet, press the - Blackberry Pearl 8100 | User Guide - Page 112
Switch presentation views • To switch presentation views, press Z. Attachment troubleshooting A skipped content bar appears in a document More attachment content is available for you to download to your BlackBerry® device. To download the content, click the skipped content bar. Click More. A message - Blackberry Pearl 8100 | User Guide - Page 113
Desktop Manager. See the BlackBerry Desktop Software Online Help for more information. Wireless email reconciliation prerequisites • If your BlackBerry® device is associated with the BlackBerry Internet Service, verify that your wireless service provider supports this feature. • If your device is - Blackberry Pearl 8100 | User Guide - Page 114
data using the synchronization tool of the BlackBerry® Desktop Manager. See the BlackBerry Desktop Software Online Help for more information. • To same email message or organizer data item on your BlackBerry® device and in the email application on your computer. If you reconcile your email messages - Blackberry Pearl 8100 | User Guide - Page 115
Help for more information. If your device is associated with an email account that uses BlackBerry Enterprise Server version 4.0 or later and you switch BlackBerry devices, update the BlackBerry Device Software, or delete your device data, you might be able to restore synchronized organizer data to - Blackberry Pearl 8100 | User Guide - Page 116
field in the email application on your computer. Some characters in calendar entries do not appear correctly after synchronization If you schedule appointments or meetings on your BlackBerry® device that contain special characters or accents, your computer might not support these characters. On your - Blackberry Pearl 8100 | User Guide - Page 117
. You can use the Internet Browser configuration to access web pages that enable you to subscribe to BlackBerry web push services, or access ring tones. Depending on your wireless service provider, the Internet Browser configuration might not be available on your device or might use a different name - Blackberry Pearl 8100 | User Guide - Page 118
a web page, press the Menu key. 2. Click Back or Forward. View a thumbnail version of a web page 1. On a web page, press the Menu key. 2. Click Preview Mode. Move to a section of a long web page quickly 1. In a thumbnail version of the web page, position your cursor on the location of the web page - Blackberry Pearl 8100 | User Guide - Page 119
2. Click Stop. Return to the home page 1. On a web page, press the Menu key. 2. Click Home. Hide the browser 1. In the browser, press the Menu key. 2. Click Hide. Close the browser 1. In the browser, press the Menu key. 2. Click Close. Links, pictures, and web page addresses View the address for a - Blackberry Pearl 8100 | User Guide - Page 120
To return to the browser after you send the message, press the Escape key. Forward a web page address 1. On a web page, press the Menu key. 2. Click Send Address. 3. Click a message type. To return to the browser after you send the message, press the Escape key. View a full picture on a web page 1. - Blackberry Pearl 8100 | User Guide - Page 121
you want to make the web page available offline and whether you want the browser to check the web page for updates periodically. Bookmarks for web pages that have been updated since the last time you visited them appear in italic. Add a bookmark 1. On a web page, press the Menu key. 2. Click Add - Blackberry Pearl 8100 | User Guide - Page 122
If you visit the web page offline, the browser displays the information that was current the last time that you viewed the web page online. Change a bookmark 1. On a web page, press the Menu key. 2. Click Bookmarks. 3. Highlight a bookmark. 4. Press the Menu key. 5. Click Edit Bookmark. 6. Change - Blackberry Pearl 8100 | User Guide - Page 123
web pages, or you can subscribe to web feeds and open them from your bookmark list. In your bookmark list, web feeds that have been updated since the last time you checked them appear in italic. In a web feed, unopened web feed titles appear in bold. If one or more web - Blackberry Pearl 8100 | User Guide - Page 124
7. Click Add. View the description for a web feed title 1. In a web feed, highlight a title. 2. Press the Menu key. 3. Click Show Description. To hide a description, highlight a title. Press the Menu key. Click Hide Description. View the full content for a web feed title 1. In a web feed, highlight - Blackberry Pearl 8100 | User Guide - Page 125
. 4. Click Clear History. Turn on JavaScript support Verify that your BlackBerry® device is associated with an email account that uses BlackBerry Enterprise Server version 4.0 or later. 1. In Click Options. 3. Click Browser Configuration. 4. Set the Content Mode field. 5. Press the Menu key. 123 - Blackberry Pearl 8100 | User Guide - Page 126
Depending on your wireless service provider, you might not the Menu key. 2. Click Set Encoding. 3. Clear the Auto mode check box. 4. Set the Default charset field. 5. Click OK. a prompt before closing the browser By default, your BlackBerry® device closes the browser without prompting you when you - Blackberry Pearl 8100 | User Guide - Page 127
: Set whether a prompt appears before a secure web page redirects your browser to another web page. Protocol: Set the protocol that your BlackBerry® device uses for TLS connections between the browser and content servers. Encryption Strength: Set whether your browser only accepts and sends data that - Blackberry Pearl 8100 | User Guide - Page 128
Set whether a prompt appears when your browser tries to connect to an untrusted content server that your device does not have a authentication certificate for. Prompt for Domain Name: Set whether a prompt appears when your browser tries to connect to a content server and the domain name on the - Blackberry Pearl 8100 | User Guide - Page 129
web application to your BlackBerry® device as the information becomes available. For example, you can use browser push to receive updates for supports different types of browser push messages. Service loading messages include updated information. Service indication messages include a link to updated - Blackberry Pearl 8100 | User Guide - Page 130
again. Close the browser • To close the browser, hold the Escape key. Browser troubleshooting No browser is available on my device Try performing the following actions: • Verify that your BlackBerry® device is connected to the wireless network. • Verify that your wireless service plan includes this - Blackberry Pearl 8100 | User Guide - Page 131
1. In the device options, click Status. 2. Press the Menu key. 3. Click Database Sizes. Application troubleshooting I cannot add applications Try performing the following actions: • Verify that your BlackBerry® device is connected to the wireless network. • Verify that your device has enough - Blackberry Pearl 8100 | User Guide - Page 132
130 - Blackberry Pearl 8100 | User Guide - Page 133
files and folders About media files and folders In the media application, you can open media files, such as videos, ring tones, pictures, or songs, that are stored in media folders in the BlackBerry® device memory or on a media card that you have inserted into your device. Some preloaded media files - Blackberry Pearl 8100 | User Guide - Page 134
. 8. Click Move Here. Set the amount of memory available for media files 1. In the media application, click a media type. 2. Press the Menu key. 3. Click Options. 4. Perform any of the following actions: • To set the maximum amount of BlackBerry® device memory available for all media files, set the - Blackberry Pearl 8100 | User Guide - Page 135
device. 1. In the media application, click a media type. 2. Press the Menu key. 3. Click Receive Using Bluetooth. 4. Click Yes. 5. Click Save. Transfer a file between your media card and your computer Verify that mass storage mode is turned on. 1. Connect your BlackBerry® device to your computer - Blackberry Pearl 8100 | User Guide - Page 136
To exit mass storage mode, disconnect your device from your computer. Videos and pictures Play a video Play video files, such as .avi, .mov, .mp4, or .3gp files, from the BlackBerry® device memory or a media card. 1. In the media application, click a media type. 2. Click a media folder that contains - Blackberry Pearl 8100 | User Guide - Page 137
To clear the picture from the Home screen, press the key. Click Reset Home Screen Image. Download a Home screen background Verify that your wireless service provider supports this feature. 1. In the media application, click a media type. 2. Click a media folder that contains pictures. 3. Press the - Blackberry Pearl 8100 | User Guide - Page 138
4. Click Download Images. Rename a video or picture You only rename media files that you have added. 1. In the media application, click a media , from the BlackBerry® device memory or a media card. You can use other applications on your device when playing music. 1. In the media application, click a - Blackberry Pearl 8100 | User Guide - Page 139
optional headset to use with your BlackBerry® device. See the documentation that application, click a media type. 2. Click a media folder that contains ring tones. 3. Click a ring tone. Download a ring tone Verify that your wireless service provider supports this feature. 1. In the media application - Blackberry Pearl 8100 | User Guide - Page 140
files, to the BlackBerry® device memory or a media card. 1. Open a ring tone attachment or a song or highlight a ring tone on a web page. 2. Press the Menu key. 3. Click Save. Rename a song or ring tone You only rename media files that you have added. 1. In the media application, click a media type - Blackberry Pearl 8100 | User Guide - Page 141
memory on a media card Verify that media card support is turned on. 1. In the device options, click Advanced Options. 2. Click Media Card. Turn on mass storage mode manually 1. In the device options, click Advanced Options. 2. Click Media Card. 3. Verify that the Auto Enable Mass Storage Mode - Blackberry Pearl 8100 | User Guide - Page 142
Options. 2. Click Media Card. 3. Perform one of the following actions: • To turn on mass storage mode automatically when you connect your BlackBerry® device to your computer, set the Auto Enable Mass Storage Mode When Connected field to Yes. • To turn on mass storage mode manually when you connect - Blackberry Pearl 8100 | User Guide - Page 143
263. I cannot open media files on my media card Try performing the following actions: • If you are trying to open a media file on your BlackBerry® device and your device is connected to your computer, disconnect your device from the computer or turn off mass storage mode. • If you are trying to open - Blackberry Pearl 8100 | User Guide - Page 144
Mode field to None or Security Password. My device is not using the correct ring tone or Home screen background If you are using a ring tone or Home screen background picture that you encrypted on your media card using your BlackBerry® device password and you reset your device, unlock your - Blackberry Pearl 8100 | User Guide - Page 145
Maps Map basics Pan a map • In a map, roll the trackball. Zoom in to or out from a map 1. On a map, click the trackball. 2. Click Zoom. 3. Perform one of the following actions: • To zoom in, roll the trackball up. • To zoom out, roll the trackball down. 4. Click the trackball. Zoom in to a location - Blackberry Pearl 8100 | User Guide - Page 146
On a map, press the Menu key. 2. Click Email Location. Track your movement on a map If your BlackBerry® device does not have an internal GPS receiver, verify that you have paired your BlackBerry device with a Bluetooth® enabled GPS receiver. 1. On a map, click the trackball. 2. Click Start GPS. As - Blackberry Pearl 8100 | User Guide - Page 147
information again, select the Hide title bar on startup check box. Switch map views You can view maps in Map view, view directions in Route Review view, or track your movement in GPS view. When viewing directions or tracking your movement on a map, press the Space key. Clear the map cache - Blackberry Pearl 8100 | User Guide - Page 148
• To view status information at the top of a map, press Q. • To hide status information at the top of a map, press Q again. Map troubleshooting I cannot view a location Verify that no punctuation marks appear in the location information. Diagonal lines appear on a map Diagonal lines appear on a map - Blackberry Pearl 8100 | User Guide - Page 149
book field. 4. Press the Enter key. You can synchronize custom address book fields on your BlackBerry® device with the email application on your computer. See the BlackBerry Desktop Software Online Help for more information about synchronizing custom address book fields. View a contact In the - Blackberry Pearl 8100 | User Guide - Page 150
for example a password or extension, from a main phone number. After dialing the main phone number, your BlackBerry® device either pauses before dialing the additional numbers changes that you make in one application are made in the other application. Your BlackBerry® device bases the volume for - Blackberry Pearl 8100 | User Guide - Page 151
can use mailing lists when you send email, PIN, SMS text, or MMS messages. Mailing lists that you create on your BlackBerry® device do not appear in the email application on your computer. Create a mailing list 1. In the address book, press the Menu key. 2. Click New Group. 3. Type a name for the - Blackberry Pearl 8100 | User Guide - Page 152
3. Click Delete Group. Caller ID Add a caller ID picture for a contact 1. In the address book, highlight a contact. 2. Press the Menu key. 3. Click Add Picture. 4. Highlight a picture. 5. Press the Menu key. 6. Click Select. 7. Center the picture in the box. 8. Click the trackball. 9. Click Save. - Blackberry Pearl 8100 | User Guide - Page 153
Notes®, you can apply more than one category to a task on your BlackBerry® device, but only one category synchronizes with the task in Lotus Notes. , and the memo list and changes that you make in one application are made in all applications. Create a category for contacts, tasks, or memos 1. In - Blackberry Pearl 8100 | User Guide - Page 154
address lookup, click Lookup. SIM card phone book About the SIM card phone book Use the SIM card phone book to access contacts that you have added to your SIM card. The SIM card phone book is different from the address book on your BlackBerry® device. If you switch SIM cards, the contacts in the SIM - Blackberry Pearl 8100 | User Guide - Page 155
of a contact that is already listed in your address book, your BlackBerry® device does not copy the SIM card contact. Change a SIM card contact Verify that your wireless service provider has set up your SIM card for a SIM card phone book. 1. In the address book, press the Menu key. 2. Click SIM - Blackberry Pearl 8100 | User Guide - Page 156
By field. 4. Press the Menu key. 5. Click Save. Set display options for contacts You can set how your contacts appear in all applications, including the phone, message list, address book, and calendar. 1. In the device options, click Language. 2. Set the Name Display field to Last name, First name - Blackberry Pearl 8100 | User Guide - Page 157
, calendar entries, tasks, or memos that are stored on your device. Contact troubleshooting I cannot find the Add Custom Phone Tune menu item If you have already assigned a custom ring tone to a contact, the Add Custom Phone Tune menu item does not appear. Custom address book field data is not - Blackberry Pearl 8100 | User Guide - Page 158
156 - Blackberry Pearl 8100 | User Guide - Page 159
In the BlackBerry® device calendar, you can view your appointments and meetings in one of four views. Day, Week, and Month views show all your appointments for the selected time period. Agenda view shows all your scheduled appointments in a list. Agenda view also shows how much free time you - Blackberry Pearl 8100 | User Guide - Page 160
10. Click Save. Recurrence fields Every: Set the frequency of the daily, weekly, or monthly recurring appointment, meeting, or task. Relative Date: Set whether the monthly or yearly recurring appointment, meeting, or task recurs on a relative date (for example, on the last Friday of each month). End - Blackberry Pearl 8100 | User Guide - Page 161
Note: If you delete a meeting invitation from a message list before you accept or decline it, the meeting is deleted from the email application on your computer. Change the list of participants for a meeting 1. In a meeting, in the Accepted or Declined field, click a contact. 2. Click one of the - Blackberry Pearl 8100 | User Guide - Page 162
. 2. Click Options. 3. Set the First Day of the Week field. 4. Press the Menu key. 5. Click Save. Hide free time in Agenda view 1. In the calendar, press the Menu key. 2. Click Options. 3. Set the Show Free Time in Agenda View field to No. 4. Press the Menu key. 5. Click Save. Set how long your - Blackberry Pearl 8100 | User Guide - Page 163
longer period of time. Calendar entries that you received on your BlackBerry device within the set period of time appear in the calendar. Turn in a message list, the phone, the address book, the calendar, the task list, the memo list, or the password keeper. 1. In an application, press the Menu key. - Blackberry Pearl 8100 | User Guide - Page 164
Backspace/Delete key. Calendar troubleshooting I cannot schedule appointments BlackBerry® device that contain special characters or accents, your computer might not support these characters. On your computer, verify that you are using the correct default code page and that the correct font support - Blackberry Pearl 8100 | User Guide - Page 165
Tasks Task basics Create a task 1. In the task list, press the Menu key. 2. Click New. 3. Type the task information. 4. Set a due date for the task. 5. If the task recurs, set the Recurrence field. 6. Press the Menu key. 7. Click Save. Recurrence fields Every: Set the frequency of the daily, weekly, - Blackberry Pearl 8100 | User Guide - Page 166
Notes®, you can apply more than one category to a task on your BlackBerry® device, but only one category synchronizes with the task in Lotus Notes. , and the memo list and changes that you make in one application are made in all applications. Create a category for contacts, tasks, or memos 1. In - Blackberry Pearl 8100 | User Guide - Page 167
3. Select the check box beside a category. 4. Press the Menu key. 5. Click Save. Sort contacts, tasks, or memos by category 1. In the address book, task list, or memo list, press the Menu key. 2. Click Filter. 3. Select the check box next to a category. Delete a contact, task, or memo from a - Blackberry Pearl 8100 | User Guide - Page 168
You can turn off the prompt that appears before you delete items in a message list, the phone, the address book, the calendar, the task list, the memo list, or the password keeper. 1. In an application, press the Menu key. 2. Click Options. 3. Set the Confirm Delete field to No. 4. Press the Menu - Blackberry Pearl 8100 | User Guide - Page 169
Memos Memo basics Create a memo 1. In the memo list, press the Menu key. 2. Click New. 3. Type the memo information. 4. Press the Menu key. 5. Click Save. Change a memo 1. In the memo list, highlight a memo. 2. Press the Menu key. 3. Click Edit. 4. Change the memo information. 5. Click the trackball - Blackberry Pearl 8100 | User Guide - Page 170
Notes®, you can apply more than one category to a task on your BlackBerry® device, but only one category synchronizes with the task in Lotus Notes. , and the memo list and changes that you make in one application are made in all applications. Create a category for contacts, tasks, or memos 1. In - Blackberry Pearl 8100 | User Guide - Page 171
You can turn off the prompt that appears before you delete items in a message list, the phone, the address book, the calendar, the task list, the memo list, or the password keeper. 1. In an application, press the Menu key. 2. Click Options. 3. Set the Confirm Delete field to No. 4. Press the Menu - Blackberry Pearl 8100 | User Guide - Page 172
170 - Blackberry Pearl 8100 | User Guide - Page 173
Alarm About the alarm In the BlackBerry® device alarm, you can set a time for a daily alarm to sound. click Snooze. Turn off the alarm In the alarm, set the Daily Alarm field to Off. Alarm troubleshooting My alarm does not notify me on the weekend In the alarm, verify that the Active on Weekends field - Blackberry Pearl 8100 | User Guide - Page 174
172 - Blackberry Pearl 8100 | User Guide - Page 175
Calculator Use the calculator • To press a key in the calculator, press the corresponding key on the BlackBerry® device keyboard. • To use the alternate function on a key in the calculator, press the Alt key and the corresponding key on the device keyboard. Convert a - Blackberry Pearl 8100 | User Guide - Page 176
174 - Blackberry Pearl 8100 | User Guide - Page 177
you must type before you can pair with them. 1. In the Bluetooth setup application, click OK. 2. Click a Bluetooth enabled device. 3. If required, type the passkey for the Bluetooth enabled device on your BlackBerry® device. 4. If required, type the passkey for the Bluetooth enabled device on the - Blackberry Pearl 8100 | User Guide - Page 178
Press the Menu key. 6. Click Save. Delete a paired Bluetooth enabled device Verify that your BlackBerry® device is not connected to the Bluetooth® device. 1. In the device options, click Bluetooth. Options. 4. Set the Allow outgoing calls field to Never or If Unlocked. 5. Press the Menu key. 176 - Blackberry Pearl 8100 | User Guide - Page 179
5. Press the Menu key. 6. Click Save. Change the pairing name for your BlackBerry device 1. In the device options, click Bluetooth. 2. Press the Menu key. the prompt again, set the Trusted field to No. Bluetooth technology troubleshooting I cannot type a passkey on a Bluetooth enabled device If the - Blackberry Pearl 8100 | User Guide - Page 180
Verify that, in the Bluetooth options, the Address Book Transfer field is set to Enabled. • Verify that your BlackBerry device is connected to a Bluetooth enabled device that supports the Handsfree profile or the Object Push profile. See the documentation that came with the Bluetooth enabled device - Blackberry Pearl 8100 | User Guide - Page 181
time source, select Network. • To use the BlackBerry® network as the date and time source, select BlackBerry. • To set the time yourself, select Off. 4. Press the Menu key. 5. Click Update Time. 6. Press the Menu key. 7. Click Save. Date and time troubleshooting The time on my device is incorrect - Blackberry Pearl 8100 | User Guide - Page 182
180 - Blackberry Pearl 8100 | User Guide - Page 183
About notification profiles Notification profiles define how your BlackBerry® device notifies you of calendar and task reminders, and incoming messages, calls, and browser content. Your device has six preloaded profiles: Loud, Vibrate, Quiet, Normal, Phone Only, and Off. You can change preloaded - Blackberry Pearl 8100 | User Guide - Page 184
key. 4. Click Show Tunes. 5. Click a media folder that contains ring tones. 6. Highlight a ring tone. 7. Press the Menu key. 8. Click Set As Phone Tune. Prevent notification during calls 1. In the profile list, click Advanced. 2. Highlight a notification profile. 3. Press the Menu key. 4. Click Edit - Blackberry Pearl 8100 | User Guide - Page 185
a ring tone Verify that your wireless service provider supports this feature. 1. In the media application, click a media type. 2. Click a media folder that contains ring tones. 3. Press the Menu key. 4. Click Download Tunes. Turn on trackball lights 1. In the device options, click Screen/Keyboard - Blackberry Pearl 8100 | User Guide - Page 186
Menu key. 4. Click Save. When your BlackBerry® device is connected to the wireless network, the LED light flashes green. To turn off wireless coverage which the exception should be based. 10. To set a ring tone, select the Custom Phone Tune check box. Set a ring tone. 11. Press the Menu key. 12. - Blackberry Pearl 8100 | User Guide - Page 187
Notification profile exceptions are shared between your contacts and your notification profiles and changes that you make in one application are made in the other application. Your BlackBerry® device bases the volume for custom ring tones on the volume that you set in the active notification profile - Blackberry Pearl 8100 | User Guide - Page 188
4. Click the trackball. 5. Click Add Custom Phone Tune. 6. Set a ring tone. 7. Press the Menu key. 8. Click Save. Notification profile troubleshooting My device is vibrating more times than expected For calls, the number of times that the BlackBerry® device vibrates is not determined by the number - Blackberry Pearl 8100 | User Guide - Page 189
PIN. Turn on invitation passwords If you turn on invitation passwords, a question and password screen appear each time you invite a contact. 1. In BlackBerry® Messenger, on the contact list screen, press the Menu key. 2. Click Options. 3. Set the Ask Password Question When Adding Contacts field to - Blackberry Pearl 8100 | User Guide - Page 190
field to No. 4. Press the Menu key. 5. Click Save. Note: If you use a BlackBerry Enterprise Server for IBM® Lotus® Domino®, BlackBerry Enterprise Server for Novell® GroupWise®, or the BlackBerry Internet Service, when you send an invitation and the recipient accepts, you might not be notified - Blackberry Pearl 8100 | User Guide - Page 191
group at a time. If you move a contact to a group, the contact is moved out of the group it was in originally. Rename a group 1. In BlackBerry® Messenger, on the contact list screen, highlight a group. 2. Press the Menu key. 3. Click Rename Group. 4. Type a name for the group. 5. Click OK. Delete - Blackberry Pearl 8100 | User Guide - Page 192
-down list, click a contact. 4. Click OK. Copy a conversation history When you copy a conversation history, you can paste it into other BlackBerry® device applications. 1. In BlackBerry Messenger, during a conversation, press the Menu key. 2. Click Copy History. Clear a conversation history 1. In - Blackberry Pearl 8100 | User Guide - Page 193
list screen, press the Menu key. 2. Click Edit My Info. 3. Type a display name. 4. Click OK. Availability Set your availability status 1. In BlackBerry® Messenger, on the contact list screen, press the Menu key. 2. Click My Status. 3. Click one of the following menu items: • Available. • Unavailable - Blackberry Pearl 8100 | User Guide - Page 194
192 - Blackberry Pearl 8100 | User Guide - Page 195
BlackBerry® device are designed to be lit so that you can use your device in various lighting levels. Your device is also designed to adjust the backlighting automatically as the lighting picture as the Home screen background 1. In the media application, click a media type. 2. Click a media folder - Blackberry Pearl 8100 | User Guide - Page 196
To clear the picture from the Home screen, press the key. Click Reset Home Screen Image. Download a Home screen background Verify that your wireless service provider supports this feature. 1. In the media application, click a media type. 2. Click a media folder that contains pictures. 3. Press the - Blackberry Pearl 8100 | User Guide - Page 197
active notification profile uses a ring tone, the trackball lights flash when you receive a call. Turn on key tones Your BlackBerry® device has one Convenience key on the left side of the device and one on the right side. Depending on your theme, you might not be able to change the application that - Blackberry Pearl 8100 | User Guide - Page 198
key. 4. Click Delete. Download a theme Verify that your wireless service provider supports this feature. 1. In the device options, click Theme. 2. Press the Menu key. 3. Click Download Themes. Display troubleshooting My device screen turns off When you do not use your BlackBerry® device for a period - Blackberry Pearl 8100 | User Guide - Page 199
BlackBerry Desktop Software Online Help for more information about adding and deleting applications, including display languages, using the application loader tool of the BlackBerry BlackBerry® Device Software supports multiple languages. Contact your system administrator or wireless service - Blackberry Pearl 8100 | User Guide - Page 200
field to First name Last name. Language troubleshooting Some characters do not appear correctly on my device • The BlackBerry® Enterprise Server or BlackBerry Internet Service that is associated with your BlackBerry device might not support the characters. Contact your system administrator or - Blackberry Pearl 8100 | User Guide - Page 201
Menu key. 4. Click Save. When your BlackBerry® device is connected to the wireless network, the LED light flashes green. To turn off wireless coverage dialing application, wait for the sound. 2. Say "Check coverage." About the preferred wireless network list Your wireless service provider might - Blackberry Pearl 8100 | User Guide - Page 202
. Turn off data service Depending on your wireless service plan, you might be able to turn off data service (email, PIN, MMS, and browser service) on your BlackBerry® device so that only phone and SMS text messaging services are available. Contact your wireless service provider for more information - Blackberry Pearl 8100 | User Guide - Page 203
to your wireless service provider's network again, set the Network Selection Mode field to Automatic. Wireless network coverage troubleshooting I cannot connect to a wireless network Try performing the following actions: • Verify that your SIM card is inserted in your BlackBerry® device correctly - Blackberry Pearl 8100 | User Guide - Page 204
202 - Blackberry Pearl 8100 | User Guide - Page 205
. Check the battery power level using a voice command 1. In the voice dialing application, wait for the sound. 2. Say "Check battery." Reset the device Remove and reinsert the battery. Extend battery life • Set the BlackBerry® device to turn on and turn off automatically. • Turn off the connection - Blackberry Pearl 8100 | User Guide - Page 206
• Charge your device regularly. 204 - Blackberry Pearl 8100 | User Guide - Page 207
Note: If you try to copy a SIM card contact with a phone number that matches the phone number of a contact that is already listed in your address book, your BlackBerry® device does not copy the SIM card contact. Change a SIM card contact Verify that your wireless service provider has set up your SIM - Blackberry Pearl 8100 | User Guide - Page 208
card contact Verify that your wireless service provider has set up your SIM card for a SIM card phone BlackBerry® device or SIM card by locking the SIM card with a PIN code. If you lock your SIM card, other people cannot remove your SIM card and insert their own and they cannot remove your SIM card - Blackberry Pearl 8100 | User Guide - Page 209
trackball. Note: If you type the SIM card PIN code incorrectly three times, your SIM card does not function. Contact your wireless service provider for more information. Change the SIM card PIN code Verify that you have turned on SIM card PIN code security. 1. In the device options, click Advanced - Blackberry Pearl 8100 | User Guide - Page 210
208 - Blackberry Pearl 8100 | User Guide - Page 211
4. Click Change Password. Lock the device Verify that you have set a BlackBerry® device password. On the Home screen or in the application list, click Lock. To unlock your device, on the Lock screen, click the trackball. Click Unlock. Type your device password. Press the Enter key. Lock the keyboard - Blackberry Pearl 8100 | User Guide - Page 212
device is deleting a copy of the private key from the temporary device memory. A lock indicator appears when the device has deleted the key. Protect your device data Verify that you have set a BlackBerry® device password. 1. In the device options, click Security Options. 2. Click General Settings - Blackberry Pearl 8100 | User Guide - Page 213
Enterprise Server, see the BlackBerry Desktop Software Online Help for more information. 1. In the device options, click Security Options. 2. Click General Settings. 3. Click a service. 4. Click Regenerate Encryption Key. About content compression Content compression is designed to reduce the - Blackberry Pearl 8100 | User Guide - Page 214
You can turn off the prompt that appears before you delete items in a message list, the phone, the address book, the calendar, the task list, the memo list, or the password keeper. 1. In an application, press the Menu key. 2. Click Options. 3. Set the Confirm Delete field to No. 4. Press the Menu - Blackberry Pearl 8100 | User Guide - Page 215
self-tests Security self-tests are designed to verify that security software is implemented correctly on your BlackBerry® device. The tests should run automatically when your device restarts. Verify security software 1. In the device options, click Security Options. 2. Click General Settings - Blackberry Pearl 8100 | User Guide - Page 216
. About memory cleaning You can use this feature if you install the S/MIME Support Package or PGP® Support Package on your BlackBerry® device. See the S/ MIME Support Package User Guide Supplement or the PGP Support Package User Guide Supplement for more information. Smart cards About smart - Blackberry Pearl 8100 | User Guide - Page 217
Verify that the correct smart card driver and smart card reader driver are installed on your BlackBerry® device. • Verify that you have imported a certificate from your smart card that you can use for signing and verification. See the S/MIME Support Package User Guide Supplement for more information - Blackberry Pearl 8100 | User Guide - Page 218
216 - Blackberry Pearl 8100 | User Guide - Page 219
Settings. About direct Internet connections for third-party applications Some third-party applications that you add to your BlackBerry® device might require a direct TCP or HTTP connection to the Internet. For example, a stock price application might need to connect to the Internet to retrieve the - Blackberry Pearl 8100 | User Guide - Page 220
BlackBerry® device. Bluetooth: Set whether third-party applications can use wireless connections that your BlackBerry device has established with other Bluetooth® enabled devices. Phone: Set whether third-party applications applications can access the Internet through your wireless service provider - Blackberry Pearl 8100 | User Guide - Page 221
device can use third-party applications as a source for customized themes. Third-party application data permissions Email: Set whether third-party applications can access email, SMS text, or PIN messages on your BlackBerry® device. PIM: Set whether third-party applications can access organizer data - Blackberry Pearl 8100 | User Guide - Page 222
220 - Blackberry Pearl 8100 | User Guide - Page 223
BrickBreaker About BrickBreaker The object of BrickBreaker is to destroy bricks using a paddle and a ball. During the game, capsules fall from the bricks that you destroy. The capsules provide you with different mechanisms for destroying bricks or controlling the ball or paddle. When - Blackberry Pearl 8100 | User Guide - Page 224
5 points Damaging a brick with a bomb: 5 points Play BrickBreaker • To move the paddle, roll the trackball. • To release the ball in catch mode, press the Space key. • To shoot the laser or gun, press the Space key. Adjust the volume for BrickBreaker 1. In BrickBreaker, press the Menu key. 2. - Blackberry Pearl 8100 | User Guide - Page 225
that determine whether features such as remote address lookup and wireless calendar synchronization are available. Service books arrive on your device either over the wireless network from your wireless service provider or system administrator or through the BlackBerry Desktop Software when you - Blackberry Pearl 8100 | User Guide - Page 226
224 - Blackberry Pearl 8100 | User Guide - Page 227
BlackBerry Basics troubleshooting No application opens when I press a Convenience key Verify that you have not deleted the application that you assigned to the key. Assign a different application to the key. Some features are not available on my device Depending on your wireless service - Blackberry Pearl 8100 | User Guide - Page 228
supports this feature and that you have paired the Bluetooth enabled device with your BlackBerry device. • If your keyboard is locked, unlock numbers. Camera troubleshooting I cannot save pictures Your BlackBerry® device memory or media card might not have enough available memory to save pictures - Blackberry Pearl 8100 | User Guide - Page 229
email address to your device using the email setup web site, verify that you have received an activation message on your device from the BlackBerry Internet Service. If you have not received an activation message (the message might take a short period of time to arrive), use the email setup web site - Blackberry Pearl 8100 | User Guide - Page 230
you receive a new message from an email message folder in the email application on your computer other than your inbox, your device files the message. Some messages no longer appear on my device If your BlackBerry® device memory is full, your device deletes the oldest messages from a message list - Blackberry Pearl 8100 | User Guide - Page 231
that your BlackBerry® device is connected to the wireless network. • Verify that your wireless service plan includes this service. • Verify that your SIM card has enough available memory to store received SMS text messages. I cannot turn on cell broadcasting Your SIM card might not support the - Blackberry Pearl 8100 | User Guide - Page 232
bar. Click More. Synchronization troubleshooting Some characters in calendar entries do not appear correctly after synchronization If you schedule appointments or meetings on your BlackBerry® device that contain special characters or accents, your computer might not support these characters. On your - Blackberry Pearl 8100 | User Guide - Page 233
a media file on your computer using the media manager tool of the BlackBerry Desktop Manager, verify that mass storage mode is turned off on your device. • If you encrypted the media files on your media card using a media card encryption key and you are trying to open an encrypted media file using - Blackberry Pearl 8100 | User Guide - Page 234
using a ring tone or Home screen background picture that you encrypted on your media card using your BlackBerry® device password and you reset your device, unlock your device. Map troubleshooting I cannot view a location Verify that no punctuation marks appear in the location information. Diagonal - Blackberry Pearl 8100 | User Guide - Page 235
that came with the Bluetooth enabled device for more information about supported profiles. Notification profile troubleshooting My device is vibrating more times than expected For calls, the number of times that the BlackBerry® device vibrates is not determined by the number of vibrations that - Blackberry Pearl 8100 | User Guide - Page 236
background, might change when you switch themes. Language troubleshooting Some characters do not appear correctly on my device • The BlackBerry® Enterprise Server or BlackBerry Internet Service that is associated with your BlackBerry device might not support the characters. Contact your system - Blackberry Pearl 8100 | User Guide - Page 237
provider or system administrator might ask you to run and submit a diagnostic report. Your wireless service provider or system administrator can use the report to help you troubleshoot the problem. Run a diagnostic report 1. In the device options, click Status. 2. Press the Menu key. 3. Click - Blackberry Pearl 8100 | User Guide - Page 238
. 4. Press the Menu key. 5. Click Options. 6. Type the contact information. 7. Press the Menu key. 8. Click Save. View the version number of the BlackBerry Device Software on your device In the device options, click About. To return to the device options, press the Escape key twice. I cannot run or - Blackberry Pearl 8100 | User Guide - Page 239
HTML: Hypertext Markup Language HTTP: Hypertext Transfer Protocol LED: Light-emitting diode MCC: Mobile Country Code MDS: Mobile Data Service MicroSD card: Micro Secure Digital card MMS: Multimedia Messaging Service MNC: Mobile Network Code MPEG: Moving Picture Exports Group NUM lock: Number lock - Blackberry Pearl 8100 | User Guide - Page 240
Extensions SMS: Short Message Service SMSC: Short Message Service Center SSL: Secure Sockets Layer TCP: Transmission Control Protocol TLS: Transport Layer Security Triple DES: Triple Data Encryption Standard TTY: Teletype USB: Universal Serial Bus WAP: Wireless Application Protocol WML: Wireless - Blackberry Pearl 8100 | User Guide - Page 241
trademarks, and service marks are the properties of their respective owners. The BlackBerry device and/or associated software are protected by may be required, RIM expressly recommends that you do not install or use Third-Party Information until all such applicable licenses have been acquired - Blackberry Pearl 8100 | User Guide - Page 242
no liability whatsoever in relation to the Third-Party Information even if RIM has been advised of the possibility of such damages or can anticipate such damages. BlackBerry 8100™ Model Number: RBE4xGW Research In Motion Limited 295 Phillip Street Waterloo, ON N2L 3W8 Canada Research In Motion
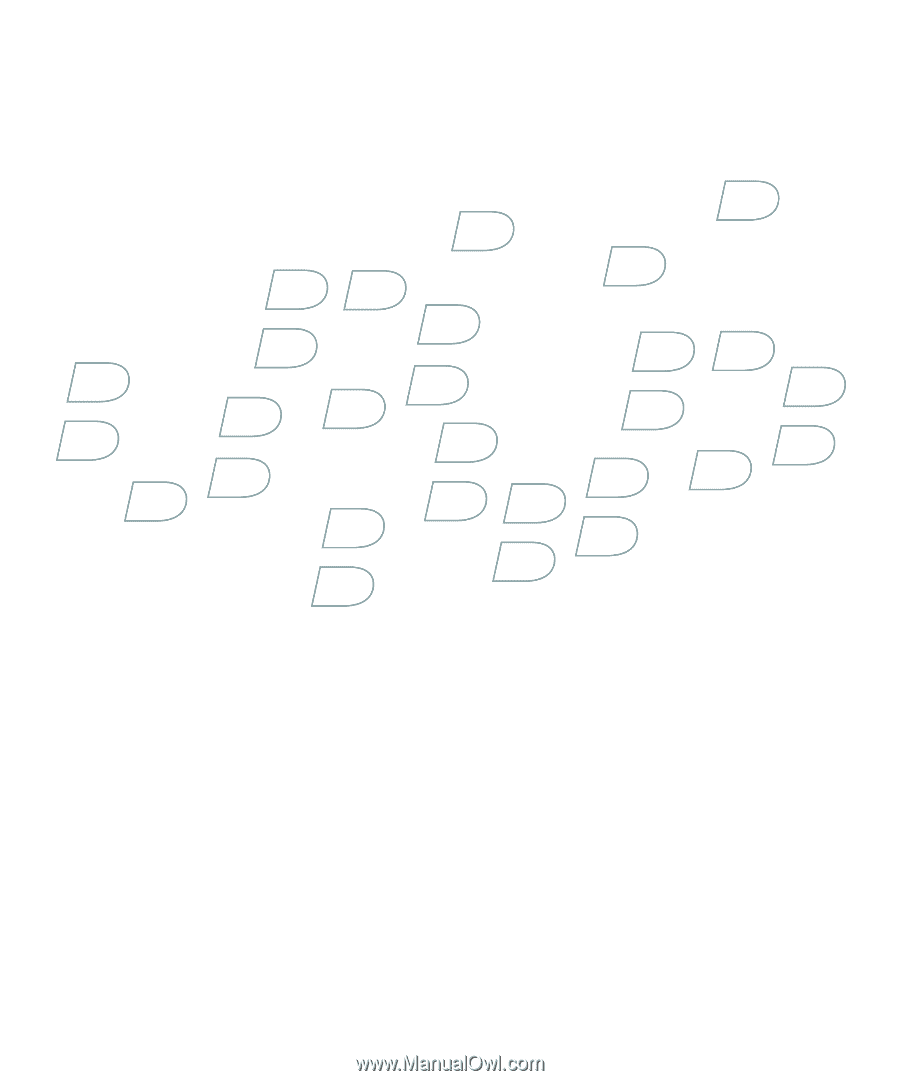
User Guide
BlackBerry 8100