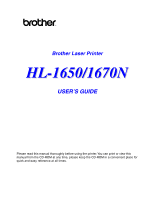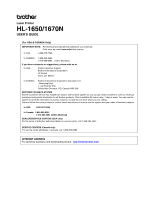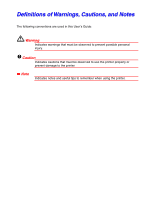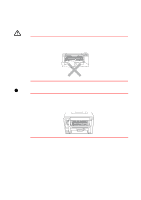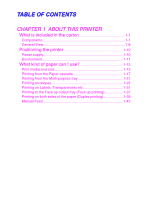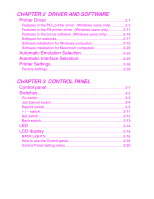Brother International 1670N User Guide
Brother International 1670N - B/W Laser Printer Manual
 |
UPC - 012502526834
View all Brother International 1670N manuals
Add to My Manuals
Save this manual to your list of manuals |
Brother International 1670N manual content summary:
- Brother International 1670N | User Guide - Page 1
Brother Laser Printer HL-1650/1670N USER'S GUIDE Please read this manual thoroughly before using the printer. You can print or view this manual from the CD-ROM at any time, please keep the CD-ROM in a convenient place for quick and easy reference at all times. - Brother International 1670N | User Guide - Page 2
Laser Printer HL-1650/1670N USER'S GUIDE (For USA & CANADA Only) IMPORTANT NOTE: For technical and operational assistance, you must call. Calls must be made from within that country. In USA 1-800- - Brother International 1670N | User Guide - Page 3
The following conventions are used in this User's Guide: Warning Indicates warnings that must be observed to prevent possible personal injury. ! Caution Indicates cautions that must be observed to use the printer properly or prevent damage to the printer. ✒ Note Indicates notes and useful tips - Brother International 1670N | User Guide - Page 4
extremely HOT! When you open the covers of the printer, never touch the shaded parts shown in the following illustrations. ! Caution After you have just used the printer, some internal parts of the printer are extremely HOT! Wait for the printer to cool down before you touch the internal parts of - Brother International 1670N | User Guide - Page 5
What is included in the carton 1-1 Components 1-1 General View 1-8 Positioning the printer 1-10 Power supply 1-10 Environment 1-11 What kind of paper can I use 1-12 Print media and output tray (Face up printing 1-37 Printing on both sides of the paper (Duplex printing 1-39 Manual Feed 1-42 - Brother International 1670N | User Guide - Page 6
CHAPTER 2 DRIVER AND SOFTWARE Printer Driver 2-1 Features in the PCL printer driver (Windows users only 2-3 Features in the PS printer driver (Windows users only 2-11 Features in the bonus software (Windows users only 2-16 Software for networks 2-17 Software installation for Windows computers - Brother International 1670N | User Guide - Page 7
4-2 Installing the Lower tray unit 4-3 Network option (NC-4100h 4-5 Installing the Network board 4-5 RAM expansion 4-9 Installing additional memory 4-13 IrDA interface (IR-1000 4-17 Optional font package (BS-3000 4-18 CHAPTER 5 ROUTINE MAINTENANCE Replacing the consumables 5-1 Cleaning 5-17 - Brother International 1670N | User Guide - Page 8
6-3 Service call messages 6-4 Troubleshooting paper handling 6-5 Paper jams and how to clear them 6-6 JAM TRAY1 6-8 JAM TRAY2 6-10 JAM MP TRAY 6-11 JAM INSIDE 6-12 JAM REAR 6-14 JAM DUPLEX 6-18 PAPER JAM 6-21 Improving the print quality 6-25 How to print correctly 6-31 Other problems - Brother International 1670N | User Guide - Page 9
specifications Appendix-1 Print media and size Appendix-5 What is important when you choose paper to use with this printer Appendix-8 Emulation modes Appendix-11 Resident fonts Appendix-13 75 Scalable and 12 Bitmapped fonts Appendix-13 Symbol sets / Character sets Appendix-16 OCR symbol - Brother International 1670N | User Guide - Page 10
CHAPTER 1 ABOUT THIS PRINTER CHAPTER 1 1 ABOUT THIS PRINTER - Brother International 1670N | User Guide - Page 11
CHAPTER 1 ABOUT THIS PRINTER What is included in the carton Components When you unpack the printer, check to see that you have all of the following parts. 4 1 5 6 2 3 Fig. 1-1 1. Drum unit assembly (with Toner cartridge) 2. Documentation 3. CD-ROM 4. Printer 5. AC power cord 6. Paper cassette - Brother International 1670N | User Guide - Page 12
the interface you intend to use. Most existing parallel cables support bi-directional communication, but some might have an incompatible pin cord may differ slightly from this figure depending on the country where you purchased the printer. • When you use a USB cable, make sure to use a high speed - Brother International 1670N | User Guide - Page 13
CHAPTER 1 ABOUT THIS PRINTER ™ What is included on the CD-ROM (For Windows user) 1 3 4 2 5 6 1-3 - Brother International 1670N | User Guide - Page 14
Network utility (For Administrator) • BRAdmin Professional • Network Printer Driver Wizard • Network Print Software • Storage Manager 3 Manual User's Guide Network guide Technical Reviewer's Guide 4 Brother Solutions Center Introduction to our user support web page. You can easily access it and - Brother International 1670N | User Guide - Page 15
CHAPTER 1 ABOUT THIS PRINTER 5 Maintenance Tutorial See the maintenance videos for this printer. We recommend that you view the videos before getting started. 6 Make Disk sets If you do not have a CD-ROM drive, copy the contents of the CD-ROM to floppy disks. 1-5 - Brother International 1670N | User Guide - Page 16
required for this printer in the video movie. We recommend that you look at the video first before getting started. 2 Printer Driver Installer For more information, See Chapter 2. 3 BR-Script PPD Installer Printer driver (For more information, see Chapter 2) This printer has support for Mac OS 8.51 - Brother International 1670N | User Guide - Page 17
4 Manual User's Guide Network guide Technical Reviewer's Guide 5 Brother Solutions Center 6 Read me CHAPTER 1 ABOUT THIS PRINTER 1-7 - Brother International 1670N | User Guide - Page 18
General View 1 7 2 6 4 83 5 Fig. 1-2 1 Face down output tray 2 Control panel 3 Multi-purpose tray 4 Cover release button 5 Paper cassette 6 Front cover 7 Extension flap 8 Multi-purpose tray extension 1-8 - Brother International 1670N | User Guide - Page 19
CHAPTER 1 ABOUT THIS PRINTER 11 12 10 9 13 14 17 Fig. 1-3 9 Interface cover 10 PCB access plate 11 Parallel interface connector 12 USB connector 13 Power switch 14 AC - Brother International 1670N | User Guide - Page 20
circuit with other high-power appliances, particularly an air conditioner, copier, shredder, etc. If it is unavoidable that you must use the printer with these appliances, we recommend that you use a voltage transformer or a high-frequency noise filter. Use a voltage regulator if the power source - Brother International 1670N | User Guide - Page 21
Use a blind or a heavy curtain to protect the printer from direct sunlight if the printer is unavoidably set up near a window. Do not install the printer near devices that contain magnets or generate magnetic fields. Do not subject the printer to strong physical shocks or vibrations. Do not expose - Brother International 1670N | User Guide - Page 22
manual are named as shown below. Upper paper tray Multi-purpose tray Optional Lower tray Tray 1 MP tray Tray 2 The printer ✔ Tray 2 ✔ ✔ Duplex Select the Media type printing from the printer driver ✔ Plain paper ✔ Plain paper Bond paper Thick paper or Thicker paper Transparencies - Brother International 1670N | User Guide - Page 23
Paper size Capacity CHAPTER 1 ABOUT THIS PRINTER Upper paper tray (Tray 1) Multi-purpose tray (MP tray) Optional Lower Duplex printing tray unit (Tray 2) A4, Letter, Legal, 8.5 x 13 in., B5 (JIS), B5 (ISO), Executive, A5, A6, B6 250 sheets (80 g/m2 or 21 lbs.) Width: 70 to 216 - Brother International 1670N | User Guide - Page 24
We recommend the following print methods (output tray) for each paper media type: Media type Plain paper Thick paper Recycled paper Transparencies Label Envelopes Card stock Paper output Face down ✔ Face up ✔ ✔ ✔ ✔ ✔ ✔ ✔ ✔ Notes 60 g/m2 to 105 g/m2 (16 to 28 lbs.) 105 g/m2 to 161 g/m2 ( - Brother International 1670N | User Guide - Page 25
CHAPTER 1 ABOUT THIS PRINTER Recommended paper Plain paper Recycled paper Transparency Label Europe Xerox Premier 80 g/m2 Xerox Business 80 g/m2 Modo DATACOPY 80 g/m2 IGEPA X-Press 80 g/m2 Steinbis Recycling Copy 80 g/m2 3M CG3300 Avery laser label L7163 USA Xerox 4200DP 20 lb Champion Paper One - Brother International 1670N | User Guide - Page 26
™ Printable area The figure below shows the printable area. Portrait 1 USA/Canada Europe/other countries 1 0.17 inch (4.2 mm) 4.2 mm 2 0.25 inch (6.35 mm) 6.01 mm 2 4 3 0.17 inch (4.2 mm) 4.2 mm 4 0.25 inch (6.35 mm) 6.01 mm 3 Fig. 1-4 Landscape 1 2 3 Fig. 1-5 USA/Canada 1 0.17 inch - Brother International 1670N | User Guide - Page 27
CHAPTER 1 ABOUT THIS PRINTER Printing from the Paper cassette ☛ 1. Pull the paper cassette out of the printer. Fig. 1-6 ☛ 2. While pressing the paper guide release lever, slide the adjusters to fit the paper size. Check that they fit correctly into the slots. Fig. 1-7 1-17 - Brother International 1670N | User Guide - Page 28
For Legal or 8.5 x 13 in. paper While pressing the Universal guide release lever, extend the rear of the Paper cassette. Fig. 1-8 ☛ 3. Load paper in the paper cassette. Check that the paper is flat and below the limit mark. Fig. 1-9 1-18 - Brother International 1670N | User Guide - Page 29
or 21 lb.) in the cassette or paper jams may occur. Paper can be loaded up to the lines on the sliding guide. ☛ 4. Install the paper cassette into the printer. ✒ Note • Extend the Extension flap to prevent the paper from sliding off the face down output tray. • If you choose not to - Brother International 1670N | User Guide - Page 30
☛ 5. Change the following settings in the printer driver Properties tab. Select the paper size, media type etc. Select the Paper source. Select the Paper size. Select the Paper source etc. 1-20 - Brother International 1670N | User Guide - Page 31
, you must select the same paper size from within your software application as the paper in the tray. • If your application software does not support paper size selection in its print menu, you can change the paper size on the printer's control panel under the PAPER menu. For more information, see - Brother International 1670N | User Guide - Page 32
☛ 3. Place paper in the Multi-purpose tray so it touches the back of the tray and remains below the limit mark. Fig. 1-13 ✒ Note When you place paper on the Multi-purpose tray, note the following: • If you will be printing on paper that weighs more than 135 g/m2 (36 lbs), use the face up output - Brother International 1670N | User Guide - Page 33
CHAPTER 1 ABOUT THIS PRINTER ☛ 4. Press and slide the paper width adjuster to fit the paper. Fig. 1-14 ✒ Note • paper jams. • During printing, the inside tray automatically rises to feed paper into the printer. ☛ 5. When you print on transparencies, use the Face down output tray. Fig. 1-15 1-23 - Brother International 1670N | User Guide - Page 34
☛ 6. Change the following settings in the printer driver properties tab. Select the paper size, media type etc. Select the Paper source. Select the Paper size. Select the Paper source etc. 1-24 - Brother International 1670N | User Guide - Page 35
CHAPTER 1 ABOUT THIS PRINTER Envelope types to avoid Embossed envelopes • Envelopes that were previously printed by a laser printer • Envelopes that are pre-printed on the inside • paper that exceeds the paper weight specifications for the printer. • Poorly manufactured envelopes with edges that are - Brother International 1670N | User Guide - Page 36
MAY CAUSE DAMAGE TO YOUR PRINTER. SUCH DAMAGE IS NOT COVERED UNDER ANY WARRANTY OR SERVICE AGREEMENT. ✒ Note • Before software application as the paper in the tray. • If your application software does not support paper size selection in its print menu, you can change the paper size on the printer - Brother International 1670N | User Guide - Page 37
☛ 1. Open the Multi-purpose tray. CHAPTER 1 ABOUT THIS PRINTER Fig. 1-17 ☛ 2. Unfold the Multi-purpose tray extension. Fig. 1-18 1-27 - Brother International 1670N | User Guide - Page 38
. • Insert the leading edge of the paper first and push it gently into the tray. • The top of the paper stack must be under the guides that are on both sides of the tray. The maximum thickness is 11 mm (or 0.43 inch). • The printed side must be face up. 1-28 - Brother International 1670N | User Guide - Page 39
☛ 5. CHAPTER 1 ABOUT THIS PRINTER Press and slide the paper width adjuster to fit the envelope size. Fig. 1-21 ✒ Note • Make sure that neatly stacked , resulting in skewed printouts or paper jams. • When printing, the inside tray automatically rises to feed envelopes into the printer. 1-29 - Brother International 1670N | User Guide - Page 40
☛ 6. Change the following settings in the printer driver properties tab. Select the envelope size, media type etc. Select the Multipurpose tray. Select the envelope size. Select the Multi-purpose tray. 1-30 - Brother International 1670N | User Guide - Page 41
CHAPTER 1 ABOUT THIS PRINTER Printing on Labels, Transparencies etc. Special paper types to avoid • Damaged, curled, wrinkled, or irregularly shaped paper Fig. 1-22 1-31 - Brother International 1670N | User Guide - Page 42
, you must select the same paper size from within your software application as the paper in the tray. • If your application software does not support paper size selection in its Print menu, you can change the paper size on the printer's control panel under the PAPER menu. For more information, see - Brother International 1670N | User Guide - Page 43
☛ 1. Open the Multi-purpose tray. CHAPTER 1 ABOUT THIS PRINTER Fig. 1-23 ☛ 2. Unfold the Multi-purpose tray extension. Fig. 1-24 1-33 - Brother International 1670N | User Guide - Page 44
When you use labels, open the Face up output tray. When you use transparencies, print to the Face down output tray. Fig. 1-25 ☛ 3. Place paper in the Multi-purpose tray so it touches the back of the tray and remains below the limit mark. Fig. 1-26 ✒ Note When you place paper in the Multi- - Brother International 1670N | User Guide - Page 45
☛ 4. CHAPTER 1 ABOUT THIS PRINTER Press and slide the paper width adjuster to fit the paper. Fig. 1-27 1-35 - Brother International 1670N | User Guide - Page 46
☛ 5. Change the following settings in the printer driver Properties tab. Select the envelope size, media type etc. Select the Multi-purpose tray. Select the envelope size. Select the Multi-purpose tray. 1-36 - Brother International 1670N | User Guide - Page 47
Face up output tray (Face up printing) When the Face up output tray is open, the printer has a straight paper path from the Paper cassette or Multi-purpose tray to the rear of the printer. Use this output method when you want to print on special media that is thick or should - Brother International 1670N | User Guide - Page 48
☛ 3. Place the paper into the Paper cassette or Multi-purpose tray. ☛ 4. Fig. 1-30 After the printer ejects all the printed pages, remove them and close the Face up output tray. 1-38 - Brother International 1670N | User Guide - Page 49
Printing on both sides of the paper (Duplex printing) The supplied printer drivers for Windows® 95 / 98 / Me, Windows NT® 4.0, Windows® 2000 supports automatic duplex printing. Guidelines for printing on both sides of the paper 1 If the paper is thin, it may wrinkle. 2 If paper is curled, straighten - Brother International 1670N | User Guide - Page 50
☛ 1. Load paper into the Paper cassette or Multi-purpose tray. Fig. 1-31 ☛ 2. When you use A4 or Letter size paper, set the Paper adjustment lever for duplex printing to match your paper size. Fig. 1-32 ✒ Note If the Paper adjustment lever for duplex printing is not correctly set for the - Brother International 1670N | User Guide - Page 51
☛ 3. CHAPTER 1 ABOUT THIS PRINTER Open the Properties tab in the printer driver. Select the duplex printing mode in the Paper tab, and then click the OK button. The printer will print on both sides of the paper automatically. 1-41 - Brother International 1670N | User Guide - Page 52
control panel, the printer will load paper only from the Multi-purpose tray. ✒ Note When you feed paper manually, note the following: • If your application software supports a manual feed selection in the Print menu, you can select it in that software. The software command setting overrides the - Brother International 1670N | User Guide - Page 53
CHAPTER 2 DEIVER AND SOFTWARE CHAPTER 2 2 DRIVER AND SOFTWARE - Brother International 1670N | User Guide - Page 54
the supplied CD-ROM. The latest printer driver can also be downloaded from the Brother Solutions Center at http://solutions.brother.com. For Windows® 95/98/Me, Windows NT® 4.0 and Windows® 2000. • PCL (Hewlett-Packard Laserjet laser printer) driver • BR-Script (PostScript Level3 language emulation - Brother International 1670N | User Guide - Page 55
Windows 95/98/Me Windows 2000 Windows NT4.0 Macintosh (via Network) Macintosh (via USB) PCL driver ✔ ✔ ✔ ✔ PS driver If you want to print from a DOS application, please see Chapter 6 of this manual. 2-2 - Brother International 1670N | User Guide - Page 56
CHAPTER 2 DEIVER AND SOFTWARE Features in the PCL printer driver (Windows users only) For more detailed information, please see the on-line Help in the printer driver. You can also change settings by clicking the illustration on the left side of the tab screen. ™ Basic tab 1 2 1 Select the Paper - Brother International 1670N | User Guide - Page 57
™ Advanced tab 1 23 4 5 Change the tab settings by pressing these icons as follows: 1. Print Quality 2. Duplex 3. Watermark 4. Page Setting 5. Device Options 2-4 - Brother International 1670N | User Guide - Page 58
: 300 dpi 600 dpi HQ1200: Brother HQ1200 technology provides the best print quality while printing at full engine speed. • Toner Save You can save running costs by turning on the Toner Save mode, which reduces the printer density. • With the Print setting set to MANUAL, you can change the Brightness - Brother International 1670N | User Guide - Page 59
♦ Watermark You can place a watermarked logo or text into your documents. When you use a bitmap file as a watermark, you can change the size of the watermark and place it anywhere you like on the page. When you use text as a watermark, you can change the font, darkness and angle settings. ♦ Page - Brother International 1670N | User Guide - Page 60
♦ Device Options CHAPTER 2 DEIVER AND SOFTWARE Set the following print function modes in this tab. Job Spooling Quick Print Setup Sleep Time Status Monitor Macro Administrator Insert Command File Page Protection Print Date & Time 2-7 - Brother International 1670N | User Guide - Page 61
Job Spooling Note You can reprint a document without sending the data again ( you will need to send the password again if one is set) from your PC because the printer will save data that you specify for reprinting. • Last job reprint : Reprint the last job • Secure Print : Print the data with a - Brother International 1670N | User Guide - Page 62
as follows. 1 2 1 You can add and remove the options manually or automatically. Automatic Printer Options Detection This function detects the current optional unit devices automatically and the available functions are reflected in the printer driver. When you press "Auto Detect", options that are - Brother International 1670N | User Guide - Page 63
™ Support tab • You can download the latest driver by accessing the Brother Solutions Center at http://solutions.brother.com. • You can see the printer driver version. • You can check the current driver settings. • You can print the Configuration page, Test page, etc.. 2-10 - Brother International 1670N | User Guide - Page 64
DEIVER AND SOFTWARE Features in the PS printer driver (Windows users only) For more detailed information, please see the on-line Help in the printer driver. ™ Details tab Select the port where your printer is connected or the path to the network printer you are using. Select the printer driver that - Brother International 1670N | User Guide - Page 65
™ Paper tab 1 2 3 1 Select the Paper size, Multi-page, Orientation, etc.. 2 Select the Paper source. 3 Select the Duplex function. 2-12 - Brother International 1670N | User Guide - Page 66
™ Graphics Set the print quality, etc.. CHAPTER 2 DEIVER AND SOFTWARE 2-13 - Brother International 1670N | User Guide - Page 67
™ Device Options 1 2 1 You can change settings by clicking the setting and then selecting a new value in the Change Settings box. Toner Save Mode Sleep Mode Media Type HRC setting Job spooling (You need to set the RAM Disk size first. For more information, see Chapter 3.) 2 Select - Brother International 1670N | User Guide - Page 68
Job Spooling CHAPTER 2 DEIVER AND SOFTWARE You can print a document without sending the data again (except Secure printing) from your PC because the printer will save data that you specify for reprinting. For more information, see Chapter 3. • Secure Print : Print the data with a password 2-15 - Brother International 1670N | User Guide - Page 69
Features in the bonus software (Windows users only) ♦ Automatic E-mail Printing Automatic E-mail printing is used to download e-mail automatically, receive mail at the selected time and print it automatically. You can also set it to select the mail to be printed automatically - Brother International 1670N | User Guide - Page 70
managing your Brother network enabled printers which are running under Windows 95/98/Me, Windows 2000 and Windows NT 4.0 and allows you to easily configure and check the status of your network enabled printer. ♦ Storage Manager Brother Storage Manager software can manipulate the printer forms that - Brother International 1670N | User Guide - Page 71
includes the Windows PCL driver and Brother network port driver (LPR and NetBIOS). The administrator should set up the IP address, Gateway, Subnet without BRAdmin Professional before using this software. If the administrator then installs the printer driver and port driver using this software, he - Brother International 1670N | User Guide - Page 72
CHAPTER 2 DEIVER AND SOFTWARE Software installation for Windows computers You can install the Software from the supplied CD-ROM as follows: ☛ 1. Insert the START.EXE). ☛ 2. Select the LANGUAGE, and then follow the on-screen instructions. The printer driver will complete the installation. 2-19 - Brother International 1670N | User Guide - Page 73
Software installation for Macintosh computers This printer supports Mac OS versions 8.51, 8.6, 9.0 and 9.04. ™ Apple LaserWriter 8 Driver The Apple LaserWriter Driver may have been installed with your system. It is also available at http://www.apple.com. LaserWriter 8 versions 8.6 and 8.7 have been - Brother International 1670N | User Guide - Page 74
CHAPTER 2 DEIVER AND SOFTWARE ™ Installing the printer driver for Macintosh ☛ 1. Turn on your Macintosh computer. Insert the CD-ROM into the CD-ROM drive. The following window will appear automatically. ☛ 2. To install the BR-Script PPD file, click this - Brother International 1670N | User Guide - Page 75
☛ 4. Double click the Printer Driver Installer icon and then follow the instructions on the screen. Connect the USB interface cable to your Macintosh, and then connect it to the printer. Open the Chooser from the Apple Menu on the Macintosh, and click the Brother HL-1650/1670N icon and highlight it - Brother International 1670N | User Guide - Page 76
data from the computer, it automatically selects the emulation mode. This function has been factory set to ON. The printer can select among the following emulation combinations: EPSON (default) HP LaserJet BR-Script 3 EPSON FX-850 IBM HP LaserJet BR-Script 3 IBM Proprinter XL You can select the - Brother International 1670N | User Guide - Page 77
EMULATION menu in SETUP mode using the control panel. • Try this function with your application software or network server. If the function does not work properly, either select the required emulation mode manually using the printer panel switches or use the emulation selection commands from your - Brother International 1670N | User Guide - Page 78
2 DEIVER AND SOFTWARE Automatic Interface Selection This printer has an Automatic interface selection function. When the printer receives data from set to ON, simply connect the interface cable to the printer. If a Network board (Brother NC-4100h) has been installed, select NETWORK mode by using - Brother International 1670N | User Guide - Page 79
can tailor the printer with user settings. Please see "List of Factory settings" in Chapter 3. Note Changing the user settings does not affect factory settings. You cannot modify the preset factory settings. The changed user settings can be restored to the factory default settings with the RESET - Brother International 1670N | User Guide - Page 80
CHAPTER 3 3 CONTROL PANEL CHAPTER 3 CONTROL PANEL - Brother International 1670N | User Guide - Page 81
Control panel CHAPTER 3 CONTROL PANEL Data Back Reprint Set Job cancel Go Fig. 3-1 3-1 - Brother International 1670N | User Guide - Page 82
USER'S GUIDE Switches You can control the basic printer operations and change various printer settings with 7 Control panel switches (Go, Job Cancel, Reprint, +, −, Error messages. Pause / Continue printing. Stop and cancel the printer operation in progress. Select the Reprint menu. Move forward and - Brother International 1670N | User Guide - Page 83
cleared. You can PAUSE printing with the Go switch. Pressing the Go switch again restarts the print job and clears the PAUSE. During PAUSE, the printer is in the off-line state. Note If you do not wish to print the remaining data when the - Brother International 1670N | User Guide - Page 84
USER'S GUIDE Job Cancel switch You can cancel the processing or printing of data with the Job Cancel switch. The display shows "JOB CANCELLING" until cancelling is completed. After cancelling the job, the printer returns to the "READY" state. When the printer is in any state except receiving data or - Brother International 1670N | User Guide - Page 85
exit from the READY status and select RAMDISK SIZE in the SETUP mode. The default RAM size is 0MB. Press the + switch to increase the reprint RAM size for secure printing, the work area of the printer is decreased and the printer performance will be reduced. When you store the data in RAM, - Brother International 1670N | User Guide - Page 86
USER'S GUIDE ™ Reprinting the last JOB You can reprint the last print job without sending it from the computer again. Note • decrease or increase. You can select between COPIES= 1 and COPIES=999. For more information about the settings in the printer driver, see "Job Spooling" in Chapter 2. 3-6 - Brother International 1670N | User Guide - Page 87
PANEL ☛ 1. Set the REPRINT menu ON with SETUP mode using the Control panel. Note If you print using this printer's own driver, the settings for Job Spooling in the printer driver will take priority over the settings made in the Control panel. For more information, see "Job Spooling" in Chapter - Brother International 1670N | User Guide - Page 88
USER'S GUIDE ™ Printing SECURE data Note Secure documents are password protected and only those people that know the password will be able to print the document. The printer supplied printer driver. For more information about the settings in the printer driver, see "Job Spooling" in Chapter 2. - Brother International 1670N | User Guide - Page 89
JOB Press + or - to select the user name. Press Set to set the user name. Press + or - to select the job. Press the Set switch to set the job. PASS NO.=0000 Input your password. Press the Set switch to set the password. COPIES= 1 The printer will exit this menu after a timeout period - Brother International 1670N | User Guide - Page 90
USER'S GUIDE ♦ When there is no reprint data in memory If the printer does not have any data in buffer memory and you press the Reprint switch, the LCD briefly shows "NO DATA STORED." ♦ When you cancel the - Brother International 1670N | User Guide - Page 91
), it goes off-line and the LCD displays the menu. ™ To display menus in the current mode If you press the + or - switch when the printer is in the on-line state (READY), it goes off-line and the LCD displays the current mode. You can enter other menus in the - Brother International 1670N | User Guide - Page 92
USER'S GUIDE Set switch If you press the Set switch when the printer is in the on-line state (READY), it goes off-line and the LCD displays the current mode. Pressing the Set switch allows you to set the selected menu or the default number. After changing the menu or number, an asterisk appears - Brother International 1670N | User Guide - Page 93
Back switch CHAPTER 3 CONTROL PANEL If you press the Back switch when the printer is in the on-line state (READY), it goes off-line and the LCD goes to the menu display. Pressing the Back switch allows you - Brother International 1670N | User Guide - Page 94
USER'S GUIDE LED The lamps light or blink to indicate the current printer status. ™ DATA - Orange LED LED indication On Blinking Off Meaning Data remains in the printer buffer. Receiving or processing data No remaining data 3-14 - Brother International 1670N | User Guide - Page 95
you take the printer off-line, the display changes to show the selected emulation. If any problems occur, the display shows the corresponding operator call, error, or service call message to prompt you to take an action. For more information about these messages, see "TROUBLESHOOTING" in Chapter - Brother International 1670N | User Guide - Page 96
USER'S GUIDE BACK LIGHTS Off Green (General) Red (Error) Orange (Setting) The printer is in sleep status. Warming up Ready to print Printing A problem has occurred with the printer. Setting Menu Setting reprint times Pause 3-16 - Brother International 1670N | User Guide - Page 97
data. In sleep status (power save mode). Printing. Performing self-diagnostics. The printer has suspended feeding forms. Pressing the Go switch resumes form feed. The printer is setting up. The printer is warming up. This printer has XX MB memory. Cancelling the job. Printing with reduced resolution - Brother International 1670N | User Guide - Page 98
USER'S GUIDE How to use the Control panel When you operate the Menu switches (+&−, Set, Back), remember the following basic steps: ♦ If no control panel operations are - Brother International 1670N | User Guide - Page 99
. =OFF Press the Set switch. ✱ =ON Press the + switch. =ON Press the Set switch. An asterisk ✱ briefly appears at the end of the display. The default setting is indicated by an "✱". ✱ 3-19 - Brother International 1670N | User Guide - Page 100
USER'S GUIDE Control Panel setting menu We named the Paper tray in this manual and LCD panel as shown below: Upper paper tray Multi-purpose tray Optional lower tray Tray 1 MP tray Tray 2 There are 8 modes. For more information - Brother International 1670N | User Guide - Page 101
Network users) NET VER=#### Network firmware version NET DATE ##/##/## Network date RAM SIZE=###MB The size of memory in this printer. MAINTENANCE PAGE COUNTER =###### REMAIN DRUM =###### REMAIN PF KIT1 =###### REMAIN PF KIT2 =###### REMAIN FUSER =###### REMAIN LASER =###### 3-21 - Brother International 1670N | User Guide - Page 102
USER'S GUIDE ™ PAPER Setting Menu SOURCE MP FIRST MANUAL FEED DUPLEX Description =AUTO / MP TRAY /TRAY1 / TRAY2 =OFF/ON Feed paper from the MP tray first. =OFF/ON =OFF/ON(LONG BIND)/ON(SHORT BIND) ™ QUALITY Setting Menu RESOLUTION HRC TONER SAVE DENSITY Description =300/600/HQ1200 You can - Brother International 1670N | User Guide - Page 103
/.... KEEP PCL =OFF/ON RAMDISK SIZE =0/1/2...MB RESTART? DELETE STORAGE Delete the internal flash memory print data. Sub-Setting Menu Description SECURE FILE Select the User name, Job name and password. DATA ID =#### MACRO ID =#### FONT ID =#### FORMAT OK? 3-23 - Brother International 1670N | User Guide - Page 104
USER'S GUIDE ™ PRINT MENU Setting Menu MEDIA TYPE PAPER printer can be adjusted to correct the page format. Sub-Setting Menu X OFFSET=0 Y OFFSET=0 Description Move the print start position (at the upper left corner of pages) horizontally up to -500 (left) to +500 (right) dots in 300 dpi units - Brother International 1670N | User Guide - Page 105
OFF: LF→LF, FF→FF, or VT→VT =OFF/ON Line feed and carriage return occur when the printer reaches the right margin. =ON/OFF line feed and carriage return occur when the printer position reaches the bottom margin. =#### Set the left margin at column 0 to 126 columns at 10 cpi. =#### Set - Brother International 1670N | User Guide - Page 106
USER'S GUIDE Setting Menu Description BOTTOM MARGIN LINES =#### Set the bottom margin at a distance from the bottom edge of the paper: 0, 0.33, 0.5, 1.0, 1.5 or 2.0" Factory setting: 0.33(None-HP), 0.5(HP) =#### Set the number of lines per page from 5 to 128 lines. 3-26 - Brother International 1670N | User Guide - Page 107
™ PRINT MENU (continued) CHAPTER 3 CONTROL PANEL Setting Menu EPSON FX-850 Description FONT NO. FONT PITCH/POINT SYMBOL/CHARACTER SET TABLE PRINT AUTO LF=OFF AUTO MASK LEFT MARGIN RIGHT MARGIN TOP MARGIN BOTTOM MARGIN LINES =I0000:????? =???.?? PC-8/... Set the symbol set or the character set. - Brother International 1670N | User Guide - Page 108
USER'S GUIDE ™ PRINT MENU (continued) Setting Menu IBM PROPRINTER Description FONT NO. FONT PITCH/POINT SYMBOL/CHARACTER SET TABLE PRINT AUTO LF=OFF AUTO CR=OFF LEFT - Brother International 1670N | User Guide - Page 109
™ PRINT MENU (continued) CHAPTER 3 CONTROL PANEL Setting Menu BR-SCRIPT Description ERROR PRINT APT =OFF/ON =OFF/ON APT: Advanced Photoscale Technology offers photographic fine grayscale on graphics. APT setting is available only at 600 dpi. 3-29 - Brother International 1670N | User Guide - Page 110
USER'S GUIDE ™ NETWORK Setting Menu TCP/IP NETWARE APPLETALK NETBEUI DLC/LLC BANYAN LAT NETBIOS/IP ENET Description Sub-Setting Menu Description TCP/IP ENABLE =ON/OFF - Brother International 1670N | User Guide - Page 111
TIME INPUT BUFFER PARALLEL Description = 1:5:99 (sec) You must set the timeout period for the auto interface selection. = Level1:5:15 RESTART PRINTER? Increase or decrease the input buffer capacity. When using the parallel interface Sub-setting Menu Description HIGH SPEED =ON/OFF Turns the - Brother International 1670N | User Guide - Page 112
USER'S GUIDE ™ RESET MENU Setting Menu RESET PRINTER FACTORY RESET Description Resets the printer and restores all printer settings - including command settings - to settings you have previously made with the control panel switches. Resets the printer and restores all printer settings - including - Brother International 1670N | User Guide - Page 113
™ Set IP Address CHAPTER 3 CONTROL PANEL INFORMATION ↓ Press the + or - switch to select the "NETWORK" menu. NETWORK ↓ Press the Set switch. TCP/IP ↓ Press the Set switch. TCP/IP ENABLE ↓ Press the + switch. IP ADDRESS= ↓ 192.0.0.192 ↓ Press the Set switch. ✲ The last number in the - Brother International 1670N | User Guide - Page 114
USER'S GUIDE ™ About Emulation Modes This printer has the following emulation modes. ♦ HP LaserJet Mode The HP LaserJet mode (or HP mode) is the emulation mode in which this printer emulates the Hewlett-Packard LaserJet laser printer. Many software applications support this type of laser printer. - Brother International 1670N | User Guide - Page 115
and IBM Proprinter XL modes are the emulation modes that this printer emulates to meet the industry-standard for dot matrix printers of their respective manufacturers. Some applications support these dot matrix printer emulations. Use these emulation modes for optimum performance when printing from - Brother International 1670N | User Guide - Page 116
USER'S GUIDE ™ List of Factory settings The following table shows the initial factory default is always restored to the factory setting when the printer is turned off and on again. • It is back to its default factory settings (resetting all information such as the password and IP address - Brother International 1670N | User Guide - Page 117
MODE PAPER QUALITY SETUP MENU SOURCE MP FIRST MP SIZE= MANUAL FEED DUPLEX RESOLUTION HRC TONER SAVE DENSITY LANGUAGE LCD DENSITY POWER SAVE TIME AUTO CONTINUE LOCK PANEL REPRINT EMULATION KEEP PCL Factory Setting =AUTO =OFF =A4/LTR =OFF =OFF =600 = - Brother International 1670N | User Guide - Page 118
USER'S GUIDE MODE PRINT MENU MENU MEDIA TYPE PAPER COPIES ORIENTATION PRINT POSITION AUTO FF TIME FF SUPPRESS HP LASER JET Factory Setting =PLAIN PAPER =A4/LETTER =1 =PORTRAIT X OFFSET=0 Y OFFSET=0 =5 =OFF FONT NO.=59 FONT PITCH/POINT=10.00/12.00 SYMBOL/CHARACTER SET=PC8 - Brother International 1670N | User Guide - Page 119
MODE CHAPTER 3 CONTROL PANEL MENU EPSON FX-850 IBM PROPRINTER Factory Setting FONT NO.=59 FONT PITCH/POINT=10.00/12.00 SYMBOL/CHARACTER SET=US ASCII AUTO LF=OFF AUTO MASK=OFF LEFT MARGIN=#### RIGHT MARGIN=#### TOP MARGIN=#### BOTTOM MARGIN=#### LINES=#### FONT NO.=59 FONT PITCH/POINT=10.00/12.00 - Brother International 1670N | User Guide - Page 120
USER'S GUIDE MODE NETWORK MENU BR-SCRIPT TCP/IP NETWARE APPLETALK NETBEUI DLC/LLC BANYAN LAT NETBIOS/IP ENET Factory Setting ERROR PRINT=OFF APT=OFF TCP/ - Brother International 1670N | User Guide - Page 121
CHAPTER 4 4 OPTIONS CHAPTER 4 OPTIONS - Brother International 1670N | User Guide - Page 122
the following optional accessories. You can increase the capabilities of the printer with these items. ♦ Options Lower tray unit LT-500 Network board NC-4100h Additional memory 100pin DIMM IrDA interface IR-1000 See Lower tray unit See Network option See RAM expansion See IrDA interface in in - Brother International 1670N | User Guide - Page 123
a maximum of 250 sheets of paper (80 g/m2 or 21 lb.). Paper cassette (Tray 1) 250 sheets Multi-purpose tray (MP tray) 100 sheets Lower tray unit (Tray 2) 250 sheets Expands up to 600 sheets total Fig. 4-1 To purchase the optional Lower tray - Brother International 1670N | User Guide - Page 124
tray and Extension flap. ☛ 3. Lift the printer carefully with both hands and place it on top of the Lower tray unit, so that the alignment pins of the Lower tray unit are inserted into the guide holes in the underside of the printer. Fig. 4-2 Follow the instructions supplied with the Lower tray - Brother International 1670N | User Guide - Page 125
Change the following settings in the printer driver Properties tab. Select the paper size. Select the Paper Source and Media type. 4-4 - Brother International 1670N | User Guide - Page 126
. Also, useful utilities such as BR-Admin 32 and Network Printing software for the administrator are included. For more information about Set Up, see the Network User's Guide. Installing the Network board ☛ 1. Turn off the printer, and then unplug the power cord. Disconnect the interface cable - Brother International 1670N | User Guide - Page 127
☛ 3. Unscrew the two screws that secure the PCB access plate. Remove the plate. Fig. 4-4 ☛ 4. Remove the two screws securing the Network board cover plate and remove the plate. ☛ 5. Unpack the Network board. Fig. 4-5 4-6 - Brother International 1670N | User Guide - Page 128
CHAPTER 4 OPTIONS ☛ 6. Insert the Network board connector into the PCB connector, and then secure it with the two screws removed in Step 4. Fig. 4-6 ☛ 7. Re-install the PCB access plate, and then secure it with the two screws you removed in Step 3. Fig. 4-7 4-7 - Brother International 1670N | User Guide - Page 129
☛ 8. Close the Interface cover. Fig. 4-8 ☛ 9. Plug the power cord into the AC outlet, and then turn on the power switch. 4-8 - Brother International 1670N | User Guide - Page 130
RAM expansion CHAPTER 4 OPTIONS HL-1650: This printer has 8 Mbytes of standard memory and one slot for ). (The standard memory installed varies depending on the country where it is purchased.) HL-1670N: This printer has 16 Mbytes of standard memory and one slot for optional expansion memory. The - Brother International 1670N | User Guide - Page 131
♦ Minimum memory recommendation HL-1650 (Including 8 Mbytes of internal memory) HP LaserJet, EPSON FX-850, and IBM Proprinter XL emulation modes Letter/A4 Legal 300 dpi Standard Standard 600 dpi - Brother International 1670N | User Guide - Page 132
CHAPTER 4 OPTIONS HL-1670N (Including 16 Mbytes of internal memory) HP LaserJet, EPSON FX-850, and IBM Proprinter XL emulation modes Letter/A4 Legal 300 dpi Standard Standard 600 - Brother International 1670N | User Guide - Page 133
: 46mm (1.8 inches) or less Parity NONE Dram Type: SDRAM 4 Bank SDRAM can be used. Note • For more information, consult the dealer where you purchased the printer. • For the latest information, please visit our user support web site. 4-12 - Brother International 1670N | User Guide - Page 134
Install additional memory (DIMM) as follows: ☛ 1. Turn off the printer, and then unplug the power cord from the AC outlet. Disconnect the interface cable (printer cable) from the printer. Note Be sure to turn off the power to the printer before you install or remove the DIMM. ☛ 2. Open the - Brother International 1670N | User Guide - Page 135
wrist strap when you install or remove the board. If you do not have an antistatic wrist strap, frequently touch the bare metal on the printer. ☛ 5. Holding the DIMM by the edges, align the notches on the DIMM with the DIMM slot. 4-14 - Brother International 1670N | User Guide - Page 136
CHAPTER 4 OPTIONS ☛ 6. Press the DIMM straight into the slot (press firmly). Make sure the locks on each side of the DIMM snap inward into place. (To remove a DIMM, the locks must be released.) Fig. 4-11 ☛ 7. Install the PCB access plate. Secure the PCB access plate with the two screws. Fig. - Brother International 1670N | User Guide - Page 137
☛ 8. Close the Interface cover. Fig. 4-13 ☛ 9. Reconnect the interface cable (printer cable) from your computer. Plug the power cord into the AC outlet, and then turn on the power switch. ☛ 10. After you turn on the printer, the current RAM disk size will appear on the LCD. Check it to make sure - Brother International 1670N | User Guide - Page 138
) CHAPTER 4 OPTIONS IR-1000 connects to any printer and print data without connecting cables. • Support IrDA1.1 Infrared communication standard. • Fully compatible with Windows® 95/98/Windows® Me, Windows NT® 4.0,Windows® 2000 Infrared printer device. • Transmits and receivers data up to 4 Mbits - Brother International 1670N | User Guide - Page 139
Optional font package (BS-3000) The optional font package (BS-3000) is a CD-ROM from which you can install the 136 PS3 Agfa TrueType Fonts. 4-18 - Brother International 1670N | User Guide - Page 140
CHAPTER 5 MAINTENANCE CHAPTER 5 5 ROUTINE MAINTENANCE - Brother International 1670N | User Guide - Page 141
this chapter. TONER EMPTY See the TONER EMPTY message explanation in this chapter. CHANGE DRUM SOON See the CHANGE DRUM SOON message explanation in this chapter. • Accessories Toner cartridge Drum unit See Replacing the Toner cartridge in this chapter See Replacing the Drum unit in this chapter - Brother International 1670N | User Guide - Page 142
periodically to maintain print quality. When it is time to replace parts, the following messages will appear on the LCD. REPLACE FUSER See "Maintenance messages" in this chapter. REPLACE PF KIT See "Maintenance messages" in this chapter. REPLACE LASER See "Maintenance messages" in this chapter. 5-2 - Brother International 1670N | User Guide - Page 143
density setting. • The greater the image coverage, the greater the toner consumption. • If you change the print density setting for lighter or darker printing, toner consumption varies accordingly. • Wait to unpack the toner cartridge until immediately before you install it in the printer. 5-3 - Brother International 1670N | User Guide - Page 144
(appears at intervals) TONER LOW If the LCD shows this message, the toner cartridge has nearly run out of toner. Purchase a new toner cartridge and have it ready before you get a TONER EMPTY message. To replace the toner cartridge, refer to "Replacing the Toner Cartridge" in this chapter. 5-4 - Brother International 1670N | User Guide - Page 145
the following message, the printer has run out of toner or the toner is not evenly distributed inside the cartridge. TONER EMPTY ™ Replacing the Toner cartridge ✒ Note To ensure optimum print quality, be sure to use quality toner cartridges. To obtain toner cartridges, consult the dealer where - Brother International 1670N | User Guide - Page 146
☛ 2. Pull out the Drum unit assembly. Fig. 5-2 ! Caution • We recommend that you place the Drum unit assembly on a piece of disposable paper or cloth in case you accidentally spill or scatter toner. • To prevent damage to the printer from static electricity, do not touch the electrodes shown below - Brother International 1670N | User Guide - Page 147
CHAPTER 5 MAINTENANCE ☛ 3. Press the Lock lever down, and then pull the Toner cartridge out of the Drum unit assembly. Fig. 5-3 ! Caution • Handle the toner cartridge carefully. If toner scatters on your hands or clothes, immediately wipe or wash it off with cold water. ✒ Note • Be sure to seal - Brother International 1670N | User Guide - Page 148
it in the printer. If Toner cartridges are left unpacked for a long period of time the toner life will be shortened. • If an unpacked Drum unit is subjected to excessive direct sunlight or room light, the unit may be damaged. • Use a genuine Brother Toner cartridge that is specially formulated - Brother International 1670N | User Guide - Page 149
☛5 Remove the protective cover. CHAPTER 5 MAINTENANCE Fig. 5-5 ! Caution Install the Toner cartridge immediately after you remove the protective cover. Do not touch the shaded parts shown below. 5-9 - Brother International 1670N | User Guide - Page 150
Toner cartridge into the Drum unit until you hear it lock into place. When the Toner cartridge is installed correctly, the Lock lever is lifted automatically. Fig. 5-6 ! Caution Make sure you install the Toner cartridge correctly or it may separate from the Drum unit when you pick up the Drum unit - Brother International 1670N | User Guide - Page 151
you reinstall the Drum unit assembly in the printer; otherwise, printed pages may have vertical stripes. ☛ 8. Re-install the Drum unit assembly into the printer. Close the Front cover. Fig. 5-8 ✒ Note We recommend that you clean the printer when you replace the Toner cartridge. See "Cleaning" in - Brother International 1670N | User Guide - Page 152
the display shows the above message, it means the Drum unit is near the end of its life. We recommend that you replace the Drum unit with a new one before there is a noticeable deterioration in the print quality. ™ Replacing the Drum unit This printer can print approximately 20,000 pages *1 with one - Brother International 1670N | User Guide - Page 153
Front cover. Fig. 5-9 ☛ 2. Pull out the Drum unit assembly. Fig. 5-10 ! Caution • We recommend that you place the Drum unit assembly on a piece of disposable paper or cloth in case you accidentally spill or scatter toner. • To prevent damage to the printer from static electricity, do not touch - Brother International 1670N | User Guide - Page 154
of the unit. Handle the Toner cartridge carefully. If toner scatters on your hands or clothes, immediately wipe or wash it off with cold water. ☛ 4. Unpack the new Drum unit. ! Caution Wait to unpack a Drum unit until immediately before you install it in the printer. If an unpacked Drum unit is - Brother International 1670N | User Guide - Page 155
the Toner cartridge is installed correctly, the lock lever is lifted automatically. Fig. 5-12 ! Caution Make sure you install the Toner cartridge correctly, or it may separate from the Drum unit when you pick up the Drum unit assembly. ☛ 6. Re-install the Drum unit assembly in the printer. Fig - Brother International 1670N | User Guide - Page 156
Reset the page counter referring to the instructions supplied with the new Drum unit. ✒ Note Do not reset the page counter when you replace only the Toner cartridge. ☛ 8. Close the Front cover. ✒ Note We recommend that you clean the printer when you replace the Drum unit. See "How to clean the - Brother International 1670N | User Guide - Page 157
toner, clean the printer interior and Drum unit. ™ Cleaning the printer exterior Warning There are high voltage electrodes inside the printer. Before cleaning the printer of the printer. Do not use cleaning materials that contain ammonia. They will damage the printer and the Toner cartridge. ☛ 3. - Brother International 1670N | User Guide - Page 158
interior ☛ 1. Turn off the power switch, and then unplug the power cord. Warning There are high voltage electrodes inside the printer. Before cleaning the printer, make sure you have turned off the power switch and unplugged the power cord from the outlet. ☛ 2. Press the Cover release button - Brother International 1670N | User Guide - Page 159
the Drum unit assembly out of the printer. CHAPTER 5 MAINTENANCE Fig. 5-15 ! Caution Handle the Drum unit carefully since it contains toner. If toner scatters and your hands or cloths get dirty, immediately wipe or wash it off with cold water. ✒ Note We recommend that you place the Drum unit on - Brother International 1670N | User Guide - Page 160
16 Warning After you have just used the printer, some internal parts of the printer are extremely HOT! When you open the covers of the printer, never touch the shaded parts shown in the following illustrations. ! Caution • Do not touch the scanner window with your fingers. • Do not wipe the scanner - Brother International 1670N | User Guide - Page 161
☛ 5. CHAPTER 5 MAINTENANCE Re-install the Drum unit assembly into the printer. Close the Front cover. Fig. 5-17 ☛ 6. Plug in the power cord, and then turn on the power switch. 5-21 - Brother International 1670N | User Guide - Page 162
™ Cleaning the corona wire ☛1 Press the Cover release button, and then open the Front cover. Fig. 5-18 ☛ 2. Pull out the Drum unit assembly. Fig. 5-19 5-22 - Brother International 1670N | User Guide - Page 163
of disposable paper or cloth in case you accidentally spill or scatter toner. • To prevent damage to the printer from static electricity, do not touch the electrodes shown below. ☛ 3. Clean the primary corona wire inside the Drum unit by gently sliding the blue tab from right to left several times - Brother International 1670N | User Guide - Page 164
☛ 4. Re-install the Drum unit assembly into the printer. ☛ 5. Fig. 5-21 Close the Front cover. 5-24 - Brother International 1670N | User Guide - Page 165
REPLACE FUSER REPLACE PF KIT1 REPLACE PF KIT2 REPLACE LASER Item Fixing unit Paper feeding kit Paper feeding kit Scanner unit Approximate life 80,000 pages *1 50,000 pages *1 50,000 pages *1 200,000 pages *1 To purchase replacement Call Customer Support Call Customer Support Call Customer Support - Brother International 1670N | User Guide - Page 166
CHAPTER 6 6 TROUBLESHOOTING CHAPTER 6 TROUBLESHOOTING - Brother International 1670N | User Guide - Page 167
XXXX COVER OPEN AAccttiioonn Replace the Toner cartridge with a new one. See "Replacing the Toner cartridge" in Chapter 5. Load paper into the indicated printer tray. Close the Front cover. FUSER OPEN FACE UP OPEN JAM XXXXXX MANUAL FEED BUFFER ERROR STORAGE FULL DOWNLOAD FULL FONT FULL Close - Brother International 1670N | User Guide - Page 168
CLEAN DRUM UNIT AAccttiioonn Add the optional memory. See "Installing additional memory" in Chapter 4. • Reduce the resolution, or add the optional memory. See "Installing additional memory" in Chapter 4. • Set Page Protect to correct size. Send correct data to the printer - Brother International 1670N | User Guide - Page 169
6 TROUBLESHOOTING WWaarrnniinngg MMeessssaaggee CHANGE DRUM SOON TONER LOW REPLACE PF KIT1/2 REPLACE FUSER KIT REPLACE LASER KIT AAccttiioonn The Drum unit is almost at the end of life. Prepare a new Drum unit. See "CHANGE DRUM SOON message" in Chapter 5. Prepare a new Toner cartridge. See "TONER - Brother International 1670N | User Guide - Page 170
Service call messages When any of the following messages appear on the LCD, turn the printer Off, wait 5 seconds, and then turn the printer On again. If this does not clear the problem, consult your dealer or a Brother authorized service representative. ERROR ### SERVICE CALL 6-4 - Brother International 1670N | User Guide - Page 171
document setup menu of your software. Refer to your software application manual. • Clear the jammed paper referring to "Paper jams and how to clear them" in this chapter. • Close the Face up output tray. • Turn the paper in the Paper cassette over. • Change the printer driver setting in Media Type - Brother International 1670N | User Guide - Page 172
Paper jams and how to clear them If paper jams in the printer, it will stop printing and display the following messages. The shaded areas in the following illustrations show the location of the jammed paper. JAM TRAY1 - Brother International 1670N | User Guide - Page 173
CHAPTER 6 TROUBLESHOOTING Check the jam location and follow the instructions to remove the jammed paper. After you have followed the instructions, the printer will automatically resume printing. 6-7 - Brother International 1670N | User Guide - Page 174
JAM TRAY1 JAM TRAY1 Follow the instructions below to clear a paper jam: ☛ 1. Pull the Paper cassette completely out of the printer. ☛ 2. Fig. 6-1 Pull the jammed paper out of the printer. Fig. 6-2 6-8 - Brother International 1670N | User Guide - Page 175
☛ 3. Install the paper cassette into the printer. CHAPTER 6 TROUBLESHOOTING ! Caution Do not pull out the standard Paper cassette while paper is being fed from the optional Lower paper cassette because it will cause a paper jam. 6-9 - Brother International 1670N | User Guide - Page 176
JAM TRAY2 JAM TRAY2 Follow the instructions below to clear the paper jam: ☛ 1. Pull the Lower paper cassette completely out of the printer. ☛ 2. Fig. 6-3 Using both hands, pull the jammed paper out of the printer. ☛ 3. Fig. 6-4 Install the Lower paper cassette into the printer. 6-10 - Brother International 1670N | User Guide - Page 177
JAM MP TRAY CHAPTER 6 TROUBLESHOOTING JAM MP TRAY Follow the instructions below to clear a paper jam: ☛ 1. Remove the jammed paper from the Multi-purpose tray. Fig. 6-5 ☛ 2. Reset all the paper into the Multi-purpose tray correctly. Fig. 6-6 6-11 - Brother International 1670N | User Guide - Page 178
JAM INSIDE JAM INSIDE Follow the instructions below to clear the paper jam: ☛ 1. Press the Cover release button, and then open the Front cover. ☛ 2. ☛ 3. Fig. 6-7 Pull the Drum unit assembly out of the printer. Pull the Paper cassette completely out of the printer. Pull the jammed paper up and - Brother International 1670N | User Guide - Page 179
CHAPTER 6 TROUBLESHOOTING Warning The fixing roller is extremely hot during toner. • Take care not to stain your hands and clothes with toner. Immediately wash toner stains with cold water. • Never touch the transfer roller. ☛ 4. Install the Drum unit assembly and Paper cassette into the printer - Brother International 1670N | User Guide - Page 180
JAM REAR JAM REAR Follow the instructions below to clear a paper jam: ☛ 1. Press the Cover release button, and then open the Front cover. ☛ 2. Fig. 6-10 Pull the Drum unit assembly out of the printer. Fig. 6-11 6-14 - Brother International 1670N | User Guide - Page 181
CHAPTER 6 TROUBLESHOOTING ! Caution • We recommend that you put the Drum unit assembly on a piece of disposable paper or cloth so you don't accidentally spill or scatter toner. • To prevent damage to the printer caused by static electricity, do not touch the electrodes shown below. ☛ 3. Pull the - Brother International 1670N | User Guide - Page 182
After you have just used the printer, some internal parts of the printer are extremely hot! Wait for the printer to cool down before you touch the internal parts of the printer. ☛ 5. Open the Jam clear cover. Pull the jammed paper out of the fuser unit. Jam clear cover ☛ 6. Fig. 6-14 Close - Brother International 1670N | User Guide - Page 183
☛ 7. CHAPTER 6 TROUBLESHOOTING Install the Drum unit assembly into the printer. ☛ 8. Fig. 6-16 Close the Front cover. 6-17 - Brother International 1670N | User Guide - Page 184
JAM DUPLEX ☛ 1. JAM DUPLEX Follow the instructions below to clear a paper jam: Open the Face up output tray. ☛ 2. Fig. 6-17 Pull the jammed paper out of the fuser unit. Fig. 6-18 6-18 - Brother International 1670N | User Guide - Page 185
☛ 3. Close the Face up output tray. CHAPTER 6 TROUBLESHOOTING Fig. 6-19 ☛ 4. If the paper jam cannot be cleared, go to the next step. Pull the Duplex tray and Paper cassette out of the printer. ☛ 5. Fig. 6-20 Pull the jammed paper out of the printer. Fig. 6-21 6-19 - Brother International 1670N | User Guide - Page 186
☛ 6. Install the Duplex tray and Paper cassette into the printer. Fig. 6-22 ✒ Note • The JAM DUPLEX message appears if you remove a sheet of paper from the Face down output tray after only one side has - Brother International 1670N | User Guide - Page 187
PAPER JAM CHAPTER 6 TROUBLESHOOTING ☛ 1. PAPER JAM Follow the instructions below to clear a paper jam: Pull the Paper cassette completely out of the printer. ☛ 2. Fig. 6-23 Pull the jammed paper out of the printer. Fig. 6-24 If the paper jam can be cleared, go to Step 10. 6-21 - Brother International 1670N | User Guide - Page 188
☛ 3. Press the Cover release button, and then open the Front cover. Fig. 6-25 ☛ 4. Pull the Drum unit assembly out of the printer. Pull the jammed paper up and out of the printer Fig. 6-26 If the paper jam can be cleared, go to Step 8. ☛ 5. Open the Face up output tray. Fig. 6-27 6-22 - Brother International 1670N | User Guide - Page 189
☛ 6. CHAPTER 6 TROUBLESHOOTING Open the Jam clear cover. Pull the jammed paper out of the fuser unit. Jam clear cover ☛ 7. Fig. 6-28 Close the Jam clear cover. Close the Face up output tray. Fig. 6-29 6-23 - Brother International 1670N | User Guide - Page 190
☛ 8. Install the Drum unit assembly into the printer. Fig. 6-30 ☛ 9. Close the Front cover. ☛ 10. Install the paper cassette into the printer. 6-24 - Brother International 1670N | User Guide - Page 191
can cause the problem. See "What kind of paper can I use ?" in Chapter 1. • Make sure that you select the appropriate media type in the printer driver. See "What kind of paper can I use?" in Chapter 1. • Try installing a new Toner cartridge. See "Replacing the Toner cartridge" in Chapter 5. 6-25 - Brother International 1670N | User Guide - Page 192
in Chapter 1. • The Toner cartridge may be damaged. Install a new Toner cartridge. See "Replacing the Toner cartridge" in Chapter 5. • Make sure you use paper that meets the specifications. See "What kind of paper can I use" in Chapter 1. • Select the 'Thick paper mode' in the printer driver, or use - Brother International 1670N | User Guide - Page 193
TROUBLESHOOTING Image defect examples 94 mm (3.7 in.) 94 mm (3.7 in.) Recommendation • If the problem is not solved after printing a few pages, the drum unit may have glue from label stock on the OPC drum surface. • Clean the drum unit as follows: 1. Position the print sample in front of the drum - Brother International 1670N | User Guide - Page 194
of the photosensitive drum with anything sharp, such as ball-point pen, etc. White Spots Printed pages have white spots in black text and graphics at intervals of 94 mm (3.7 in.). • The Toner cartridge may be damaged. Install a new Toner cartridge. See "Replacing the Toner cartridge" in Chapter - Brother International 1670N | User Guide - Page 195
printer driver. • The problem may disappear by itself. Try printing multiple pages to clear this problem especially if the printer has not been used for a long time. • The Toner cartridge may be damaged. Install a new Toner cartridge. See "Replacing the Toner cartridge" in Chapter 5. • The drum unit - Brother International 1670N | User Guide - Page 196
Wrinkles or creases Recommendation • You may clear the problem by wiping the scanner window with a soft cloth. See "How to clean the printer" in Chapter 5. • The Toner cartridge may be damaged. Install a new Toner cartridge. See "Replacing the Toner cartridge" in Chapter 5. • Make sure the paper or - Brother International 1670N | User Guide - Page 197
to print correctly CHAPTER 6 TROUBLESHOOTING Problem The printer prints unexpectedly or it prints garbage. Recommendation • Make sure the printer cable is not too long. We recommend you use a parallel cable of less than 2 metres (6 1/2 feet) in length. • Check if the printer cable is damaged or - Brother International 1670N | User Guide - Page 198
Problem My headers or footers appear when I view my document on screen but do not show up on printed pages. Recommendation • Most laser printers have a restricted area that cannot be printed on. Usually the first two lines and the last two lines of a page cannot have print (leaving 62 - Brother International 1670N | User Guide - Page 199
device. For DOS users Problem Unable to print from application software. Recommendation • Check that the DOS application software interface settings match that of your printer: For example, if you are using a parallel printer cable, you would most likely set your DOS software printer port to LPT1 - Brother International 1670N | User Guide - Page 200
BR-Script 3 language Problem The printer cannot print. The print speed slows down. The printer cannot print EPS data. Recommendation If "IGNORE DATA" appears on the LCD message, please do the following. 1. Reset the printer. 2. Set the "ERRORPRINT" ON, and print again. 3. If the Error is " - Brother International 1670N | User Guide - Page 201
APPENDIX APPENDIX - Brother International 1670N | User Guide - Page 202
Resolution Electrophotographic Normal Up to 16 ppm Duplex Printing Up to 7.5 ppm Less than 25 sec*1 Less than 15 sec*2 Windows® 95 / 98 Me, HQ1200*3 Windows NT® 4.0 and 600 dpi Windows® 2000 300 dpi DOS 600 dpi Mac OS HQ1200*3 600 dpi 300 dpi HRC*4 For 300 / 600 dpi APT*5 Yes - Brother International 1670N | User Guide - Page 203
100MHz HL-1650 8MB HL-1670N 16MB HL-1650 1 DIMM (100pin) slot (16, 32, 64, 128MB) ; expandable up to 136MB HL-1670N 1 DIMM (100pin) slot (16, 32, 64, 128MB) ; expandable up to 144MB HL-1650 IEEE 1284 Parallel, USB, Option HL-1670N IEEE 1284 Parallel, USB, 10/100 Base TX (NC-4100h) HL-1650 10 - Brother International 1670N | User Guide - Page 204
*16 6,500 A4/LTR pages @5% coverage 20,000 A4/LTR pages (1 page / job) HL-1650 HL-1670N 16.0" (W) x 16.7" (D) x 10.8"(H) (406 x 424 x 275 mm) Approx. 14.5 kg (32.0 lbs.) including the drum unit and toner cartridge Approx. 14.7 kg (32.4 lbs.) including the drum unit and toner cartridge Appendix-3 - Brother International 1670N | User Guide - Page 205
® 95 / 98 / Me, NT® 4.0 / 2000) *15 Utility software to manage fonts and macros (electronic forms) stored in the printer memory. (For Windows® 95 / 98 / Me, NT® 4.0 / 2000) *16 A printer driver function that enables you to change the driver settings without opening the Property dialog. Appendix-4 - Brother International 1670N | User Guide - Page 206
manual are named as shown below. Upper paper tray Multi-purpose tray Optional Lower tray Tray 1 MP tray Tray 2 The printer loads ✔ ✔ Tray 2 ✔ ✔ Duplex Select the Media type printing in the printer driver ✔ Plain paper ✔ Plain paper Bond paper Thick paper or Thicker paper Transparencies - Brother International 1670N | User Guide - Page 207
Paper size Capacity Upper paper tray (Tray 1) Multi-purpose tray (MP tray) Optional Lower Duplex printing tray unit (Tray 2) A4, Letter, Legal, 8.5 x 13 in., B5 (JIS), B5 (ISO), Executive, A5, A6, B6 250 sheets (80 g/m2 or 21 lbs.) Width: 70 to 216 - Brother International 1670N | User Guide - Page 208
APPENDIX We recommend the following print methods (output tray) for each paper media type: Media type Plain paper Thick paper Recycled paper Transparencies Label Envelopes Card Stock Paper output Face down Face up ✔ ✔ ✔ ✔ ✔ ✔ ✔ ✔ ✔ Notes 60 g/m2 to 105 g/m2 (16 to 28 lbs.) 105 g/m2 to - Brother International 1670N | User Guide - Page 209
for laser printers. ♦ Basis weight The basis weight of the paper in general use varies in different countries. We recommend that you use paper that weighs 75 g/m2 to 90 g/m2 (20 to 24 lb.), although this printer is able to cope with thinner or thicker paper than these weights. Unit Europe - Brother International 1670N | User Guide - Page 210
found in recycled paper.We recommend that you use neutralized paper for this printer. You can use an acid paper check pen to distinguish acid paper water increases, the characteristic of the paper changes greatly. The fixing of the toner may become worse. For storage of the paper and during use, we - Brother International 1670N | User Guide - Page 211
Paper size Letter Folio Legal Executive A4 A5 A6 B5 (JIS) B6 (JIS) B5 (ISO) Envelope Monarch Envelope #9 Envelope #10 Envelope #11 Envelope DL Envelope C5 Envelope C6 Envelope B5 Envelope B6 210 x 297 mm 148 x 210 mm 105 x 148 mm 182 x 257 mm 128 x 182 mm 201 x 276 mm 110 x 220 mm 162 x 229 mm 114 - Brother International 1670N | User Guide - Page 212
uses the HP LaserJet mode (or HP mode) that emulates the Hewlett-Packard LaserJet laser printer. Since many application software packages support the HP LaserJet printer, your printer will operate at its optimum performance in this mode. ™ BR-Script 3 mode BR-Script is an original page description - Brother International 1670N | User Guide - Page 213
XL mode The EPSON FX-850 and IBM Proprinter XL modes are the emulation modes this printer uses to emulate the industry-standard dot matrix printers of their respective manufacturer. Since most applications support these printers, you do not have to be concerned about compatibility. Appendix-12 - Brother International 1670N | User Guide - Page 214
fonts APPENDIX 75 Scalable and 12 Bitmapped fonts This printer has the following scalable fonts and bitmapped fonts. Utah, Oblique, Bold, BoldOblique • Utah Condensed, Oblique, Bold, BoldOblique ♦ Microsoft Windows 95 TrueType™ Compatible fonts: • BR Symbol • Helsinki, Oblique, Bold, BoldOblique • - Brother International 1670N | User Guide - Page 215
♦ Type 1 font compatible fonts: • Atlanta Book, BookOblique, Demi, DemiOblique • Calgary MediumItalic • Copenhagen Roman, Italic, Bold, BoldItalic • Portugal Roman, Italic, Bold, BoldItalic ♦ Original fonts: • Bermuda Script • Germany • San Diego • US Roman ♦ Bitmapped fonts (Portrait and Landscape - Brother International 1670N | User Guide - Page 216
™ BR-Script 3 mode Scalable Fonts: • Atlanta Book, BookOblique, Demi, DemiOblique • Alaska, Extrabold • Antique Oakland, Oblique, Bold • Bermuda Script • BR Dingbats • BR Symbol • Brougham, Oblique, Bold, BoldOblique • Brussels Light, LightItalic, Demi, DemiItalic • Calgary MediumItalic • Cleveland - Brother International 1670N | User Guide - Page 217
Symbol sets / Character sets OCR symbol sets When the OCR-A or OCR-B font is selected, its corresponding symbol set is always used. • OCR-A • OCR-B Appendix-16 - Brother International 1670N | User Guide - Page 218
PC-8 (10U) • PC-8 D/N (11U) • PC-850 (12U) • PC-852 (17U) • PC-775 (26U) • PC-1004 (9J) • PC-8 Turkish (9T) • Windows Latin1 (19U) • Windows Latin2 (9E) • Windows Latin5 (5T) • Windows Baltic (19L) • Legal (1U) • Ventura Math (6M) • Ventura Intl (13J) • Ventura US (14J) • PS Math (5M) • PS Text (10J - Brother International 1670N | User Guide - Page 219
EPSON mode • US ASCII • PC-8 • PC-8 D/N • PC-850 • PC-852 • PC-860 • PC-863 • PC-865 • PC-8 Turkish • German • UK ASCII I • French I IBM mode • PC-8 • PC-8 D/N • PC-850 • PC-852 • Danish I • Italy • Spanish • Swedish • Japanese • Norwegian • Danish II • UK ASCII II • French II • Dutch • South - Brother International 1670N | User Guide - Page 220
♦ HP LaserJet 6P APPENDIX Appendix-19 - Brother International 1670N | User Guide - Page 221
The following table shows characters available only in the corresponding character set. The numbers at the top of the table are code values with which characters are to be replaced in the Roman 8 character set. For other characters, see the Roman 8 character set. Appendix-20 - Brother International 1670N | User Guide - Page 222
♦ HP LaserJet IIP/6P, EPSON FX-850, IBM Proprinter XL APPENDIX ♦ EPSON FX-850 Appendix-21 - Brother International 1670N | User Guide - Page 223
The following table shows characters available only in the corresponding character set. The numbers at the top of the table are code values with which characters are to be replaced in the US ASCII character set. For other characters, see the US ASCII character set. Appendix-22 - Brother International 1670N | User Guide - Page 224
is a registered trademark of Brother Industries, Ltd. Apple, the Apple Logo, and Macintosh are registered trademarks in the United States and other countries, and this User's Guide are registered ♦ Compilation and Publication Notice Under the supervision of Brother Industries Ltd., this manual has - Brother International 1670N | User Guide - Page 225
that the products Product Name : Brother Laser Printer HL-1650, HL-1670N Model Numbers : HL-16 Product Options : ALL and used in accordance with the instructions, may cause harmful interference to by turning the equipment off and on, the user is encouraged to try to correct the interference by - Brother International 1670N | User Guide - Page 226
ENERGY STAR Partner, Brother Industries, Ltd. has determined that this product meets the ENERGY STAR guidelines for energy efficiency. Laser Safety (For 100-120 V Model Only) This printer is certified as a Class I laser product under the U.S. Department of Health and Human Services (DHHS) Radiation - Brother International 1670N | User Guide - Page 227
States. One of the following labels on the back of the printer indicates compliance with the FDA regulations and must be attached to laser products marketed in the United States. MANUFACTURED: Brother Corporation (Asia) Ltd. Brother Buji Nan Ling Factory Gold Garden Ind., Nan Ling Village, Buji - Brother International 1670N | User Guide - Page 228
APPENDIX Declaration of Conformity (For Europe) We, Brother Industries, Ltd., 15-1, Naeshiro-cho, Mizuho-ku, Nagoya 467-8561, Japan declare that this product is 89/336/EEC (as amended by 91/263/EEC and 92/31/EEC). Issued by: Brother Industries, Ltd. Information & Document Company Appendix-27 - Brother International 1670N | User Guide - Page 229
1 LASER KLASSE 1 PRODUKT This printer has a Class 3B Laser Diode that emits invisible laser radiation in the Scanner Unit. The Scanner Unit should not be opened under any circumstances. ! Caution Use of controls, adjustments or performance of procedures other than those specified in this manual may - Brother International 1670N | User Guide - Page 230
is completely safe. For your safety, if in any doubt about the effective grounding of the power, consult a qualified electrician. Disconnect device This printer must be installed near a power outlet which is easily accessible. In case of emergencies, you must disconnect the power cord from the power - Brother International 1670N | User Guide - Page 231
the plug fuse, fit a fuse approved by ASTA to BS1362 with the same rating as the original fuse. Always replace the fuse cover. Never use a plug with the cover omitted. WARNING - THIS PRINTER MUST BE PROPERLY EARTHED. The wires in the mains cord are coloured in accordance with the following code - Brother International 1670N | User Guide - Page 232
APPENDIX The wire which is coloured blue must be connected to the terminal which is marked with the letter "N" or coloured black or blue. The wire which is coloured brown must be connected to the terminal which is marked with the letter "L" or coloured red or brown. The outer sheath of the cord must - Brother International 1670N | User Guide - Page 233
INDEX INDEX I - Brother International 1670N | User Guide - Page 234
back light Back switch bitmapped font bonus software BRAdmin professional BR-SCRIPT BR-Script 3 data lamp Device Options document drum unit Drum unit drum unit assembly duplex duplex printing duplex tray unit LT-500 L 1-31 3-15, 6-1 3-15 3-14 4-2 4-2 M Macintosh maintenance message manual feed - Brother International 1670N | User Guide - Page 235
3-17 quality Q 3-37 RAM REPLACE FUSER REPLACE LASER REPLACE PF KIT1 REPLACE PF KIT2 reprint Reprint switch reset menu mode R 4-9 5-25 5-25 5-25 5-25 2-8, 2-15, 3-5, 3-6 3-2, 3-5 3-32 INDEX reset printer scalable font scanner unit scanner window secure data service call message Set switch setup
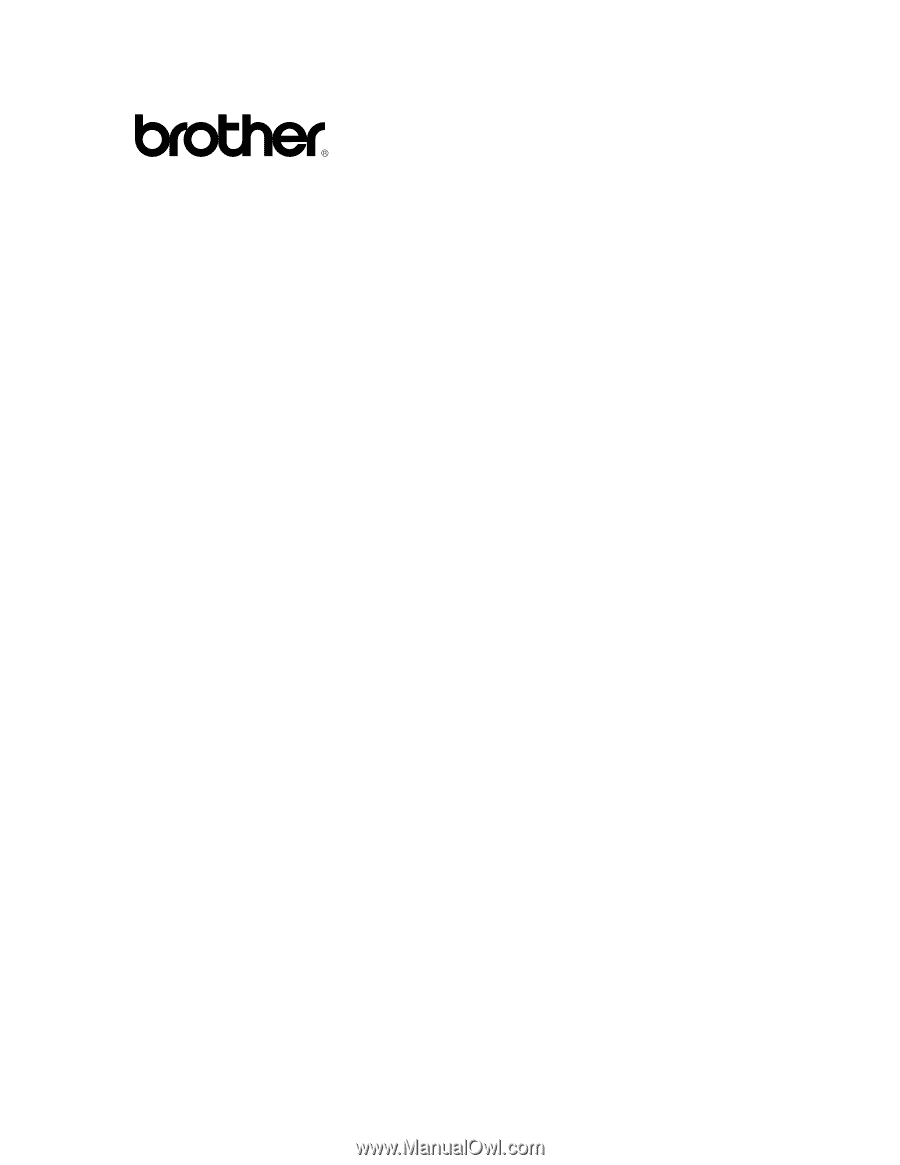
Brother Laser Printer
H
H
L
L
-
-
1
1
6
6
5
5
0
0
/
/
1
1
6
6
7
7
0
0
N
N
USER’S GUIDE
Please read this manual thoroughly before using the printer. You can print or view this
manual from the CD-ROM at any time, please keep the CD-ROM in a convenient place for
quick and easy reference at all times.