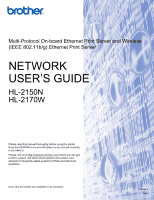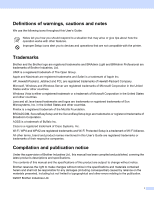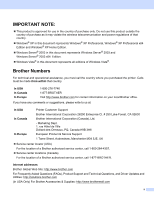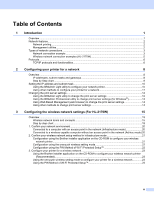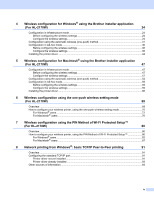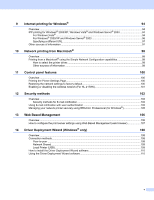Brother International 2170W Network Users Manual - English
Brother International 2170W - HL B/W Laser Printer Manual
 |
UPC - 012502619468
View all Brother International 2170W manuals
Add to My Manuals
Save this manual to your list of manuals |
Brother International 2170W manual content summary:
- Brother International 2170W | Network Users Manual - English - Page 1
Print Server and Wireless (IEEE 802.11b/g) Ethernet Print Server NETWORK USER'S GUIDE HL-2150N HL-2170W Please read this manual thoroughly before using the printer. Keep the CD-ROM in a convenient place so you can use it quickly if you need to. Please visit us at http://solutions.brother.com where - Brother International 2170W | Network Users Manual - English - Page 2
throughout this User's Guide: Notes tell you how you should respond to a situation that may arise or give tips about how the operation works with other features. Improper Setup icons alert you to devices and operations that are not compatible with the printer. Trademarks Brother and the Brother logo - Brother International 2170W | Network Users Manual - English - Page 3
For the location of a Brother authorized service center, call 1-877-BROTHER. Internet addresses Brother Global Web Site: http://www.brother.com For Frequently Asked Questions (FAQs), Product Support and Technical Questions, and Driver Updates and Utilities: http://solutions.brother.com (In USA Only - Brother International 2170W | Network Users Manual - English - Page 4
Wireless network connection examples (HL-2170W 5 Protocols...6 TCP/IP protocols and functionalities...6 2 Configuring your printer for a network 8 Overview...8 IP addresses, subnet masks and gateways 8 Step by Step chart ...9 Setting the IP address and subnet mask 10 Using the BRAdmin Light - Brother International 2170W | Network Users Manual - English - Page 5
the PIN Method of Wi-Fi Protected Setup™ (For HL-2170W) 80 Overview...80 How to configure your wireless printer, using the PIN Method of Wi-Fi Protected Setup 80 For Windows® users...83 For Macintosh® users ...87 8 Network printing from Windows®: basic TCP/IP Peer-to-Peer printing 91 Overview - Brother International 2170W | Network Users Manual - English - Page 6
How to select the printer driver...98 Other sources of information ...99 11 Control panel features 100 Overview...100 Printing the Printer Settings Page...100 Restoring the network settings to factory default 100 Enabling or disabling the wireless network (For HL-2170W 101 12 Security methods - Brother International 2170W | Network Users Manual - English - Page 7
IP 117 Wireless network troubleshooting...118 Wireless setup problems ...118 Wireless connection problem ...119 A Appendix A 120 Using services ...120 Other ways to set the IP address (for advanced users and administrators 120 Using DHCP to configure the IP address 120 Using BOOTP to configure - Brother International 2170W | Network Users Manual - English - Page 8
r Status Monitor r r Driver Deployment Wizard r 1 IEEE 802.11b/g Wireless Ethernet (TCP/IP) is available HL-2170W only. 2 BRAdmin Professional and Web BRAdmin are available as a download from http://solutions.brother.com To use the Brother printer on a network, you need to configure the print - Brother International 2170W | Network Users Manual - English - Page 9
, such as IP address. The BRAdmin Light utility is available for Windows® 2000/XP, Windows Vista® and Windows Server® 2003 and Mac OS® X 10.2.4 or greater computers. For installing BRAdmin Light, please see the Quick Setup Guide provided with the printer. For Macintosh® users, BRAdmin Light will be - Brother International 2170W | Network Users Manual - English - Page 10
page. See Network Shared printing on page 4. „ Each computer must use the TCP/IP Protocol. „ The Brother printer needs to have an appropriate IP address configuration. „ If you are using routers, the Gateway address must be configured on the computers and the Brother printer. „ The Brother printer - Brother International 2170W | Network Users Manual - English - Page 11
. Windows R Windows R Windows R 4 TCP/IP Windows R 3 2 1 1 Network Shared 2 Also known as "Server" or "Print server" 3 Printer 4 TCP/IP or must use the TCP/IP print protocol. „ The Brother printer needs to have an appropriate IP address configuration unless the printer is connected via the - Brother International 2170W | Network Users Manual - English - Page 12
(HL-2170W) 1 1 Connected to a computer with an access point in the network (Infrastructure mode) 1 This type of network has a central access point at the heart of the network. The access point can also act as a bridge or a gateway to a wired network. When the Brother wireless printer (your - Brother International 2170W | Network Users Manual - English - Page 13
an IP address manually (using the BRAdmin applications) or automatically (using a DHCP/BOOTP/RARP server), the Automatic Private IP Addressing (APIPA) protocol will automatically assign an IP address from the range 169.254.1.0 to 169.254.254.255. DNS client 1 The Brother print server supports the - Brother International 2170W | Network Users Manual - English - Page 14
Vista®. Web Services 1 The Web Services protocol enables Windows Vista® users to install the Brother printer driver by right clicking the machine icon from the Start / Network selection. (See Installation when using Web Services (For Windows Vista® users) on page 124). The Web Services also lets - Brother International 2170W | Network Users Manual - English - Page 15
the network software and printer driver which you need to complete the network configuration. You will be guided by the on-screen instructions until you are able to use your Brother network printer. Please follow the instructions in the supplied Quick Setup Guide. IP addresses, subnet masks and - Brother International 2170W | Network Users Manual - English - Page 16
Administrator. Step by Step chart 2 a Configure the TCP/IP settings. „ Configure the IP address „ Configure the subnet mask „ Configure the gateway b Change the print server settings. i See page 10 i See page 10 i See page 10 „ Using the BRAdmin Light utility „ Using the BRAdmin Professional - Brother International 2170W | Network Users Manual - English - Page 17
network card in the printer is "BRNxxxxxxxxxxxx" for a wired network or "BRWxxxxxxxxxxxx" for a wireless network. • The default password for Brother print servers is access. a Start the BRAdmin Light utility. „ For Windows® 2000/XP, Windows Vista® and Windows Server® 2003 users Click Start / All - Brother International 2170W | Network Users Manual - English - Page 18
programmed IP address, you will see the Brother print server in the device list. Using other methods to configure your printer for a network 2 You can configure your network printer using other methods. See Other ways to set the IP address (for advanced users and administrators) on page 120 - Brother International 2170W | Network Users Manual - English - Page 19
users, you need to configure the wireless settings to change the printer settings. 2 See Configuring the wireless network settings (For HL-2170W) on page 15. Using the BRAdmin Light utility to change the print server settings 2 a Start the BRAdmin Light utility. „ For Windows® 2000/XP, Windows - Brother International 2170W | Network Users Manual - English - Page 20
Utilities / Brother BRAdmin Professional 3 / BRAdmin Professional 3. 1 Programs for Windows® 98/Me, Windows NT® 4.0, and Windows® 2000 users b Select the print server which you want to configure. c Select Configure Device from the Control menu. d Enter a password. The default Password is access - Brother International 2170W | Network Users Manual - English - Page 21
See How to configure the print server settings using Web Based Management (web browser) on page 107. 2 2 Using other methods to change print server settings 2 You can configure your network printer using other methods. See Other ways to set the IP address (for advanced users and administrators) on - Brother International 2170W | Network Users Manual - English - Page 22
settings (For HL-2170W) 3 Overview 3 To connect your printer to your wireless network, you need to follow the steps in the Quick Setup Guide or the Network User's Guide. We recommend that you use the Brother installer application on the CD-ROM which we have provided with the printer. By using - Brother International 2170W | Network Users Manual - English - Page 23
• LEAP Cisco®LEAP (Light Extensible Authentication Protocol) has been developed by Cisco Systems, Inc. which uses user ID and password for authentication. „ Encryption methods Encryption is used to secure the data that is sent over the wireless network. The Brother printer supports the following - Brother International 2170W | Network Users Manual - English - Page 24
Configuring the wireless network settings (For HL-2170W) • CKIP The original Key Integrity Protocol for LEAP by Cisco Systems, 8 and less than 63 characters in length. • LEAP Uses User ID and Password. • User ID: less than 64 characters in length. • Password: less than 32 characters in length. 17 - Brother International 2170W | Network Users Manual - English - Page 25
Brother installer application (Recommended) Using the one-push wireless setting mode Using the PIN Method of Wi-Fi Protected Setup™ Temporarily using a network cable Using automatic wireless (one-push) method c Configure your printer for a wireless network. See page 23 (For Windows®) See page - Brother International 2170W | Network Users Manual - English - Page 26
the Brother installer application c Configure your printer for a wireless network. See page 23 Configuring your printer for a wireless network (For Windows®) See page 36 (For Macintosh®) See page 59 Installing the printer driver (For Windows®) See page 44 (For Macintosh®) See page 66 Wireless - Brother International 2170W | Network Users Manual - English - Page 27
Configuring the wireless network settings (For HL-2170W) 1. Confirm your network environment 3 Connected to a does not have a central access point. Each wireless client communicates directly with each other. When the Brother wireless printer (your printer) is part of this network, it receives all - Brother International 2170W | Network Users Manual - English - Page 28
Configuring the wireless network settings (For HL-2170W) 2. Confirm your wireless network setup method in infrastructure mode 3 There are three methods to configure your wireless network printer; by using the Brother installer application on the CD-ROM (recommended), using the one-push wireless - Brother International 2170W | Network Users Manual - English - Page 29
(For HL-2170W) Configuration using the one-push wireless setting mode 3 If your wireless access point (A) supports either SecureEasySetup™, Wi-Fi Protected Setup™ (PBC 1) or AOSS™, you can configure the machine without a computer. A 3 1 Push Button Configuration Configuration using the - Brother International 2170W | Network Users Manual - English - Page 30
For HL-2170W) 3. Configure your printer for a wireless network 3 Using the Brother installer application on the CD-ROM to configure your wireless network printer (Recommended) 3 For installation, see Wireless configuration for Windows® using the Brother installer application (For 3 HL-2170W) in - Brother International 2170W | Network Users Manual - English - Page 31
• If you have previously configured the wireless settings of the printer, you must reset the print server back to the default factory settings (see Restoring the network settings to factory default on page 100). • If you are using Personal Firewall software (e.g. Windows Firewall), disable it. Once - Brother International 2170W | Network Users Manual - English - Page 32
Wireless configuration for Windows® using the Brother installer application (For HL-2170W) d Click Wireless Network users. 4 Note For Windows Vista®, when the User Account Control screen appears, click Allow. e Choose Wireless Setup and Driver Install (Recommended) or Wireless Setup Only, and then - Brother International 2170W | Network Users Manual - English - Page 33
Wireless configuration for Windows® using the Brother installer application (For HL-2170W) f Choose Step by Step install (Recommended) and then click Next. 4 g Choose With cable (Recommended) and then click Next. h Connect the Brother wireless device to your access point using a network cable and - Brother International 2170W | Network Users Manual - English - Page 34
Wireless configuration for Windows® using the Brother installer application (For HL-2170W) i Choose the printer you wish to configure, and click Next. If the list is blank, check if the access point and the printer are powered on, and then click Refresh. 4 Note The default Node name is " - Brother International 2170W | Network Users Manual - English - Page 35
Wireless configuration for Windows® using the Brother installer application (For HL-2170W) • If your access point is set to not broadcast the SSID you can manually add it by clicking the Add button. Follow the on-screen instructions for entering the Name (SSID), and then click Next. 4 k If your - Brother International 2170W | Network Users Manual - English - Page 36
Wireless configuration for Windows® using the Brother installer application (For HL-2170W) l If your network is configured for Authentication and Encryption, the following screen will appear. When configuring your Brother wireless printer, you must ensure that it is configured to match the - Brother International 2170W | Network Users Manual - English - Page 37
Wireless configuration for Windows® using the Brother installer application (For HL-2170W) n Disconnect the network cable between your access point (hub or router) and the printer, and click Next. 4 You have completed the wireless setup. If you chose to install the printer driver in step e, Go to - Brother International 2170W | Network Users Manual - English - Page 38
Wireless configuration for Windows® using the Brother installer application (For HL-2170W) Configuration using the automatic wireless (one-push) method 4 IMPORTANT If you are going to connect the printer to your network, we recommend that you contact your system administrator prior to installation - Brother International 2170W | Network Users Manual - English - Page 39
Wireless configuration for Windows® using the Brother installer application (For HL-2170W) f Click Wireless Network users. 4 Note For Windows Vista®, when the User Account Control screen appears, click Allow. g Choose Wireless Setup and Driver Install (Recommended) or Wireless Setup Only, and then - Brother International 2170W | Network Users Manual - English - Page 40
Wireless configuration for Windows® using the Brother installer application (For HL-2170W) h Choose Automatic install (Advanced) and click Next. 4 i Confirm the on-screen message and click Next. j Press the wireless setup button located at the back of the machine for less than 2 seconds as show in - Brother International 2170W | Network Users Manual - English - Page 41
Wireless configuration for Windows® using the Brother installer application (For HL-2170W) k The printer starts the one-push wireless setting mode. The printer searches for an access point that supports SecureEasySetup™, Wi-Fi Protected Setup™ or AOSS™ for 2 minutes. l Put your access point in the - Brother International 2170W | Network Users Manual - English - Page 42
n Click Next or Finish. Wireless configuration for Windows® using the Brother installer application (For HL-2170W) 4 You have completed the wireless setup. If you chose to install the printer driver in step g, Go to the next step. o Check the box after you confirm that you have completed the - Brother International 2170W | Network Users Manual - English - Page 43
Wireless configuration for Windows® using the Brother installer application (For HL-2170W) Configuration in Ad-hoc mode 4 Before configuring the wireless settings 4 IMPORTANT • If you have previously configured the wireless settings of the printer, you must reset the print server back to the default - Brother International 2170W | Network Users Manual - English - Page 44
Wireless configuration for Windows® using the Brother installer application (For HL-2170W) d Click Wireless Network users. 4 Note For Windows Vista®, when the User Account Control screen appears, click Allow. e Choose Wireless Setup and Driver Install (Recommended) or Wireless Setup Only, and then - Brother International 2170W | Network Users Manual - English - Page 45
Wireless configuration for Windows® using the Brother installer application (For HL-2170W) f Choose Step by Step install (Recommended) and then click Next. 4 g Choose Without cable (Advanced) and then click Next. h Read the Important Notice to enable the wireless interface. Hold down the Go button - Brother International 2170W | Network Users Manual - English - Page 46
Wireless configuration for Windows® using the Brother installer application (For HL-2170W) Note To confirm the wireless setting is enabled, check the text to the right side of IEEE 802.11b/g in the Node Type section on the Network Configuration page. Active means that the wireless setting is enabled - Brother International 2170W | Network Users Manual - English - Page 47
Wireless configuration for Windows® using the Brother installer application (For HL-2170W) j To communicate with the un-configured wireless printer, temporarily change the wireless settings on your computer to match your printer's default settings shown on this screen. Check the box after you - Brother International 2170W | Network Users Manual - English - Page 48
Wireless configuration for Windows® using the Brother installer application (For HL-2170W) 6 Check the Wireless Network Connection status. It may take a few minutes to change from 0.0.0.0 to 169.254.x.x IP address to be shown on screen (where x.x. are numbers between 1 and 254). k Choose the printer - Brother International 2170W | Network Users Manual - English - Page 49
Wireless configuration for Windows® using the Brother installer application (For HL-2170W) • If your target Ad-hoc network does not appear on the list, you can manually add it by clicking the Add button. Check This is an Ad-hoc network and there is no access point., and then enter the Name ( - Brother International 2170W | Network Users Manual - English - Page 50
Wireless configuration for Windows® using the Brother installer application (For HL-2170W) Note • If you want to setup more than WEP key1, click Advanced. • If you do not know the Authentication or Encryption settings for your network, contact your network administrator. • If the - Brother International 2170W | Network Users Manual - English - Page 51
Wireless configuration for Windows® using the Brother installer application (For HL-2170W) Installing the printer driver 4 Improper Setup DO NOT try to cancel any of the screens during this installation. If your wireless settings fail, an error message will appear during the installation of the - Brother International 2170W | Network Users Manual - English - Page 52
Wireless configuration for Windows® using the Brother installer application (For HL-2170W) c Choose Search the network for devices and choose from a list of discovered devices (Recommended). Or enter your printer's IP address or its node name. Click Next. 4 Note You can find your printer's IP - Brother International 2170W | Network Users Manual - English - Page 53
e Click Finish. Wireless configuration for Windows® using the Brother installer application (For HL-2170W) 4 Note • If you want to register your product on-line, check On-Line Registration. • If you do not want to set your printer as Default printer, uncheck Set as Default Printer. • If you - Brother International 2170W | Network Users Manual - English - Page 54
you proceed with 5 this installation. • If you have previously configured the wireless settings of the printer, you must reset the print server back to the default factory settings (see Restoring the network settings to factory default on page 100). • If you are using Personal Firewall software - Brother International 2170W | Network Users Manual - English - Page 55
Wireless configuration for Macintosh® using the Brother installer application (For HL-2170W) c Click Install Printer Driver on the menu screen. 5 d Click Wireless Network users. e Choose Wireless Setup and Driver Install (Recommended) or Wireless Setup Only, and then click Next. 48 - Brother International 2170W | Network Users Manual - English - Page 56
Wireless configuration for Macintosh® using the Brother installer application (For HL-2170W) f Choose Step by Step install (Recommended) and then click Next. 5 g Choose With cable (Recommended) and then click Next. h Connect the Brother wireless device to your access point using a network cable and - Brother International 2170W | Network Users Manual - English - Page 57
Wireless configuration for Macintosh® using the Brother installer application (For HL-2170W) i Choose the printer you wish to configure, and click Next. If the list is blank, check if the access point and the printer are powered on, and then click Refresh. 5 Note The default Node name is " - Brother International 2170W | Network Users Manual - English - Page 58
Wireless configuration for Macintosh® using the Brother installer application (For HL-2170W) • If your access point is set to not broadcast the SSID you can manually add it by clicking the Add button. Follow the on-screen instructions for entering the Name (SSID), and then click Next. 5 k If your - Brother International 2170W | Network Users Manual - English - Page 59
for Macintosh® using the Brother installer application (For HL-2170W) l If your network is configured for Authentication and Encryption, the following screen will appear. When configuring your Brother wireless printer, you must ensure that it is configured to match the Authentication and - Brother International 2170W | Network Users Manual - English - Page 60
the Brother installer application (For HL-2170W) n Disconnect the network cable between your access point (hub or router) and the printer, and click Next. 5 You have completed the wireless setup. If you chose to install the printer driver in step e, Go to Installing the printer driver on page 66 - Brother International 2170W | Network Users Manual - English - Page 61
for Macintosh® using the Brother installer application (For HL-2170W) Configuration using the automatic wireless (one-push) method 5 IMPORTANT If you are going to connect the printer to your network, we recommend that you contact your system administrator prior to installation. a Make - Brother International 2170W | Network Users Manual - English - Page 62
Wireless configuration for Macintosh® using the Brother installer application (For HL-2170W) f Click Wireless Network users. 5 g Choose Wireless Setup and Driver Install (Recommended) or Wireless Setup Only, and then click Next. h Choose Automatic install (Advanced) and click Next. 55 - Brother International 2170W | Network Users Manual - English - Page 63
Wireless configuration for Macintosh® using the Brother installer application (For HL-2170W) i Confirm the on-screen message and click Next. 5 j Press the wireless setup button located at the back of the machine for less than 2 seconds as show in the illustration below. This will put the printer in - Brother International 2170W | Network Users Manual - English - Page 64
Wireless configuration for Macintosh® using the Brother installer application (For HL-2170W) m Wait for the Ready LED (Go button) of your printer to indicate connection succeeded. The Ready LED will turn on for 5 minutes. (See the table below) This indication means the machine has successfully - Brother International 2170W | Network Users Manual - English - Page 65
n Click Next or Finish. Wireless configuration for Macintosh® using the Brother installer application (For HL-2170W) 5 You have completed the wireless setup. If you chose to install the printer driver in step g, Go to the next step. o Check the box after you confirm that you have completed the - Brother International 2170W | Network Users Manual - English - Page 66
HL-2170W) Configuration in Ad-hoc mode 5 Before configuring the wireless settings 5 IMPORTANT • If you have previously configured the wireless settings of the printer, you must reset the print server back to the default factory settings (see Restoring the network settings to factory default on page - Brother International 2170W | Network Users Manual - English - Page 67
Wireless configuration for Macintosh® using the Brother installer application (For HL-2170W) d Click Wireless Network users. 5 e Choose Wireless Setup and Driver Install (Recommended) or Wireless Setup Only, and then click Next. f Choose Step by Step install (Recommended) and then click Next. 60 - Brother International 2170W | Network Users Manual - English - Page 68
the Brother installer application (For HL-2170W) g Choose Without cable (Advanced) and then click Next. 5 h Read the Important Notice to enable the wireless interface. Hold down the Go button for 10 seconds, and then release the Go button when the printer prints a Network Configuration page. Check - Brother International 2170W | Network Users Manual - English - Page 69
Wireless configuration for Macintosh® using the Brother installer application (For HL-2170W) i You need to temporarily change your computer's wireless settings. Follow the on-screen instructions. Make sure you take notes on all the settings such as SSID or channel of your computer. You will need - Brother International 2170W | Network Users Manual - English - Page 70
using the Brother installer application (For HL-2170W) 2 Click the Network tab to see the available wireless devices. You can see the Brother wireless print server in the Network option. Select SETUP. 3 Your wireless network is connected successfully. k Choose the printer you wish to configure, and - Brother International 2170W | Network Users Manual - English - Page 71
Wireless configuration for Macintosh® using the Brother installer application (For HL-2170W) • If your target Ad-hoc network does not appear on the list, you can manually add it by clicking the Add button. Check This is an Ad-hoc network and there is no access point., and then enter the Name ( - Brother International 2170W | Network Users Manual - English - Page 72
If you want to manually enter the IP address settings of your printer, click Change IP Address and enter the necessary IP address settings for your network. p To communicate with the configured wireless device, you must configure your computer to use the same wireless settings. Manually change the - Brother International 2170W | Network Users Manual - English - Page 73
Wireless configuration for Macintosh® using the Brother installer application (For HL-2170W) Installing the printer driver 5 Improper Setup DO NOT try to cancel any of the screens during this installation. If your wireless settings fail, an error message will appear during the installation of the - Brother International 2170W | Network Users Manual - English - Page 74
Wireless configuration for Macintosh® using the Brother installer application (For HL-2170W) • If your printer fails to appear on the list, reset the print server back to the default factory settings (see Restoring the network settings to factory default on page 100) and try the wireless setup again - Brother International 2170W | Network Users Manual - English - Page 75
fails to appear on the list, reset the print server back to the default factory settings (see Restoring the network settings to factory default on page 100) and try the wireless setup again. g Click Print Center, then Quit Print Center. For Mac OS® X 10.2.4 to 10.2.8 users: Setup is now complete. 68 - Brother International 2170W | Network Users Manual - English - Page 76
6 Wireless configuration using the one-push wireless setting mode (For HL-2170W) 6 Overview 6 If your wireless access point supports either SecureEasySetup™, Wi-Fi Protected Setup™ (PBC 1) or AOSS™, you can configure the machine easily without a computer. Your Brother printer has one-push wireless - Brother International 2170W | Network Users Manual - English - Page 77
Wi-Fi Protected Setup™ mode. See How to configure your wireless printer, using the PIN Method of Wi-Fi Protected Setup™ on page 80. b The printer starts the one-push wireless setting mode. The printer searches for an access point that supports SecureEasySetup™, Wi-Fi Protected Setup™ or AOSS™ for - Brother International 2170W | Network Users Manual - English - Page 78
LED will blink (turn on for 0.1 second and off for 0.1 second) for 30 seconds. 4 The LED will flash 10 times and then turn OFF for half a second. This pattern will repeat 20 times. You have completed the wireless setup. To install the printer driver, Go to step a on page 72 for Windows® or page 76 - Brother International 2170W | Network Users Manual - English - Page 79
-push wireless setting mode (For HL-2170W) For Windows® users 6 Improper Setup DO NOT try to cancel any of the screens during this installation. a Turn on your computer. (You must be logged on with Administrator rights.) Close any applications running before configuration. b Put the supplied CD - Brother International 2170W | Network Users Manual - English - Page 80
Wireless configuration using the one-push wireless setting mode (For HL-2170W) Note For Windows Vista®, when the User Account Control screen appears, click Allow. e Choose Driver Install Only, and then click Next. 6 f When the License Agreement window appears, click Yes if you agree to the - Brother International 2170W | Network Users Manual - English - Page 81
Wireless configuration using the one-push wireless setting mode (For HL-2170W) g Choose Standard Installation, and then click Next. h Choose Search the network for devices and choose from a list of discovered devices 6 (Recommended). Or enter your printer's IP address or its node name. Click Next - Brother International 2170W | Network Users Manual - English - Page 82
Wireless configuration using the one-push wireless setting mode (For HL-2170W) i Choose your printer, and then click Next. Note 6 If your printer takes a long time (about 1 minute) to appear on the list, click Refresh. j Click Finish. Note • If you want to register your product on-line, check - Brother International 2170W | Network Users Manual - English - Page 83
Wireless configuration using the one-push wireless setting mode (For HL-2170W) For Macintosh® users 6 Improper Setup DO NOT try to cancel any of the screens during this installation. a Turn on your Macintosh®. b Put the supplied CD-ROM into your CD-ROM drive. Double-click the HL2100 icon on your - Brother International 2170W | Network Users Manual - English - Page 84
one-push wireless setting mode (For HL-2170W) e Choose Driver Install Only, and then click Next. Follow the on-screen instructions. Then, restart your Macintosh®. For Mac OS® X 10.2.4 to 10.2.8 users: Go to step h. 6 For Mac OS® X 10.3 or greater users: Go to step f. f The Brother software will - Brother International 2170W | Network Users Manual - English - Page 85
Wireless configuration using the one-push wireless setting mode (For HL-2170W) g When this screen appears, click OK. For Mac OS® X 10.3 or greater users: Setup is now complete. h When this screen appears, click Add. 6 i Make the following selection. 78 - Brother International 2170W | Network Users Manual - English - Page 86
Wireless configuration using the one-push wireless setting mode (For HL-2170W) j Choose your printer, and then click Add. Note • If there is more than one of the same printer model connected on your network, the Ethernet address 6 (MAC address) will be displayed after the model name. • You can - Brother International 2170W | Network Users Manual - English - Page 87
settings. See the user's guide for your wireless LAN router / access point for instructions on how to access the Wi-Fi Protected Setup™ mode. Note Routers or access points that support Wi-Fi Protected Setup™ have a symbol as shown below. 7 How to configure your wireless printer, using the PIN - Brother International 2170W | Network Users Manual - English - Page 88
Setup™ (For HL-2170W) b The printer will print a piece of paper that shows an 8 digit PIN and starts searching for an access point for 5 minutes. c Using a computer that is on the network, type http://access_point_ip_address/ into your browser. (Where access_point_ip_address is the IP address - Brother International 2170W | Network Users Manual - English - Page 89
to factory default on page 100. LED indications when using the one-push wireless setting mode LEDs Toner (Yellow) Searching or accessing the access point 1 Connecting and downloading the settings from the access point 1 Connection succeeded 2 Connection failed 3 Drum (Yellow) 7 Error (Red - Brother International 2170W | Network Users Manual - English - Page 90
Setup™ (For HL-2170W) For Windows® users 7 Improper Setup DO NOT try to cancel any of the screens during this installation. a Turn on your computer. (You must be logged on with Administrator rights.) Close any applications running before configuration. b Put the supplied CD-ROM into your CD - Brother International 2170W | Network Users Manual - English - Page 91
Wireless configuration using the PIN Method of Wi-Fi Protected Setup™ (For HL-2170W) Note For Windows Vista®, when the User Account Control screen appears, click Allow. e Choose Driver Install Only, and then click Next. 7 f When the License Agreement window appears, click Yes if you agree to the - Brother International 2170W | Network Users Manual - English - Page 92
Wireless configuration using the PIN Method of Wi-Fi Protected Setup™ (For HL-2170W) g Choose Standard Installation, and then click Next. h Choose Search the network for devices and choose from a list of discovered devices (Recommended). Or enter your printer's IP address or its node name. Click - Brother International 2170W | Network Users Manual - English - Page 93
Wireless configuration using the PIN Method of Wi-Fi Protected Setup™ (For HL-2170W) i Choose your printer, and then click Next. Note If your printer takes a long time (about 1 minute) to appear on the list, click Refresh. j Click Finish. 7 Note • If you want to register your product on-line, - Brother International 2170W | Network Users Manual - English - Page 94
Wireless configuration using the PIN Method of Wi-Fi Protected Setup™ (For HL-2170W) For Macintosh® users 7 Improper Setup DO NOT try to cancel any of the screens during this installation. a Turn on your Macintosh®. b Put the supplied CD-ROM into your CD-ROM drive. Double-click the HL2100 icon - Brother International 2170W | Network Users Manual - English - Page 95
Wireless configuration using the PIN Method of Wi-Fi Protected Setup™ (For HL-2170W) e Choose Driver Install Only, and then click Next. Follow the on-screen instructions. Then, restart your Macintosh®. For Mac OS® X 10.2.4 to 10.2.8 users: Go to step h. For Mac OS® X 10.3 or greater users: Go to - Brother International 2170W | Network Users Manual - English - Page 96
Wireless configuration using the PIN Method of Wi-Fi Protected Setup™ (For HL-2170W) g When this screen appears, click OK. For Mac OS® X 10.3 or greater users: Setup is now complete. h When this screen appears, click Add. 7 i Make the following selection. 89 - Brother International 2170W | Network Users Manual - English - Page 97
Wireless configuration using the PIN Method of Wi-Fi Protected Setup™ (For HL-2170W) j Choose your printer, and then click Add. Note • If there is more than one of the same printer model connected on your network, the Ethernet address (MAC address) will be displayed after the model name. • You can - Brother International 2170W | Network Users Manual - English - Page 98
same subnet, or that the router is properly configured to pass data between the two devices. 8 • The default password for Brother print servers is access. Configuring the standard TCP/IP port 8 Printer driver not yet installed 8 For Windows Vista® 8 a Click the Start button, Control Panel - Brother International 2170W | Network Users Manual - English - Page 99
h Windows® 2000/XP and Windows Server® 2003 will now contact the printer that you specified. If you did not specify the correct IP address or name then an error dialog will appear. i Click Finish to complete the Wizard. j Now that you have configured the port, you must specify which printer driver - Brother International 2170W | Network Users Manual - English - Page 100
and Sound, and then Printers. For Windows® XP and Windows Server® 2003: Click the Start button and select Printers and Faxes. For Windows® 2000: Click the Start button and select Settings and then Printers. b Right click on the printer driver you wish to configure, and then select Properties - Brother International 2170W | Network Users Manual - English - Page 101
for Windows® 9 Overview 9 Windows® 2000/XP, Windows Vista® and Windows Server® 2003 users can print using TCP/IP and the standard Network Printing IPP protocol software built into Windows® 2000/XP, Windows Vista® and Windows Server® 2003. Note • You must configure the IP address on your printer - Brother International 2170W | Network Users Manual - English - Page 102
inform Windows Vista® about the type of printer driver to be used. Go to g. g If your printer is not in the list of supported printers, click Have Disk. You will then be asked to insert the driver disk. h Click Browse and select the appropriate Brother printer driver that is contained in the CD - Brother International 2170W | Network Users Manual - English - Page 103
be seen in the printer settings page. The NetBIOS name assigned is the first 15 characters of the node name and by default it will appear as "BRNxxxxxxxxxxxx" for a wired network or "BRWxxxxxxxxxxxx" for a wireless network. g When you click Next, Windows® 2000/XP and Windows Server® 2003 will make - Brother International 2170W | Network Users Manual - English - Page 104
for Windows® 2000 users i For Windows® XP and Windows Server® 2003: Click Have Disk. You will then be asked to insert the driver disk. For Windows® 2000: Click OK when you see the Insert Disk screen. j Click Browse and select the appropriate Brother printer driver that is contained in the CD-ROM - Brother International 2170W | Network Users Manual - English - Page 105
manually configure any IP address or network strings within the printer as the printer will automatically configure itself. How to select the printer driver a From the Go menu, select Applications. b Open the Utilities folder. c Double click the Printer Setup Utility icon. (Mac OS® X 10.2.x users - Brother International 2170W | Network Users Manual - English - Page 106
from Macintosh® f Choose your printer and then click Add. The printer is now ready to print. (Mac OS® X 10.2.x) (Mac OS® X 10.3.x) (Mac OS® X 10.4.x) 10 Other sources of information 10 How to configure the IP address of the printer, see Configuring your printer for a network on page 8. 99 - Brother International 2170W | Network Users Manual - English - Page 107
password and IP address information), please follow these steps: a Turn off the printer. b Make sure that the front cover is closed and the power cord is plugged in. c Hold down the Go button as you turn on the power switch. Keep the Go button pressed down until the Toner, Drum and Error LEDs light - Brother International 2170W | Network Users Manual - English - Page 108
settings. Note You can reset the print server back to its default factory settings using the BRAdmin applications or Web Based Management (web browser). For more information, see Changing the print server settings on page 12. Enabling or disabling the wireless network (For HL-2170W) 11 If you want - Brother International 2170W | Network Users Manual - English - Page 109
supported by your printer and how to configure them. You can also learn how to manage your network printer securely. Security methods for E-mail notification 12 The Brother machine supports ) to include an authentication method that encrypts the password when the client receives E-mail. 12 102 - Brother International 2170W | Network Users Manual - English - Page 110
printer settings page. The NetBIOS name assigned is the first 15 characters of the node name and by default it will appear as "BRNxxxxxxxxxxxx" for a wired network or "BRWxxxxxxxxxxxx" for a wireless network. c Click Network Configuration. d Enter a user name and a password. 12 Note The login - Brother International 2170W | Network Users Manual - English - Page 111
g You can configure the POP3/SMTP settings on this page. Security methods Note • You can also change the SMTP port number using Web Based Management. This is useful if your ISP (Internet Service Provider) implements the "Outbound Port 25 Blocking (OP25B)" service, and you are not using the ISP's - Brother International 2170W | Network Users Manual - English - Page 112
to manage your brother devices the user authentication will not be secure. „ If you want to avoid access to your printer from older versions of BRAdmin 1, you need to disable the access from older versions of BRAdmin 1 from the Advanced Setting of SNMP on the Configure Protocol page using Web Based - Brother International 2170W | Network Users Manual - English - Page 113
print server and your computer. Note • To learn how to configure the IP address on your printer, see Setting the IP address and subnet mask on page 10. • You can use a web browser on most computing platforms, for example, Macintosh® and UNIX® users are also able to connect to the machine and manage - Brother International 2170W | Network Users Manual - English - Page 114
offers two levels of password access. Users are able to access to Printer Settings. The default user name for User is "user" (case sensitive) and the default password is "access". Administrators are able to access all settings. The login name for the Administrator is "admin" (case sensitive) and the - Brother International 2170W | Network Users Manual - English - Page 115
The Driver Deployment Wizard supports the three connection methods. Peer-to-peer 14 The device is connected to the network but each user prints directly to the printer WITHOUT printing through a central queue. 1 Windows R 1 Windows R 1 Windows R 2 TCP/IP 1 Client Computer 2 Network printer 14 - Brother International 2170W | Network Users Manual - English - Page 116
Driver Deployment Wizard (Windows® only) Network Shared 14 The device is connected to a network and a central print queue is used to manage all print jobs. 5 Windows R 5 Windows R Windows R 4 TCP/IP 5 Windows R 2 3 1 1 Network Shared 2 Print server 3 Network printer 4 TCP/IP or USB 5 - Brother International 2170W | Network Users Manual - English - Page 117
Put the supplied CD-ROM into your CD-ROM drive. The opening screen will appear automatically. b Select your model and the language. Then click Install Other Drivers or Utilities. c Select the Driver Deployment Wizard installation program. Note For Windows Vista®, when the User Account Control screen - Brother International 2170W | Network Users Manual - English - Page 118
Driver Deployment Wizard (Windows® only) „ Setting the IP Address If the printer does not have an IP address, the Wizard will allow you to change the IP address by selecting the printer from the list and by selecting the Configure IP option. A dialogue box then appears which allows you to specify - Brother International 2170W | Network Users Manual - English - Page 119
in a "queue" based network and you create an executable file for another user who does not have access to the same printer queue that you define into the executable file, the driver when installed on the remote computer will default to LPT1 printing. • If you check the box of Currently installed - Brother International 2170W | Network Users Manual - English - Page 120
brother.com This chapter is divided into the following sections: „ General problems „ Network print software installation problems „ Printing problems „ Protocol-specific troubleshooting General problems 15 CD-ROM is inserted, but does not start automatically 15 If your computer does not support - Brother International 2170W | Network Users Manual - English - Page 121
installation problems 15 The Brother print server is not found during the setup of the network print software or from the installation of the Brother printer driver. 15 Make sure you have completed the IP address setting of the Brother print server according to Chapter 2 of this User's Guide - Brother International 2170W | Network Users Manual - English - Page 122
IP address). e If you have tried a to d above and it does not work, then reset the print server back to the default factory settings and try from the initial setup again. For information on how to reset to the default factory settings, see Restoring the network settings to factory default on page - Brother International 2170W | Network Users Manual - English - Page 123
IP address). d If you have tried a to c above and it does not work, then reset the print server back to the default factory settings and try from the initial setup again. For information on how to reset to the default factory settings, see Restoring the network settings to factory default on page - Brother International 2170W | Network Users Manual - English - Page 124
with the Brother print server. Web Based Management (web browser) troubleshooting (TCP/IP) 15 a If you cannot connect to the print server using your web browser it may be worth checking the Proxy Settings of your browser. Look in the Exceptions setting and if necessary, type in the IP address of - Brother International 2170W | Network Users Manual - English - Page 125
how to reset to the factory default settings, see Restoring the network settings to factory default on page 100. Why do I have to change my printer's network setting to "Wired LAN" during setup although I am trying to setup Wireless LAN? 15 If you are using Windows® 2000, Mac OS® X 10 - Brother International 2170W | Network Users Manual - English - Page 126
Troubleshooting Wireless connection problem 15 The wireless network connection is sometimes disabled. 15 The wireless network connection status is affected by the environment where the Brother printer and other wireless devices are located. The following conditions may cause connection problems - Brother International 2170W | Network Users Manual - English - Page 127
to set the IP address (for advanced users and administrators) A For information on how to configure your network printer using the BRAdmin Light utility or Web Based Management (web browser), see Setting the IP address and subnet mask on page 10. Using DHCP to configure the IP address A The Dynamic - Brother International 2170W | Network Users Manual - English - Page 128
file. As with rarp, the print server will load its IP address from the BOOTP server when the printer is powered on. Using RARP to configure the IP address A The Brother print server's IP address can be configured using the Reverse ARP (RARP) facility on your host computer. This is done by - Brother International 2170W | Network Users Manual - English - Page 129
Using APIPA to configure the IP address A A The Brother print server supports the Automatic Private IP Addressing (APIPA) protocol. With APIPA, clients automatically configure an IP address and subnet mask when a DHCP server is not available. The device chooses it's own IP address in the range - Brother International 2170W | Network Users Manual - English - Page 130
factory reset the print server (which will then allow you to use the ARP command again). A Using the TELNET console to configure the IP address A You can also use the TELNET command to change the IP address. TELNET is an effective method to change the printer's IP address. But a valid IP address - Brother International 2170W | Network Users Manual - English - Page 131
with the printer icon. Right click the machine you want to install. Note The Web Services Name for the Brother machine is your model name and the Ethernet address of your machine (e.g. Brother HL-XXXX series [XXXXXXXXXXXX]). c From the pull down menu, click Install. d When the User Account Control - Brother International 2170W | Network Users Manual - English - Page 132
your CD-ROM drive. The opening screen will appear automatically. Choose your printer model and the language. c Click Install Printer Driver on the menu screen. Note Choose the Install Printer Driver icon for your region. d Click Network cable users. Note For Windows Vista®, when the User Account - Brother International 2170W | Network Users Manual - English - Page 133
support Protocol support Network type Network printing NC-6600h Windows® 2000/XP, Windows® XP Professional x64 Edition, Windows Vista®, Windows Server® 2003, 2003 x64 Edition, Mac OS® X 10.2.4 or greater TCP/IP , LLTD responder, LLMNR responder, Web Services TCP/IP: IPv6 1 NDP, RA, DNS resolver - Brother International 2170W | Network Users Manual - English - Page 134
Ethernet wireless network B Network node type NC-7400w Operating system support Windows® 2000/XP, Windows® XP Professional x64 Edition, Windows Vista®, B Windows Server® 2003, 2003 x64 Edition, Mac OS® X 10.2.4 or greater Protocol support TCP/IP: IPv4 ARP, RARP, BOOTP, DHCP, APIPA (Auto IP - Brother International 2170W | Network Users Manual - English - Page 135
are not supported. Management utilities B BRAdmin Light BRAdmin Professional 1 Web BRAdmin 1 Windows® 2000/XP/XP Professional x64 Edition, Windows Vista®, Windows Server® 2003/2003 x64 Edition Mac OS® X 10.2.4 or greater Windows® 2000/XP/XP Professional x64 Edition, Windows Vista®, Windows Server - Brother International 2170W | Network Users Manual - English - Page 136
DNS Client 6 Domain 94, 96, 103, 107 Driver Deployment Wizard 108 E Encryption 16 F Factory Default 100 G Gateway 9 H HTTP 7, 106 Hyper Text Transfer Protocol 14, 107 I IIS 124 Infrastructure mode 5, 20, 24, 47 Internet Printing 94 IP Address 8 C IPP 7, 94, 117 L LEAP 16 LED (Print - Brother International 2170W | Network Users Manual - English - Page 137
Mask 9 T TCP/IP 6 TCP/IP Printing 91 TELNET 7, 123 TEXT_P1 120 TKIP 16 Trademarks i Troubleshooting 113 W Web Based Management (web browser) ..... 3, 14, 106 Web BRAdmin 2, 124, 128 Web Server 7 Web Services 7, 124 WEP 16 Wi-Fi Protected Setup 22, 31, 54, 69, 80 Wireless network 20
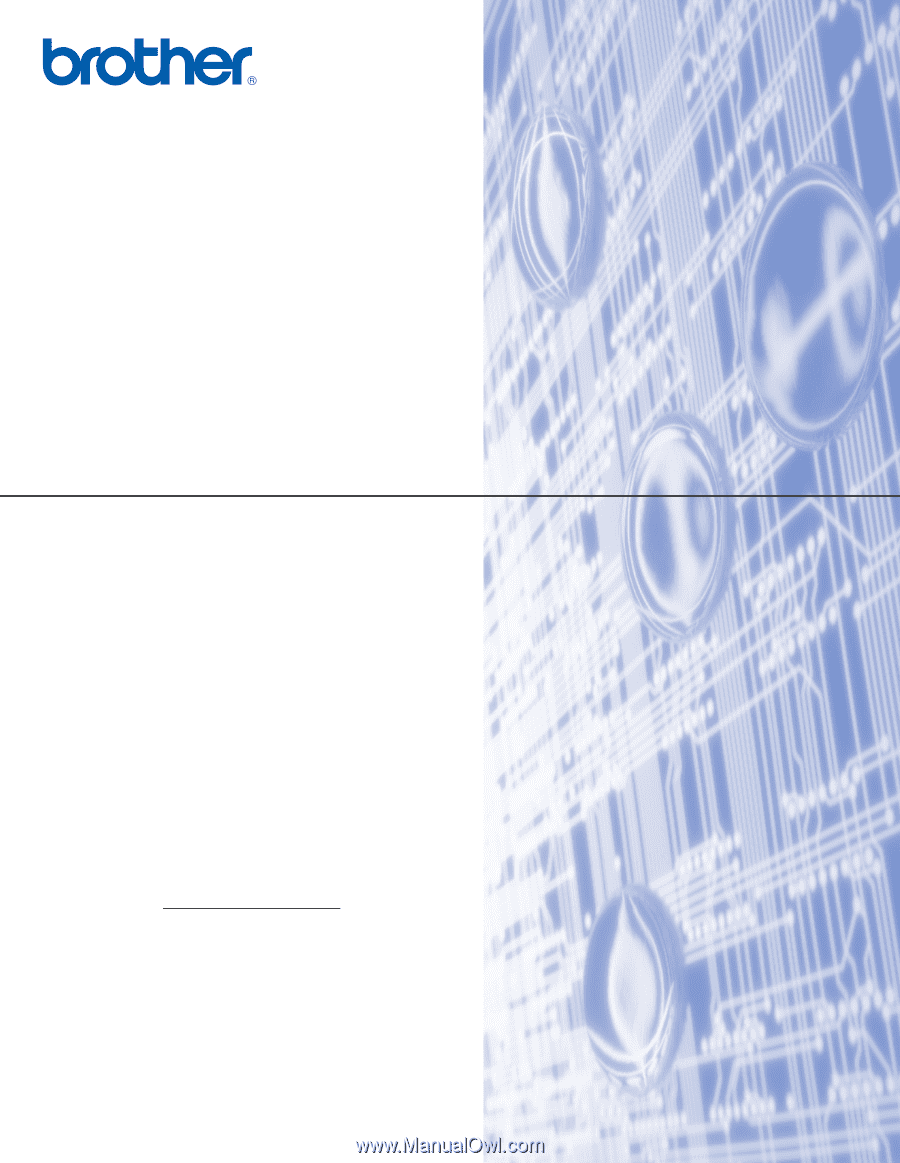
NETWORK
USER’S GUIDE
Multi-Protocol On-board Ethernet Print Server and Wireless
(IEEE 802.11b/g) Ethernet Print Server
HL-2150N
HL-2170W
Please read this manual thoroughly before using the printer.
Keep the CD-ROM in a convenient place so you can use it quickly
if you need to.
Please visit us at http://solutions.brother.com
where you can get
product support, the latest driver updates and utilities, and
answers to frequently asked questions (FAQs) and technical
questions.
Note: Not all models are available in all countries.
Version
A
ENG