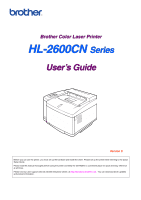Brother International 2600CN Users Manual - English
Brother International 2600CN - HL Color Laser Printer Manual
 |
UPC - 012502601579
View all Brother International 2600CN manuals
Add to My Manuals
Save this manual to your list of manuals |
Brother International 2600CN manual content summary:
- Brother International 2600CN | Users Manual - English - Page 1
Brother Color Laser Printer HL-2600CN Series User's Guide Version 0 Before you can use the printer, you must set up the hardware and install the driver. Please set up the printer while referring to the Quick Setup Guide. Please read this manual thoroughly before using the printer and keep the CD-ROM - Brother International 2600CN | Users Manual - English - Page 2
Corporation. Windows is a registered trademark of Microsoft Corporation in the United States and other countries. PostScript is a registered trademark of Adobe Systems Incorporated. This printer contains UFST and Micro Type from Agfa Division. PANTONE Colors generated by the HL-2600CN are four - Brother International 2600CN | Users Manual - English - Page 3
HL-2600CN Series User's Guide (For USA & CANADA Only) For technical and operational assistance, please call: In USA 1-800-276-7746 In CANADA 1-800-853-6660 514-685-6464 (within Montreal) If you have comments or suggestions, please write us at: In USA In CANADA Printer Customer Support - Brother International 2600CN | Users Manual - English - Page 4
The following conventions are used in this User's guide: ! Warning Indicates warnings that must be observed to prevent possible personal injury. ! Caution Indicates cautions that must be observed to use the printer properly or prevent damage to the printer. Note Indicates notes and useful tips to - Brother International 2600CN | Users Manual - English - Page 5
printer, turn the printer off immediately and unplug the printer. Contact your dealer. ! Warning Do not put consumables such as the Toner Cartridges and the Waste Toner the printer before replacing consumables. ! Warning Do not place any items on the printer. ! Warning In case of a fuser oil spill - Brother International 2600CN | Users Manual - English - Page 6
DOONN'TTSS FFOORR OPPTTIIMMUUMM PRRIINNTT QUUAALLIITTYY ! Caution Before you move or lift the printer, remove the Toner Cartridges, Waste Toner Pack, Oil Bottle and Fusing Unit to avoid spills. Be sure to keep the printer as level as possible. Damage caused by failure to remove the supplies will - Brother International 2600CN | Users Manual - English - Page 7
User's Guide ABOUT THIS PRINTER Checking the Carton Components General View Features Options RAM Operating and Storage Environment CHAPTER 2 DRIVER AND SOFTWARE Printer Driver Features in the PCL Printer Driver (Windows 95/98/Me Users Only) Features in the PS printer driver (Windows 95/98/Me users - Brother International 2600CN | Users Manual - English - Page 8
TABLE OF CONTENTS CHAPTER 3 BEFORE WORKING WITH THE PRINTER AUTOMATIC EMULATION SELECTION 3-1 AUTOMATIC INTERFACE SELECTION 3-3 PAPER HANDLING 3-4 Print Media 3-4 Cassette Feed 3-12 Manual Feed 3-13 CHAPTER 4 CONTROL PANEL OPERATION CONTROL PANEL 4-1 BUTTONS 4-2 Go button 4-3 - Brother International 2600CN | Users Manual - English - Page 9
Fuser Cleaner Waste Toner Pack OPC Belt Cartridge Ozone Filter Fusing Unit 120K Kit CLEANING THE PRINTER REPACKING AND RELOCATING THE PRINTER OPTIONS Lower Tray Unit (LT-26CL) Duplex Unit (DX-2600) CompactFlash Card / HDD Card (HD-6G/HD-EX) RAM Expansion CHAPTER 6 TROUBLESHOOTING TROUBLESHOOTING - Brother International 2600CN | Users Manual - English - Page 10
and Mechanical A-3 PAPER SPECIFICATIONS A-4 SYMBOL/CHARACTER SETS A-9 OCR Symbol Sets A-9 HP PCL Mode A-10 EPSON Mode A-12 IBM Mode A-13 HP-GL Mode A-14 Symbol Sets Supported by the Printer's Intellifont Compatible Typefaces A-15 Symbol Sets Supported by the Printer's TrueType™ and - Brother International 2600CN | Users Manual - English - Page 11
Model Number: Product Options: Brother Laser Printer HL-2600CN HL-2600CN ALL complies with Part 15 of the FCC Rules. and used in accordance with the instructions, may cause harmful interference to by turning the equipment off and on, the user is encouraged to try to correct the interference by - Brother International 2600CN | Users Manual - English - Page 12
norme NMB-003 du Canada. Declaration of Conformity (For Europe) We, Brother Industries, Ltd., 15-1, Naeshiro-cho, Mizuho-ku, Nagoya 467-8561, EEC). Issued by: Brother Industries, Ltd. Information & Document Company Radio Interference (220-240 V Model Only) This printer complies with EN55022(CISPR - Brother International 2600CN | Users Manual - English - Page 13
1976. Compliance is mandatory for products marketed in the United States. The label shown on the back of the printer indicates compliance with the FDA regulations and must be attached to laser products marketed in the United States. MANUFACTURED: BROTHER INDUSTRIES, LTD. 15-1 Naeshiro-cho, Mizuho-ku - Brother International 2600CN | Users Manual - English - Page 14
KLASSE 1 PRODUKT This printer has a Class 3B Laser Diode that emits invisible laser radiation in the Scanner Unit. The Scanner Unit should not be opened in this manual may result in hazardous radiation exposure. The following caution label is attached on the cover of the scanner unit. For Finland - Brother International 2600CN | Users Manual - English - Page 15
electrician. Caution Use of controls or adjustment or performance of procedures other than those specified in this manual might result in hazardous radiation exposure. Disconnect device This printer must be installed near a power outlet that is easily accessible. In case of emergencies, you must - Brother International 2600CN | Users Manual - English - Page 16
accordance with the following code: Green and yellow: Earth Blue: Neutral Brown: Live The colours of the wires in the main lead of this printer may not correspond with the colored markings identifying the terminals in your plug. If you need to fit a different plug, proceed as follows. Remove - Brother International 2600CN | Users Manual - English - Page 17
CHAPTER 1 INTRODUCTION CHAPTER 1 INTRODUCTION - Brother International 2600CN | Users Manual - English - Page 18
and LEDs. CHAPTER 5 MAINTENANCE provides guidance on how to maintain your printer. CHAPTER 6 TROUBLESHOOTING helps you troubleshoot any printer problems. APPENDIX contains printer specifications and paper specifications. INDEX provides an alphabetical list of the contents of this User's Guide. 1-1 - Brother International 2600CN | Users Manual - English - Page 19
User's Guide, note the following: • This User's Guide contains instructions or steps to teach you the various operations of the printer. Please remember that the instructions . • The paper size has been factory set to letter or A4, depending upon the final destination of the printer. Some display - Brother International 2600CN | Users Manual - English - Page 20
, check to see that you have all of the following parts: Printer Standard Paper Cassette (pre-installed) Oil Bottle (FO-2CL) Oil Syringe Quick Setup Guide* OPC Belt Cartridge Fuser Cleaner (CR-3CL) * Power Cord Toner Cartridge (Black (TN03BK), Cyan (TN03C), Magenta (TN03M), Yellow (TN03Y)) CD-ROM - Brother International 2600CN | Users Manual - English - Page 21
CHAPTER 1 INTRODUCTION Note Depending on the country where you purchased the printer, you may have additional parts that are not listed above. ! Caution The Toner Cartridges, OPC Belt cartridge, Oil Bottle and Fuser Cleaner are packed inside a separate carton as a starter kit. Do NOT open them now. - Brother International 2600CN | Users Manual - English - Page 22
GEENNEERRAALL VIIEEWW Control Panel Front Cover Power Button CHAPTER 1 INTRODUCTION Top Cover Paper Cassette Fig. 1-2 Controller Card Rear Side Cover Rear Access Cover Power Cord Connector Fig. 1-3 1-5 - Brother International 2600CN | Users Manual - English - Page 23
Color Laser Printing You can print crisp images in brilliant 24-bit color. This printer can print at speeds up to 24 pages per minute in monochrome mode and 6 pages per minute in full color mode. The HL-2600CN controller utilizes a high speed 64-bit RISC microprocessor and special hardware chips, to - Brother International 2600CN | Users Manual - English - Page 24
, such as BRAdmin Professional for the administrator and Brother network printing software, are included in the CD-ROM supplied with the HL-2600CN printer. For setup, see the Network User's Guide. Automatic Interface Selection This printer can automatically select the bi-directional parallel, USB - Brother International 2600CN | Users Manual - English - Page 25
all application programs that support one of these printers. Automatic Emulation Selection This printer can automatically select the printer emulation mode, depending on the print commands it receives from the computer software. With this feature, many users can share the printer on a network. Data - Brother International 2600CN | Users Manual - English - Page 26
mode. In PCL mode, you can also print the 13 kinds of bar codes listed below. In BR-Script mode, the printer has 165 scalable fonts. Bar Code Printing This printer can print the following 13 types of bar codes: • Code 39 • Interleaved 2 of 5 • EAN-8 • EAN-13 • EAN- 128 • Code 128 • UPC - Brother International 2600CN | Users Manual - English - Page 27
that it complies with the new EPA Energy Star specification. Toner Save Mode This printer has an economical Toner Save Mode. By using this feature you can substantially reduce operating costs and extend the life expectancy of the toner cartridges. Reprint Function You can reprint the last print job - Brother International 2600CN | Users Manual - English - Page 28
the HL-2600CN, any one of which may affect the quality of the PANTONE Color simulation, including: 1. Type of paper used 2. Type of toner used 90g Brother Toner Cartridges TN-03 BK/C/M/Y for "2" above. Pantone Mode (600 x 600 dpi) Network Ethernet 10/100BaseTX enables you to use the printer in the - Brother International 2600CN | Users Manual - English - Page 29
CHAPTER 1 INTRODUCTION OPPTTIIOONNSS The following options are available for this printer: Paper Handling Lower Tray Unit (LT-26CL) A lower tray unit expands the paper source capacity. You can load extra paper or different sizes of paper. You can load Letter, A4, B5 (JIS and ISO) or Executive size ( - Brother International 2600CN | Users Manual - English - Page 30
memory capacity up to 384 Mbytes. Note Installation instructions for each of these options will be included with appliances, particularly an air conditioner, copier or shredder. If you must use the printer with these appliances, we recommend that you use a voltage transformer or a high-frequency - Brother International 2600CN | Users Manual - English - Page 31
be exposed to direct sunlight. If set up near a window is unavoidable, use blinds to protect the printer from direct sunlight. Do not install the printer near devices that contain magnets or generate magnetic fields. Do not subject the printer to strong physical shocks or vibrations. Do not expose - Brother International 2600CN | Users Manual - English - Page 32
maintenance. Rear 20cm(8") 50cm(20") 50cm(20") Front 70cm(28") Fig. 1-4 Note • Ensure that there is enough space behind the printer so you can easily access the rear cover or Duplex unit if a paper jam occurs. • Make sure the Paper Cassette does not extend past the edge of the table where the - Brother International 2600CN | Users Manual - English - Page 33
CHAPTER 2 DRIVER AND SOFTWARE CHAPTER 2 DRIVER AND SOFTWARE - Brother International 2600CN | Users Manual - English - Page 34
.brother.com. For Windows® 95/98/Me, Windows NT® 4.0 and Windows® 2000/XP • PCL (Hewlett-Packard laser printer-LaserJet) driver • BR-Script (PostScript3 language emulation) driver For Macintosh • BR-Script (PostScript3 language emulation) driver (For more information, see the Network User's Guide - Brother International 2600CN | Users Manual - English - Page 35
/98/MEE USSEERRSS ONNLLYY) For more information, please see the on-line Help in the printer driver. You can also change settings by clicking the illustration on the left side of the tab. Basic Tab 1 2 3 1. Select the Paper size, Multiple page, Orientation etc. 2. Select the Color Mode. 3. Select the - Brother International 2600CN | Users Manual - English - Page 36
Advanced Tab CHAPTER 2 DRIVER AND SOFTWARE 1 1. Change the tab settings by clicking the following icons: Print Quality Duplex Watermark Page Setting Device Options 2-3 - Brother International 2600CN | Users Manual - English - Page 37
CHAPTER 2 DRIVER AND SOFTWARE Print Quality Select the Quality, Color matching mode, and Calibration settings. • You can change the Quality as follows: Normal 600 dpi Fine 2400 dpi class - Brother International 2600CN | Users Manual - English - Page 38
Duplex CHAPTER 2 DRIVER AND SOFTWARE To use duplex printing, you will need to install the optional Duplex unit onto your printer. If you select the duplex button, the dialogue box for making duplex settings will appear. Six types of duplex binding directions are available for each - Brother International 2600CN | Users Manual - English - Page 39
CHAPTER 2 DRIVER AND SOFTWARE Device Options 1 1. Set the following print function modes in this tab: Job Spooling Toner Save Mode Quick Print Setup Sleep Time Status Monitor Macro Administrator Insert Command/File Print Setting Print Setting (For monochrome only) Page Protection Print Date & - Brother International 2600CN | Users Manual - English - Page 40
Job Spooling CHAPTER 2 DRIVER AND SOFTWARE You can reprint a document without sending the data again from your PC (except for secure printing) because the printer will save data that you specify for reprinting. • Last job reprint: Reprint the last job • Secure Print: Print the data with a - Brother International 2600CN | Users Manual - English - Page 41
unit devices automatically and the available functions are reflected in the printer driver. When you press "Auto Detect," options that are installed on the printer will be listed. You can manually add or delete options. 3. Paper Source Setting This feature recognizes the size of paper in each paper - Brother International 2600CN | Users Manual - English - Page 42
CHAPTER 2 DRIVER AND SOFTWARE Support Tab • You can download the latest driver by accessing the Brother Solutions Center. • You can see the printer driver version. • You can check the current driver settings. • You can print the Configuration page and Font page(s). 2-9 - Brother International 2600CN | Users Manual - English - Page 43
2 DRIVER AND SOFTWARE FEEAATTUURREESS IINNTTHHEE PS PPRRIINNTTEERR DDRRIIVVEERR (WIINNDDOOWWSS 95/98/MEE UUSSEERRSS OONNLLYY) For more information, please see the on-line Help in the printer driver. Details Tab Select the port where your printer is connected or the path to the network printer you - Brother International 2600CN | Users Manual - English - Page 44
Tab CHAPTER 2 DRIVER AND SOFTWARE 1 2 3 1. Select the Paper size, Layout and Orientation. 2. Select the Paper Source. 3. When the Duplex unit is installed onto the printer, you will need to add the duplex unit as one of the installed options first (see Device Options Tab - Installable Options - Brother International 2600CN | Users Manual - English - Page 45
CHAPTER 2 DRIVER AND SOFTWARE Graphics Tab 1. Set the print quality, etc. 2-12 - Brother International 2600CN | Users Manual - English - Page 46
Device Options Tab CHAPTER 2 DRIVER AND SOFTWARE 1 2 1. You can change settings by clicking on a setting in the Printer features list box, then select a new value for that setting from the Change Settings for: xxxxx list box. Toner Save Mode Sleep Mode Media Type HRC setting Collate (Only when an - Brother International 2600CN | Users Manual - English - Page 47
CHAPTER 2 DRIVER AND SOFTWARE 2. Select the installed options from the list. You can change settings by clicking on a setting in the Installable options list box, then select a new value for that setting from the Change Settings for: xxxx list box. Job Spooling Because the printer will save data - Brother International 2600CN | Users Manual - English - Page 48
SOOFFTTWWAARREE FFOORR NNEETTWWOORRKKSS CHAPTER 2 DRIVER AND SOFTWARE BRAdmin Professional BRAdmin professional is a utility for managing your Brother network enabled printers that are running under Windows 95/98/Me, Windows 2000 and Windows NT 4.0. It allows you to easily configure and check the - Brother International 2600CN | Users Manual - English - Page 49
Save time and effort by using the Brother Driver Deployment Wizard software to automate the installation and configuration of Brother networked printers in a TCP/IP environment. Use the Wizard to configure the printer TCP/IP settings and to specify the Printer driver to be used. The Wizard can then - Brother International 2600CN | Users Manual - English - Page 50
the CD-ROM into the CD-ROM drive. The opening screen appears automatically. Follow the instructions on the screen. 2. Click the Install Software icon on the Menu screen. 3. Click "Printer Driver", and then follow the on screen instructions. The printer driver will complete the installation. 2-17 - Brother International 2600CN | Users Manual - English - Page 51
printer supports Mac OS versions 8.6, 9.0, 9.04, 9.1, 9.2 and X. Apple LaserWriter 8 Driver The Apple LaserWriter Driver may have been installed with your system. It is also available at http://www.apple.com. LaserWriter 8 version 8.6.5 and 8.7 have been tested for use with the Brother HL-2600CN - Brother International 2600CN | Users Manual - English - Page 52
To set up the LaserWriter driver, refer to the Network User's Guide. For Mac OS X Users (It is not possible to install the BR-Script PPD file from the Install Software icon, please follow the instructions below.) 1. Turn ON your Macintosh computer. 2. Turn OFF your printer. 3. Connect one end of the - Brother International 2600CN | Users Manual - English - Page 53
CHAPTER 2 DRIVER AND SOFTWARE 4. Turn ON your printer. 5. Insert the CD-ROM into your CD-ROM drive. Open the Mac OS X folder. 6. Open your language folder. 7. Double-click the install icon. Follow the instructions on the screen. 8. Open the Macintosh HD icon. 9. Open the Applications folder. Open - Brother International 2600CN | Users Manual - English - Page 54
PRINTER SETTINGS CHAPTER 2 DRIVER AND SOFTWARE FAACCTTOORRYY SEETTTTIINNGGSS The printer settings have been set at the factory before shipment. They are called "Factory settings." Although you can operate the printer with these factory settings unchanged, you can tailor the printer with user - Brother International 2600CN | Users Manual - English - Page 55
CHAPTER 3 BEFORE WORKING WITH THE PRINTER CHAPTER 3 BEFORE WORKING WITH THE PRINTER - Brother International 2600CN | Users Manual - English - Page 56
BR-Script 3 HP-GL IBM Proprinter XL To get the most out of this laser printer, we recommend that you use the Brother BR-Script 3 emulation. The printer is set to the HP color printer emulation (PCL5C) mode automatically. Since PCL5C mode takes the highest priority in the automatic emulation - Brother International 2600CN | Users Manual - English - Page 57
the control panel to access the EMULATION menu in SETUP mode. • Try Automatic emulation selection with your application software or network server. If it does not work properly, select the emulation mode manually by using either the printer control panel or the emulation selection commands from your - Brother International 2600CN | Users Manual - English - Page 58
printer. (Note: Always turn off both your computer and printer when connecting or disconnecting the cable). When necessary, select the interface or the serial communications parameters manually , please refer to your user's manual for your computer or application software. Note When you use the - Brother International 2600CN | Users Manual - English - Page 59
CHAPTER 3 BEFORE WORKING WITH THE PRINTER PAPER HANDLING PRRIINNTT MEEDDIIAA Paper Size THE STANDARD PAPER CASSETTE Since the Paper Cassette is a universal type, you can use any of the paper sizes listed below. The cassette can hold up to 250 sheets of paper (75 g/m2 or 20 lbs.) or up to 15 - Brother International 2600CN | Users Manual - English - Page 60
CHAPTER 3 BEFORE WORKING WITH THE PRINTER THE OPTIONAL LOWER TRAY CASSETTE (LT-26CL) The cassette can hold up to 500 sheets of paper (75 g/m2 or 20 lbs.). The maximum capacity is 52 mm paper height. • Plain Paper: A4, Letter, B5 (JIS/ISO), Executive • From 176 mm x 250 mm (6.9" x 9.8") to 215.9 mm x - Brother International 2600CN | Users Manual - English - Page 61
WORKING WITH THE PRINTER THE OPTIONAL DUPLEX UNIT (DX-2600) • Plain Paper: A4, Letter, B5 (JIS/ISO), Executive, Legal • Other Sizes: 104.8 mm - 215.9 mm (4.1" - 8.5") wide, 220 mm - 355.6 mm (8.7" - 14") long [Weight = 64 to 105 g/m2 (18 to 28 lbs)] SUITABLE PAPER SPECIFICATIONS The following - Brother International 2600CN | Users Manual - English - Page 62
CHAPTER 3 BEFORE WORKING WITH THE PRINTER Paper Source Standard Paper Cassette Optional Lower Tray Cassette (LT-26CL) Optional Legal Cassette (LC-26LG) Optional Duplex Unit (DX-2600) Available Size and Paper Type Cut sheet: Letter, A4, B5(JIS/ISO), Executive, Envelopes: COM 10, DL Transparencies: - Brother International 2600CN | Users Manual - English - Page 63
special sizes and types of paper, on this printer before purchasing large quantities. • Print quality will vary depending on the paper being used. Note Do not load Envelopes, Transparencies, Labels or Thick Stock (29lb or more) into the Optional Lower Tray Unit. It may cause paper jams. 3-8 - Brother International 2600CN | Users Manual - English - Page 64
area for the various types of paper that can be used with this printer. Cut Sheets Envelopes Unprintable Area Non guaranteed Print Area Fig. 3-1 Note If you use paper that does not meet the specifications listed in this User's Guide, the life of the various consumables and parts may be reduced. 3-9 - Brother International 2600CN | Users Manual - English - Page 65
WORKING WITH THE PRINTER Envelopes Avoid using envelopes with the following characteristics: • Glossy or shiny surfaces • Protective cover on the envelopes' adhesive parts • Sealing flaps that have not been folded at purchase • Sealing flaps as shown below • Three or more layers of paper in the - Brother International 2600CN | Users Manual - English - Page 66
3 BEFORE WORKING WITH THE PRINTER Before loading envelopes in the cassette, check the following: • Envelopes should have a lengthwise sealing flap. • The sealing flaps should be folded crisply and correctly (irregularly cut or folded envelopes may cause paper jams). • Envelopes should consist of - Brother International 2600CN | Users Manual - English - Page 67
size selection on the print menu, you can select it through the software. If your application software does not support it, you can set the paper size with the printer driver or by using the control panel. • The paper size has been factory set to letter for 120V models or A4 for 220/240V models - Brother International 2600CN | Users Manual - English - Page 68
can select this mode with the printer driver or the control panel. See "PAPER" in Chapter 4 for more information on selecting this setting using the printer Control Panel. 1. When the manual feed command is selected, the printer waits until you load the paper in Tray 1. MANUAL FEED =ON 2. Pull out - Brother International 2600CN | Users Manual - English - Page 69
CHAPTER 4 CONTROL PANEL OPERATION CHAPTER 4 CONTROL PANEL OPERATION - Brother International 2600CN | Users Manual - English - Page 70
CONTROL PANEL CHAPTER 4 CONTROL PANEL OPERATION This printer has one liquid crystal display (LCD), eight buttons and four LEDs on the control panel. The display can show various messages with up to 16 characters in two rows. The LEDs light to indicate the current printer status. Fig. 4-1 4-1 - Brother International 2600CN | Users Manual - English - Page 71
- Set Back FFuunnccttiioonn Exit from the control panel menu, Reprint settings and Error messages. Pause/Continue printing. Stop and cancel the printer operation in progress. Print secure documents. Select the Reprint menu. (1-999) Move forward through Menus. Move forward through selectable options - Brother International 2600CN | Users Manual - English - Page 72
is in PAUSE, you can choose not to print the remaining data by pressing Job Cancel. Press Go to clear the PAUSE and return the printer to the "READY" state. JOOBB CAANNCCEELL BBUUTTTTOONN You can cancel the processing or printing of data with Job Cancel. The display shows "JOB CANCELING" until - Brother International 2600CN | Users Manual - English - Page 73
the Secure Print function when the printer is "READY" or in the menu state. 1. Press Secure Print. 2. Select the user name, job, password and print copy quantity. 3. To start printing, press Set or Secure Print. Notes • The Secure Print function does not support off-line or paused printing. • When - Brother International 2600CN | Users Manual - English - Page 74
the reprint RAM size in increments of 1MB. Notes • When you increase the RAM size for secure printing, the work area of the printer is decreased and the printer performance is reduced. Ensure that you reset the RAMDISK SIZE to 0MB when you have finished using Secure Printing. • When you store data - Brother International 2600CN | Users Manual - English - Page 75
DATA STORED." • If you want to cancel Reprinting, press the Job Cancel key. • If the printer does not have enough memory to spool the print job data, it will print only the last page and COPIES=999. • For more information about the settings in the printer driver, see "Job Spooling" in Chapter 2. 4-6 - Brother International 2600CN | Users Manual - English - Page 76
1. Use the control panel to turn the REPRINT function ON in SETUP mode. Notes If you are using the driver supplied with the printer, the settings for spooling jobs in the printer driver will take priority over the settings made using the control panel. For more information, see "Job spooling" in - Brother International 2600CN | Users Manual - English - Page 77
printing SECURE data" in this chapter. Notes • If you have not installed the optional HDD or CompactFlash, the reprint data will be deleted when the printer is turned off. • If there is data in the job information that cannot be displayed on the LCD, the display shows "?". • For more information - Brother International 2600CN | Users Manual - English - Page 78
management software. When you reprint PUBLIC data, refer also to "Operations for Printing SECURE Data" in this chapter. Notes • If there is data in the job information that cannot be displayed on the LCD, the display shows "?". • For more information about the settings in the printer driver, see - Brother International 2600CN | Users Manual - English - Page 79
carry out this operation using the control panel or in the web-based management software. Notes • If there is data in the job information that cannot be displayed on the LCD, the display shows "?". • For more information about the settings in the printer driver, see "Job Spooling" in Chapter 2. 4-10 - Brother International 2600CN | Users Manual - English - Page 80
Press + or - to select the user name. Press Set to set the user name. USER XXXXXX JOB XXXXXX Press + or - to select the job. Press Set to set the job. JOB XXXXXXX PASS NO.=0000 Input your password. Press Set to set the password --REPRINT-- COPIES= 1 The printer will exit this menu after - Brother International 2600CN | Users Manual - English - Page 81
When there is no reprint data in memory If the printer does not have reprint data in the buffer memory and you Using the control panel, select the 'DELETE STORAGE' submenu under the SETUP menu. Select the user name and the job to delete (you will need to input the password to delete secure data - Brother International 2600CN | Users Manual - English - Page 82
. To display menus in the current mode If you press + or - when the printer is in the on-line state, it goes off-line and the LCD displays the see the number you want, press Set. SEETT BBUUTTTTOONN If you press Set when the printer is in the on-line state, it goes off-line and the LCD goes to - Brother International 2600CN | Users Manual - English - Page 83
CHAPTER 4 CONTROL PANEL OPERATION BAACCKK BBUUTTTTOONN If you press Back when the printer is in the on-line state, it goes off-line and the LCD goes to the menu. Pressing Back allows you to return to the - Brother International 2600CN | Users Manual - English - Page 84
iinnddiiccaattiioonn On Blinking Off MMeeaanniinngg Ready to print Printing Warming up Off-line POWER LED LLEEDD iinnddiiccaattiioonn On Off MMeeaanniinngg The printer power is on. The printer power is off. ALARM LED LLEEDD iinnddiiccaattiioonn On MMeeaanniinngg An error has occurred in the - Brother International 2600CN | Users Manual - English - Page 85
the printer off-line, the display changes to show the selected emulation. If any problems occur, the display shows the corresponding error message, maintenance message, or call service message to prompt you to take an action. For more information about these messages, see "TROUBLESHOOTING," Chapter - Brother International 2600CN | Users Manual - English - Page 86
MEESSSSAAGGEESS The message on the LCD display shows the current printer status during normal operation as shown below. READY !"!"#"! K C M Y The ! marks indicate the status of the toner in the Toner Cartridges (K: Black, C: Cyan, M: Magenta, Y: Yellow). When the ! mark blinks (#), the indicated - Brother International 2600CN | Users Manual - English - Page 87
has suspended feeding forms. Pressing Go resumes form feed. NOW INITIALIZING The printer is setting up. WARMING UP The printer is warming up. RAM SIZE=xxMB This printer has XX MB memory. JOB CANCELLING Cancelling the job. RESOLUTION ADAPT Printing with reduced resolution. PRESS SET TO - Brother International 2600CN | Users Manual - English - Page 88
CHAPTER 4 CONTROL PANEL OPERATION HOW TO USE THE CONTROL PANEL When you operate the Menu buttons (+, - , Set or Back), remember the following basic steps: • If no control panel operations are performed for 30 seconds, the LCD automatically returns to READY. • When you press Set to select a setting, - Brother International 2600CN | Users Manual - English - Page 89
example: When you want to change the "SOURCE" setting to "TRAY1"Choose this setting to load paper always from the Tray 1. READY Press any of the Menu buttons (+, -, Set or Back) to turn the printer off-line. --MENU-INFORMATION Press + or - to scroll forward or backward through the menus. --MENU - Brother International 2600CN | Users Manual - English - Page 90
CHAPTER 4 CONTROL PANEL OPERATION PANEL SETUP MENU Notes The LCD panel descriptions for the paper trays are as follows. • Upper paper tray: Tray 1 • Optional lower tray: Tray 2 • Optional duplex unit: DX There are 8 modes. For more information about the selections available for each mode, refer to - Brother International 2600CN | Users Manual - English - Page 91
in this printer. MAINTENANCE PAGE COUNTER =###### The current total printed pages. IMAGE COUNTERS C=#####, M=#####, Y=#####, K=#####, TOTAL=##### The amount of images produced by an individual color and the combined Total of all 4 colors. REMAIN FC ROLLER REMAIN OPC BELT REMAIN FUSER REMAIN - Brother International 2600CN | Users Manual - English - Page 92
PAPER DDiissppllaayy SShhoowwss SOURCE MANUAL FEED TRAY1 SMALL SIZE TRAY2 SMALL SIZE DUPLEX CHAPTER 4 HRC TONER SAVE DDeessccrriippttiioonn =MEDIUM/DARK/OFF/LIGHT HRC: High Resolution Control offers improved print quality of characters and graphics that conventional laser printers cannot - Brother International 2600CN | Users Manual - English - Page 93
CHAPTER 4 CONTROL PANEL OPERATION SETUP DDiissppllaayy SShhoowwss LANGUAGE DDeessccrriippttiioonn = ENGLISH/FRANÇAIS /... POWER SAVE =ON/OFF POWER SAVE TIME =1 MIN:99 MIN AUTO CONTINUE =OFF/ON LOCK PANEL =OFF/ON Turn the lock panel function ON/OFF. PASS NO.=### REPRINT =ON/OFF PAGE - Brother International 2600CN | Users Manual - English - Page 94
Delete the data on the CompactFlash card or HDD. Submenu SECURE FILE Description Select the User name, Job name and password. PUBLIC FILE Select the User name and Job name. PROOF FILE Select the User name and Job name. DATA ID (HD) =#### DATA ID (CF) =#### MACRO ID (HD) =#### MACRO ID - Brother International 2600CN | Users Manual - English - Page 95
HP LASERJET DDeessccrriippttiioonn =PLAIN PAPER/THICK PAPER/TRANSPARENCIES =ON/OFF Set cut sheet paper size to A4, EXECUTIVE, COM-10, DL, B5, JIS B5, LETTER, LEGAL You can check the total number of printed pages. Shows the number of printed pages. (1:999) This printer can print pages in - Brother International 2600CN | Users Manual - English - Page 96
occur when the printer position reaches the bottom margin. =#### Set the left margin at column 0 to 126 columns at 10 cpi. =#### Set the right margin at column 10 to 136 columns at 10 cpi. =#### Set the top margin at a distance from the top edge of the paper: 0, 0.33, 0.5, 1.0, 1.5 or 2.0" Factory - Brother International 2600CN | Users Manual - English - Page 97
. Set the right margin at column 10 to 136 columns at 10 cpi. Set the top margin at a distance from the top edge of the paper: 0, 0.33, 0.5, 1.0, 1.5 or 2.0" Factory setting=0.33 Set the bottom margin at a distance from the bottom edge of the - Brother International 2600CN | Users Manual - English - Page 98
. Set the right margin at column 10 to 136 columns at 10 cpi. Set the top margin at a distance from the top edge of the paper: 0, 0.33, 0.5, 1.0, 1.5 or 2.0" Factory setting=0.33 Set the bottom margin at a distance from the bottom edge of the - Brother International 2600CN | Users Manual - English - Page 99
CHAPTER 4 CONTROL PANEL OPERATION PRINT MENU (Continued) DDiissppllaayy SShhoowwss HP-GL DDeessccrriippttiioonn CHAR SET(STD) CHAR SET(ALT) PEN # SIZE PEN # GRAY BR-SCRIPT ERROR PRINT CAPT =#### =#### PEN 1 to 6 (Set size and gray percentage for the selected pen.) PEN 1 to 6 15, 30, 45, 75, - Brother International 2600CN | Users Manual - English - Page 100
CHAPTER 4 CONTROL PANEL OPERATION NETWORK (Network Users Only) DDiissppllaayy SShhoowwss TCP/IP NETWARE APPLETALK NETBEUI DLC/LLC BANYAN LAT NETBIOS/IP ENET DDeessccrriippttiioonn Submenu Description TCP/IP ENABLE =ON/OFF IP ADDRESS= - Brother International 2600CN | Users Manual - English - Page 101
=AUTO/USB/PARALLEL/NETWORK = 1:99 (sec) You need to set the time out period for the auto interface selection. = Level1:15 RESTART PRINTER? Increase or decrease the input buffer capacity. When using the parallel interface Submenu Description HIGH SPEED =ON/OFF Turns high-speed parallel - Brother International 2600CN | Users Manual - English - Page 102
panel. Resets the printer and restores all printer default settings - including command settings. See "List of Factory Settings". Submenu Description FC ROLLER Resets the Fuser Cleaner parts life. OPC BELT Resets the OPC Belt parts life. FUSER UNIT Resets the Fixing Unit parts life. 120K - Brother International 2600CN | Users Manual - English - Page 103
CHAPTER 4 CONTROL PANEL OPERATION Set Date and time --MENU-INFORMATION --MENU-SETUP SETUP DATE&TIME DATE&TIME YEAR YEAR =1999 YEAR =2000 YEAR =2000 DATE&TIME YEAR DATE&TIME MONTH Press + or - until "SETUP" mode appears. Press Set. Press Set. Press Set. * Press +. Press Set. * After a short time, - Brother International 2600CN | Users Manual - English - Page 104
/IP Press Set. TCP/IP TCP/IP ENABLE Press +. TCP/IP IP ADDRESS= Press Set. IP ADDRESS= 192.0.0.192 * The last digit in the first part of the number is blinking. Press + or - to increase or decrease the number. Press Set to go to the next digit. IP ADDRESS= 123.0.0.192 - Brother International 2600CN | Users Manual - English - Page 105
printer. Many software applications support this type of laser printer. Using this mode will allow your printer to operate at its optimum performance with those applications. BR-Script3 Mode BR-Script is an original Brother Incorporated. PostScript Language Reference Manual. Menlo Park: Addison- - Brother International 2600CN | Users Manual - English - Page 106
4 CONTROL PANEL OPERATION HP-GL Mode The HP-GL mode is the emulation mode in which this printer emulates the Hewlett-Packard plotter model HP-7475A. Many graphics and CAD applications support this type of plotter. Use this mode for optimum performance when printing from those types of applications - Brother International 2600CN | Users Manual - English - Page 107
PROTECTION, SCALABLE FONT, LOCK PANEL, PAGE COUNTER and local language for display messages. • The COPY setting is always restored to the factory setting when the printer is turned off and on again. • It is not possible to reset the NETWORK settings using the control panel. If you want to reset the - Brother International 2600CN | Users Manual - English - Page 108
MMOODDEE PAPER QUALITY SETUP PRINT MENU CHAPTER 4 CONTROL PANEL OPERATION MMEENNUU SOURCE FFaaccttoorryy SSeettttiinngg =AUTO MANUAL FEED =OFF DUPLEX =OFF HRC =MEDIUM TONER SAVE =OFF LANGUAGE =ENGLISH POWER SAVE TIME =30MIN AUTO CONTINUE =OFF LOCK PANEL =OFF REPRINT =ON PAGE - Brother International 2600CN | Users Manual - English - Page 109
CHAPTER 4 CONTROL PANEL OPERATION MMOODDEE PRINT MENU (Continued) MMEENNUU HP LASERJET EPSON FX-850 FFaaccttoorryy SSeettttiinngg FONT NO.=59 FONT PITCH/POINT=10.00/12.00 SYMBOL/CHARACTER SET=PC8 AUTO LF=OFF AUTO CR=OFF AUTO WRAP=OFF AUTO SKIP=ON LEFT MARGIN=#### RIGHT MARGIN=#### TOP MARGIN=#### - Brother International 2600CN | Users Manual - English - Page 110
CHAPTER 4 CONTROL PANEL OPERATION MMOODDEE PRINT MENU (Continued) NETWORK MMEENNUU IBM PROPRINTER HP-GL BR-SCRIPT TCP/IP FFaaccttoorryy SSeettttiinngg FONT NO.=59 FONT PITCH/POINT=10.00/12.00 SYMBOL/CHARACTER SET=PC8 AUTO LF=OFF AUTO CR=OFF LEFT MARGIN=#### RIGHT MARGIN=#### TOP MARGIN=#### - Brother International 2600CN | Users Manual - English - Page 111
CHAPTER 4 CONTROL PANEL OPERATION MMOODDEE NETWORK (Continued) INTERFACE MMEENNUU NETWARE APPLETALK NETBEUI DLC/LLC BANYAN LAT NETBIOS/IP ENET SELECT AUTO IF TIME INPUT BUFFER PARALLEL FFaaccttoorryy SSeettttiinngg NETWARE ENABLE=ON NET FRAME=AUTO =ON =ON =ON =ON =ON =ON =AUTO =AUTO =5 =LEVEL 3 - Brother International 2600CN | Users Manual - English - Page 112
CHAPTER 5 MAINTENANCE CHAPTER 5 MAINTENANCE - Brother International 2600CN | Users Manual - English - Page 113
Message Consumable to Replace TONER EMPTY X Toner Replace the X toner cartridge Cartridge C = Cyan, M = Magenta, Y = Yellow, K = Black WASTE TONER Waste Toner Replace the waste toner pack Pack OIL EMPTY Oil Bottle Replace the oil bottle CHANGE FCR Fuser Cleaner Replace the cleaning - Brother International 2600CN | Users Manual - English - Page 114
inconvenience, you may wish to purchase spare consumables before the printer stops printing. LCD Operator Call Message Consumable to Replace READY ! " " " K C M Y Toner Cartridge, Black READY " ! ! ! K C M Y Toner Cartridge, Cyan / Magenta / Yellow Approximate Life 12,000 pages *1 *2 How to - Brother International 2600CN | Users Manual - English - Page 115
OPC BELT !" READY Consumable to Replace Fuser Cleaner OPC Belt Cartridge REPLACE FUSER !" READY REPLACE 120K KIT !" READY NEAR WASTE TONER !" READY FUSER OIL LOW !" READY Fusing unit Drum Cleaner, Paper Discharger, Transfer Roller, Paper Pickup Roller Separator Pad, Transfer Drum Waste Toner - Brother International 2600CN | Users Manual - English - Page 116
be blinking ") K CM Y If the Cyan and Magenta toner cartridges are empty, the " indicator will have disappeared. *3 - To replace the Paper Pick-up Roller, the Separator Pad and the Transfer Drum, consult your local dealer/retailer or Service provider. *4 - Definition of pages: actual output page - Brother International 2600CN | Users Manual - English - Page 117
CHAPTER 5 MAINTENANCE TOONNEERR CAARRTTRRIIDDGGEESS ! Caution We strongly recommend using genuine Brother toner cartridges. Using generic or refilled toner cartridges may void the warranty for this printer. Toner Nearly Empty Message Check printed pages, page counter, and display messages - Brother International 2600CN | Users Manual - English - Page 118
! To ensure optimum print quality, use genuine Brother toner cartridges. Third party toner cartridges may not work in your printer. ! To obtain genuine Brother supplies, consult the dealer where you purchased the printer. To replace the toner cartridge(s), follow these steps: 1. Open the Front Cover - Brother International 2600CN | Users Manual - English - Page 119
cover from the new Toner Cartridge. Fig. 5-2 5. Insert the new Toner Cartridge(s) by positioning it in the correct guide(s). Slide it gently into the printer. Do not try to lock or push the new Toner Cartridge(s) in; the new Toner Cartridge(s) must rest loosely in the guide rails, they will be - Brother International 2600CN | Users Manual - English - Page 120
They must stay loosely in the guide rails so they will be correctly positioned when the front cover is closed. • The printer may be damaged or may not work correctly if you install consumables other than genuine Brother supplies or if you use refilled toner cartridges. This could void your warranty - Brother International 2600CN | Users Manual - English - Page 121
appears on the LCD panel. Prepare a new Oil Bottle to replace the nearly empty bottle. After this message appears, you can print approximately 30 pages: FUSER OIL LOW !" READY Oil Bottle Empty Message When the Oil completely runs out, the following message appears on the LCD panel and the - Brother International 2600CN | Users Manual - English - Page 122
If you touch the HOT parts (shaded area shown below), you might get injured. ! Caution • Be careful not to spill oil inside the printer. It might cause considerable damage and void your warranty. If you spill some oil, consult your dealer or Brother authorized service representative. • Do not loose - Brother International 2600CN | Users Manual - English - Page 123
. 3. Release the Oil Bottle Lock Levers as shown: Fig. 5-5 4. Remove the empty Oil Bottle from the Fusing Unit. Hold a sheet of paper under the Oil Bottle and lift it out of the Fusing Unit. Move the bottle away from the printer to the right hand side. Be careful not to spill oil inside the - Brother International 2600CN | Users Manual - English - Page 124
CHAPTER 5 MAINTENANCE 5. Install the new Oil Bottle into the Fusing Unit with the label facing you. The Oil Bottle is keyed to prevent incorrect installation. 6. Lock the Oil Bottle Lock Levers securely. 7. Close the Top Cover. 8. Press the Power button to turn the printer On. Fig. 5-7 5-12 - Brother International 2600CN | Users Manual - English - Page 125
message appears on the LCD panel, you will need a replacement Fuser Cleaner Roller: REPLACE FCR !" READY Fuser Cleaner Change Message When the following message appears on the LCD and the printer stops printing, you must replace the Fuser Cleaner: CHANGE FCR Replace the cleaning roller 5-13 - Brother International 2600CN | Users Manual - English - Page 126
it are HOT! Be sure to wait until the Fusing Unit has cooled sufficiently before replacing the Fuser Cleaner. If you touch the HOT parts, you might get injured. 1. Press the Power button to turn the printer off, and then wait until it has cooled down sufficiently. 2. Open the Top Cover. 3. Release - Brother International 2600CN | Users Manual - English - Page 127
Cleaner as shown: 5. Install the new Fuser Cleaner into the guide with the roller side facing you. CHAPTER 5 MAINTENANCE Fig. 5-9 Fig. 5-10 6. Lock the Fuser Cleaner with the Oil Bottle Lock Levers. 7. Close the Top Cover. 8. Press the Power button to turn the printer On. 9. Press any of the Menu - Brother International 2600CN | Users Manual - English - Page 128
18,000 images you print at 5% coverage, you must change the Waste Toner Pack. NEAR WASTE TONER !" READY Waste Toner Pack Full Message When the Waste Toner Pack is full, the following message appears on the LCD and the printer will stop printing. When you see this message, you must replace the Waste - Brother International 2600CN | Users Manual - English - Page 129
Pack from the holder located at the lower right side of the printer. Be careful not to spill the toner. CHAPTER 5 MAINTENANCE Fig. 5-11 3. Peel off the sealing sticker on the left side of the Waste Toner Pack. Seal the opening with the sealing sticker. See Fig. 5-12 for the correct placement - Brother International 2600CN | Users Manual - English - Page 130
expose the OPC Belt Cartridge to light (more than 800 lux) for more than 2 minutes. This could degrade print quality. Be sure to open the printer Front Cover BEFORE you open the Top Cover to handle the OPC Belt Cartridge. • Damage caused by improper handling of the OPC Belt Cartridge may void your - Brother International 2600CN | Users Manual - English - Page 131
the OPC Belt Cartridge CHAPTER 5 MAINTENANCE 1. Press the Power button and turn the printer Off. 2. Open the Front Cover and then open the Top cover. 3. To release the lock, pull the green Belt Cartridge Lock Levers on both sides toward you. 4. Remove the OPC Belt Cartridge from the printer. Fig - Brother International 2600CN | Users Manual - English - Page 132
the Tension Release Pins from both sides of the new OPC Belt Cartridge. Remove the protective sheet from the new OPC Belt Cartridge. Do not touch the green part of the OPC Belt Cartridge. 6. Insert the new Belt Cartridge into the printer guides with the flat side facing you. Fig. 5-15 Fig. 5-16 - Brother International 2600CN | Users Manual - English - Page 133
Menu buttons (+, - , Set or Back) to take the printer Off Line. 11. Press + or - until "RESET MENU" appears. 12. Press Set to proceed to the next menu level, and then press + or - until "PARTS LIFE" appears. 13. Press Set, and then press + until "OPC BELT" appears. 14. Press Set, and then press Go - Brother International 2600CN | Users Manual - English - Page 134
CHAPTER 5 MAINTENANCE OZZOONNEE FIILLTTEERR Ozone Filter You will need to replace the Ozone Filter once a year to prevent ozone from coming out of the printer. ! Caution You must replace the Ozone Filter once a year. If you do not, it might cause a noticeable odor of Ozone. Replacing the Ozone - Brother International 2600CN | Users Manual - English - Page 135
the LCD panel, you must replace the Fusing Unit: REPLACE FUSER !" READY ! Warning The Fusing Unit and the parts around it are HOT! Be sure to wait until the Fusing Unit has cooled down sufficiently before replacing the Fusing Unit. If you touch the HOT parts, you might get injured. ! Warning After - Brother International 2600CN | Users Manual - English - Page 136
Unscrew the two long screws as shown to release the Fusing Unit from the printer. Fig. 5-20 Note If you begin using a new Fusing Unit immediately, poor print quality may result. Please wait for 30 minutes after installing a new Fusing Unit to allow the oil to circulate completely through to the Heat - Brother International 2600CN | Users Manual - English - Page 137
can occur if oil is spilled inside the printer. 5. Remove the Oil Bottle and the Fuser Cleaner from the Fusing Unit. 6. Install the new Fusing Unit into the printer. Be sure to insert the Fusing Unit completely into the printer. 7. Secure the Fusing Unit with the two long screws. Fig. 5-22 Fig - Brother International 2600CN | Users Manual - English - Page 138
. 14. Press Set to proceed to the next menu level, and then press + or - until "PARTS LIFE" appears. 15. Press Set, and then press + until "FUSER UNIT" appears. 16. Press Set, and then press Go. The printer is now in the READY state. ! Caution, Warning Please be careful when replacing the Fusing - Brother International 2600CN | Users Manual - English - Page 139
Drum. Note • User replacement of some of the following 120K Kit parts is not recommended. • For user replacement of the Drum Cleaner, Paper Discharger and Transfer Roller, please refer to the instructions found below. • We recommend that you contact your local Brother Authorized Dealer or Service - Brother International 2600CN | Users Manual - English - Page 140
to connect these correctly by referring to the old Drum Cleaner before you begin replacement. Replacing the Drum Cleaner 1. Press the Power button to turn the printer Off. 2. Open the Top Cover. 3. Remove the Drum Cleaner Cover. 4. Remove the Drum Cleaner by holding the left and right hand sides - Brother International 2600CN | Users Manual - English - Page 141
with a cotton cloth. CHAPTER 5 MAINTENANCE 6. Install the new Drum Cleaner into the printer by gently placing the brass bearings into the guides, and then pushing the handle down until the bearings click into place. Ensure that the Drum Cleaner is free to move slightly upwards (rotating slightly - Brother International 2600CN | Users Manual - English - Page 142
! Caution Do NOT touch the charging wire! Fig. 5-28 Replacing the Paper Discharger 1. Press the Power button to turn the printer Off. 2. Open the Rear Access Cover. 3. Remove the Paper Discharger from the Transfer Unit by lightly pressing it down and then sliding it to the right to release - Brother International 2600CN | Users Manual - English - Page 143
a cotton cloth. CHAPTER 5 MAINTENANCE 5. Install the new Paper Discharger into the Transfer Unit in the reverse order that you removed it. Fig. 5-30 6. Plug the printer into the AC outlet. Fig. 5-31 7. Press the Power button to turn on the printer. 8. Press any of the Menu button (+, - , Set - Brother International 2600CN | Users Manual - English - Page 144
CHAPTER 5 MAINTENANCE Replacing the Transfer Roller 1. Press the Power button to turn the printer Off. 2. Open the Rear Access Cover. 3. Release the Transfer Roller Lock Levers on the right and left hand sides, and then lift the Levers to - Brother International 2600CN | Users Manual - English - Page 145
the angle of the Transfer Roller Lever shafts (both sides) to match the Transfer Unit groove. Set the Transfer Roller onto the shafts and place the Roller onto the springs into place. 7. Close the Rear Access Cover. 8. Plug the printer into the AC outlet. 9. Press the Power button to turn on the - Brother International 2600CN | Users Manual - English - Page 146
Note • User replacement of some of these parts is not recommended. • For replacement of the Paper Pick-up Roller, Separator Pad and the Transfer Drum, consult your local dealer/retailer. • Actions 10 to 14 should only be carried out by your dealer or Brother Authorized Service Center when - Brother International 2600CN | Users Manual - English - Page 147
. If printed pages are stained with toner, clean the printer interior with a dry soft cloth. We recommend cleaning the Paper Guide, Registration Roller and Exit Roller every 20,000 printed pages or every 12 months. Cleaning the Printer Exterior Clean the printer exterior as follows: 1. Turn off the - Brother International 2600CN | Users Manual - English - Page 148
on the printer. Periodic Printer Cleaning Note When you clean the printer interior, pay attention to the following: • If your clothes are smeared with toner, wipe off the toner with a dry cloth and immediately wash the clothes in cold water to avoid stains. • The Fusing Unit and the parts around it - Brother International 2600CN | Users Manual - English - Page 149
as follows: 1. Turn off the printer and unplug the power cord. 2. Open the Rear Access Cover. 3. Clean the Registration Roller and the Paper Pick-up Roller with a dry soft cloth to prevent paper jams. Fig. 5-39 ! Caution Be sure not to break the Actuator while cleaning the Paper Pick-up Roller. Fig - Brother International 2600CN | Users Manual - English - Page 150
the Corona Wire and the inside of the Paper Discharger Case with a dry cotton swab. Fig. 5-42 6. Re-install the Paper Discharger into the Transfer Unit. ! Caution • Do not break the vinyl string on top of the Paper Discharger Case while cleaning the Paper Discharger. • Do not break the Corona Wire - Brother International 2600CN | Users Manual - English - Page 151
to prevent paper jams at the paper exit and dirt from appearing on your printouts. Fig. 5-43 9. Open the Front Cover, and then open the Top Cover. 10. To release the lock, pull the green Belt Cartridge Lock Levers on both sides toward you. Fig. 5-44 11. Remove the OPC Belt Cartridge from the printer - Brother International 2600CN | Users Manual - English - Page 152
for more than two minutes to a light source of 800 lux, the Belt may be damaged. 12. Clean the OPC Belt Cartridge and the OPC Belt Cartridge Case with a dry cotton cloth. Fig. 5-46 13. Clean the Corona Wire. Remove any toner on the Corona Wire with the Corona Wire Cleaner supplied with the Corona - Brother International 2600CN | Users Manual - English - Page 153
CHAPTER 5 MAINTENANCE 14. Remove all the Toner Cartridges from the printer. 15. Use the fingers of both hands to hold the two knobs on the Dustproof Glass, and then remove it from the Laser Unit by lifting it up. Fig. 5-48 16. Clean the surface of the Dustproof Glass with a dry cotton swab. Fig. 5- - Brother International 2600CN | Users Manual - English - Page 154
CHAPTER 5 MAINTENANCE 18. Re-install all the Toner Cartridges and the OPC Belt Cartridges. 19. Close the Front Cover and the Top Cover. ! Caution • NEVER use Alcohol or other similar solvents for cleaning the dustproof glass, otherwise it will be a cause of image failure. 5-42 - Brother International 2600CN | Users Manual - English - Page 155
them in separate bags (do not place them in the printer carton): * Fusing Unit * Waste Toner Pack * Toner Cartridges * OPC Belt Cartridge • Remove the Oil Bottle, and then use the syringe supplied with the printer to remove Oil from the Fusing Unit tray. Using a cloth, wipe up any remaining oil that - Brother International 2600CN | Users Manual - English - Page 156
button to turn the printer off. Unplug the printer. 2. Remove the Waste Toner Pack, Toner Cartridges, Fusing Unit and OPC Belt Cartridge from the printer. Place them in their original packaging. Do not place them together with the printer in the printer carton. 3. Place the printer in its original - Brother International 2600CN | Users Manual - English - Page 157
When you lift the printer be sure to use the handholds located at the bottom four corners of the printer. ! Caution When moving or lifting this printer, be sure to keep the printer flat. To avoid spills, you must first remove the Toner Cartridges, Waste Toner Pack, Oil Bottle and Fusing Unit. 5-45 - Brother International 2600CN | Users Manual - English - Page 158
5 MAINTENANCE 1. Turn the printer off and unplug the power cord from the AC outlet. 2. Place the Lower Tray Unit on a flat table, and then remove the protective parts. 3. Pull out the Paper Cassette from the Lower Tray Unit, and then remove the tapes and the protective parts inside of the Cassette - Brother International 2600CN | Users Manual - English - Page 159
from the base cover at the left side of the printer. CHAPTER 5 MAINTENANCE Fig. 5-55 7. Loosen the locking clip thumbscrew on the left side of the Lower Tray Unit by rotating it counterclockwise. Rotate the locking clip and hook it onto the printer so that it hangs down, and then secure it with - Brother International 2600CN | Users Manual - English - Page 160
5 MAINTENANCE 8. Insert the connection cable into the printer's connector. 9. Pull out the Upper Paper Cassette, and then connect the Lower Tray Unit with the printer by sliding the locking clip to the right on the top surface of the Lower Tray Unit. 10. Install the right hand side cover into - Brother International 2600CN | Users Manual - English - Page 161
when the Anchor Foot touches the work surface and the tray unit is level. Turn the lock screw to secure the Anchor Foot. CHAPTER 5 MAINTENANCE Fig. 5-61 Note Do not load Transparencies, Labels and Envelopes in the cassette installed into the optional Lower Tray Unit. It may cause paper jams. 5-49 - Brother International 2600CN | Users Manual - English - Page 162
flat. To avoid spills, you must first remove the Toner Cartridges, Waste Toner Pack, Oil Bottle and Fusing Unit. Note • The Lower Tray Unit must be connected before installing the Duplex Unit. • When you do maintenance on the printer, first open the Duplex Top Cover Assembly. • When you want to - Brother International 2600CN | Users Manual - English - Page 163
from the AC outlet. 2. Remove the Fuser Cover that is located at the rear top of the printer. Remove the Rear Caps (2 pieces) from the fuser unit. We recommend removing those caps with a coin or a screwdriver. 3. Remove the left handside cover of the Lower Tray Unit. Fig. 5-62 4. Remove the Back - Brother International 2600CN | Users Manual - English - Page 164
. Fig. 5-65 7. Use the handholds of the Duplex Unit to lift it up. Fig. 5-66 Fig. 5-67 Note Ensure that the Duplex Cover Top Assembly is correctly aligned and latched with the lower part of the Duplex Unit ! Caution When lifting up the Duplex Unit, be careful NOT to nip your fingers between the - Brother International 2600CN | Users Manual - English - Page 165
Fig. 5-68 Note Make sure that the Rear Cover of the Lower Tray Unit is closed. 9. Secure the pawl of the Duplex Unit into the rectangular hole in the back of the printer. 10. Open the Duplex Lower Cover and remove the protective parts. Close the Duplex Lower Cover. Fig. 5-69 Fig. 5-70 5-53 - Brother International 2600CN | Users Manual - English - Page 166
5 MAINTENANCE 11. Open the Inside Unit to remove the protective parts and close the Inside Unit. 12. Open the Duplex Cover Top Assembly and remove the protective parts from the Duplex Cover Top Assembly Fig. 5-71 13. Securely connect the Duplex Unit and the Printer with the thumbscrews (2 pieces - Brother International 2600CN | Users Manual - English - Page 167
14. Connect the connector cable to the upper connector on the printer. 15. Fit the left hand side cover of the Lower Tray Unit to the Lower Tray Unit. CHAPTER 5 MAINTENANCE Fig. 5-74 16. Plug in the printer and turn the printer on. Fig. 5-75 Fig. 5-76 5-55 - Brother International 2600CN | Users Manual - English - Page 168
, follow the instructions specific to your software. Refer to your software manual if you need assistance. When you select fonts with a font selection command, embed the font selection command in your program. See the Technical Reference Manual, which is optionally available for this printer. 5-56 - Brother International 2600CN | Users Manual - English - Page 169
: • You do not need to be concerned about the Font control panel setting. The software or command overrides the printer setting. • Be sure to install a font card that has your desired fonts. The printer automatically selects the font that has exactly the same or similar characteristics as those you - Brother International 2600CN | Users Manual - English - Page 170
CHAPTER 5 MAINTENANCE Font Number Fig. 5-77 6. Use + or - on the Control Panel to select "PRINT MENU." . 7. Press Set to proceed to the next menu level, and then press + or - to select: "HP LASERJET", "EPSON FX-850", or "IBM PROPRINTER" . 8. Press the Set key to select the Emulation for the fonts - Brother International 2600CN | Users Manual - English - Page 171
unplug the power cord from the AC outlet. Disconnect the interface cable from the printer. 2. Insert a CompactFlash card into the slot with the label facing you. Make sure it is inserted correctly. Fig. 5-78 3. To remove the card, power the printer off and then pull the card out of the slot. 5-59 - Brother International 2600CN | Users Manual - English - Page 172
the AC outlet. Disconnect the interface cable from the printer. 2. Unscrew the two screws securing the rear plate of the main controller board and pull out the main controller board. 3. Insert the 4 shoulder screws supplied with the HD-6G/HD- EX unit into the bottom of the HD-6G/HD-EX. Fig - Brother International 2600CN | Users Manual - English - Page 173
the rear of the PCB. 6. Connect the flat cable to the main controller board. CHAPTER 5 MAINTENANCE Fig. 5-82 7. Install the main controller board into the printer by sliding it into the guide rails. Fig. 5-83 Fig. 5-84 5-61 - Brother International 2600CN | Users Manual - English - Page 174
CHAPTER 5 MAINTENANCE 8. Secure the main controller board with the 2 screws. 9. Reconnect the interface cable to the printer. Plug the power cord into the AC outlet, and then turn on the printer. 10. Format the HD-6G/HD-EX from the control panel. See Chapter 4 for details. 5-62 - Brother International 2600CN | Users Manual - English - Page 175
in-line memory modules (DIMMs). (The standard memory fitted can vary depending on the printer model and the country.) This printer uses memory modules that are:- 100 pins, no-parity, SDRAM with 64Mbit or more. This printer is not compatible with Extended Data Output (EDO) DIMM, or DIMM that uses - Brother International 2600CN | Users Manual - English - Page 176
this printer. • For more information, consult the dealer where you purchased the printer. • For the latest information: http://solutions.brother.com To install DIMMs, follow these steps: 1. Turn off the printer and board. If static electricity collects, it may damage these electrical parts. 5-64 - Brother International 2600CN | Users Manual - English - Page 177
capacity DIMM in Slot 2 and then Slot 3. 6. Refit the main controller board into the printer by sliding it into the guide rails. Fig. 5-87 7. Secure the main controller board with the two screws. 8. Reconnect the printer cable from your computer. Plug the power cord into the AC outlet and turn on - Brother International 2600CN | Users Manual - English - Page 178
CHAPTER 6 TROUBLESHOOTING CHAPTER 6 TOURBLE SHOOTING - Brother International 2600CN | Users Manual - English - Page 179
the problem, consult the dealer where you purchased the printer. Inform the dealer of the message number for quick troubleshooting. ERRRROORR MEESSSSAAGGEESS When any one of the following messages appears, the printer will stop operating. Error Message TONER EMPTY X Replace the X toner cartridge - Brother International 2600CN | Users Manual - English - Page 180
the cleaning roller. NO OPC BELT Install the OPC belt. NO FC ROLLER Install the cleaning roller. NO LFU Install the lower tray unit. NO TR ROLLER Install the transfer roller. ILLEGAL TONER Use only Brother genuine toner cartridge. NO TRAY 1/2 The indicated paper tray was not detected. Install - Brother International 2600CN | Users Manual - English - Page 181
FULL The download buffer of the printer is full. Add more memory to the printer. MEMORY FULL The printer memory is full and the printer is unable to print the page. Add more memory. PRINT OVERRUN Select a lower resolution or set the page protection option in the driver to the correct size. MEMORY - Brother International 2600CN | Users Manual - English - Page 182
Be ready to replace the Toner Cartridge(s) when the toner is nearly empty. Replace it when the toner becomes empty. Replace the Oil Bottle. Replace the Cleaning Roller. Replace the OPC Belt Cartridge. Replace the Fusing Unit. Replace the Drum Cleaner, Paper Discharger, Transfer Roller, Separator Pad - Brother International 2600CN | Users Manual - English - Page 183
CHAPTER 6 TROUBLE SHOOTING CAALLLL SEERRVVIICCEE MEESSSSAAGGEESS When any of the following messages appear on the LCD, turn off the printer. Wait a few seconds, and then turn the printer on again. If this does not clear the problem, consult your dealer or Brother Authorized Service Representative. - Brother International 2600CN | Users Manual - English - Page 184
CHAPTER 6 TROUBLE SHOOTING Service Call Message ERROR EE4 WARNING ERROR EE5 WARNING ERROR ERROR EH3 WARNING Meaning Action Toner empty sensor error Transfer roller solenoid error Drum cleaning solenoid error Drum cleaning clutch error Fuser unit clutch error Belt marker sensor error Erase LED - Brother International 2600CN | Users Manual - English - Page 185
CHAPTER 6 TROUBLE SHOOTING Meaning Action Fuser temperature 4 error Beam detector error Scanner motor error Laser power error Duplex controller hardware error Feeder pass select solenoid error Duplex motor error Outer pass select solenoid error Optional fan error Turn off the printer. Wait 15 - Brother International 2600CN | Users Manual - English - Page 186
Refer to the diagram in the printer and check the location. Remove the jammed paper. X (Display) JAM A1/A2 JAM B JAM C JAM D JAM E1 JAM E2 Meaning Paper jam occurred inside of the paper tray. Paper jam occurred in the Upper Assembly of the Duplex Unit. Paper jam occurred in the Lower Assembly of - Brother International 2600CN | Users Manual - English - Page 187
6 TROUBLE SHOOTING Note Do not use the following paper: • Bent paper • Moist paper • Paper that does not meet specifications Paper may jam in the Paper Cassette, inside the printer, at the Rear Access Cover or at the paper exit. Locate the jam and follow the instructions below to remove the jammed - Brother International 2600CN | Users Manual - English - Page 188
CHAPTER 6 TROUBLE SHOOTING How to Clear a Paper Jam in the Printer PAPER JAM AT PAPER EXIT JAM E1 If paper has passed behind the Rear Access Cover and a paper jam has occurred at the paper exit, follow the steps below: 1. Open the Top Cover and release the Fusing unit Pressure Release Levers. 2. - Brother International 2600CN | Users Manual - English - Page 189
CHAPTER 6 TROUBLE SHOOTING Note When paper jams at the Rear Access Cover increase, replace the Paper Discharger. PAPER JAM AT THE TRANSFER ROLLER OR THE FUSING ROLLER INSIDE THE PRINTER JAM D or JAM E2 If a paper jam occurs at the Transfer roller or the Fusing Roller, follow the same steps to remove - Brother International 2600CN | Users Manual - English - Page 190
CHAPTER 6 TROUBLE SHOOTING 1. Open the Rear Access Cover. 2. Remove the jammed paper by holding it with both hands and pulling it slowly toward you. 3. If the paper is caught in the Registration roller, remove the jammed paper by holding it with both hands and pulling it slowly toward you. Fig. - Brother International 2600CN | Users Manual - English - Page 191
of the printer by holding it with both hands and pulling it slowly toward you. 4) Lock the Fusing Unit Pressure Release Levers and close the Top Cover. 4. Close the Rear Access Cover. CHAPTER 6 TROUBLE SHOOTING Fig. 6-5 Fig. 6-6 ! Caution • Do not touch the toner surface of the jammed paper. It - Brother International 2600CN | Users Manual - English - Page 192
6 TROUBLE SHOOTING PAPER JAM IN THE PAPER CASSETTE JAM A 1/2 If a paper jam occurs inside the Paper Cassette, follow these steps: 1. Pull out the Paper Cassette. 2. Remove the jammed paper. 3. Re-install the Paper Cassette. Fig. 6-7 4. Open the Rear Access Cover. If there is any jammed paper at - Brother International 2600CN | Users Manual - English - Page 193
CHAPTER 6 TROUBLE SHOOTING How to Clear a Paper Jam in the Duplex Unit PAPER JAM IN THE UPPER ASSEMBLY OF THE DUPLEX UNIT JAM B If a paper jam occurs in the Duplex Cover Top Assembly, follow these steps: 1. Open the Duplex Cover Top Assembly. 2. If the paper is caught in the exit of the Duplex - Brother International 2600CN | Users Manual - English - Page 194
CHAPTER 6 TROUBLE SHOOTING 3. If the jammed paper is inside the Duplex Cover Top Assembly, remove it by rotating the green pinch roller downwards to feed the paper out through the exit of the Assembly. 4. If the jammed paper is caught inside the Duplex Cover Top Assembly, open the Paper Guide and - Brother International 2600CN | Users Manual - English - Page 195
6 TROUBLE SHOOTING PAPER JAM IN THE LOWER ASSEMBLY OF THE DUPLEX UNIT JAM C If a paper jam occurs in the Lower Assembly, follow these steps: 1. Open the Duplex Lower Cover. If you find a jammed piece of paper, pulling it slowly toward you. 2. If you cannot find the jammed paper, open the Inside Unit - Brother International 2600CN | Users Manual - English - Page 196
are on, replace the toner cartridges. The interface cable is securely connected between the printer and computer. The Alarm LED is blinking. If the LED is blinking, refer to the Error Messages section of this manual. The HL-2600CN printer is selected in the printer settings in your application. The - Brother International 2600CN | Users Manual - English - Page 197
your HL2600CN using the Plug & Play installation, the installation may fail sometimes and display the error dialog box as shown: Recommendation • Make sure that the supplied Windows printer driver is installed correctly and selected in your application software. • Check that the size of paper in - Brother International 2600CN | Users Manual - English - Page 198
are using. This is usually done in the page setup or document setup menu of your software. Refer to your applications manual for more information. See 'Paper Handling' in Chapter 3 for detailed paper specifications. See the "Paper Jams" section in this chapter. Check to verify the following: • The - Brother International 2600CN | Users Manual - English - Page 199
from your computer. Then, turn the printer off and on, or reset the printer and try your print job again. • Make sure your application software is correctly set up to use this printer. Check the printer driver settings or printer settings in your application software. Check to see that the system - Brother International 2600CN | Users Manual - English - Page 200
. abcdefghijklmnopqrstuvwxyz. 1) Check that the specified paper was used. 2)Change the paper to freshly unpacked paper, and then check that the problem is solved. 3) Check that the rear access cover is closed correctly. 4) Shake the toner cartridges gently. White vertical streaks or bands - Brother International 2600CN | Users Manual - English - Page 201
6 TROUBLE SHOOTING the paper to freshly unpacked paper, and then check that the problem was solved. 2) Check that the specified paper was toner cartridge is installed correctly. 2) Replace the toner cartridge 3) Replace the OPC belt cartridge Black (colored) spots or Toner Brother Authorized Service - Brother International 2600CN | Users Manual - English - Page 202
in the driver. Colors the printer can display and colors you see on a monitor are different. The printer may not be able to reproduce the colors on your monitor. 5) Check to ensure the specified paper was used. Replace the OPC belt cartridge 1) Replace the Oil Bottle. 2) Replace the Fuser Cleaning - Brother International 2600CN | Users Manual - English - Page 203
the toner cartridges are installed correctly. 2) Check that the OPC Belt Cartridge is installed toner cartridges are installed correctly. 3) Replace the toner cartridges. Insufficient Gloss 1) Check that the oil is not empty. 2) Replace the Fuser Cleaning Roller. 3) Check that the specified paper - Brother International 2600CN | Users Manual - English - Page 204
. Set the printer to thick paper mode through the control panel or the printer driver. Clean the Charging Paper Guide, the Registration Roller and the Exit Roller referring to 'Periodic Printer Cleaning' in Chapter 5. If the same problem re-occurs, contact your dealer or Brother Authorized Service - Brother International 2600CN | Users Manual - English - Page 205
APPENDIX APPENDIX - Brother International 2600CN | Users Manual - English - Page 206
enhanced to 2400 dpi class by using Brother exclusive HRC (High Resolution Control) and Toner in a single color single-component cartridge Life Expectancy: 12,000 (Black): 7,200 (Cyan, Magenta and Yellow) single-sided pages/cartridge (A4 or letter size paper with about 5% coverage). Resident Printer - Brother International 2600CN | Users Manual - English - Page 207
1284 Parallel, 10/100BaseTX Ethernet, USB1.1 RAM 64 Mbytes (Expandable by 384Mbytes with DIMMs) The standard memory fitted can vary depending on the printer model and country. Storage Devices Hard Disk Drive (2.5 inch IDE HDD; HD-6G/HD-EX) CompactFlash Type II Control Panel 8 switches, 4 lamps - Brother International 2600CN | Users Manual - English - Page 208
an optional lower tray unit fitted 500 x 605 x 605 mm (19.7 x 23.8 x 23.8 inches) with installed optional lower tray unit and optional duplex unit Weight Approx. 39 kg (86 lbs.) Approx. 58.5 kg (130.2 lbs.) with Optional lower tray unit, optional duplex unit and toner cartridges installed. A-3 - Brother International 2600CN | Users Manual - English - Page 209
, 220 - 355.6mm long TRAY 2: Letter, A4, B5 (JIS/ISO), Executive, Printed Output Duplex Unit: Letter, A4, B5 (JIS/ISO), Executive, Legal • Max. stacking height in the cassette = 26 mm(1.02") • Max. paper cassette capacity; Tray 1: Approx. 250 sheets of 75g/m2 (20 lbs) Tray 2: Approx. 500 sheets - Brother International 2600CN | Users Manual - English - Page 210
DL sizes • Transparencies • Label Stock Optional Duplex Unit (DX-2600): • Plain paper of Letter, A4, B5 (JIS/ISO), 28 lbs)] Test printing on paper, especially envelopes, is recommended printer printer will be damaged. • When feeding Transparencies, the use of a recommended type for laser printers - Brother International 2600CN | Users Manual - English - Page 211
damage to your printer. Types of paper to avoid are: 1. Highly textured paper. 2. Smooth or shiny paper. 3. Paper that is coated or has a chemical finish. 4. Damaged, wrinkled or pre-folded paper. 5. Paper exceeding the recommend weight specification specified in the manual. 6. Paper with tabs and - Brother International 2600CN | Users Manual - English - Page 212
DEFECTS CAUSED BY THE USE OF PAPER LISTED UNDER " PAPER TYPES TO AVOID" WILL NOT BE COVERED UNDER ANY WARRANTY OR SERVICE AGREEMENTS. ENVELOPES Most envelopes will perform acceptably on your printer. However, some envelopes will have feeding and print quality problems because of their construction - Brother International 2600CN | Users Manual - English - Page 213
material is more stable at the high temperatures in the fusing unit. Adhesives should not come in contact with any part of the printer, because the label stock may stick to the drum or rollers and cause jams and print quality problems. No adhesive should be exposed between the labels. Labels should - Brother International 2600CN | Users Manual - English - Page 214
SYMBOL/CHARACTER SETS APPENDIX You can select the symbol and character sets with the Print Menu by using the Control Panel in the HP LaserJet, EPSON FX-850, IBM Proprinter XL, and HP-GL emulation modes. See "PRINT MENU" in Chapter 4. OCR SYYMMBBOOLL SEETTSS OCR-A OCR-B A-9 - Brother International 2600CN | Users Manual - English - Page 215
8 (8U) ISO Latin1 (0N) ISO Latin2 (2N) ISO Latin5 (5N) PC-8 (10U) PC-8 D/N (11U) PC-850 (12U) PC-852 (17U) PC-8 Turkish (9T) Windows Latin1 (19U) Windows Latin2 (9E) Windows Latin5 (5T) Legal (1U) Ventura Math (6M) Ventura Intl (13J) Ventura US (14J) PS Math (5M) PS Text (10J) Math-8 (8M) Pi Font - Brother International 2600CN | Users Manual - English - Page 216
ISO 2 IRV ISO 4 UK ISO 6 ASCII ISO10 SWE/FIN ISO11 Swedish ISO14 JISASCII ISO15 Italian ISO16 POR ISO17 Spanish ISO21 German ISO25 French ISO57 Chinese ISO60 NOR v1 ISO61 NOR v2 ISO69 French ISO84 POR ISO85 Spanish HP German HP Spanish APPENDIX A-11 - Brother International 2600CN | Users Manual - English - Page 217
APPENDIX EPSON MOODDEE US ASCII German UK ASCII I French I Danish I Italy Spanish Swedish Japanese Norwegian Danish II UK ASCII II French II Dutch South African PC-8 PC-8 D/N PC-850 PC-852 PC-860 PC-863 PC-865 PC-8 Turkish A-12 - Brother International 2600CN | Users Manual - English - Page 218
IBM MOODDEE PC-8 PC-8 D/N PC-850 PC-852 PC-860 PC-863 PC-865 PC-8 Turkish APPENDIX A-13 - Brother International 2600CN | Users Manual - English - Page 219
APPENDIX HP-GL MOODDEE ANSI ASCII 9825 CHR. SET FRENCH/GERMAN SCANDINAVIAN SPANISH/LATIN JIS ASCII ROMAN8 EXT. ISO IRV ISO SWEDISH ISO SWEDISH:N ISO NORWAY 1 ISO GERMAN ISO FRENCH ISO U.K. ISO ITALIAN ISO SPANISH ISO PORTUGUESE ISO NORWAY 2 A-14 - Brother International 2600CN | Users Manual - English - Page 220
• • • • • 1 9 U Windows 3.1 Latin1 • • • • • • • 9 E Windows 3.1 Latin2 • • • • • • • 5T Windows 3.1 Latin5 • • • • • • Font • • • • • • • 1 U Legal • • • • • • • 1 E ISO 4: United Kingdom* • • • • • • • 0 U ISO 6: ASCII* • • • • • • • 2 - Brother International 2600CN | Users Manual - English - Page 221
PC-Turk • • • • • 1 9 U Windows 3.1 Latin1 • • • • • 9 E Windows 3.1 Latin2 • • • • • 5T Windows 3.1 Latin5 • • • • • 7J DeskTop • • 1 5 U PI Font • • 1 U Legal • • • • • • 1 E ISO 4: United Kingdom* • • • • • • 0 U ISO 6: ASCII* • • • • • • 2 U - Brother International 2600CN | Users Manual - English - Page 222
775 • • 9T PC-Turk • • 1 9 U Windows 3.1 Latin1 • • • • • • 9 E Windows 3.1 Latin2 • • 5T Windows 3.1 Latin5 • • 7J DeskTop • • • • • 1 5 U PI Font • • 1 U Legal • • • • • • 1 E ISO 4: United Kingdom* • • • • • • 0 U ISO 6: ASCII* • • • • • • 2 U - Brother International 2600CN | Users Manual - English - Page 223
3.1 Latin1 • 9 E Windows 3.1 Latin2 5T Windows 3.1 Latin5 7J DeskTop • 9J PC-1004 (OS/2) 1 0 J PS Text • 1 3 J Ventura International • 1 4 J Ventura US • 6J Microsoft Publishing • 8 M Math-8 5 M PS Math 6 M Ventura Math 1 5 U PI Font 1 U Legal • 1 E ISO 4: United Kingdom - Brother International 2600CN | Users Manual - English - Page 224
Software Apple LaserWriter automatic emulation selection automatic interface selection 2-8 2-15 2-18 1-8, 3-1 1-7, 3-3 B Back switch Belt Cartridge time setting delete storage Device Drum Cover duplex 1-8 4-34 2-21 factory settings 4-38 Fuser Cleaner 5-13 Fusing Unit 5-23 G Go switch - Brother International 2600CN | Users Manual - English - Page 225
INDEX (OPC) Belt Cartridge Operator Call Message Operator Call Messages Opetator Call Message Option Optional Fonts Optional Legal Cassette Options Ozone Filter P panel setting paper Paper Discharger Paper Jam paper mode Paper Size parallel interface PCL5C mode PCL6 Power Save Mode PPD print menu

B
B
r
r
o
o
t
t
h
h
e
e
r
r
C
C
o
o
l
l
o
o
r
r
L
L
a
a
s
s
e
e
r
r
P
P
r
r
i
i
n
n
t
t
e
e
r
r
H
H
L
L
-
-
2
2
6
6
0
0
0
0
C
C
N
N
S
S
e
e
r
r
i
i
e
e
s
s
U
U
s
s
e
e
r
r
’
’
s
s
G
G
u
u
i
i
d
d
e
e
Version 0
Before you can use the printer, you must set up the hardware and install the driver. Please set up the printer while referring to the Quick
Setup Guide.
Please read this manual thoroughly before using the printer and keep the CD-ROM in a convenient place for quick and easy reference
at all times.
Please visit our user support web site, Brother Solutions Center, at
.
You can download driver updates
and product information.