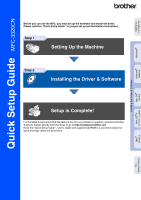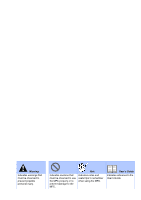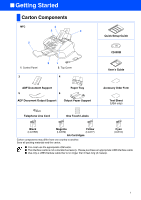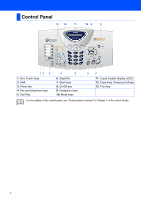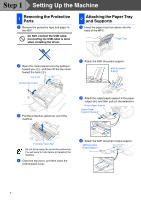Brother International 3320CN Quick Setup Guide - English
Brother International 3320CN - Color Inkjet - All-in-One Manual
 |
UPC - 012502607113
View all Brother International 3320CN manuals
Add to My Manuals
Save this manual to your list of manuals |
Brother International 3320CN manual content summary:
- Brother International 3320CN | Quick Setup Guide - English - Page 1
Up the Machine Windows ® Windows® Network Mac OS® 8.6-9.2 Installing the Driver & Software Quick Setup Guide MFC-3320CN Before you can use the MFC, you must set up the hardware and install the driver. Please read this "Quick Setup Guide" for proper set up and installation instructions. Step - Brother International 3320CN | Quick Setup Guide - English - Page 2
■ Warning Indicates warnings that must be observed to prevent possible personal injury. Indicates cautions that must be observed to use the MFC properly or to prevent damage to the MFC. Hint Indicates notes and useful tips to remember when using the MFC. User's Guide Indicates reference to the - Brother International 3320CN | Quick Setup Guide - English - Page 3
5 6 Paper Tray ADF Document Output Support Output Paper Support Telephone Line Cord One Touch Labels Quick Setup Guide CD-ROM User's Guide Accessory Order Form Test Sheet (USA only) Black (LC31BK) Magenta Yellow (LC31M) (LC31Y) Ink Cartridges Cyan (LC31C) Carton components may differ - Brother International 3320CN | Quick Setup Guide - English - Page 4
Control Panel 13 12 11 10 9 8 12 3 1. One Touch keys 2. Shift 3. Photo key 4. Fax and telephone keys 5. Dial Pad 4 5 6. Stop/Exit 7. Start keys 8. On/Off key 9. Navigation keys 10. key For the details of the control panel, see "Control panel overview" in Chapter 1 of the User's Guide. 2 - Brother International 3320CN | Quick Setup Guide - English - Page 5
(USA Only 13 Installing the Driver & Software Supplied CD-ROM (MFL-Pro Suite 14 For USB Interface Cable Users (For Windows® 98/98SE/Me/2000 Professional/XP 16 ■ For Windows® 98/98SE/Me Users Only 19 ■ For Windows® 2000 Professional Users Only 21 ■ For Windows® XP Users Only 23 For Network - Brother International 3320CN | Quick Setup Guide - English - Page 6
the Machine 1 Removing the Protective Parts 1 Remove the protective tape and paper in the ADF. Do NOT connect the USB cable. Connecting the USB cable is done when installing the driver. 2 Attaching the Paper Tray and Supports 1 Insert the paper tray from above into the back of the MFC. Paper - Brother International 3320CN | Quick Setup Guide - English - Page 7
Setting Up the Machine Windows ® Windows® Network 3 Loading Paper You can load up to 100 sheets of 20 lb (80 g/m2) paper. For more details, see "Paper Capacity of the Paper Tray" in Chapter 2 of the User's Guide. 1 Fan the stack of paper well to avoid paper jams and misfeeds. 4 Install Phone - Brother International 3320CN | Quick Setup Guide - English - Page 8
Please set the Receive Mode to "External TAD" if you have an external answering machine. For more details, see "Connecting the machine" in Chapter 1 of the User's Guide. 5 Installing the Ink Cartridges Warning If ink gets in your eyes irrigate them with water immediately, and if irritation occurs - Brother International 3320CN | Quick Setup Guide - English - Page 9
the top cover and control panel cover. The MFC will enter a head cleaning cycle for approximately four minutes. Cleaning Please Wait Continued... • Do not touch the ink opening on the cartridge or removed tape. Mac OS® 8.6-9.2 Mac OS® X 10.1/10.2.1 or greater Mac® Network For Network Users 7 - Brother International 3320CN | Quick Setup Guide - English - Page 10
the print head" on page 12-10 of the User's Guide.) ■ Once you open an ink cartridge, install it in the MFC and use it up within six months of installation. Use unopened ink cartridges by the expiration date written on the cartridge package. ■ If Ink Empty shows on the LCD after you install the - Brother International 3320CN | Quick Setup Guide - English - Page 11
Up the Machine Windows ® Windows® Network No Press (YES), and then MFC starts cleaning the colors. After cleaning is finished, press Color Start. The MFC starts printing the PRINT QUALITY CHECK now complete. Mac OS® 8.6-9.2 Mac OS® X 10.1/10.2.1 or greater Mac® Network For Network Users 9 - Brother International 3320CN | Quick Setup Guide - English - Page 12
Step 1 Setting Up the Machine Menu/Set Dial pad Stop/Exit 7 Setting the Date and Time The MFC displays the date and time, and prints it on every fax you send. 1 Press Menu/Set. 2 Press . 3 Press . 4 Enter the last two digits of the year on the dial pad, and then press Menu/Set. Year - Brother International 3320CN | Quick Setup Guide - English - Page 13
Machine Windows ® Windows® Network 8 Setting Your Station ID You should store your name and fax number to be printed on all fax pages that you send. 1 Press Menu/Set. 2 Press . 3 Press . 4 Enter your fax number (up to 20 digits) on the dial pad, and then press Menu/Set. Fax of the User's Guide. 6 - Brother International 3320CN | Quick Setup Guide - English - Page 14
No Do you want the MFC to answer fax calls only? Yes Fax Only The MFC automatically answers every call as a fax. Fax/Tel The MFC controls the line and automatically answers every call. If the call is not a fax, the phone will ring for you to pick up the call. No Manual You control the phone line - Brother International 3320CN | Quick Setup Guide - English - Page 15
Setting Up the Machine Windows ® Windows® Network 10 Selecting Your Language (Canada Only) 1 Press Menu/Set. 2 Press .com Make sure (Fax) is illuminated in Green. Go to Next page to install the driver Mac OS® 8.6-9.2 Mac OS® X 10.1/10.2.1 or greater Mac® Network For Network Users 13 - Brother International 3320CN | Quick Setup Guide - English - Page 16
Support View contact information for Brother Customer Service and how to locate a Brother Authorized Service Center. Help Helpful hints. Start Here You can install the printer driver, scanner driver, PC-FAX Send and Presto! PageManager® for Mac OS® 8.6 - 9.2 Documentation View the User's Guide - Brother International 3320CN | Quick Setup Guide - English - Page 17
Setting Up the Machine Windows ® Windows® Network Mac OS® 8.6-9.2 Step 2 Installing the Driver & Software Follow the instructions on this page for your operating system and interface cable. For USB Interface Cable Users Go to page 16 (For Windows® 98/98SE/Me/2000 Professional/XP) For Network - Brother International 3320CN | Quick Setup Guide - English - Page 18
Step 2 Installing the Driver & Software For USB Interface Cable Users (For Windows® 98/98SE/Me/2000 Professional/XP) Make sure that you have completed the instructions from Step 1 "Setting Up the Machine" on pages 4 - 13. If you are using Windows® 2000 Professional: To access the PhotoCapture - Brother International 3320CN | Quick Setup Guide - English - Page 19
Up the Machine 5 Click MFL-Pro Suite in Main Application. 7 When the PaperPort® 8.0 SE Setup window is displayed, click Next. Windows® Installing the Driver & Software MFL-Pro Suite includes Printer Driver, Scanner Driver, ScanSoft ® PaperPort ®, ScanSoft ® TextBridge®, PC-FAX software, Remote - Brother International 3320CN | Quick Setup Guide - English - Page 20
2 Installing the Driver & Software For USB Interface Cable Users (For Windows® 98/98SE/Me/2000 Professional/XP) A When the ScanSoft® Registration screen is displayed, make your selection and follow the on-screen instructions. D When the Brother Software License Agreement window appears, click Yes - Brother International 3320CN | Quick Setup Guide - English - Page 21
the Machine Windows® Installing the Driver & Software For Windows® 98/98SE/Me Users Only Make sure that you followed the instructions in 1 to F on pages 16 - 18. G When this screen appears, connect the USB interface cable to your PC, and then connect it to the MFC. Turn on the MFC by plugging - Brother International 3320CN | Quick Setup Guide - English - Page 22
Smart UI icon on the desktop. This loads the Brother Control Center to the task tray. See AutoLoad the Brother Control Center, Chapter 4 in the Documentation (Software User's Guide) located on the CD-ROM. The Brother PC-FAX, Printer and Scanner drivers have been installed and the installation is now - Brother International 3320CN | Quick Setup Guide - English - Page 23
Setting Up the Machine Windows® Installing the Driver & Software For Windows® 2000 Professional Users Only Make sure that you followed the instructions in 1 to F on pages 16 - 18. G When this screen appears, connect the USB interface cable to your PC, and then connect it to the MFC. Turn on the - Brother International 3320CN | Quick Setup Guide - English - Page 24
Smart UI icon on the desktop. This loads the Brother Control Center to the task tray. See AutoLoad the Brother Control Center, Chapter 4 in the Documentation (Software User's Guide) located on the CD-ROM. The Brother PC-FAX, Printer and Scanner drivers have been installed and the installation is now - Brother International 3320CN | Quick Setup Guide - English - Page 25
Up the Machine Windows® Installing the Driver & Software For Windows® XP Users Only Make sure that you followed the instructions in 1 to F on pages 16 - 18. G When this screen appears, connect the USB interface cable to your PC, and then connect it to the MFC. Turn on the MFC by plugging - Brother International 3320CN | Quick Setup Guide - English - Page 26
Step 2 Installing the Driver & Software For Network Interface Cable Users (For Windows® 98/98SE/Me/2000 Professional/XP) Make sure that you have completed the instructions from Step 1 "Setting Up the Machine" on pages 4 - 13. 1 Connect the network cable to the MFC, and then connect it to a free - Brother International 3320CN | Quick Setup Guide - English - Page 27
the on- screen instructions. Installing the Driver & Software Windows® Network 8 After reading and accepting the ScanSoft® License Agreement, enter your user information and click Next. B Click Finish to complete installation. 9 Select Typical and click Next. C When the Brother MFL-Pro Suite - Brother International 3320CN | Quick Setup Guide - English - Page 28
Driver & Software For Network Interface Cable Users (For Windows® 98/98SE/Me/2000 Professional/XP) D When the Brother Software License Agreement window appears, click Yes, if you agree to the Software → Go to I If the MFC is configured for your network: Select the MFC from the list and then click - Brother International 3320CN | Quick Setup Guide - English - Page 29
. Please read this file for troubleshooting information and then close the file to continue installation. Windows® 98/98SE/Me/2000 Users follow step P. For Windows® XP Users Only The Brother Network PC-FAX Send, Network Printer, Network Scanner drivers and Network Photocapture Center have been - Brother International 3320CN | Quick Setup Guide - English - Page 30
Step 2 Installing the Driver & Software For USB Interface Cable Users For Mac OS® 8.6 to 9.2 Users Make sure that you have completed the instructions from Step 1 "Setting Up the Machine" on pages 4 - 13. 1 Turn off and unplug the MFC from the AC outlet and disconnect it from your Macintosh® if - Brother International 3320CN | Quick Setup Guide - English - Page 31
Setting Up the Machine Installing the Driver & Software Mac OS® 8.6-9.2 A Click the Brother Ink icon you installed. On the right side of the Chooser, select the printer to which you want to print. Close the Chooser. The Brother PC-FAX Send, Printer and Scanner drivers have been installed. B To - Brother International 3320CN | Quick Setup Guide - English - Page 32
Step 2 Installing the Driver & Software For USB Interface Cable Users For Mac OS® X 10.1/10.2.1 or greater Users Make sure that you have completed the instructions from Step 1 "Setting Up the Machine" on pages 4 - 13. 1 Turn off and unplug the MFC from the AC outlet and disconnect it from your - Brother International 3320CN | Quick Setup Guide - English - Page 33
Machine 0 Open the Utilities folder. D Select MFC-3320CN, and then click Add. Installing the Driver & Software Mac OS® X 10.1/10.2.1 or greater A Open the Print Center icon. E Select Quit Print Center from the Print Center menu. B Click Add Printer.... C Select USB. The Brother Printer driver - Brother International 3320CN | Quick Setup Guide - English - Page 34
Step 2 Installing the Driver & Software For Network Interface Cable Users For Mac OS® 8.6 to 9.2 Users Make sure that you have completed the instructions from Step 1 "Setting Up the Machine" on pages 4 - 13. 1 Turn off and unplug the MFC from the AC outlet and disconnect it from your Macintosh® - Brother International 3320CN | Quick Setup Guide - English - Page 35
Setting Up the Machine Installing the Driver & Software 0 Open the Chooser from the Apple menu. A Click the Brother Ink (IP) icon, and then select BRN_xxxxxx. Close the Chooser. xxxxxx are the last six digits of the Ethernet address. Network User's Guide Chapter 5 on the CD-ROM. The setup is now - Brother International 3320CN | Quick Setup Guide - English - Page 36
Step 2 Installing the Driver & Software For Network Interface Cable Users For Mac OS® X 10.2.4 or greater Users Make sure that you have completed the instructions from Step 1 "Setting Up the Machine" on pages 4 - 13. 1 Turn off and unplug the MFC from the AC outlet and disconnect it from your - Brother International 3320CN | Quick Setup Guide - English - Page 37
Up the Machine Installing the Driver & Software 0 Open the Utilities folder. D Select Brother MFC-3320CN (BRN_xxxxxx_P1), and then click the Add button. A Open the Print Center icon. B Click the Add Printer... button. xxxxxx are the last six digits of the Ethernet address. Network User's Guide - Brother International 3320CN | Quick Setup Guide - English - Page 38
This section is for using the machine on a network. An administrator should set up the machine using the following steps. Network User's Guide Chapter Map Windows® 98/ME Peer-to-Peer Brother Internet Print Windows® 2000/XP Macintosh® Peer-to-Peer Brother Internet Print OS2 Warp Server, LAN - Brother International 3320CN | Quick Setup Guide - English - Page 39
. Follow the on-screen instructions. 3 Click Network Applications. 2 Click the Install Software icon on the menu screen. 4 Click BRAdmin Professional and follow the on-screen instructions. Windows® Network Mac OS® 8.6-9.2 Mac OS® X 10.1/10.2.1 or greater Mac® Network For Network Users 37 - Brother International 3320CN | Quick Setup Guide - English - Page 40
Setting your IP Address, Subnet Mask and Gateway using BRAdmin Professional (Windows® Users Only) 1 Start BRAdmin Professional, and select TCP/IP. 3 address information will be saved to the machine. Replacement Consumables Ink Cartridge Black LC31BK Magenta LC31M Yellow LC31Y Cyan LC31C 38 - Brother International 3320CN | Quick Setup Guide - English - Page 41
in this manual has a Software License Agreement specific to its proprietary programs. All other brand and product names mentioned in this manual are registered trademarks of their respective companies. Compilation and Publication Under the supervision of Brother Industries Ltd., this manual has been - Brother International 3320CN | Quick Setup Guide - English - Page 42
USA
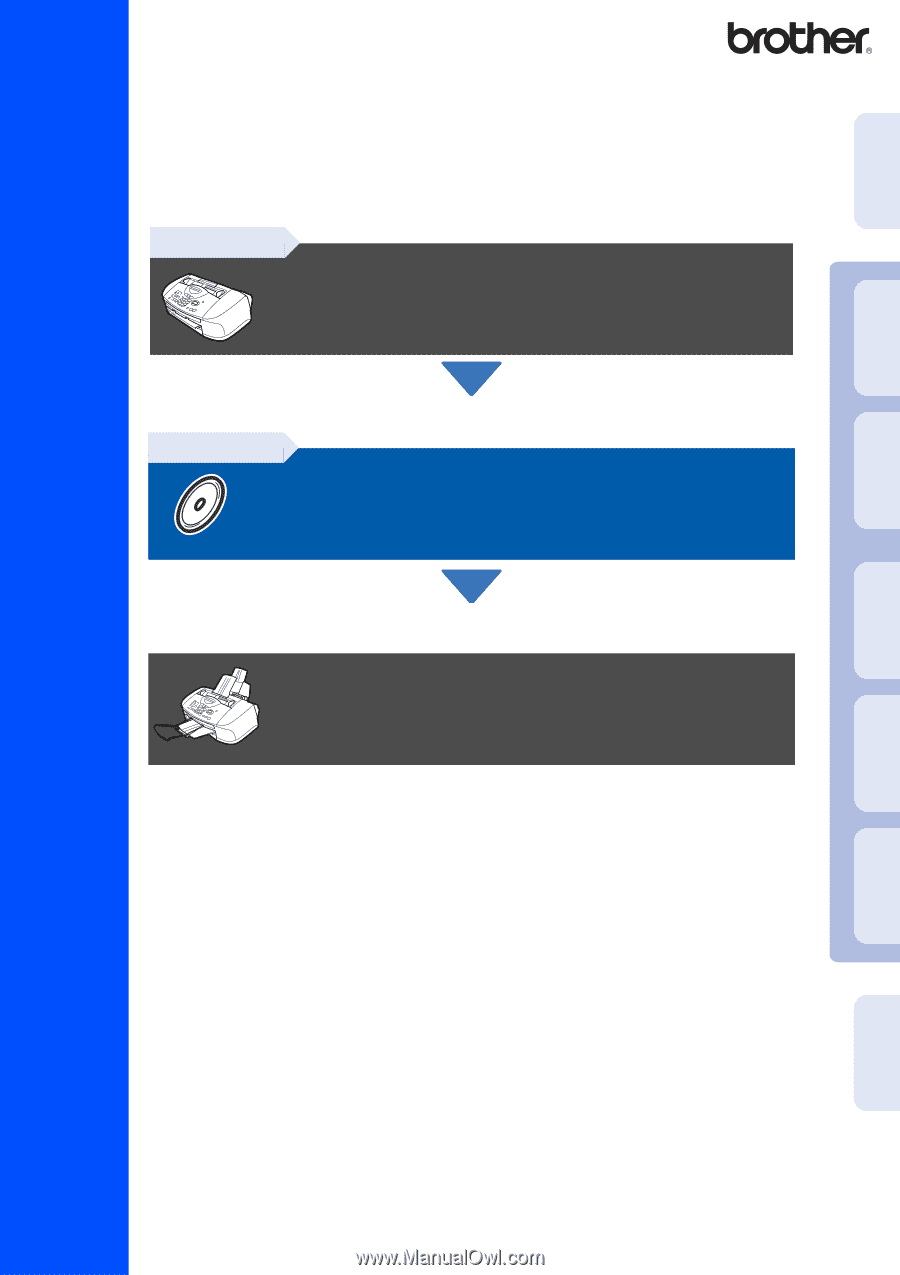
Quick Setup Guide
MFC-3320CN
Before you can use the MFC, you must set up the hardware and install the driver.
Please read this “Quick Setup Guide” for proper set up and installation instructions.
For the latest drivers and to find the best solution for your problem or question, access the Brother
Solutions Center directly from the driver or go to
Keep this “Quick Setup Guide” , User’s Guide and supplied CD-ROM in a convenient place for
quick and easy reference at all times.
Step 1
Setting Up the Machine
Step 2
Installing the Driver & Software
Setup is Complete!
Installing the Driver & Software
Setting Up
the Machine
Windows
®
Mac OS
®
8.6-9.2
Mac OS
®
X
10.1/10.2.1 or greater
Windows
®
Network
Mac
®
Network
For
Network Users