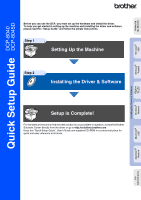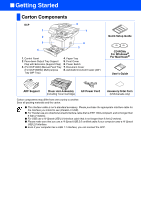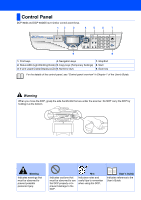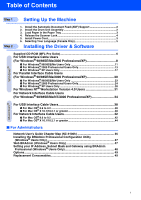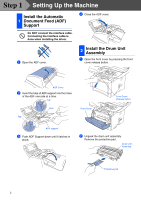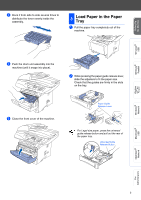Brother International DCP 8040 Quick Setup Guide - English
Brother International DCP 8040 - B/W Laser - All-in-One Manual
 |
UPC - 012502610328
View all Brother International DCP 8040 manuals
Add to My Manuals
Save this manual to your list of manuals |
Brother International DCP 8040 manual content summary:
- Brother International DCP 8040 | Quick Setup Guide - English - Page 1
Up the Machine DCP-8040 DCP-8045D Windows® USB Before you can use the DCP, you must set up the hardware and install the driver. To help you get started in setting up the machine and installing the driver and software, please read this "Setup Guide" and follow the simple instructions. Step - Brother International DCP 8040 | Quick Setup Guide - English - Page 2
DCP-8040) Manual Feed Tray (For DCP-8045D) Multi-purpose Tray (MP Tray) 4. Paper Tray 5. Front Cover 6. Power Switch 7. Document Cover 8. Automatic Document Feeder (ADF) Quick Setup Guide CD-ROMs For Windows® For Macintosh® User's Guide ADF Support Drum Unit Assembly (including Toner Cartridge - Brother International DCP 8040 | Quick Setup Guide - English - Page 3
Control Panel DCP-8040 and DCP-8045D have similar control panel keys. 12 3 4 5 6 7 9 8 1. Print keys 4. Navigation keys in Chapter 1 of the User's Guide. Warning When you move the DCP, grasp the side handholds that are under the scanner. Do NOT carry the DCP by holding it at the bottom. - Brother International DCP 8040 | Quick Setup Guide - English - Page 4
) Support 2 2. Install the Drum Unit Assembly 2 3. Load Paper in the Paper Tray 3 4. Release the Scanner Lock 4 5. Install Power Cord 5 6. Selecting Your Language (Canada Only 5 Installing the Driver & Software Supplied CD-ROM (MFL-Pro Suite 6 For USB Interface Cable Users (For Windows® 98 - Brother International DCP 8040 | Quick Setup Guide - English - Page 5
interface cable. Connecting the interface cable is done when installing the driver. 1 Open the ADF cover. 2 Install the Drum Unit Assembly 1 Open the front cover by pressing the front cover release button. ADF Cover 2 Insert the tabs of ADF support into the holes of the ADF one side at a time - Brother International DCP 8040 | Quick Setup Guide - English - Page 6
Setting Up the Machine Windows® USB Windows® Parallel 3 Rock it from side to side several times to distribute the toner evenly inside the assembly. 3 Load Paper in the Paper Tray 1 Pull the paper tray completely out of the machine. 4 Push the drum unit assembly into the machine (until it - Brother International DCP 8040 | Quick Setup Guide - English - Page 7
is located at the back left under side of the document cover.) Scanner Lock Lever Up to here. 5 Put the paper tray firmly back in the machine and unfold the Support flap before you use the machine. Support Flap For details on supported paper specifications, see "Paper" in Chapter 2 of the User - Brother International DCP 8040 | Quick Setup Guide - English - Page 8
▲▼ & Set 5 Press the Stop/Exit key. If Check Scan Lock appears on the LCD, immediately release the scanner lock and press Stop/Exit. Go to Next page to install the driver Windows® Parallel Windows NT® 4.0 Parallel Windows® Network Macintosh® USB Macintosh® Network For Administrators 5 - Brother International DCP 8040 | Quick Setup Guide - English - Page 9
can find a variety of information on the CD-ROM. Install Software You can install printer, scanner drivers and the various utility items, including PaperPort® and OmniPage® OCR. On-Line Registration You will be pointed to the Brother Product Registration Web Page for quick registration of your DCP - Brother International DCP 8040 | Quick Setup Guide - English - Page 10
the Driver & Software Follow the instructions on this page for your operating system and interface cable. USB Interface Cable Users Go to page 8 (For Windows® 98/98SE/Me/2000 Professional/XP) Parallel Interface Cable Users Go to page 20 (For Windows® 98/98SE/Me/2000 Professional/XP) Windows NT - Brother International DCP 8040 | Quick Setup Guide - English - Page 11
Step 2 Installing the Driver & Software For USB Interface Cable Users (For Windows® 98/98SE/Me/2000 Professional/XP) Make sure that you have completed the instructions from Step 1 "Setting Up the Machine" on pages 2 - 5. 1 Switch off and unplug the DCP from the AC outlet and disconnect it from - Brother International DCP 8040 | Quick Setup Guide - English - Page 12
, click Next. A When the ScanSoft® Registration screen is displayed, make your selection and follow the on-screen instructions. Windows® USB Installing the Driver & Software 8 After reading and accepting the ScanSoft® License Agreement, enter your user information and click Next. B Click Finish - Brother International DCP 8040 | Quick Setup Guide - English - Page 13
Windows® XP Users ➝ Go to page 17 F Select Standard, and then click Next. The application files will be copied and installed to your computer. If you want to install the PS driver, select Custom and then follow the on-screen instructions. When the Select Components screen appears, check PS Printer - Brother International DCP 8040 | Quick Setup Guide - English - Page 14
, follow the prompts on the screen to correct the problem. It will take a few seconds for the installation screen to appear. The installation of the Brother drivers will automatically start. Follow the instructions on the screen. H Select BRUSB: USB Printer Port, and then click Next. If the README - Brother International DCP 8040 | Quick Setup Guide - English - Page 15
Smart UI icon on the desktop. This loads the Brother Control Center to the task tray. See AutoLoad the Brother Control Center, Chapter 9 in the Documentation (User's Guide) located on the CD-ROM. The Brother Printer and Scanner drivers have been installed and the installation is now complete. 12 - Brother International DCP 8040 | Quick Setup Guide - English - Page 16
Up the Machine Windows® USB Installing the Driver & Software For Windows® 2000 Professional Users Only Make sure that you followed the instructions in 1 to F on pages 8 - 10. G When this screen appears, connect the USB interface cable to your PC, and then connect it to the DCP. Turn on the - Brother International DCP 8040 | Quick Setup Guide - English - Page 17
9 in the Documentation (User's Guide) located on the CD-ROM. A Basic Universal printer driver was installed with the MFL-PRO Software Suite which is certified for use with Windows® operating systems. Brother also offers a full featured printer driver (Native driver) that includes more features than - Brother International DCP 8040 | Quick Setup Guide - English - Page 18
Installing the Driver & Software Q Browse the CD-ROM and highlight your language folder and click Open. Highlight the W2K folder and click Open. Highlight the Addprt folder and click Open. Make sure you select a USB printer. U The model you are installing will be listed in the window. Select Yes - Brother International DCP 8040 | Quick Setup Guide - English - Page 19
Users (For Windows® 98/98SE/Me/2000 Professional/XP) W Select Yes and Next to print a test page. Z If the test page printed, click OK. X When this screen appears, click Finish. Y If the Digital Signature Not Found dialog box appears, click Yes. There will be two Brother printer drivers listed in - Brother International DCP 8040 | Quick Setup Guide - English - Page 20
registration before proceeding to step J. A Basic Universal printer driver was installed with the MFL-PRO Software Suite which is certified for use with Windows® operating systems. Brother also offers a full featured printer driver (Native driver) that includes more features than the Basic Universal - Brother International DCP 8040 | Quick Setup Guide - English - Page 21
Driver & Software For USB Interface Cable Users (For Windows® 98/98SE/Me/2000 Professional/XP) Brother Native driver Installation K Click Start and select Printers and Faxes. Click on Add a printer and the Add Printer Plug and Play printer selection and then click Next. O Browse the CD-ROM and - Brother International DCP 8040 | Quick Setup Guide - English - Page 22
Windows Logo testing screen appears, click Continue Anyway. T If this screen appears, select Do not share this printer and Next. There will be two Brother printer drivers listed in the Printers selection. The driver with "Printer" after the model name (ex. Brother DCP-8045D Printer) is the Brother - Brother International DCP 8040 | Quick Setup Guide - English - Page 23
Step 2 Installing the Driver & Software For Parallel Interface Cable Users (For Windows® 98/98SE/Me/2000 Professional/XP) Make sure that you have completed the instructions from Step 1 "Setting Up the Machine" on pages 2 - 5. 1 Switch off and unplug the DCP from the AC outlet and disconnect it - Brother International DCP 8040 | Quick Setup Guide - English - Page 24
, click Next. A When the ScanSoft® Registration screen is displayed, make your selection and follow the on screen instructions. Windows® Parallel Installing the Driver & Software 8 After reading and accepting the ScanSoft® License Agreement, enter your user information and click Next. B Click - Brother International DCP 8040 | Quick Setup Guide - English - Page 25
24 Windows® XP Users ➝ Go to page 28 F Select Standard, and then click Next. The application files will be copied to your computer. If you want to install the PS driver, select Custom and then follow the on-screen instructions. When the Select Components screen appears, check PS Printer Driver - Brother International DCP 8040 | Quick Setup Guide - English - Page 26
the Smart UI icon on the desktop. This loads the Brother Control Center to the task tray. See AutoLoad the Brother Control Center, Chapter 9 in the Documentation (User's Guide) located on the CD-ROM. The Brother Printer and Scanner drivers have been installed and the installation is now complete. 23 - Brother International DCP 8040 | Quick Setup Guide - English - Page 27
Step 2 Installing the Driver & Software For Parallel Interface Cable Users (For Windows® 98/98SE/Me/2000 Professional/XP) For Windows® 2000 Professional Users Only Make sure that you followed the instructions in 1 to F on pages 20 - 22. G When this screen appears, connect the parallel interface - Brother International DCP 8040 | Quick Setup Guide - English - Page 28
9 in the Dcumentation (User's Guide) located on the CD-ROM. A Basic Universal printer driver was installed with the MFL-PRO Software Suite which is certified for use with Windows® operating systems. Brother also offers a full featured printer driver (Native driver) that includes more features than - Brother International DCP 8040 | Quick Setup Guide - English - Page 29
Step 2 Installing the Driver & Software For Parallel Interface Cable Users (For Windows® 98/98SE/Me/2000 Professional/XP) R Click on Have Disk. V Highlight the model you are installing from the list of machines and click Next. S Browse the CD-ROM and highlight your language folder and click Open. - Brother International DCP 8040 | Quick Setup Guide - English - Page 30
be two Brother printer drivers listed in the Printers selection. The driver with "Printer" after the model name (ex. Brother DCP-8045D Printer) is the Brother Native Driver. The Brother Native Drivers have been installed and the installation is now complete. Installing the Driver & Software For - Brother International DCP 8040 | Quick Setup Guide - English - Page 31
Step 2 Installing the Driver & Software For Parallel Interface Cable Users (For Windows® 98/98SE/Me/2000 Professional/XP) For Windows® XP Users Only Make sure that you followed the instructions in 1 to F on pages 20 - 22. G When this screen appears, connect the parallel interface cable to your - Brother International DCP 8040 | Quick Setup Guide - English - Page 32
Setting Up the Machine Windows® Parallel Installing the Driver & Software Brother Native driver Installation K Click Start and select Printers and Faxes. Click on Add a printer and the Add Printer Wizard will start. When this screen appears, click Next. N Click on Have Disk. L Un-check the - Brother International DCP 8040 | Quick Setup Guide - English - Page 33
Windows Logo testing screen appears, click Continue Anyway. T If this screen appears, select Do not share this printer and Next. There will be two Brother printer drivers listed in the Printers selection. The driver with "Printer" after the model name (ex. Brother DCP-8045D Printer) is the Brother - Brother International DCP 8040 | Quick Setup Guide - English - Page 34
on the DCP by plugging in the power cord, and turning Power Switch on. MFL-Pro Suite includes Printer Driver, Scanner Driver, ScanSoft® Click Install. Windows® Parallel Installing the Driver & Software Windows NT® 4.0 Parallel 4 Insert the Supplied CD-ROM for Windows® into your CD-ROM drive. - Brother International DCP 8040 | Quick Setup Guide - English - Page 35
Step 2 Installing the Driver & Software For Windows NT® Workstation Version 4.0 Users 8 When the PaperPort® 8.0 SE Setup window is displayed, click Next. B When the ScanSoft® Registration screen is displayed, make your selection and follow the on screen instructions. 9 After reading and accepting - Brother International DCP 8040 | Quick Setup Guide - English - Page 36
the Smart UI icon on the desktop. This loads the Brother Control Center to the task tray. See AutoLoad the Brother Control Center, Chapter 9 in the Documentation (User's Guide) located on the CD-ROM. The Brother Printer and Scanner drivers have been installed and the installation is now complete. 33 - Brother International DCP 8040 | Quick Setup Guide - English - Page 37
the User's Guide.) 2 Connect the network cable to the DCP, and then connect it to a free port on your hub. Turn on the DCP by plugging in the power cord. Turn the Power Switch on. 6 Click MFL-Pro Suite in Main Application. MFL-Pro Suite includes Printer Driver, Scanner Driver, ScanSoft® PaperPort - Brother International DCP 8040 | Quick Setup Guide - English - Page 38
an error message appears at this point in the installation process, you will first have to uninstall MFL-Pro Suite. From the Start menu, select Programs, Brother, MFL-Pro Suite DCP-8045D, Uninstall, and then follow the instructions on the screen. E When the Brother Software License Agreement window - Brother International DCP 8040 | Quick Setup Guide - English - Page 39
Next. The application files will be copied to your computer. J Click Configure IP Address. If you want to install the PS driver, select Custom and then follow the on-screen instructions. When the Select Components screen appears, check PS Printer Driver, and then continue following the on-screen - Brother International DCP 8040 | Quick Setup Guide - English - Page 40
can avoid receiving unwanted documents by setting a 4-digit PIN Number. Windows® 98/98SE/Me/NT/2000 Users follow step R. The Network Scanning feature is not supported in Windows NT®. For Windows® XP Users Only The Brother Printer and Scanner drivers have been installed and the installation is now - Brother International DCP 8040 | Quick Setup Guide - English - Page 41
cable to your Macintosh®, and then connect it to the DCP. 2 Turn on your Macintosh®. 3 Insert the supplied CD-ROM for Macintosh® into your CD-ROM drive. 4 Double-click the Start Here icon to install the printer and scanner drivers. If the language screen appears, select your language. Do not - Brother International DCP 8040 | Quick Setup Guide - English - Page 42
Setting Up the Machine Installing the Driver & Software A Click the Brother Laser icon you installed. On the right side of the Chooser, select the printer to which you want to print. Close the Chooser. The Brother Printer and Scanner drivers have been installed. B To install Presto!® PageManager®, - Brother International DCP 8040 | Quick Setup Guide - English - Page 43
USB hub. 8 Turn on the DCP by plugging in the power cord. Turn the Power Switch on. 4 Double-click the Start Here OSX icon to install the printer driver and Scanner driver. If the language screen appears, select your language. (Scanning is not supported in Mac OS® 10.1) 9 Select Applications from - Brother International DCP 8040 | Quick Setup Guide - English - Page 44
. The Brother Printer driver and Scanner driver have been installed and the installation is now complete. Scanning is not supported on Mac OS® 10.1. F To install Presto!® PageManager®, click Install next to the Presto! PageManager icon and follow on the Screen instructions. D Select DCP-8040/8045D - Brother International DCP 8040 | Quick Setup Guide - English - Page 45
®. 9 Connect the network interface cable to the printer, and then connect it to a free port on your hub. 5 Double-click the Start Here icon to install the printer and scanner drivers. If the language screen appears, select your language. 0 Turn on the DCP by plugging in the power cord. Turn the - Brother International DCP 8040 | Quick Setup Guide - English - Page 46
Installing the Driver & Software A Open the Chooser from the Apple menu. B Click the Brother Laser (AT) icon, and then select BRN_xxxxxx_P1. 1 Click Setup. 1 xxxxxx are the last six digits of the Ethernet address. C Click OK, and then close the Chooser. Network User's Guide Chapter 7 on the CD-ROM - Brother International DCP 8040 | Quick Setup Guide - English - Page 47
Installing the Driver & Software For Network Interface Cable Users For Mac OS® X 10.1/10.2.1 or greater Make sure that you have completed the instructions from Step 1 "Setting Up the Machine" on pages 2 - 5. 1 Make sure that the NC-9100h (Network Print/Fax Server) is installed into the DCP. (See - Brother International DCP 8040 | Quick Setup Guide - English - Page 48
Driver & Software A Open the Utilities folder. E Select BRN_xxxxxx_P1 1, and then click the Add button. B Open the Print Center icon. C Click the Add Printer... button. 1 xxxxxx are the last six digits of the Ethernet address. Network User's Guide Chapter 7 on the CD-ROM. F Select Quit Printer - Brother International DCP 8040 | Quick Setup Guide - English - Page 49
should set up the printer using the following steps. Network User's Guide Chapter Map (NC-9100h) Windows® 98/Me Windows NT® Windows® 2000/XP UNIX/Linux Macintosh® OS2 Warp Server LAN Server Peer-to-Peer TCP/IP Chapter 3 NetBIOS Chapter 4 Brother Internet Print TCP/IP Chapter 5 Netware IPX - Brother International DCP 8040 | Quick Setup Guide - English - Page 50
Professional go to http://solutions.brother.com 1 Insert the supplied CD-ROM for Windows® into your CD-ROM drive. The opening screen will appear automatically. Follow the on-screen instructions. 3 Click Network Applications for Optional NC-9100h. 2 Click the Install Software icon on the menu - Brother International DCP 8040 | Quick Setup Guide - English - Page 51
IP Address, Subnet Mask and Gateway using BRAdmin Professional (Windows® Users Only) 1 Start BRAdmin Professional, and select TCP/IP. 3 Double-click the new device. 2 Select Search Active Devices from the Devices menu. BRAdmin will search for new devices automatically. 4 Enter the IP Address - Brother International DCP 8040 | Quick Setup Guide - English - Page 52
and the network scanner service capability. Replacement Consumables Drum Unit DR-510 Toner TN-540/TN-570 Up to 20,000 A4/Letter pages @ 5% coverage TN-540: Up to 3,300 A4/Letter pages @ 5% coverage TN-570: Up to 6,500 A4/Letter pages @ 5% coverage Windows® Network Macintosh® USB Macintosh - Brother International DCP 8040 | Quick Setup Guide - English - Page 53
NewSoft Technology Corporation. Each company whose software title is mentioned in this manual has a Software License Agreement specific to its proprietary this manual and the specifications of this product are subject to change without notice. Brother reserves the right to make changes without - Brother International DCP 8040 | Quick Setup Guide - English - Page 54
USA
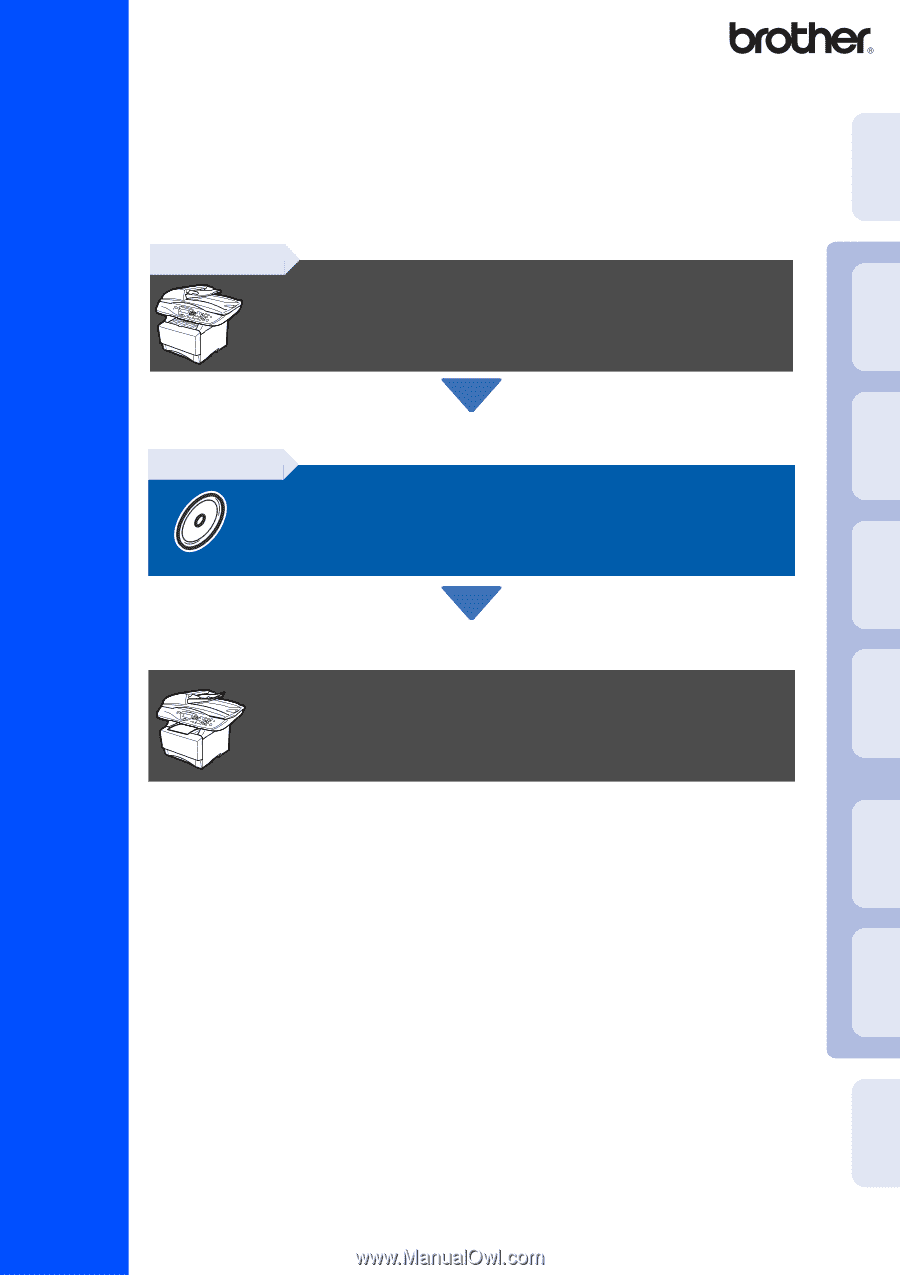
Quick Setup Guide
DCP-8040
DCP-8045D
Before you can use the DCP, you must set up the hardware and install the driver.
To help you get started in setting up the machine and installing the driver and software,
please read this “Setup Guide” and follow the simple instructions.
For the latest drivers and to find the best solution for your problem or question, access the Brother
Solutions Center directly from the driver or go to
Keep this “Quick Setup Guide”, User’s Guide and supplied CD-ROM in a convenient place for
quick and easy reference at all times.
Step 1
Setting Up the Machine
Step 2
Installing the Driver & Software
Setup is Complete!
Installing the Driver & Software
Setting Up
the Machine
Windows
®
USB
Windows
®
Parallel
Windows
NT
®
4.0
Parallel
Macintosh
®
USB
Macintosh
®
Network
Windows
®
Network
For
Administrators