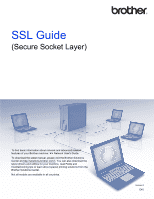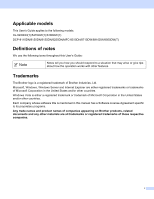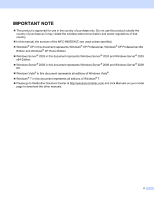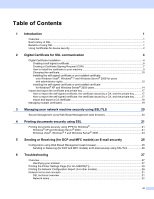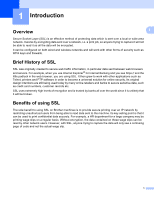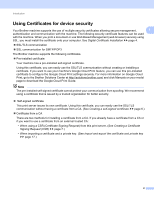Brother International DCP-8110DN SSL Guide - English
Brother International DCP-8110DN Manual
 |
View all Brother International DCP-8110DN manuals
Add to My Manuals
Save this manual to your list of manuals |
Brother International DCP-8110DN manual content summary:
- Brother International DCP-8110DN | SSL Guide - English - Page 1
To find basic information about network and advanced network features of your Brother machine: uu Network User's Guide. To download the latest manual, please visit the Brother Solutions Center at (http://solutions.brother.com/). You can also download the latest drivers and utilities for your machine - Brother International DCP-8110DN | SSL Guide - English - Page 2
/8155DN/8250DN/MFC-8510DN/8710DW/8910DW/8950DW(T) Definitions of notes We use the following icons throughout this User's Guide: Note Notes tell you how you should respond to a situation that may arise or give tips about how the operation works with other features. Trademarks The Brother logo is - Brother International DCP-8110DN | SSL Guide - English - Page 3
R2. Windows Vista® in this document represents all editions of Windows Vista®. Windows® 7 in this document represents all editions of Windows® 7. Please go to the Brother Solutions Center at http://solutions.brother.com/ and click Manuals on your model page to download the other manuals. ii - Brother International DCP-8110DN | SSL Guide - English - Page 4
or Receiving (for DCP and MFC models) an E-mail securely using SSL/TLS 26 6 Troubleshooting 27 Overview...27 Identifying your problem ...27 Printing the Printer Settings Page (For HL-5450DN(T 29 Printing the Network Configuration Report (For other models 29 Network terms and concepts ...31 SSL - Brother International DCP-8110DN | SSL Guide - English - Page 5
can be configured on both wired and wireless networks and will work with other forms of other applications such as Telnet, printers and FTP software in order to become a universal SSL on Brother machines is to provide secure printing over an IP network by restricting unauthorized users from being - Brother International DCP-8110DN | SSL Guide - English - Page 6
feature, you can use this pre-installed certificate to configure the Google Cloud Print settings securely. For more information on Google Cloud Print, go to the Brother Solutions Center at http://solutions.brother.com/ and click Manuals on your model page to download the Google Cloud Print Guide - Brother International DCP-8110DN | SSL Guide - English - Page 7
use SSL/TLS communication, we recommend that you contact your system administrator first. • When you reset the print server back to its default factory settings, the certificate and the private key that are installed will be deleted. If you want to keep the same certificate and the private key after - Brother International DCP-8110DN | SSL Guide - English - Page 8
's IP address/" into your browser's address bar (where "machine's IP address" is the IP address of the machine or the print server name). For example: http://192.168.1.2/ c No password is required by default. If you have previously set a password, enter it and press . d Click Network. e Click - Brother International DCP-8110DN | SSL Guide - English - Page 9
page 6. To create a Certificate Signing Request (CSR), go to Creating a Certificate Signing Request (CSR) uu page 7. 2 1 2 1 To create and install a self-signed certificate 2 To use a certificate from a Certificate Authority (CA) Note • The functions that are grayed and unlinked indicate they - Brother International DCP-8110DN | SSL Guide - English - Page 10
the Common Name must be less than 64 characters. Enter an identifier such as an IP address, node name or domain name to use when accessing this machine through SSL/TLS communication. The node name is displayed by default. • A warning will pop-up if you use the IPPS or HTTPS protocol and enter - Brother International DCP-8110DN | SSL Guide - English - Page 11
the CA be installed on your computer before IP address, node name or domain name to use when accessing this machine through SSL/TLS communication. The node name is displayed by default Manual. c You can choose the Public Key Algorithm and Digest Algorithm settings from the pull-down list. The default - Brother International DCP-8110DN | SSL Guide - English - Page 12
the CSR file to your computer. Note Follow your CA policy regarding the method to send a CSR to your CA. f The CSR is created. For instructions on how to install the certificate to your machine, go to How to - Brother International DCP-8110DN | SSL Guide - English - Page 13
on your computer. Contact your network administrator about installation. You have completed the digital certificate configuration. If you want to send or receive an E-mail using SSL, see Sending or Receiving (for DCP and MFC models) an E-mail securely uu page 25 for the necessary configuration - Brother International DCP-8110DN | SSL Guide - English - Page 14
Digital Certificate for SSL communication Choosing the certificate 2 After you install the certificate, follow the steps below to choose the certificate you want to use. a Click Network. 2 b Click Protocol. c Click HTTP Server Settings and then choose the certificate from the Select the Certificate - Brother International DCP-8110DN | SSL Guide - English - Page 15
appears, Brother recommends disabling the Telnet, FTP, TFTP protocols and the network management with older versions of BRAdmin Professional (2.8 or less) for secure communication. If you enable them, user authentication is not secure. 2 • For DCP and MFC models: If you disable FTP, the Scan to FTP - Brother International DCP-8110DN | SSL Guide - English - Page 16
You must have administrator rights to install the self-signed certificate or pre-installed certificate. a Click the button and All Programs. b Right-click Internet Explorer, and then click Run as administrator. Note If the User Account Control screen appears, (Windows Vista®) Click Continue (Allow - Brother International DCP-8110DN | SSL Guide - English - Page 17
's IP address" is the machine's IP address or the node name that you assigned for the certificate). Then, click Continue to this website (not recommended).. 2 d Click Certificate Error, and then click View certificates. For the rest of the instructions, follow the steps from step d in Installing the - Brother International DCP-8110DN | SSL Guide - English - Page 18
the self-signed certificate or pre-installed certificate for Windows® XP and Windows Server® 2003 users 2 a Start your web browser. b Type "https://machine's IP address/" into your browser to access your machine (where "machine's IP 2 address" is the IP address or the node name that you - Brother International DCP-8110DN | SSL Guide - English - Page 19
Digital Certificate for SSL communication e When the Certificate Import Wizard appears, click Next. 2 f You need to specify a location to install the certificate. We recommend you choose Place all certificates in the following store and then, click Browse.... g Choose Trusted Root Certification - Brother International DCP-8110DN | SSL Guide - English - Page 20
click Yes. If you are installing the pre-installed certificate, click Yes. Note • For the self-signed certificate, the fingerprint (thumbprint) is printed on the Network Configuration Report. To learn how to print the Network Configuration, see Printing the Printer Settings Page (For HL-5450DN - Brother International DCP-8110DN | SSL Guide - English - Page 21
and the 2 private key 2 a Click Import Certificate and Private Key on the Certificate page. b Specify the file that you want to import. c Enter the password if the file is encrypted, and then click Submit. d Now the certificate and private key are imported to your machine successfully. How to export - Brother International DCP-8110DN | SSL Guide - English - Page 22
Digital Certificate for SSL communication Import and export a CA certificate You can store a CA certificate on the machine by importing and exporting. How to import a CA certificate a Click CA Certificate on the Security page. b Click Import CA Certificate and choose the certificate. Click Submit. - Brother International DCP-8110DN | SSL Guide - English - Page 23
feature allows you to manage each certificate that you have installed using Web Based Management. After installing certificates, you can view what certificates are installed Installation uu page 4. 2 For Printer models The Brother 802.1x or Signed PDF (for DCP and MFC models), you must choose - Brother International DCP-8110DN | SSL Guide - English - Page 24
onto Windows Vista®, Windows® 7 and Windows Server® 2008 for users with administrator rights uu page 12 or Installing the self-signed certificate or pre-installed certificate for Windows® XP and Windows Server® 2003 users uu page 14. a Start your web browser. b Type "https://machine's IP address - Brother International DCP-8110DN | SSL Guide - English - Page 25
or pre-installed certificate for Windows® XP and Windows Server® 2003 users uu page 14. • The IPPS protocol must be enabled. The default setting is enabled. You can change the IPPS protocol settings and the certificate to use on the Web Based Management screen, by clicking Network, Protocol and - Brother International DCP-8110DN | SSL Guide - English - Page 26
message. Click Continue Anyway to continue with the installation. h Click Have Disk. You will then be asked to insert the driver disk. i Click Browse and choose the appropriate Brother printer driver that is contained on the CD-ROM or in the network share. Click OK. j Click OK. k Choose your machine - Brother International DCP-8110DN | SSL Guide - English - Page 27
or "BRWxxxxxxxxxxxx" for a wireless network. ("xxxxxxxxxxxx" is your machine's MAC Address / Ethernet Address.) f When you click Next, Windows Vista® and Windows Server® 2008 will make a connection with the URL that you specified. If the printer driver has already been installed: You will see the - Brother International DCP-8110DN | SSL Guide - English - Page 28
the appropriate Brother printer driver that is contained on the CD-ROM or in the network share. Click Open. i Click OK. j Specify the model name of the machine. Click OK. Note • When the User Account Control screen appears, click Continue. • If the printer driver that you are installing does not - Brother International DCP-8110DN | SSL Guide - English - Page 29
/" into your browser (where "machine's IP address" is the machine's IP address). For example: 5 http://192.168.1.2/ c No password is required by default. Enter a password if you have set one and press . d Click Network. e Click Protocol. f Click Advanced Setting of POP3/SMTP and make sure - Brother International DCP-8110DN | SSL Guide - English - Page 30
change the port number manually, enter the port number after you choose SMTP over SSL/TLS or POP3 over SSL/TLS. You must configure the POP3/SMTP communication method to match the E-mail server. For details of the E-mail server settings, contact your network administrator or ISP (Internet Service - Brother International DCP-8110DN | SSL Guide - English - Page 31
All protective packaging has been removed from the machine. The toner cartridges and drum unit are installed properly. The front and back covers are fully closed. Paper is inserted properly in the paper tray. The machine is connected to the network properly. Go to the page for your solution from the - Brother International DCP-8110DN | SSL Guide - English - Page 32
turned on? Make sure you have confirmed all instructions in First check the following: uu page 27. Where can I find my Brother Print the Network Configuration Report. See Printing the Printer Settings Page (For machine's network settings, such as IP address? HL-5450DN(T)) uu page 29 or Printing - Brother International DCP-8110DN | SSL Guide - English - Page 33
Troubleshooting Printing the Printer Settings Page (For HL-5450DN(T)) 6 Note Node name: The Node name appears on the Network Configuration Report. The default node name is "BRNxxxxxxxxxxxx". ("xxxxxxxxxxxx" is your machine's MAC Address / Ethernet Address.) The Printer Settings Page prints a - Brother International DCP-8110DN | SSL Guide - English - Page 34
Troubleshooting For DCP-8110DN, DCP-8150DN, DCP-8155DN, MFC-8510DN, MFC-8710DW and MFC-8910DW 6 a Press Menu. b (For MFC models) Press a or b to choose Print Reports. (For DCP models) Press a or b to choose Machine Info.. Press OK. c Press a or b to choose Network Config. Press OK. d Press Start. - Brother International DCP-8110DN | SSL Guide - English - Page 35
Troubleshooting Network terms and concepts 6 SSL technical overview 6 Secure Socket Layer (SSL) is a method for protecting transport layer data sent over a local or wide area network by using the Internet Printing Protocol (IPP), to prevent unauthorised users being able to read them. It achieves - Brother International DCP-8110DN | SSL Guide - English - Page 36
Troubleshooting Network terms 6 Secure Socket Layer (SSL) The security communication protocol encrypt data to prevent security threats. Internet Printing Protocol (IPP) IPP is a standard printing protocol used
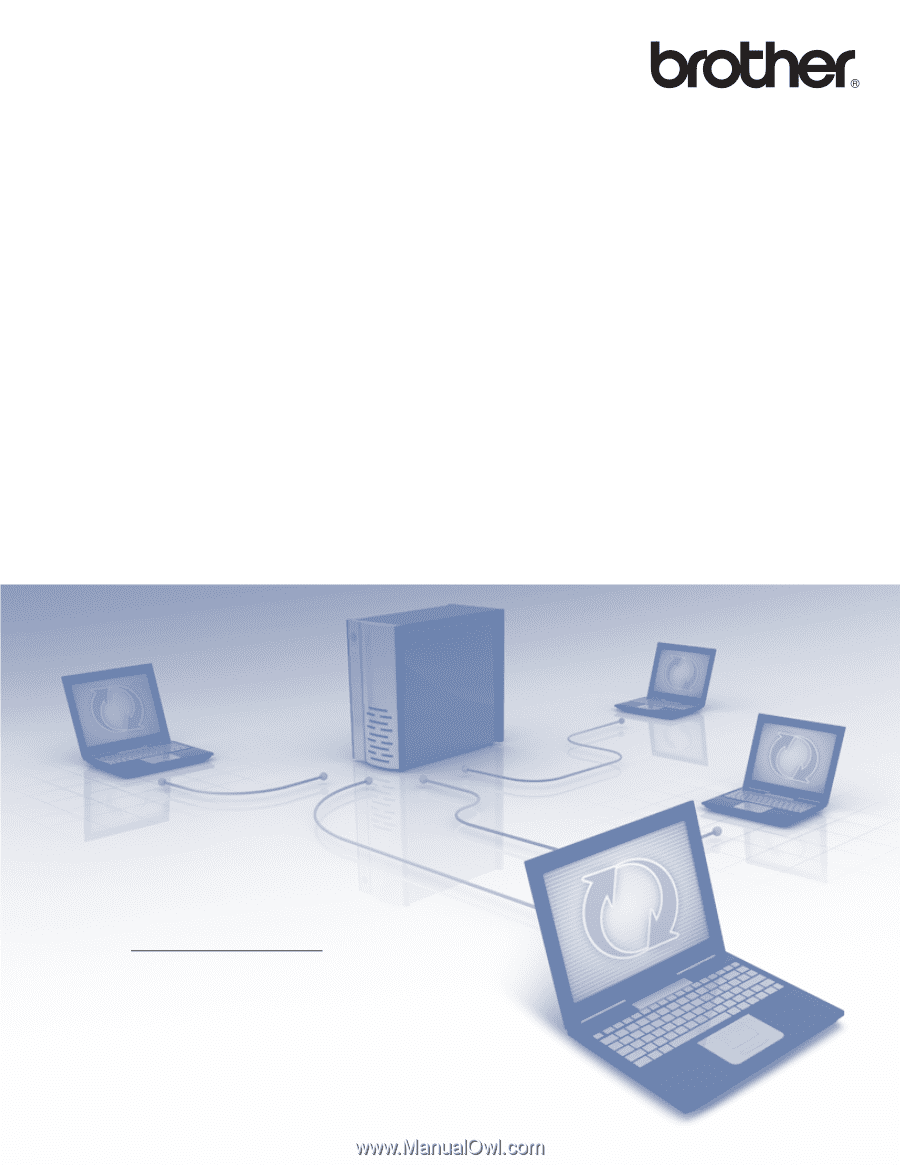
SSL Guide
(Secure Socket Layer)
To find basic information about network and advanced network
features of your Brother machine:
uu
Network User's Guide.
To download the latest manual, please visit the Brother Solutions
Center at (http://solutions.brother.com/)
. You can also download the
latest drivers and utilities for your machine, read FAQs and
troubleshooting tips or learn about special printing solutions from the
Brother Solutions Center.
Not all models are available in all countries.
Version 0
ENG