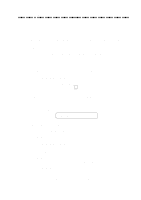Brother International IntelliFax-4750 Software Manual
Brother International IntelliFax-4750 Manual
 |
View all Brother International IntelliFax-4750 manuals
Add to My Manuals
Save this manual to your list of manuals |
Brother International IntelliFax-4750 manual content summary:
- Brother International IntelliFax-4750 | Software Manual - Page 1
SOFTWARE MANUAL Multi-Function Center ® - Brother International IntelliFax-4750 | Software Manual - Page 2
on the back of the unit. Retain this manual with your sales receipt as a permanent record of your purchase, in the event of a theft, fire or warranty service. Year 2000 Compliant Brother is addressing the Year 2000 related issues for all Brother fax machines and multi-function centers. Our focus is - Brother International IntelliFax-4750 | Software Manual - Page 3
can use the system to send faxes to any fax machine, not just the one from which you are calling. If you can't resolve a difficulty with your Brother machine using this manual, call our fax-back system, and follow the voice prompts to receive faxed instructions about using the system and an index - Brother International IntelliFax-4750 | Software Manual - Page 4
://www.brothermall.com Description Item Laser Fax Toner Laser Fax Drum * 8 MB Expandable Memory Board (For FAX 4750, FAX 5750, MFC 8300, MFC 8600 and MFC 8700) * 16 MB Expandable Memory Board (For FAX 4750, FAX 5750, MFC 8300, MFC 8600 and MFC 8700) Telephone Line Cord Telephone Handset Handset - Brother International IntelliFax-4750 | Software Manual - Page 5
$50. Disclaimer-User Installation of Memory Board(s) In some cases, product memory board(s), contact a Brother Authorized Service Center to perform the installation of the memory board(s) for you. If you elect to use a Brother Authorized Service Center, you will be responsible for a moderate service - Brother International IntelliFax-4750 | Software Manual - Page 6
PC, and Proprinter are registered trademarks of International Business Machines Corporation. Hammermill copyplus white is a registered trademark of International Paper. All other terms and brand and product names mentioned in this manual are registered trademarks of their respective companies. iv - Brother International IntelliFax-4750 | Software Manual - Page 7
to Connect Brother Machine to PC 2-10 Choosing the Software to Install 2-11 Install Multi-Function Link® Pro 2-11 Install Printer and Scanner Drivers Only 2-11 Install NetCentric™ FaxStorm 2-11 Install Automatic E-Mail Printing 2-11 View Online Documentation 2-11 View Product Support - Brother International IntelliFax-4750 | Software Manual - Page 8
® for Brother 4-2 MFC Remote Setup 4-3 Sending a Fax from Your PC 4-4 Sending a Quick Fax 4-4 Sending a Fax from the Main Menu 4-4 Sending a Fax from a Windows® Application 4-5 Receiving Faxes into PC 4-6 Before You Begin 4-6 Checklist for Machine: Make Sure MF Link Mode is Active - Brother International IntelliFax-4750 | Software Manual - Page 9
8-1 Difficulties Setting up the Software (For Windows® 3.1x Users 8-4 Problem Using the HP Pavilion PC and the "HP DEMO" Screen Saver 8-4 Bi-directional Parallel Ports (nibble and byte modes 8-4 Machine Connect Failure or Bi-Directional Communication Error 8-5 TABLE OF CONTENTS vii - Brother International IntelliFax-4750 | Software Manual - Page 10
When the Document Is Printed 8-8 9 USING THE BROTHER MACHINE WITH A NEW POWER MACINTOSH® G3 OR IMAC 9-1 Connecting Your USB Equipped Apple Macintosh G3 or iMac with Mac OS 8.5/8.6 9-1 Installing Brother Printer and Scanner Drivers 9-1 Using Brother TWAIN Scanner Driver with Your Apple - Brother International IntelliFax-4750 | Software Manual - Page 11
able to capture video signals. Setting Up Video Print Mode Whenever you connect video equipment to the Brother machine Enlarge Reduce Copy and turn on the video signal, the machine's Copy keys automatically switch to video printing mode Sort Photo and the screen displays VIDEO:PRESS COPY - Brother International IntelliFax-4750 | Software Manual - Page 12
Black and White Video Printing 1 With no documents in the feeder, plug the cable from your video camera's Video Out jack into the Brother machine's RCA pin jack. 2 Play the video. When the Brother machine begins receiving the video signals, the machine's screen displays VIDEO:PRESS COPY CAPTURE - Brother International IntelliFax-4750 | Software Manual - Page 13
Before you turn on the video signal, you must set the Brother machine to receive either a moving or a still image. You can watch the video play on the video camera and press Copy when you see the frame you want to print. 1 Press Function , 3 , 2 . 2 Press or to select the video type VIDEO: STILL - Brother International IntelliFax-4750 | Software Manual - Page 14
1-4 WALK-UP VIDEO PRINTING - Brother International IntelliFax-4750 | Software Manual - Page 15
Your PC Multi-Function Link® Pro software (MFL Pro) turns your Brother machine into a multi-function center, by enabling you to use your fax machine as a printer and a scanner and to use it to fax from Windows® applications in your computer. The MFC 8600 is a 6 in1 multi-function center. Install - Brother International IntelliFax-4750 | Software Manual - Page 16
6 feet long (1.8 meters), or a USB cable. Using a USB Cable to Connect Brother Machine to PC (Using Windows® 98 Only) Please find your Windows® 98 CD-ROM before you begin. A USB cable is not included with your Brother machine, Before you can set up the USB interface, you must purchase a standard - Brother International IntelliFax-4750 | Software Manual - Page 17
2 Connect the USB cable to both the MFC and the PC. 3 Turn on your PC. 4 When the Add New Hardware Wizard screen appears, click Next. 5 Select (Recommended) and click Next. SETUP BROTHER MACHINE WITH PC 2-3 - Brother International IntelliFax-4750 | Software Manual - Page 18
Installing Brother Software Using a USB Cable 1 Insert the MFL Pro CD-ROM into your CD-ROM drive. 2 Select Specify a location and remove the 3 Double-click on the CD icon and click on the Win98usb folder, then click OK. 4 Select Specify a location and click Next. 2-4 SETUP BROTHER MACHINE WITH PC - Brother International IntelliFax-4750 | Software Manual - Page 19
and click Next. If the Insert Disk Wizard appears, remove the MFL CD-ROM and insert the Windows 98 CD-ROM (to get the Windows® standard driver) and click OK. 7 (If you inserted the Windows 98 CD-ROM, remove the CD-ROM and reinsert the MFL CD-ROM.) Click Finish. SETUP BROTHER MACHINE WITH PC 2-5 - Brother International IntelliFax-4750 | Software Manual - Page 20
8 After the MFC USB Composite Device is installed and the Add New Hardware Wizard reappears, click Next. 9 Select (Recommended) and click Next. 10 Select Specify a location and click Next. 2-6 SETUP BROTHER MACHINE WITH PC - Brother International IntelliFax-4750 | Software Manual - Page 21
, click Finish. Repeat Steps 8 to 12 two more times (for the Scanner Driver, then Printer Driver). 13 After the USB Composite Device, FaxModem, Scanner and Printer Driver have been installed, select BRUSB: USB Printer Port as the printer port and click Next. SETUP BROTHER MACHINE WITH PC 2-7 - Brother International IntelliFax-4750 | Software Manual - Page 22
14 Type Brother MFL Pro Printer II as the name of Printer name and click Next. 15 Select Yes (Recommended) to print a Test Page and click Finish. 16 After test page has printed, click Yes. 2-8 SETUP BROTHER MACHINE WITH PC - Brother International IntelliFax-4750 | Software Manual - Page 23
that the software (drivers for FaxModem, Scanner and Printer) download them to the MFC. True Type fonts are the fonts that are used in the Windows® operating systems. If you install the Brother True Type fonts, more types of fonts will be available for Windows® applications. SETUP BROTHER MACHINE - Brother International IntelliFax-4750 | Software Manual - Page 24
of your computer's parallel printer port, see the User's Guide for your computer. 4 Before plugging in your computer and turning it on, plug in the electrical cord of the Brother machine. If you are using Windows® 95, after you connect Brother machine to Computer. you may see "New Hardware Found - Brother International IntelliFax-4750 | Software Manual - Page 25
POP3 server and printed on your Brother machine, install: s Automatic E-Mail Printing View Online Documentation All instructions are in the On-Line Documentation and Help files on the CD-ROM. s View Online Documentation View Product Support Information This is a page of all Brother support numbers - Brother International IntelliFax-4750 | Software Manual - Page 26
in using your normal User name. Overview of Basic Steps 1. Insert the Brother CD-ROM into your CD-ROM drive. 2. Enter the command for your version of Windows®, if needed. 3. Select the software option that suits your needs. 4. Follow the installation instructions. 1 Insert the Brother CD-ROM into - Brother International IntelliFax-4750 | Software Manual - Page 27
earlier. Brother MFL Pro does not support this version of Windows NT®. YOU MUST UPGRADE TO WINDOWS NT 4.0 AND REINSTALL MFL Pro!! If you are using Windows NT® Workstation 4.0 and you are not logged-in as the Administrator, an error message will appear explaining the problem. A window appears listing - Brother International IntelliFax-4750 | Software Manual - Page 28
root directory of the CD-ROM (or floppy disk) for last-minute important installation and troubleshooting information. To uninstall Multi-Function Link® Pro, click the Uninstall icon in the Brother MFL Pro Program group and follow the instructions on the screen. 2 - 14 SETUP BROTHER MACHINE WITH PC - Brother International IntelliFax-4750 | Software Manual - Page 29
3 Using the Windows®-Based Brother Control Center (For Windows® 95/98 and NT® 4.0 Only) Brother Control Center The Brother Control Center is a software utility that pops up on the PC screen whenever paper is placed in the automatic document feeder. This allows you to quite easily, with very few - Brother International IntelliFax-4750 | Software Manual - Page 30
AutoLoad the Brother Control Center The Control Center is initially configured to automatically load each time Windows® is started. When the Control Center is loaded the Control Center icon labeled "AutoLoad Pop-up" will appear: 3 Uncheck the AutoLoad Pop-Up option. 3-2 USING BROTHER CONTROL CENTER - Brother International IntelliFax-4750 | Software Manual - Page 31
Brother Control Center Features Auto Configuration During the installation process the Control Center checks as needed. Scan to E-mail-enables you, with just two mouse clicks, to scan a page or document directly into an E-mail application as a standard attachment. You have the option of selecting - Brother International IntelliFax-4750 | Software Manual - Page 32
Windows® printer driver installed on the PC. Two on One Copy-allows you to use the Two on One page feature of the Brother printer driver to copy two original pages onto a single output page. This feature creates a thumbnail of each page and prints both images on a single page. PC Fax Operation - Brother International IntelliFax-4750 | Software Manual - Page 33
Global Settings AutoLoad Pop-Up-Click this checkbox if you want Brother MFL Control Center to load when you boot your computer. Setting Up the Scanner Configurations The Pop-Up application stores eight different scanning modes. Each time you scan a document, you will choose the most appropriate - Brother International IntelliFax-4750 | Software Manual - Page 34
a button in the Control Center window without first placing a document in the feeder. Place a document in the Brother machine's feeder, then click OK to return to the Control Center screen. Scan to File Scanner Settings From the pull-down list, select the scanning mode that is appropriate for the - Brother International IntelliFax-4750 | Software Manual - Page 35
(*.MAX) PaperPort 3.0 Files (*.MAX) Windows Bitmap (*.BMP) PC Paintbrush (*.PCX) Multi-page PCX (*.DCX) JPEG Image Files (*.JPG Page TIFF-Uncompressed (*.TIF) Multi-Page TIFF Group 4 (*.TIF) Multi-Page TIFF Class F (*.TIF) PDF Files (*.PDF) Portable Network Graphics (*.PNG) FlashPix (*.FPX) HFX Fax - Brother International IntelliFax-4750 | Software Manual - Page 36
of the settings for that mode, click the Modify Settings... button. Email Application Email Package-From the pull-down list, select your E-mail application. Email Settings-Click the EMail Settings... button to set up links. The Links Preferences window will appear: 3-8 USING BROTHER CONTROL CENTER - Brother International IntelliFax-4750 | Software Manual - Page 37
checkbox to combine all files of the same type into one file. (For Brother Color Models Only) Convert non-image files to color-Click this checkbox to QuickSend Menu Click this checkbox if you want the Select QuickSend Recipient window to be displayed when you choose Scan to E-mail. This feature - Brother International IntelliFax-4750 | Software Manual - Page 38
From the Link Preference window, you can remove a name from the QuickSend list, highlight the name and clicking the Delete button. Send Scan to Word Processor Scanner Settings From the pull-down list, select the scanning mode that is appropriate for the type of file: Faxing, Filing and Copying; Text - Brother International IntelliFax-4750 | Software Manual - Page 39
software. Click the OCR Settings... button to choose how the OCR application will read the pages you scan into your word processor application. The Preferences window will appear: Select your setting and click OK. • Auto Orientation-Check this checkbox if you want your word processor application - Brother International IntelliFax-4750 | Software Manual - Page 40
User Defined Button Scanner Settings From the pull-down list, select the scanning mode that is appropriate for the type of file: Faxing, Filing and Copying; Text for OCR; Photos; Photos (High Quality); Photos (Quick Scan); Custom; Draft Copy or Fine Copy. To change any of the settings for that mode, - Brother International IntelliFax-4750 | Software Manual - Page 41
settings for that mode, click the Modify Settings... button. Copy Settings Brother MFL Pro Printer II Copies-Enter the number of copies you want to print. To change the copy options, click the Copy Options... button. Click the OK button to save your Copy settings. Send a Fax Scanner Settings From - Brother International IntelliFax-4750 | Software Manual - Page 42
the OK button when you are ready to save your FAX settings. The MFL Pro Fax on COM1 Properties screen appears: Select the Paper Size, Orientation (Portrait or Landscape) and click OK. To return to the factory default settings, click the Restore Defaults button. 3 - 14 USING BROTHER CONTROL CENTER - Brother International IntelliFax-4750 | Software Manual - Page 43
the single bi-directional Parallel port on the Brother machine to simulate a Communications port for faxing and scanning and to simulate a Parallel port for Windows® GDI printing. The software included with your Brother machine consists of two parts, the Multi-Function Link® Pro and PaperPort® for - Brother International IntelliFax-4750 | Software Manual - Page 44
is an OCR (optical character recognition) application. It converts an image of text (for example, a received fax) into text you can edit. Both PaperPort® for Brother and ScanSoft™ TextBridge are installed automatically when you install Multi-Function Link® Pro. (See Chapter 5, Using ScanSoft - Brother International IntelliFax-4750 | Software Manual - Page 45
by taking advantage of the ease and speed of programming on your PC. When you access this application, the settings on your MFC will be downloaded automatically to your PC and displayed on your computer screen. If you change the settings, you can upload them directly to the MFC. Select the - Brother International IntelliFax-4750 | Software Manual - Page 46
the Start pull-down menu. The Send Fax window will appear: 2 Enter the Fax number, Name, and Company information in these fields-OR-Select the Open Phone Book button to choose someone from your phone book. 3 Complete the Subject and Cover page note fields. 4 Click on the Attachments... button - Brother International IntelliFax-4750 | Software Manual - Page 47
using the following steps: 1 Create the document in a Windows® application. 2 Select Brother MFL Pro Fax as your printer. 3 Select the Print command to begin the fax transmission. The Fax Sending dialog box will appear: 4 Enter the name and fax number of the recipient-OR-Select the Open Phone Book - Brother International IntelliFax-4750 | Software Manual - Page 48
If your PC is turned off or Multi-Function Link® Pro is closed, incoming faxes will be printed at the Brother machine automatically. Set MF Link mode to OFF only if you want all incoming faxes to be printed at the machine. 1 Press Function , 1 , 2 , 0 . 2 Use or to select ON (not OFF) and press Set - Brother International IntelliFax-4750 | Software Manual - Page 49
different formats for printing, faxing or filing. PaperPort® can be accessed through the PaperPort® program group. See On-Line Documentation for Brother and ScanSoft™ TextBridge® OCR are installed with it automatically. To Uninstall PaperPort® and ScanSoft™ TextBridge For Windows® 95/98 and Windows - Brother International IntelliFax-4750 | Software Manual - Page 50
Windows® 3.1x: In the PaperPort® program group, click the Uninstall icon and follow the instructions on the screen. Viewing Items in ScanSoft™ PaperPort® for Brother . Destop View displays items as thumbnails Page View displays each item as a full page Organizing Your Items in Folders PaperPort® - Brother International IntelliFax-4750 | Software Manual - Page 51
appear on the Desktop. s You can also use Windows® Explorer to manage the folders and items shown in the Link Bar is to select an item and then fax it. This sample Link Bar shows several applications with links the applications on your computer, you can manually create a link using the Create New - Brother International IntelliFax-4750 | Software Manual - Page 52
s Print to the Desktop View from another application, such as Microsoft Excel. s Import files saved in other file formats, such as Windows® Bitmap for an Internet Web site and export it as a JPEG file. Web pages often use JPEG files for displaying images. Exporting an Image File 1 Select the - Brother International IntelliFax-4750 | Software Manual - Page 53
into your PC 1 Insert document(s) face down in the document feeder of the machine. 2 Adjust the following settings, if needed, in the Scanner Setup window: s Resolution s Gray Scale (Black & White, Gray [Error Diffusion], True Gray) s Brightness s Contrast s Size 3 Select the Start button from the - Brother International IntelliFax-4750 | Software Manual - Page 54
images or graphics. (Error Diffusion is a method for creating simulated gray images by placing black dots in a specific matrix instead of true gray dots.) 256 True Gray mode is used for documents containing photographic images or graphics. This mode requires the most memory and longest transfer time - Brother International IntelliFax-4750 | Software Manual - Page 55
settings, but it is not available when Black & White is selected as the gray s Executive (7 1/4 x 10 1/2 in.) s Business Card (60 x 90 mm.) s Custom (User adjustable from 0.35 x 0.35 in. to 8.5 x 14 in.) After you select a custom size, for the contrast, mode and resolution to see which settings - Brother International IntelliFax-4750 | Software Manual - Page 56
of the document you wish to scan. 4 Place document in the document feeder of the machine again. 5 Adjust the settings for Resolution, Color Type (Gray Scale), Brightness, Contrast, and Size in the Scanner Setup window, as needed. 6 Select the Start button. This time only the selected area of the - Brother International IntelliFax-4750 | Software Manual - Page 57
or VCR) and then converting that frame into an image file on your PC. Once the frame is an image file, it can be saved, printed, faxed, and inserted into other files. Connecting Your Video Equipment Before you can begin to capture a video frame, you must first connect your video equipment to - Brother International IntelliFax-4750 | Software Manual - Page 58
To capture a frame as an image: 1 Connect your video equipment to the Brother machine. 2 From PaperPort®, select Acquire from the File menu, or click on The Video Capture dialog box will appear. (See OnLine Documentation for Multi-Function Link® Pro CD-ROM.) 5 - 10 USING SCANSOFT™ - Brother International IntelliFax-4750 | Software Manual - Page 59
: s Live Camera s Tape/VCR s Laser Disc® s Digital Camera 5 Select the Type of video: s Auto-is the most common choice, since the system will determine the Type for you. s Moving s Still s High Quality s Pro Quality-is the highest quality. 6 Select the Preview type: s B & W-Black and White displays - Brother International IntelliFax-4750 | Software Manual - Page 60
5 - 12 USING SCANSOFT™ PAPERPORT® AND TEXTBRIDGE® - Brother International IntelliFax-4750 | Software Manual - Page 61
"Using Automatic E-Mail Printing" in the On-Line Documentation on the CD-ROM (and in the Brother fax-back system) and check the online README.WRI file in the root directory of CD-ROM for last-minute important information and troubleshooting tips not included in the OnLine Documentation. Look for - Brother International IntelliFax-4750 | Software Manual - Page 62
Software. 3 Click Windows 3.1 / 95 / 98 / NT 4.0. 4 Select the application or product category you want. To Access the On-Line Documentation After you have installed the Brother driver(s) for your model and operating system, click View On-Line Documentation for operation instructions. 6-2 USING - Brother International IntelliFax-4750 | Software Manual - Page 63
the On-Line Documentation on the CD-ROM (and in the Brother fax-back system) and check the online README.WRI file in the root directory of the CD-ROM for last-minute important information and troubleshooting tips not included in the OnLine Documentation. For more detailed instructions about how to - Brother International IntelliFax-4750 | Software Manual - Page 64
Documentation After you have installed the Brother driver(s) for your model and operating system, click View On-Line Documentation for operation instructions. Customer Support You can select Web Problem Reports from the Utilities menu of the NetCentric™ FaxStorm window. Your web browser will open - Brother International IntelliFax-4750 | Software Manual - Page 65
TWAIN Driver and click Select. General Printing Difficulties The machine cannot print full pages of a print. An error message PRINT OVERRUN occurs. The machine received a very complex print job and could not process part of the page. This may be solved in several ways. If you are using Windows - Brother International IntelliFax-4750 | Software Manual - Page 66
on the machine? Use the Remote Printer Consol (RPC) program. Windows® Setup Printing Difficulties I cannot print from my application software. Make sure the Windows® printer driver is installed and you select it in your application software. 8-2 TROUBLESHOOTING WINDOWS® SOFTWARE DIFFICULTIES - Brother International IntelliFax-4750 | Software Manual - Page 67
are set to support a bidirectional machine, i.e. (Parallel Port Mode-ECP). You can load envelopes from either the multipurpose paper cassette or the manual feed slot. Your application software must be set up to print the envelope size you are using. This is usually done in the Page Setup or Document - Brother International IntelliFax-4750 | Software Manual - Page 68
(For Windows® 3.1x Users) Problem Using the HP Pavilion PC and the "HP DEMO" Screen Saver If you select the "HP Demo" screen saver on your HP Pavilion PC after you have installed the Multi-Function Link® Pro software, the System.ini file is overwritten and you cannot use the Brother machine to print - Brother International IntelliFax-4750 | Software Manual - Page 69
drivers into Windows®, they may conflict with each other and cause problems. Please make sure you have installed the Brother printer driver, by executing SETUP.EXE from your CD-ROM drive, following the instructions on the CD-ROM label. The bi-directional communication may be disabled when the driver - Brother International IntelliFax-4750 | Software Manual - Page 70
: ;device=wpsljvpd.386 : : ;WPSLPT1=1 You must restart Windows® to make these modifications effective. These modifications disable the printer status reporting on your PC; however, you will be able to use the machine with no further problems. HP LaserJet 4 Plus: Please uninstall the Main Status - Brother International IntelliFax-4750 | Software Manual - Page 71
.386 ;device=wpsljvpd.386 : : ;WPSLPT1=1 You must restart Windows® to make these modifications effective. These modifications disable the printer status reporting on your PC; however, you will be able to use the machine with no further problems. TROUBLESHOOTING WINDOWS® SOFTWARE DIFFICULTIES 8-7 - Brother International IntelliFax-4750 | Software Manual - Page 72
to change your Windows® Setup Display selection from the current selection to the standard VGA or SVGA selection. Contact your reseller or Microsoft Support if you need help modifying your Windows® Display selection or installing new Display Driver software. 8-8 TROUBLESHOOTING WINDOWS® SOFTWARE - Brother International IntelliFax-4750 | Software Manual - Page 73
standard USB cable to both the MFC and the Macintosh G3 or iMac. Installing Brother Printer and Scanner Drivers 1 Turn on the power to your Macintosh G3 or iMac and wait for Install MFC Printer Driver to begin the installation. USING YOUR BROTHER MACHINE WITH YOUR APPLE MACINTOSH G3 OR IMAC 9-1 - Brother International IntelliFax-4750 | Software Manual - Page 74
6 Click Install MFC Scanner Driver to begin the installation. 7 After you have installed the Drivers, click View On-Line Documentation for operation instructions. Restart your Macintosh G3 or iMac so it can recognize the new drivers. Using Brother TWAIN Scanner Driver with Your Apple Macintosh G3 or - Brother International IntelliFax-4750 | Software Manual - Page 75
, if needed, in the scanner setup dialog box: Resolution Gray Scale (Black & White, Gray (Error Diffusion), True Gray) Brightness Contrast Size 3 Click Start. When the scanning is finished, the image will appear in your graphics application. USING YOUR BROTHER MACHINE WITH YOUR APPLE MACINTOSH G3 - Brother International IntelliFax-4750 | Software Manual - Page 76
in the Scanner Window Image Resolution Resolution-Choose the scanning resolution from the Resolution pop-up menu. Higher resolutions take more memory and transfer time, but can achieve a finer scanned image. Color Type Black & White-Set the image Type to Black&White for text or line art. For - Brother International IntelliFax-4750 | Software Manual - Page 77
257 mm) • Executive (7.25 x 10.5 inches) • Business Card (90 x 60 mm) • Custom (User adjustable from 0.35 x 0.35 inches to 8.5 x 14 inches) After you choose a custom size, you can contrast, mode and resolution to determine which settings look best. USING YOUR BROTHER MACHINE WITH YOUR APPLE MACINTOSH - Brother International IntelliFax-4750 | Software Manual - Page 78
settings to obtain the best image. The Brother TWAIN Scanner driver offers 100 brightness settings (-50 to one of the gray scale settings, but it is not available when Black & White is selected as the Gray Scale. Increasing the contrast level YOUR BROTHER MACHINE WITH YOUR APPLE MACINTOSH G3 OR IMAC - Brother International IntelliFax-4750 | Software Manual - Page 79
click and drag the mouse to crop it. 4 Place document in the document feeder of the Brother machine again. 5 Adjust the settings for Resolution, Color Type (Gray Scale), Brightness, Contrast, and Size in the Scanner Setup dialog box, as needed. 6 Click Start. This time only the selected area of the - Brother International IntelliFax-4750 | Software Manual - Page 80
9-8 USING YOUR BROTHER MACHINE WITH YOUR APPLE MACINTOSH G3 OR IMAC - Brother International IntelliFax-4750 | Software Manual - Page 81
to load each time you boot your PC, this window will appear each time you place a document in the document feeder. Multi-Function Link® Pro software Turns your machine into a printer and scanner and enables PC faxing using the machine. MFC Remote Setup You can take advantage of your PC's easy-to - Brother International IntelliFax-4750 | Software Manual - Page 82
G-2 GLOSSARY - Brother International IntelliFax-4750 | Software Manual - Page 83
Center 3-1 using and configurating 3-2 to 3-14 Brother Resource Manager 4-1 C computer requirements 2-2 Connecting Parallel Cable 2-10 USB Cable 2-2 Control Center. See Brother MFL Control Center Customer Service i D drivers fax 4-5, 4-6 installing 2-11 TWAIN compliant 5-5 F fax(es) in PC. See - Brother International IntelliFax-4750 | Software Manual - Page 84
using Brother Control Center 3-1 Multi-Function Link® Pro 4-1 PaperPort® and ScanSoft™ TextBridge 5-1, 5-2 T troubleshooting if you are having difficulty with DOS setup printing 8-2 general printing 8-1 installation 8-1 paper handling 8-3 scanning 8-1 software 8-3 video capture 8-3 Windows® setup - Brother International IntelliFax-4750 | Software Manual - Page 85
Ville, Dollard-des-Ormeaux, QC, CANADA H9B 3H6 Visit us on the World Wide Web http://www.brother.com These machines are made for use in the USA and CANADA only. We cannot recommend using them overseas because it overseas is at your own risk and will void your warranty. UU21030011 Printed in China

Multi-Function
Center
®
®
SOFTWARE MANUAL