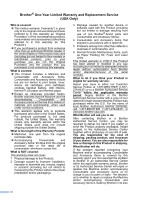Brother International MFC 250C Users Manual - English
Brother International MFC 250C - Color Inkjet - All-in-One Manual
 |
UPC - 012502620471
View all Brother International MFC 250C manuals
Add to My Manuals
Save this manual to your list of manuals |
Brother International MFC 250C manual content summary:
- Brother International MFC 250C | Users Manual - English - Page 1
USER'S GUIDE MFC-250C MFC-290C Version 0 USA/CAN - Brother International MFC 250C | Users Manual - English - Page 2
call Customer Service Please complete the following information for future reference: Model Number: MFC-250C and MFC-290C (Circle your model number) Serial Number: 1 Date of Purchase: Place of Purchase: 1 The serial number is on the back of the unit. Retain this User's Guide with your sales receipt - Brother International MFC 250C | Users Manual - English - Page 3
Machine/Multi-Function Center needs. You can download the latest software documents and utilities, read FAQs and troubleshooting tips, and learn how to get the most from your Brother product. http://solutions.brother.com/ Note • You can check here for Brother driver updates. • To keep your machine - Brother International MFC 250C | Users Manual - English - Page 4
> (blue) Ink Cartridge (red) Premium Plus Glossy Finish Photo Paper (Letter size / 20 sheets) (4"×6" size / 20 sheets) Matte Finish Inkjet Paper (Letter size / 25 sheets) Plain Finish Inkjet Paper (Letter size / 100 sheets) Telephone Line Cord User's Guide Item LC61BK (Prints approx. 450 - Brother International MFC 250C | Users Manual - English - Page 5
THE LIKE) ARISING OUT OF THE USE OR INABILITY TO USE THE SOFTWARE EVEN IF BROTHER'S LICENSOR HAS BEEN ADVISED OF THE POSSIBILITY OF SUCH DAMAGES. BECAUSE SOME Compilation and Publication Notice Under the supervision of Brother Industries Ltd., this manual has been compiled and published, covering the - Brother International MFC 250C | Users Manual - English - Page 6
heads, toner, drums, ink cartridges, print cartridges, cordless handset battery, refill ribbons, therma PLUS paper and thermal paper. „ Except as otherwise provided herein, Brother warrants that the Machine and the accompanying Consumable and Accessory Items will be free from defects in materials - Brother International MFC 250C | Users Manual - English - Page 7
you and charged for any service and/or replacement parts/products at Brother's then current published rates. The foregoing are your Brother within five (5) business days; (ii) the problems with your original Product are not covered by the limited warranty; (iii) the proper packaging instructions are - Brother International MFC 250C | Users Manual - English - Page 8
paper rolls, toner cartridges, drum units, OPC belts, fixing units, print heads, paper feed rollers, transfer rolls, cleaning rollers, waste toner packs, oil bottles) or damage caused by accident, neglect, misuse or improper installation or operation, any damage caused from service, maintenance - Brother International MFC 250C | Users Manual - English - Page 9
and conventions used in the documentation 2 Accessing the Software User's Guide 2 Viewing Documentation 2 Accessing Brother Support (For Windows 5 MFC-290C Control panel overview 6 2 Loading paper and documents 8 Loading paper and other print media 8 Loading envelopes and post cards 10 - Brother International MFC 250C | Users Manual - English - Page 10
35 Manual ...35 External TAD 35 Receive mode settings 36 Ring Delay ...36 F/T Ring Time (Fax/Tel mode only 36 Easy Receive 37 Additional receiving operations 37 Printing a reduced incoming fax 37 Receiving a fax at the end of a conversation 37 Receiving faxes into memory when the paper tray - Brother International MFC 250C | Users Manual - English - Page 11
Canada only 39 Fax/Tel mode when the power key is on 39 Fax/Tel mode when the power key is off 39 Telephone services 40 Voice Mail ...40 Distinctive Using a non-Brother cordless external telephone 49 Using remote codes 49 8 Dialing and storing numbers 50 How to Dial ...50 Manual dialing 50 - Brother International MFC 250C | Users Manual - English - Page 12
1 copies or a poster (Page Layout 59 Sorting copies using the ADF (Black & White only) (MFC-290C only) ..........61 Adjusting Brightness and Contrast 61 Paper options 62 Section IV Walk-up Photo Printing 11 PhotoCapture Center®: Printing photos from a memory card or USB Flash memory drive 64 - Brother International MFC 250C | Users Manual - English - Page 13
camera (without PictBridge 77 Printing Images 77 Understanding the Error Messages 78 Section V Software 13 Software features 80 Section VI Appendixes A Safety and Legal 82 Choosing a location 82 To use the machine safely 83 Important safety instructions 88 Standard telephone and FCC - Brother International MFC 250C | Users Manual - English - Page 14
Document jam (MFC-290C only 107 Printer jam or paper jam 108 Routine maintenance 111 Replacing the ink cartridges 111 Cleaning the outside of the machine 113 Cleaning the scanner 114 Cleaning the machine's printer platen 115 Cleaning the paper pick-up roller 115 Cleaning the print head 116 - Brother International MFC 250C | Users Manual - English - Page 15
Section I General I General Information 2 Loading paper and documents 8 General setup 19 Security features 23 - Brother International MFC 250C | Users Manual - English - Page 16
, from the Start menu, point to Brother, MFC-XXXX (where XXXX is your model name) from the programs group, and then choose User's Guides in HTML format. If you have not installed the software, you can find the documentation by following the instructions below: a Turn on your PC. Insert - Brother International MFC 250C | Users Manual - English - Page 17
and Software User's Guide in PDF format. This format is recommended for printing the manuals. Click to go to the Brother Solution Center, where you can view or download the PDF documents. (Internet access and PDF Reader software are required.) General Information How to find Scanning instructions - Brother International MFC 250C | Users Manual - English - Page 18
scan documents. You can find the instructions as follows: Software User's Guide „ Scanning (For Mac OS® X 10.2.4 or greater) „ ControlCenter2 (For Mac OS® X 10.2.4 or greater) Presto!® PageManager® User's Guide „ The complete Presto!® PageManager® User's Guide can be viewed from the Help selection - Brother International MFC 250C | Users Manual - English - Page 19
downloads, click Brother CreativeCenter. „ To return to the main page, click Back or if you have finished, click Exit. „ To access our web site (www.brother.com), click Brother Home Page. „ To view all Brother Numbers, including Customer Service numbers for the USA and Canada, click Support - Brother International MFC 250C | Users Manual - English - Page 20
-290C Control panel overview 1 The MFC-250C and MFC-290C have the same control panel keys. 10 9 8 12/10 11:53 Fax 1 2 3 Note Most of the illustrations in this User's Guide show the MFC-290C. 1 Fax and telephone keys: „ Redial/Pause Redials the last number called. It also inserts a pause when - Brother International MFC 250C | Users Manual - English - Page 21
start a scanning operation (in color or black & white, depending on the scanning setting in the ControlCenter software). 6 Stop/Exit Stops an operation or exits from a menu. 7 Copy Options Lets you temporarily change the copy settings when in copy mode. 8 LCD (liquid crystal display) Displays - Brother International MFC 250C | Users Manual - English - Page 22
and documents 2 Loading paper and other print media 2 a If the paper support flap is open, close it, and then close the paper support. Pull the paper tray completely out of the machine. c With both hands, gently press and slide the paper side guides (1) and the paper length guide (2) to fit the - Brother International MFC 250C | Users Manual - English - Page 23
paper jams and misfeeds. Loading paper and documents f Gently adjust the paper side guides (1) to fit the paper with both hands. Make sure the paper side guides touch the sides of the paper. 1 2 Note Always make sure the paper is not curled. e Gently put the paper into the paper tray print - Brother International MFC 250C | Users Manual - English - Page 24
use the paper support flap for Legal paper. Loading envelopes and post cards 2 About envelopes 2 „ Use envelopes that weigh from 20 to 25 lb (80 to 95 g/m2). „ Some envelopes need margin settings to be set in the application. Make sure you do a test print first before printing many envelopes - Brother International MFC 250C | Users Manual - English - Page 25
from the machine 2 When the machine ejects small paper onto the output paper tray you may not be able to reach it. Make sure printing has finished, and 2 then pull the tray completely out of the machine. 2 If you have problems when printing on envelopes, try the following suggestions:2 a Open - Brother International MFC 250C | Users Manual - English - Page 26
are using. The figures below show the unprintable areas on cut sheet paper and envelopes. The machine can only print in the shaded areas when the Borderless print feature is available and turned on. Cut Sheet Paper 3 4 1 Envelopes 34 1 2 2 Cut Sheet Envelopes Top (1) 0.12 in. (3 mm) 0.47 in - Brother International MFC 250C | Users Manual - English - Page 27
Brother paper. „ When you print on inkjet paper (coated paper), transparencies and photo paper, be sure to choose the proper print media in the 'Basic' tab of the printer driver or in the Paper Type setting of the machine's menu (See Paper Type on page 20). „ When you print on Brother Photo paper - Brother International MFC 250C | Users Manual - English - Page 28
output quality. Transparencies designed for laser printers/copiers may stain your next document. Use only transparencies recommended for inkjet printing. „ You can only print on both sides of the paper with PC printing. (See Printing for Windows® in the Software User's Guide on the CD-ROM). Improper - Brother International MFC 250C | Users Manual - English - Page 29
Choosing the right print media 2 Paper type and size for each operation 2 Paper Type Paper Size Usage 2 Fax Copy Photo Printer Capture Cut Sheet Letter 8 1/2 × 11 in. (215.9 × 279.4 mm) Yes Yes Yes Yes A4 8.3 × 11.7 in. (210 × 297 mm) Yes Yes Yes Yes Legal 8 1/2 × 14 - Brother International MFC 250C | Users Manual - English - Page 30
53 lb (64 to 200 g/m2) 3 to 10 mil (0.08 to 0.25 mm) Glossy Paper Up to 58 lb (Up to 220 g/m2) Up to 10 mil (Up to 0.25 ) Transparencies - - 1 Up to 100 sheets of plain paper 20 lb (80 g/m2). 2 BP71 (260g/m2) paper is especially designed for Brother inkjet machines. 2 No. of sheets 100 1 20 20 - Brother International MFC 250C | Users Manual - English - Page 31
taped. DO NOT use cardboard, newspaper or fabric. „ Make sure documents with ink or liquid correction fluid are completely dry. a Unfold the ADF Document Output Support Flap (1). b Fan the pages well. 2 c Adjust the paper guides (2) to fit the width of your documents. d Make sure you place - Brother International MFC 250C | Users Manual - English - Page 32
left hand corner, with the document face down on the scanner glass. Scannable area 2 The scannable area depends on the settings Top (1) Size Bottom (2) Letter 0.12 in. (3 mm) A4 0.12 in. (3 mm) Legal All paper sizes All paper sizes 0.12 in. (3 mm) 0.12 in. (3 mm) 0.12 in. (3 mm) Left (3) - Brother International MFC 250C | Users Manual - English - Page 33
it will clean 3 the print head periodically. mode Fax Receive: - Off (factory setting) Fax Receive: Fax Only On 1 External TAD Manual Fax/Tel 2 Available operations No machine operations will be available. Fax Receive Easy Receive Easy Receive 1 You cannot receive a fax with Black - Brother International MFC 250C | Users Manual - English - Page 34
Paper, Brother BP71, Other Glossy or Transparency. Press OK. c Press Stop/Exit. Note The machine ejects paper with printed surfaces face up onto the paper tray in front of the machine. When you use transparencies or glossy paper, remove each sheet at once to prevent smudging or paper jams. Paper - Brother International MFC 250C | Users Manual - English - Page 35
setting until you change it. You can also change the volume through the menu, by following the instructions below: Setting the Ring Volume from the menu 3 a Press Menu, 1, 4, 1. b Press a or b to choose Low, Med, High or Off. Press OK. c Press Stop/Exit. Beeper Volume 3 When the beeper is on - Brother International MFC 250C | Users Manual - English - Page 36
set the machine to change automatically for daylight savings time. It will reset itself forward one hour in the Spring and backward one hour in b to choose Light or Dark. Press OK. c Press Stop/Exit. Sleep Mode 3 You can choose how long the machine must be idle (from 1 to 60 minutes) before it goes - Brother International MFC 250C | Users Manual - English - Page 37
is On, the following operations are NOT available: „ Sending faxes „ Copying „ PC printing „ Scanning „ PhotoCapture „ Operation from Control panel Note If you forget the TX Lock password, please call Brother Customer Service. Setting and changing the TX Lock password 4 Note If you have already - Brother International MFC 250C | Users Manual - English - Page 38
a or b to choose Set TX Lock. Press OK. c Enter the registered 4-digit password. Press OK. The machine goes offline and the LCD shows TX Lock Mode. Turning TX Lock off 4 a Press Menu. b Enter the registered 4-digit password. Press OK. TX lock is automatically turned off. Note If you enter the - Brother International MFC 250C | Users Manual - English - Page 39
Section II Fax II Sending a Fax 26 Receiving a Fax 33 Telephone Services and External devices 39 Dialing and storing numbers 50 Printing Reports 53 - Brother International MFC 250C | Users Manual - English - Page 40
sending a multiple page document. a Make sure you are in Fax mode . b Load your document on the scanner glass. c Enter the fax number using the dial pad, Speed Dial or Search. d Press Black Start or Color Start. „ If you press Black Start, the machine starts scanning the first page. Go to step - Brother International MFC 250C | Users Manual - English - Page 41
the machine is scanning, dialing or sending, press Stop/Exit. Broadcasting (Black & White only) 5 Broadcasting is when the same fax message is 50 manually dialed numbers in the same broadcast. After the broadcast is finished, a Broadcast Report will be printed. a Make sure you are in Fax mode b - Brother International MFC 250C | Users Manual - English - Page 42
settings 5 When you send a fax you can choose any combination of these settings: resolution, contrast, scan size, overseas mode and real time transmission. a Make sure you are in Fax mode . b Load your document. c Choose a setting you want to change in the Setup Send menu (Menu, 2, 2). Press OK - Brother International MFC 250C | Users Manual - English - Page 43
To change the fax resolution for the next fax 5 a Make sure you are in Fax mode . b Load your document. c Press Fax Resolution then a or b to choose the resolution for black & white faxes and two for color. 5 Black & White Standard Fine Suitable for most typed documents. Good for small print - Brother International MFC 250C | Users Manual - English - Page 44
data that is printed on them. Note If the Out of Memory message appears while scanning a document, press Stop/Exit to cancel or Black Start to redial feature does not work when using the scanner glass. Sending in real time for all faxes 5 a Make sure you are in Fax mode . b Press Menu, 2, 2, 3. - Brother International MFC 250C | Users Manual - English - Page 45
manually 5 Manual mode . b Load your document. c Pick up the handset of an external telephone or press Hook and listen for a dial tone. d Dial the fax number you want to call. 5 e When you hear the fax tone, press Black Start or Color Start. „ If you load the document on the scanner - Brother International MFC 250C | Users Manual - English - Page 46
then to press the Start or Send key before hanging up. b Make sure you are in Fax mode . c Load your document. d Press Black Start or Color Start. „ If you load the document on the scanner glass, press 1 to send the fax. 1.Send 2.Receive e Replace the handset of an external telephone. Out of - Brother International MFC 250C | Users Manual - English - Page 47
instructions on setting up your machine using this service. Will you be using a Telephone Answering Device on the same telephone line as your Brother fax messages are printed. Choose External TAD as your receive mode. See External TAD on page 35. Will you be using your Brother machine on a dedicated - Brother International MFC 250C | Users Manual - English - Page 48
Chapter 6 To set the receive mode follow the instructions below. a Press Menu, 0, 1. b Press a or b to choose Fax Only, Fax/Tel, External TAD or Manual. Press OK. c Press Stop/Exit. The LCD will display the current receive mode. 12/10 11:53 Fax 1 1 Current receive mode Fax: Fax Only 34 - Brother International MFC 250C | Users Manual - English - Page 49
functions unless you are using the Distinctive Ring Receive feature. To receive a fax in manual mode lift the handset of an external telephone or press Hook. When you hear fax tones (short repeating beeps), press Black Start or Color Start, and choose 2.Receive. You can also use the Easy Receive - Brother International MFC 250C | Users Manual - English - Page 50
of times the machine rings before it answers in Fax Only or Fax/Tel mode. If you have external or extension telephones on the same line as the line will not ring at all. c Press Stop/Exit. F/T Ring Time (Fax/Tel mode only) 6 When somebody calls your machine, you and your caller will hear the normal - Brother International MFC 250C | Users Manual - English - Page 51
lifting a handset, press Black Start or Color Start then Stop/Exit. Additional receiving operations 6 Printing a reduced incoming fax 6 If paper. The machine calculates the reduction ratio by using the page size of the fax and your Paper Size setting (Menu, 1, 3). a Make sure you are in Fax mode - Brother International MFC 250C | Users Manual - English - Page 52
Chapter 6 Receiving faxes into memory when the paper tray is empty 6 As soon as the paper tray becomes empty during fax reception, the LCD will display No Paper Fed, asking you to put paper in the paper tray. (See Loading paper and other print media on page 8.) The machine will carry on receiving - Brother International MFC 250C | Users Manual - English - Page 53
banking), follow the instructions below. a Lift the handset of the external telephone. b Press # on the control panel of your machine. Any digits dialed after this will send tone signals. When you hang up, the machine will return to the pulse dialing service. Fax/Tel mode when the power key - Brother International MFC 250C | Users Manual - English - Page 54
services 7 Your machine supports the Caller ID and Distinctive Ring subscriber telephone services that some telephone companies offer. Features like Voice Mail, Call Waiting, Call Waiting/Caller ID, RingMaster, answering services your Brother machine's Receive Mode to "Manual." Manual Mode requires - Brother International MFC 250C | Users Manual - English - Page 55
rates. What does your telephone company's 'Distinctive Ring' do? 7 Your telephone company's Distinctive Ring service machine. What does Brother's 'Distinctive Ring' do? 7 The Brother machine has a machine can work together without any problems. If each one 7 has a separate telephone - Brother International MFC 250C | Users Manual - English - Page 56
Some ring patterns cannot be registered. The ring patterns below are supported by your Brother machine. Register the one your telephone company gives you. Ring receive mode is set to Manual and you cannot change it to another mode while Distinctive Ring is set to On. This ensures the Brother machine - Brother International MFC 250C | Users Manual - English - Page 57
print a list of the Caller ID information received by your machine. (See Printing Caller ID List on page 43.) Note The Caller ID service . d To finish viewing, press Stop/Exit. Printing Caller ID List 7 a Press Menu, 2, 0, 4. b Press a or b to choose Print Report. Press OK. If no ID is stored - Brother International MFC 250C | Users Manual - English - Page 58
for the fax 'handshake'. Make sure you carefully follow the instructions in this guide for recording your outgoing message. We do not recommend using the You Subscribe to your Telephone company's Distinctive Ring Service: You may connect an external TAD to a separate wall jack only - Brother International MFC 250C | Users Manual - English - Page 59
Telephone Services and External Mode on page 33.) Recording an outgoing message (OGM) on an external TAD 7 Timing is important in recording this message. The message sets up the ways to handle both manual if your machine has trouble receiving, then you must re-record the OGM to include it. 45 - Brother International MFC 250C | Users Manual - English - Page 60
RJ14 jacks may be equal in size and appearance and both may contain four wires (black, red, green, yellow). To test the type of jack, plug in a two- one RJ14 jack to two RJ11 jacks. Or you can have an RJ11 wall outlet installed and slave or jump one of the telephone numbers to it. The third way is - Brother International MFC 250C | Users Manual - English - Page 61
of the machine. 1 2 Telephone Services and External devices Multi-line connections (PBX) 7 We suggest you ask the company who installed your PBX to connect your machine. switchboard operator we recommend that you set the Receive Mode to Manual. We cannot guarantee that your machine will operate - Brother International MFC 250C | Users Manual - English - Page 62
Code # 5 1. (See F/T Ring Time (Fax/Tel mode only) on page 36.) Using an external telephone (connected can make the machine receive the fax by pressing Black Start, and choosing 2.Receive. If the machine : 7 You should assume that you're receiving a manual fax. Press l 5 1 and wait for the - Brother International MFC 250C | Users Manual - English - Page 63
Telephone Services and External devices Using a non-Brother cordless external telephone 7 If your non-brother cordless receive the fax by pressing Black Start, and choosing 2.Receive. Telephone Answer Code 7 If you receive a voice call and the machine is in F/T mode, it will start to sound - Brother International MFC 250C | Users Manual - English - Page 64
the name, and then press OK. Fax Redial 8 If you are sending a fax manually and the line is busy, press Redial/Pause, and then press Black Start or Color Start to try again. If you want to make a second call to Transmission the automatic redial feature does not work when using the scanner glass. 50 - Brother International MFC 250C | Users Manual - English - Page 65
a few keys (For example: Speed Dial, OK, #, the two-digit number, and Black Start or Color Start). a Press (Speed Dial) and a or b to choose Set able to change the stored number and name, or enter a new one. Follow the instructions below: a Enter a new number. Press OK. b Enter a new name. Press OK - Brother International MFC 250C | Users Manual - English - Page 66
and then pressing Black Start. Before you To add Speed Dial numbers follow the instructions below: For example, for Speed Dial can easily print a list of all your code for a cheaper rate long distance carrier. #02, and Start. Numbers can be added manually by entering them on the dial pad: (Speed - Brother International MFC 250C | Users Manual - English - Page 67
Off or Off+Image and the fax wasn't sent, the Report will only print if there is a transmission error, with NG in the RESULT column. Note the 7-day countdown.) „ 6, 12, 24 hours, 2 or 7 days The machine will print the report at the chosen time and then erase all jobs from its memory. If the machine - Brother International MFC 250C | Users Manual - English - Page 68
9 The following reports are available: 1.Transmission Prints a Transmission Verification Report for your last transmission the last incoming and outgoing faxes. (TX: Transmit.) (RX: Receive.) 5.User Settings Lists your settings. How to print a report 9 a Press Menu, 5. b Do one of the following: - Brother International MFC 250C | Users Manual - English - Page 69
Section III Copy III Making copies 56 - Brother International MFC 250C | Users Manual - English - Page 70
make up to 99 copies. a Make sure you are in Copy mode . b Load your document. (See Loading documents on page 17.) c Use the dial pad to enter the number of copies (up to 99). d Press Black Start or Color Start. Note (MFC-290C only) To sort your copies, press the Copy Options key - Brother International MFC 250C | Users Manual - English - Page 71
(For more information see Mode Timer on page 20.) Making copies Press Press Menu Options Page selection Quality Fast 58 Normal Best Enlarge/ 46%/78%/83%/ 58 Reduce 93%/97%/100%/ 104%/186%/198%/ Fit to Page/ Custom(25-400%) Paper Type Plain Paper 62 Inkjet Paper Brother BP71 Other Glossy - Brother International MFC 250C | Users Manual - English - Page 72
instructions below: Press and then a or b to choose Quality Normal Normal is the recommended mode for ordinary printouts. This produces good copy quality with good copy speed. Fast Fast copy speed and lowest ink consumption. Use to save time printing size automatically to the paper size you set. - Brother International MFC 250C | Users Manual - English - Page 73
print a poster, use the scanner glass. Important 10 „ Make sure the paper size MFC-290C) with the N in 1 and Poster features. „ N in 1 color copies are not available. „ (P) means Portrait and (L) means Landscape. „ You can only make one poster copy at a time. a Make sure you are in Copy mode - Brother International MFC 250C | Users Manual - English - Page 74
Chapter 10 f Press Black Start to scan the document. You can also press Color Start if you are using the Poster layout. If you placed the document in the ADF (MFC-290C) or are making a poster, the machine scans the pages and starts printing. If you are using the scanner glass, go to g. g After the - Brother International MFC 250C | Users Manual - English - Page 75
Sort. Press OK. f Press Black Start. Note Fit to Page and Page Layout are not available with Sort. Adjusting Brightness and Contrast 10 Brightness 10 To temporarily change the brightness setting, follow the instructions below: a Make sure you are in Copy mode . b Load your document. c Use - Brother International MFC 250C | Users Manual - English - Page 76
best print quality. a Make sure you are in Copy mode . b Load your document. c Use the dial pad to enter the number of copies (up to 99). d Press Copy Options and a or b to choose Paper Type. Press OK. e Press a or b to choose the type of paper you are using Plain Paper, Inkjet Paper, Brother - Brother International MFC 250C | Users Manual - English - Page 77
Section IV Walk-up Photo Printing IV PhotoCapture Center®: Printing photos from a memory card or USB Flash memory drive 64 Printing photos from a camera 75 - Brother International MFC 250C | Users Manual - English - Page 78
USB Flash memory drive 11 Note The MFC-250C only supports USB Flash memory drives. PhotoCapture Center® Operations 11 Printing from a memory card or USB Flash memory drive without a PC 11 Even if your machine is not connected to your computer, you can print photos directly from digital camera media - Brother International MFC 250C | Users Manual - English - Page 79
Printing photos from a memory card or USB Flash memory drive Memory cards (MFC-290C only) or a USB Flash memory drive folder structure 11 Your machine is designed to be compatible file or print the image. „ (USB Flash memory drive users) This machine supports USB Flash memory drives that have been - Brother International MFC 250C | Users Manual - English - Page 80
1 23 4 1 USB Flash memory drive 2 SD, SDHC 3 Memory Stick®, Memory Stick Pro™ 4 xD-Picture Card™ CAUTION The USB direct interface supports only a USB Flash memory drive, a PictBridge compatible camera, or a digital camera that uses the USB mass storage standard. Any other USB devices are not - Brother International MFC 250C | Users Manual - English - Page 81
card or USB Flash memory drive How to print from a memory card or USB Flash memory drive 11 Before printing a photo you must first print a thumbnail index to choose the number of the photo you want to print. Follow the instructions below to start printing directly from your memory card or USB Flash - Brother International MFC 250C | Users Manual - English - Page 82
a or b to choose the type of paper you are using, Plain Paper, Inkjet Paper, Brother BP71 or Other Glossy. Press OK. e Press a or b to choose the paper size you are using, Letter or A4. Press OK. f Press Color Start to print. Printing Photos 11 Before you can print an individual image, you have to - Brother International MFC 250C | Users Manual - English - Page 83
Press a or b to choose Print Images. Press OK. c If there is a DPOF file on the card, the LCD will show: 11 DPOF Print:Yes e d Press a or b to choose DPOF Print:Yes. Press OK. e Press a or b to choose the type of paper you are using, Plain Paper, Inkjet Paper, Brother BP71 or Other Glossy. Press - Brother International MFC 250C | Users Manual - English - Page 84
been corrupted. Delete and recreate the print order using your camera to correct this problem. For instructions on how to delete or recreate the print order, refer to your camera manufacturer's support website or accompanying documentation. PhotoCapture Center® print settings 11 These settings will - Brother International MFC 250C | Users Manual - English - Page 85
Size 11 This setting is available only when you choose Letter or A4 in the paper size setting. a Press Menu, 4, 4. b Press a or b to choose the print size you are using, 3"x 4", 3.5"x 5", 4"x 6", 5"x 7", 6"x 8" or Max. Size. Press OK. c Press Stop/Exit. Adjusting Brightness and Contrast 11 - Brother International MFC 250C | Users Manual - English - Page 86
paper. Printing time will be slightly slower. a Press Menu, 4, 8. b Press a or b to choose Off (or On). Press OK. c Press Stop/Exit. Print Date 11 You can print set using the control panel keys. (For details, see the Quick Setup Guide.) For example, the fifth image scanned on July 1, 2009 would be - Brother International MFC 250C | Users Manual - English - Page 87
PhotoCapture Center®: Printing photos from a memory card or USB Flash memory drive d Press a or start scanning go to step j. h Press a or b to choose the file type. Press OK. (See Changing the black & white file format on page 73 or Changing the color file format on page 73.) i Press a or b to - Brother International MFC 250C | Users Manual - English - Page 88
occur while you are using PhotoCapture Center®, you can easily identify and troubleshoot any problems. „ Hub is Unusable. This message will appear if a Hub that is not supported has been connected to the USB direct interface. (For more information, visit us at http://solutions.brother.com.) This - Brother International MFC 250C | Users Manual - English - Page 89
compatible camera. Depending on your camera some of these settings may not be available. Camera Menu Selections Paper Size Paper Type Layout DPOF setting 1 Print Quality Print Date Options Letter, A4, 4"×6", Printer Settings (Default setting) 2 Plain Paper, Glossy Paper, Inkjet Paper, Printer - Brother International MFC 250C | Users Manual - English - Page 90
occur if the print order that was created on the camera has been corrupted. Delete and recreate the print order using your camera to correct this problem. For instructions on how to delete or recreate the print order, refer to your camera manufacturer's support website or accompanying documentation - Brother International MFC 250C | Users Manual - English - Page 91
cameras. Please refer to the documentation supplied with your camera for detailed information, such as how to switch from PictBridge mode to USB mass storage mode. Printing Images 12 Note Remove any memory cards or a USB Flash memory drive from the machine before connecting a digital camera. a Make - Brother International MFC 250C | Users Manual - English - Page 92
familiar with the types of errors that can occur while you are printing from a camera, you can easily identify and troubleshoot any problems. „ Out of Memory This message will appear if you are working direct interface. (For more detailed solutions see Error and maintenance messages on page 102.) 78 - Brother International MFC 250C | Users Manual - English - Page 93
Section V Software V Software features 80 - Brother International MFC 250C | Users Manual - English - Page 94
have not installed the software, see Viewing Documentation on page 2. a From the Start menu, point to Brother, MFC-XXXX (where XXXX is your model number) from the programs group, then click User's Guides in HTML format. b Click SOFTWARE USER'S GUIDE from the top menu. c Click the heading you would - Brother International MFC 250C | Users Manual - English - Page 95
Section VI Appendixes VI Safety and Legal 82 Troubleshooting and Routine Maintenance 94 Menu and Features 121 Specifications 131 Glossary 144 - Brother International MFC 250C | Users Manual - English - Page 96
A Safety and Legal A Choosing a location A Put your machine on a flat, stable surface that is free of vibration and shocks, such as a desk. Put the machine near a telephone wall jack and a standard AC power outlet. Choose a location where the temperature remains - Brother International MFC 250C | Users Manual - English - Page 97
Safety and Legal To use the machine safely A Please keep these instructions for later reference and read them before attempting any maintenance. WARNING There are high voltage electrodes inside the machine. Before you clean the inside of the machine, make sure you have unplugged the telephone line - Brother International MFC 250C | Users Manual - English - Page 98
DO NOT put your hands on the edge of the machine under the document cover or the scanner cover. Doing this may cause injury. DO NOT put your hands on the edge of the paper tray under the paper tray cover. Doing this may cause injury. 84 - Brother International MFC 250C | Users Manual - English - Page 99
of the unit as shown in the illustration. DO NOT carry the machine by holding the scanner cover or the Jam Clear Cover. DO NOT use flammable substances, any type of spray, liquid or aerosol cleaner to clean the inside or outside of the machine. Doing this may cause a fire or electrical shock - Brother International MFC 250C | Users Manual - English - Page 100
water or other liquids get inside the machine, immediately unplug the machine from the AC power outlet. Call Brother Customer Service. (See Brother numbers on page i.) Use caution when installing or modifying telephone lines. Never touch telephone wires or terminals that are not insulated unless the - Brother International MFC 250C | Users Manual - English - Page 101
surge protection device on the AC power line and on the telephone line, or unplug the cords during a lightning storm. WARNING IMPORTANT SAFETY INSTRUCTIONS When using your telephone equipment, basic safety precautions should always be followed to reduce the risk of fire, electric shock and injury to - Brother International MFC 250C | Users Manual - English - Page 102
installation Brother Authorized Service Personnel under the following conditions: „ When the power cord is damaged or frayed. „ If liquid has been spilled into the product. „ If the product has been exposed to rain or water. „ If the product does not operate normally when the operating instructions - Brother International MFC 250C | Users Manual - English - Page 103
It is designed to be connected to a compatible modular jack that is also compliant. See installation instructions for details. The REN is used to the telephone company will notify you in advance that temporary discontinuance of service may be required. But if advance notice isn't practical, the - Brother International MFC 250C | Users Manual - English - Page 104
qualified installer. If you are not able to solve a problem with your machine, call Brother Customer Service. (See Brother Brother International Corporation 100 Somerset Corporate Boulevard Bridgewater, NJ 08807-0911 USA TEL: (908) 704-1700 declares, that the products Product Name: MFC-250C and MFC - Brother International MFC 250C | Users Manual - English - Page 105
installation. This equipment generates, uses, and can radiate radio frequency energy and, if not installed and used in accordance with the instructions Changes or modifications not expressly approved by Brother Industries, Ltd. could void the user's authority to operate the equipment. Industry - Brother International MFC 250C | Users Manual - English - Page 106
either criminal or civil liability. This memorandum is intended to be a guide rather than a complete listing of every possible prohibition. In case of Selective Service or draft papers „ Passports „ United States/Canadian Postage Stamps (canceled or uncanceled) „ Food Stamps „ Immigration Papers - Brother International MFC 250C | Users Manual - English - Page 107
is a trademark of Reallusion, Inc. Each company whose software title is mentioned in this manual has a Software License Agreement specific to its proprietary programs. All other brand and product names mentioned in this User's Guide are registered trademarks of their respective companies. A 93 - Brother International MFC 250C | Users Manual - English - Page 108
says Cannot Print and Replace XX Ink (where XX is an abbreviation of the empty color), see Replacing the ink cartridges on page 111. Check that the correct printer driver has been installed and chosen. Make sure the machine is online. Click Start and then Printers and Faxes. Choose 'Brother MFC-XXXX - Brother International MFC 250C | Users Manual - English - Page 109
.) Make sure that the Printer Driver or Paper Type setting in the menu matches the type of paper you are using. (See Printing for Windows® or Printing and Faxing for Macintosh® in the Software User's Guide on the CD-ROM and Paper Type on page 20.) Make sure that your ink cartridges are fresh. The - Brother International MFC 250C | Users Manual - English - Page 110
settings in the printer driver Advanced tab. Turn the borderless feature off. Borderless printing is slower than normal printing. (See Printing for Windows® or Printing and Faxing for Macintosh® in the Software User's Guide on the CD-ROM.) When you print on Brother Photo paper, load one extra - Brother International MFC 250C | Users Manual - English - Page 111
Troubleshooting and Routine Maintenance Pulse setting. (See Quick Setup Guide.) Verify that the telephone line menu setting of Compatibility to Basic(for mode on page 26.) Ask the other party to check that the receiving machine has paper. Print of memory. If the problem continues, ask the telephone - Brother International MFC 250C | Users Manual - English - Page 112
black lines when sending. (MFC-290C only) Suggestions Try changing your resolution to Fine or S.Fine. Make a copy to check your machine's scanner operation. If the copy quality is not good, clean the scanner. (See Cleaning the scanner on page 114.) If the copy you made shows the same problem, clean - Brother International MFC 250C | Users Manual - English - Page 113
click Select to choose the Brother TWAIN/WIA driver. Try increasing the scanner resolution. Try using the scanner glass. (See Using the scanner glass on page 17.) Software Difficulties Difficulty Cannot install software or print 'Device Busy' Cannot print images from FaceFilter Studio. Suggestions - Brother International MFC 250C | Users Manual - English - Page 114
when printed. Suggestions 1 Have you installed the Windows® 2000 update? If not, do the following: 1) Unplug the USB cable. 2) Install the Windows® 2000 update using one of the following methods. „ Install MFL-Pro Suite from the CD-ROM. (See the Quick Setup Guide.) „ Download the latest service - Brother International MFC 250C | Users Manual - English - Page 115
having problems sending or receiving a fax due to possible interference on the telephone line, we recommend that you adjust the Equalization for compatibility compatibility to Basic(for VoIP), the ECM feature is only available for color fax sending. Troubleshooting and Routine Maintenance B 101 - Brother International MFC 250C | Users Manual - English - Page 116
errors and routine maintenance messages by yourself. If you need more help, the Brother Solutions Center offers the latest FAQs and troubleshooting tips. Visit us at http://solutions.brother.com. Error Message Cause Action B&W Print Only One or more of the color ink cartridges are empty. Replace - Brother International MFC 250C | Users Manual - English - Page 117
stored in the memory as a black & white fax. Replace the empty ink cartridges. (See Replacing the ink cartridges on page 111.) Clean Unable XX The machine has a mechanical problem. -OR- A foreign object such as a clip or ripped paper is in the machine. Open the scanner cover and look inside the - Brother International MFC 250C | Users Manual - English - Page 118
fax will be printed at your machine as a black & white fax. Order a new ink cartridge. You can continue printing until the LCD shows Cannot Print. (See Ordering accessories and supplies on page ii and Replacing the ink cartridges on page 111.) Low Temperature The print head is too cold. Allow - Brother International MFC 250C | Users Manual - English - Page 119
out the jammed paper by following the steps in Printer jam or paper jam on page 108. Make sure the paper length guide is set to the paper size. Print Unable XX The machine has a mechanical problem. -OR- A foreign object such as a clip or ripped paper is in the machine. Open the scanner cover and - Brother International MFC 250C | Users Manual - English - Page 120
Message Cause Action Scan Unable XX The machine has a mechanical problem. -OR- A foreign object such as a clip or ripped paper is in the machine. Open the scanner cover and look inside the machine for foreign objects and paper scraps. If the error message continues, see Transferring your faxes - Brother International MFC 250C | Users Manual - English - Page 121
Station ID, you cannot enter fax transfer mode. (See Set your station ID in the Quick Setup Guide.) a Press Menu 9, 0, 2. b Enter the fax number to which the Fax Journal report will be forwarded. c Press Black Start. Document jam (MFC-290C only) B Documents can jam in the ADF unit if they are - Brother International MFC 250C | Users Manual - English - Page 122
. Printer jam or paper jam B Take out the jammed paper depending on where it is jammed in the machine. a Pull the paper tray (1) out of the machine. d Close the document cover. e Press Stop/Exit. 1 b Pull out the jammed paper (1) and press Stop/Exit. 1 c Reset the machine by lifting the scanner - Brother International MFC 250C | Users Manual - English - Page 123
at the back of the machine. Pull the jammed paper out of the machine. Troubleshooting and Routine Maintenance f Lift the scanner cover (1) from the front side of the machine until it locks securely into the open position. Make sure that there is no jammed paper inside the machine. 1 1 e Close the - Brother International MFC 250C | Users Manual - English - Page 124
in place, pull out the paper support until it clicks and unfold the paper support flap. Note Make sure you pull out the paper support until it clicks. • If ink gets onto your skin or clothing, immediately wash it off with soap or detergent. g Lift the scanner cover to release the lock (1). Gently - Brother International MFC 250C | Users Manual - English - Page 125
machine, we strongly recommend the use of Genuine Brother Supplies. a Open the ink cartridge cover. If one or more ink cartridges are empty, for example Black, the LCD shows Cannot Print and Replace BK Ink. Troubleshooting and Routine Maintenance b Press down to unlock the release lever and take - Brother International MFC 250C | Users Manual - English - Page 126
If you replaced an ink cartridge, for example Black, the LCD may ask you to verify that it was a brand new one (Did You Change Blck?). For each new cartridge you installed, press 1 (Yes) to automatically reset the ink dot counter for that color. If the ink cartridge you installed is not a brand new - Brother International MFC 250C | Users Manual - English - Page 127
immediately wash it off with soap or detergent. If you mix the colors by installing an ink cartridge in the wrong position, clean the print head several times after correcting the cartridge installation. Once you open an ink cartridge, install it in the machine and use it up within six months of - Brother International MFC 250C | Users Manual - English - Page 128
to remove dust. b (MFC-290C only) In the ADF unit, clean the white bar (1) and the glass strip (2) with a soft lint-free cloth moistened with a non-flammable glass cleaner. 1 e Close the output paper tray cover and put the paper tray firmly back in the machine. Cleaning the scanner B a Lift the - Brother International MFC 250C | Users Manual - English - Page 129
the AC power outlet before cleaning the printer platen. a Lift the scanner cover until it locks securely into the open position. b Clean the machine's printer platen (1) and the area around it, wiping off any scattered ink with a soft, dry lint-free cloth. Cleaning the paper pick-up roller B a Pull - Brother International MFC 250C | Users Manual - English - Page 130
you clean the print head at least five times and the print has not improved, try installing a new Genuine Brother Innobella™ replacement cartridge for each problem color. Try cleaning the print head again up to five more times. If the print has not improved call Brother Customer Service (See Brother - Brother International MFC 250C | Users Manual - English - Page 131
ink cartridge. If ink is still missing, call Brother Customer Service (See Brother numbers on page i). CAUTION DO NOT touch the print head. Touching the print head may cause permanent damage and may void the print head's warranty. Troubleshooting and Routine Maintenance Note i When a print head - Brother International MFC 250C | Users Manual - English - Page 132
in the cartridge. a Press Menu, 7, 3. b The LCD shows the ink volume. c Press a or b to choose the color you want to check. d Press Stop/Exit. Note You can check the ink volume from your computer. (See Printing for Windows® or Printing and Faxing for Macintosh® in the Software User's Guide on the - Brother International MFC 250C | Users Manual - English - Page 133
Troubleshooting and Routine Maintenance Packing and print problems and possible damage to the print head. a Open the ink cartridge cover. b Press the lock release lever to release the ink cartridge and take out all the ink cartridges. (See Replacing the ink cartridges on page 111.) c Install - Brother International MFC 250C | Users Manual - English - Page 134
the scanner cover support down (2) and close the scanner cover (3). 1 2 3 i Pack the machine and the printed materials in the original carton with the original packing material as shown below. Do not pack the used ink cartridges in the carton. Note If you are returning your machine to Brother as - Brother International MFC 250C | Users Manual - English - Page 135
to help you program your machine. All you need to do is follow the instructions as they guide you through the menu selections and programming options. Menu table C You can program your machine without the User's Guide by using the Menu table that begins on page 123. These pages list the menu - Brother International MFC 250C | Users Manual - English - Page 136
To access the menu mode: a Press Menu. b Choose an option. „ Press 1 for General Setup menu. „ Press 2 for Fax menu. „ Press 3 for Copy menu. „ Press 0 for Initial Setup. You can scroll - Brother International MFC 250C | Users Manual - English - Page 137
OK to accept to exit Main Menu Submenu Menu Selections Options 1.General Setup 1.Mode Timer - 0 Sec 30 Secs 1 Min 2 Mins* 5 Mins 2.Paper Type - Off Plain Paper* Inkjet Paper Brother BP71 Other Glossy 3.Paper Size - Transparency Letter* Legal A4 A5 4"x6" The factory settings are - Brother International MFC 250C | Users Manual - English - Page 138
Adjusts the volume level 21 of the beeper. Med 3.Speaker High Off Low Med* Adjusts the speaker 21 volume. 5.Auto Daylight - 6.PwrOff Setting - 7.LCD Contrast - 8.Sleep Mode - High On Off* Change this setting to On 22 if you want the machine to change automatically for Daylight Saving Time - Brother International MFC 250C | Users Manual - English - Page 139
Next Fax Only On Sends a fax without using 30 the memory. 4.Overseas Mode Off* On Off* If you are having problems 31 sending faxes overseas, set this to on. 0.Glass ScanSize A4 Letter* Adjusts the scan area of 27 the scanner glass to the size of the document. The factory settings are shown - Brother International MFC 250C | Users Manual - English - Page 140
2.Compatibility Normal* Adjusts the equalization 101 for transmission Basic(for VoIP) problems. 3.Distinctive Off* Set (On) Uses the Telephone 41 Company's Distinctive Ring subscriber service to register the ring pattern with the machine. 4.Caller ID Display#* Print Report View or print - Brother International MFC 250C | Users Manual - English - Page 141
Descriptions Page 4.PhotoCapture 1.Print Quality - 2.Paper Type - Normal Photo* Choose the print quality. 70 C Plain Paper Choose the paper and 70 Inkjet Paper paper type. Brother BP71 3.Paper Size - Other Glossy* 4"x 6"* Choose the paper size. 70 5"x 7" Letter 4.Print Size - A4 - Brother International MFC 250C | Users Manual - English - Page 142
5.User Settings - 6.Machine Info. 1.Serial No. - - Lists your settings. 54 - Lets you check the serial 118 number of your machine. 7.Ink 1.Test Print - 2.Cleaning - Print Quality Lets you check the print 116 Alignment quality or alignment. Black Color Lets you clean the print 116 head - Brother International MFC 250C | Users Manual - English - Page 143
TAD 2.Date&Time - 3.Station ID - Manual - Fax: Name: Puts the date and time on the LCD and in headings of faxes you send. Set your name and fax number to appear on each page you fax. See Quick Setup Guide. 4.Tone/Pulse - Tone* Choose the dialing mode. (Canada only) 5.Dial Tone - 0.Local - Brother International MFC 250C | Users Manual - English - Page 144
the Station ID, you may need to enter text into the machine. Most dial pad keys have three or four letters printed on keys. The keys for 0, # and l do not have printed letters because they are used for special characters. By pressing the proper dial pad key repeatedly, you can access the - Brother International MFC 250C | Users Manual - English - Page 145
General Printer Type Print Method Inkjet Black: Piezo with 94 × 1 nozzle Color: Piezo with 94 × 3 nozzles Memory Capacity 32 MB LCD (liquid crystal display) 16 characters × 1line Power Source AC 100 to 120V 50/60Hz Power Consumption (MFC-250C) Off Mode: Average 1 W Sleep Mode: Average - Brother International MFC 250C | Users Manual - English - Page 146
.1 in. (410 mm) 14.6 in. (370 mm) 18.1 in. (460 mm) Weight 15.4 lb (7 kg) (MFC-250C) 17.2 lb (7.8 kg) (MFC-290C) Noise Operating: 50 dB or less 1 Temperature Operating: 50° F to 95° F (10 to 35° C) Best Print Quality: 68° F to 91° F (20 to 33° C) Humidity Operating: 20 to 80% (without - Brother International MFC 250C | Users Manual - English - Page 147
sheets of 20 lb (80 g/m2) plain paper (face up print delivery to the output paper tray) 2 1 Use only transparencies recommended for inkjet printing. 2 For glossy photo paper or transparencies, we recommend removing printed pages from the output paper tray immediately after they exit the machine to - Brother International MFC 250C | Users Manual - English - Page 148
8.5 in. (148 mm to 215.9 mm) ADF Length: (MFC-290C) 5.8 in. to 14 in. (148 mm to 355.6 mm) Scanner Glass Width: Max. 8.5 in. (215.9 mm) Scanner Glass Length: Max. 11.7 in. (297 mm) 8.2 in. (208 mm) 8.03 in. (204 mm) 256 levels Automatic/Light/Dark (manual setting) „ Horizontal 203 dot/in. (8 dot/mm - Brother International MFC 250C | Users Manual - English - Page 149
Up to 200 2/170 3 pages Out of Paper Reception Up to 200 2/170 3 pages 1 Black & White only 2 'Pages' refers to the 'Brother Standard Chart No. 1' (a typical business letter, Standard resolution, MMR code). Specifications and printed materials are subject to change without prior notice - Brother International MFC 250C | Users Manual - English - Page 150
Width: Max. 8.5 in. (215.9 mm) Scanner Glass Length: Max. 11.7 in. (297 mm) Copy Width: Max. 8.26 in. (210 mm) (Letter paper) Stacks up to 99 pages Sorts up to 99 pages (Black only) (MFC-290C only) 25% to 400% (in increments of 1%) (Black) „ Scans up to 1200×1200 dpi „ Prints up to 1200×1200 dpi - Brother International MFC 250C | Users Manual - English - Page 151
The MFC-250C only supports USB Flash memory drives. D Compatible Media dpi DPOF, EXIF, DCF Photo Print: JPEG 6 Scan to Media: JPEG, PDF (Color) TIFF, PDF (Black) Up to 999 files Folder GB Support format: FAT 12/FAT16/FAT32 6 Progressive JPEG format is not supported. 7 See Paper type and size for each - Brother International MFC 250C | Users Manual - English - Page 152
PictBridge Compatibility Interface D Supports the Camera & Imaging Products Association PictBridge standard CIPA DC-001 Visit http://www.cipa.jp/pictbridge for more information PictBridge (USB) Port 138 - Brother International MFC 250C | Users Manual - English - Page 153
User's Guide includes Windows® XP Home Edition, Windows® XP Professional, and Windows® XP Professional x64 Edition. 2 Maximum 1200 × 1200 dpi scanning when using the WIA Driver for Windows® XP and Windows Vista® (resolution up to 19200 × 19200 dpi can be chosen by using the Brother scanner utility - Brother International MFC 250C | Users Manual - English - Page 154
Printer D Printer Driver Resolution Printing Width Borderless Windows® 2000 Professional/XP/XP Professional x64 Edition/Windows Vista® driver supporting Brother Native Compression mode Mac OS® X 10.2.4 or greater: Brother Ink Driver Up to 1200 × 6000 dpi 1200 × 2400 dpi 1200 × 1200 dpi 600 × 1200 - Brother International MFC 250C | Users Manual - English - Page 155
cable that is no longer than 6 feet (2.0 m). D 1 Your machine has a USB 2.0 Full-speed interface. This interface is compatible with USB 2.0 Hi-Speed; however, the maximum data transfer rate will be 12 Mbits/s. The machine can also be connected to a computer that has a USB 1.1 interface. 2 Third - Brother International MFC 250C | Users Manual - English - Page 156
or greater. For the latest driver updates, visit 2 For WIA, 1200 x 1200 resolution. Brother Scanner (in US) www.brother.com Utility enables to enhance up to 19200 x 19200 dpi. (in Canada) www.brother.ca 3 Third party USB ports are not supported. 4 PC Fax supports black and white only, and does - Brother International MFC 250C | Users Manual - English - Page 157
items D Ink Service Life of Ink Cartridge Replacement Consumables The machine uses individual Black, Yellow, Cyan and Magenta ink cartridges that are separate from the print head assembly. D Starter ink cartridges are in the box. The first time you install the ink cartridges the machine - Brother International MFC 250C | Users Manual - English - Page 158
Brother manuals line was busy. Backup Print Your machine prints a copy of every fax Compatibility group The ability of one fax unit to communicate with another. Compatibility service purchased from the telephone company that gives you another telephone number on an existing telephone line. The Brother - Brother International MFC 250C | Users Manual - English - Page 159
when you do not have the User's Guide with you. Innobella™ Innobella™ is a range of genuine consumables offered by Brother. For best E quality results Brother recommends Innobella™ Ink and Paper. Journal Period The pre-programmed time period between automatically printed Fax Journal Reports. You can - Brother International MFC 250C | Users Manual - English - Page 160
mode. Ring Volume Volume setting for the machine's ring. Scan to Media You can scan a black & white or color document into a memory card or USB Flash memory drive. Black resolution (B&W only) 392 × 203 dpi. Best for very small print and line art. TAD (telephone answering device) You can connect an - Brother International MFC 250C | Users Manual - English - Page 161
lines from your machine to the receiving fax machine. Transmission Verification Report A listing for the last fax sent, that shows its date, time and number. User Settings A printed report that shows the current settings of the machine. Glossary E 147 - Brother International MFC 250C | Users Manual - English - Page 162
awaiting redial 31 Cleaning paper pick-up roller 115 print head 116 printer platen 115 scanner 114 Connecting external TAD 44 external telephone 48 two-line external TAD or telephone .......46 Consumable items 143 Control panel overview 6 ControlCenter See Software User's Guide on the CD - Brother International MFC 250C | Users Manual - English - Page 163
15, 16 Error messages on LCD 102 B&W Print Only 102 Cannot Detect 103 Cannot Print 103, 105 Comm. Error 103 Ink Low 104 No Cartridge 104 No Paper Fed 105 Not Registered 50, 105 Out of Memory 30, 105 Unable to Clean 103 Unable to Init 104 Unable to Print 105 Unable to Scan 106 Extension - Brother International MFC 250C | Users Manual - English - Page 164
(liquid crystal display 121 Contrast 22 M Macintosh® See Software User's Guide on the CD-ROM Maintenance, routine 111 replacing ink cartridges 111 Manual dialing 50 receive 33 transmission 31 Memory Storage 121 Menu Table 121 Mode, entering Copy 56 Fax 26 PhotoCapture 6 Scan 6 Multi - Brother International MFC 250C | Users Manual - English - Page 165
54 Transmission Verification 53, 54 User Settings 54 Resolution copy 136 fax 134 print 140 scan 139 setting for next fax 29 Ring Delay, setting 36 RingMaster 41 S Safety Instructions 88 Scanner glass cleaning 114 using 17 Scanning See Software User's Guide on the CD-ROM Serial Number - Brother International MFC 250C | Users Manual - English - Page 166
W Warranties iii Canada vi Notice-Disclaimer iii USA iv Windows® See Software User's Guide on the CD-ROM World Wide Web i 152 - Brother International MFC 250C | Users Manual - English - Page 167
EQUIPMENT ATTACHMENT LIMITATIONS (Canada only) NOTICE This product meets the applicable Industry Canada technical specifications. NOTICE The Ringer Equivalence Number is an indication of the maximum number of devices allowed to be connected to a telephone interface. The termination on an interface - Brother International MFC 250C | Users Manual - English - Page 168
Ormeaux, QC, Canada H9B 3H6 Visit us on the World Wide Web http://www.brother.com These machines are made for use in the USA and Canada only. We that country and the power requirements of your machine may not be compatible with the power available in foreign countries. Using USA or Canada models

USER’S GUIDE
MFC-250C
MFC-290C
Version 0
USA/CAN