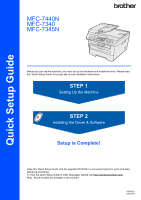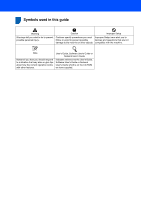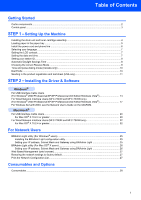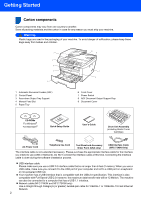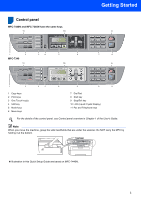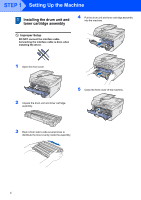Brother International MFC 7345N Quick Setup Guide - English
Brother International MFC 7345N - Laser Multifunction Center Manual
 |
UPC - 012502622239
View all Brother International MFC 7345N manuals
Add to My Manuals
Save this manual to your list of manuals |
Brother International MFC 7345N manual content summary:
- Brother International MFC 7345N | Quick Setup Guide - English - Page 1
Quick Setup Guide MFC-7440N MFC-7340 MFC-7345N Before you can use the machine, you must set up the hardware and install the driver. Please read this 'Quick Setup Guide' for proper set up and installation instructions. STEP 1 Setting Up the Machine STEP 2 Installing the Driver & Software Setup is - Brother International MFC 7345N | Quick Setup Guide - English - Page 2
respond to a situation that may arise or give tips about how the current operation works with other features. User's Guide, Software User's Guide or Network User's Guide Indicates reference to the User's Guide, Software User's Guide or Network User's Guide which is on the CD-ROM we have supplied. - Brother International MFC 7345N | Quick Setup Guide - English - Page 3
sheet (USA only 11 STEP 2 - Installing the Driver & Software Windows® For USB Interface Cable Users (For Windows® 2000 Professional/XP/XP Professional x64 Edition/Windows Vista 14 For Wired Network Interface Users (MFC-7440N and MFC-7345N only) (For Windows® 2000 Professional/XP/XP Professional - Brother International MFC 7345N | Quick Setup Guide - English - Page 4
Document Output Support Flap 9 Document Cover CD-ROMs For Windows® For Macintosh® Quick Setup Guide User's Guide Drum Unit Assembly (including Starter Toner Cartridge) AC Power Cord Telephone line Cord Test Sheet and Accessory Order Form (USA only) USB Interface Cable (MFC-7345N Only) The - Brother International MFC 7345N | Quick Setup Guide - English - Page 5
key 10 LCD (Liquid Crystal Display) 11 Fax and Telephone keys For the details of the control panel, see Control panel overview in Chapter 1 of the User's Guide. Note When you move the machine, grasp the side handholds that are under the scanner. Do NOT carry the MFC by holding it at the bottom - Brother International MFC 7345N | Quick Setup Guide - English - Page 6
STEP 1 Setting Up the Machine 1 1 Installing the drum unit and toner cartridge assembly 4 Put the drum unit and toner cartridge assembly into the machine. Improper Setup DO NOT connect the interface cable. Connecting the interface cable is done when installing the driver. 1 Open the front cover. - Brother International MFC 7345N | Quick Setup Guide - English - Page 7
tray 1 Pull the paper tray completely out of the machine. Setting Up the Machine 3 Fan the stack of paper well to paper-guide release lever, slide the paper guides to fit the paper size you are using. Make sure that the guides are firmly in the slots. Caution Make sure the paper guides touch the - Brother International MFC 7345N | Quick Setup Guide - English - Page 8
Setting Up the Machine 3 Install one end of the telephone line cord to the jack on the machine marked LINE and the other end to set the receive mode to External TAD. For more details, see Choosing the correct Receive Mode on page 9 and Connecting an external TAD in Chapter 7 of the User's Guide - Brother International MFC 7345N | Quick Setup Guide - English - Page 9
contrast. -OR- Press to decrease the contrast. Press OK. 5 Press Stop/Exit. 6 Setting the date and time The machine displays the date and time, and if you setup the station ID, it will add it to each fax you send. 1 Press Menu. 2 Press 0. 3 Press 2. 4 Enter the - Brother International MFC 7345N | Quick Setup Guide - English - Page 10
more details, see "Entering Text" of the User's Guide. 7 Press Stop/Exit. Note (USA only)The fax machine Setting the date and time on page 7 and Setting your station ID on page 8. 8 Automatic Daylight Savings Time You can set the machine to change automatically for daylight savings time. It will reset - Brother International MFC 7345N | Quick Setup Guide - English - Page 11
receiving faxes? Brother uses the term "Distinctive Ring" but telephone companies may have other names for this service such as Custom Ringing, RingMaster, Personalized Ring, Teen Ring, Ident-A-Call, and Smart Ring. See Distinctive Ring in Chapter 7 of the User's Guide for instruction on setting up - Brother International MFC 7345N | Quick Setup Guide - English - Page 12
have Pulse dialing service (rotary), you need to change the dialing mode. 1 Press Menu. 2 Press 0. 3 Press 4. 4 Press or to select Pulse (or Tone). Press OK. 5 Press Stop/Exit. 11 Dial Prefix The dial prefix setting will automatically dial a predefined number before every fax number you dial - Brother International MFC 7345N | Quick Setup Guide - English - Page 13
Press Start. Note • You will receive a confirmation fax of your Product Registration. • You can also register your product online using the On-Line Registration link from the installation CD-ROM or go to www.brother.com/registration/. Now go to the next page to install the driver and software. 11 - Brother International MFC 7345N | Quick Setup Guide - English - Page 14
install the MFL-Pro Suite that includes the printer driver, scanner driver, the Brother ControlCenter2 and BRAdmin Light for Mac OS® X 10.2.4 or greater. Documentation View the Software User's Guide and Network User's Guide (MFC-7440N and MFC-7345N only) in HTML format. You can also view the manuals - Brother International MFC 7345N | Quick Setup Guide - English - Page 15
for your problem, access the Brother Solutions Center directly from the CD-ROM / Driver or visit http://solutions.brother.com/. Windows® For USB Interface Cable Users 14 For Wired Network Interface Users (MFC-7440N and MFC-7345N only 17 For Windows Server® 2003, see the Network User's Guide on the - Brother International MFC 7345N | Quick Setup Guide - English - Page 16
CD-ROM includes the ScanSoft™ PaperPort™ 11SE. This software supports Windows® 2000 (SP4 or greater), XP (SP2 or greater), XP Professional x64 Edition and Windows Vista® only. Please update to the latest Windows® Service Pack before installing MFL-Pro Suite. 1 Turn off and unplug the machine from - Brother International MFC 7345N | Quick Setup Guide - English - Page 17
Installing the Driver & Software Windows® 6 When the Brother MFL-Pro Suite Software License Agreement window appears, click Yes if you agree to the Software Licence Agreement. 8 When this screen appears, remove the label covering the USB port on the machine. Connect the USB interface cable to - Brother International MFC 7345N | Quick Setup Guide - English - Page 18
, the installation results window will be shown. If the Installation Diagnostics shows a failure, please follow the on-screen instruction or read the on-line help and FAQs in Start/All Programs/ Brother/ MFC-XXXX. The MFL-Pro Suite (including printer driver and scanner driver) has been installed and - Brother International MFC 7345N | Quick Setup Guide - English - Page 19
® Wired Network Installing the Driver & Software Windows® For Wired Network Interface Users (MFC-7440N and MFC-7345N 2 only) (For Windows® 2000 Professional/XP/XP Professional x64 Edition/Windows Vista®) Important Make sure that you have finished the instructions from step 1 Setting Up the - Brother International MFC 7345N | Quick Setup Guide - English - Page 20
If you are not using the Windows® Firewall, see the User's Guide for your software for information on how to add the following network ports. „ For network scanning, add UDP port 54925. „ For network PC-Fax receiving, add UDP port 54926. „ If you still have trouble with your network connection, add - Brother International MFC 7345N | Quick Setup Guide - English - Page 21
/. • MFL-Pro Suite includes the Network Printer Driver, Network Scanner Driver, Brother ControlCenter3 and ScanSoft™ PaperPort™ 11SE. ScanSoft™ PaperPort™ 11SE is a document management application for viewing scanned documents. • After restarting the computer, the Installation Diagnostics will run - Brother International MFC 7345N | Quick Setup Guide - English - Page 22
directly to your computer. 3 Turn on your Macintosh®. 7 When this screen appears, click OK. For Mac OS® X 10.3.x or greater users: The MFL-Pro Suite, Brother printer driver, scanner driver and Brother ControlCenter2 have been installed and the installation is now complete. Go to step 12. 20 - Brother International MFC 7345N | Quick Setup Guide - English - Page 23
also easily scan, share and organize photos and documents using Presto!® PageManager®. Presto!® PageManager® has been installed and the installation is now complete. 11 Click Print Center, then Quit Print Center. The MFL-Pro Suite, Brother printer driver, scanner driver and Brother ControlCenter2 - Brother International MFC 7345N | Quick Setup Guide - English - Page 24
STEP 2 Installing the Driver & Software Macintosh® For Wired Network Interface Users (MFC-7440N and MFC-7345N 4 only) For Mac OS® X 10.2.4 or greater Important Make sure that you have finished the instructions from step 1 Setting Up the Machine on pages 4 through 11. 1 Plug the AC power cord into - Brother International MFC 7345N | Quick Setup Guide - English - Page 25
. This window will not appear if there is only one machine connected on the network, it will be chosen automatically. Go to step 7. For Mac OS® X 10.3.x or greater users: The MFL-Pro Suite, Brother printer driver, scanner driver and Brother ControlCenter2 have been installed and the installation is - Brother International MFC 7345N | Quick Setup Guide - English - Page 26
-Pro Suite, Brother printer driver, scanner driver and Brother ControlCenter2 have been installed and the installation is now complete. 12 To install Presto!®PageManager®, double-click the Presto! PageManager icon and follow the on-screen instructions. Note When Presto!®PageManager® is installed OCR - Brother International MFC 7345N | Quick Setup Guide - English - Page 27
download from http://solutions.brother.com/. Installing the BRAdmin Light configuration utility Note The default password for the print server is 'access'. You can use BRAdmin Light to change this password. 1 Click Install Other Drivers or Utilities on the menu screen. Setting screen instructions. - Brother International MFC 7345N | Quick Setup Guide - English - Page 28
greater. The BRAdmin Light software will be installed automatically when you install the printer driver. If you have already installed the printer driver, you don't have to install it again. For more information on BRAdmin Light, visit us at http://solutions.brother.com/. Setting your IP address - Brother International MFC 7345N | Quick Setup Guide - English - Page 29
"printer_ip_address" is the IP address of the printer or the print server name). „ For example http://192.168.1.2/ Restoring the network 4 settings to factory default To restore all network settings of the internal Print/Scan server to factory default, please follow the steps below. 1 Make sure - Brother International MFC 7345N | Quick Setup Guide - English - Page 30
1 When the time comes to replace consumable items, an error message will be indicated on the LCD. For more information about the consumables for your machine, visit us at http://solutions.brother.com/ or contact your local Brother reseller. Toner Cartridge TN-330/TN-360 Drum Unit DR-360 28 - Brother International MFC 7345N | Quick Setup Guide - English - Page 31
-Function Link is a registered trademark of Brother International Corporation. Windows Vista is either a registered trademark or a trademark of Microsoft Corporation in the United States and other countries. Microsoft, Windows and Windows Server are registered trademarks of Microsoft Corporation - Brother International MFC 7345N | Quick Setup Guide - English - Page 32
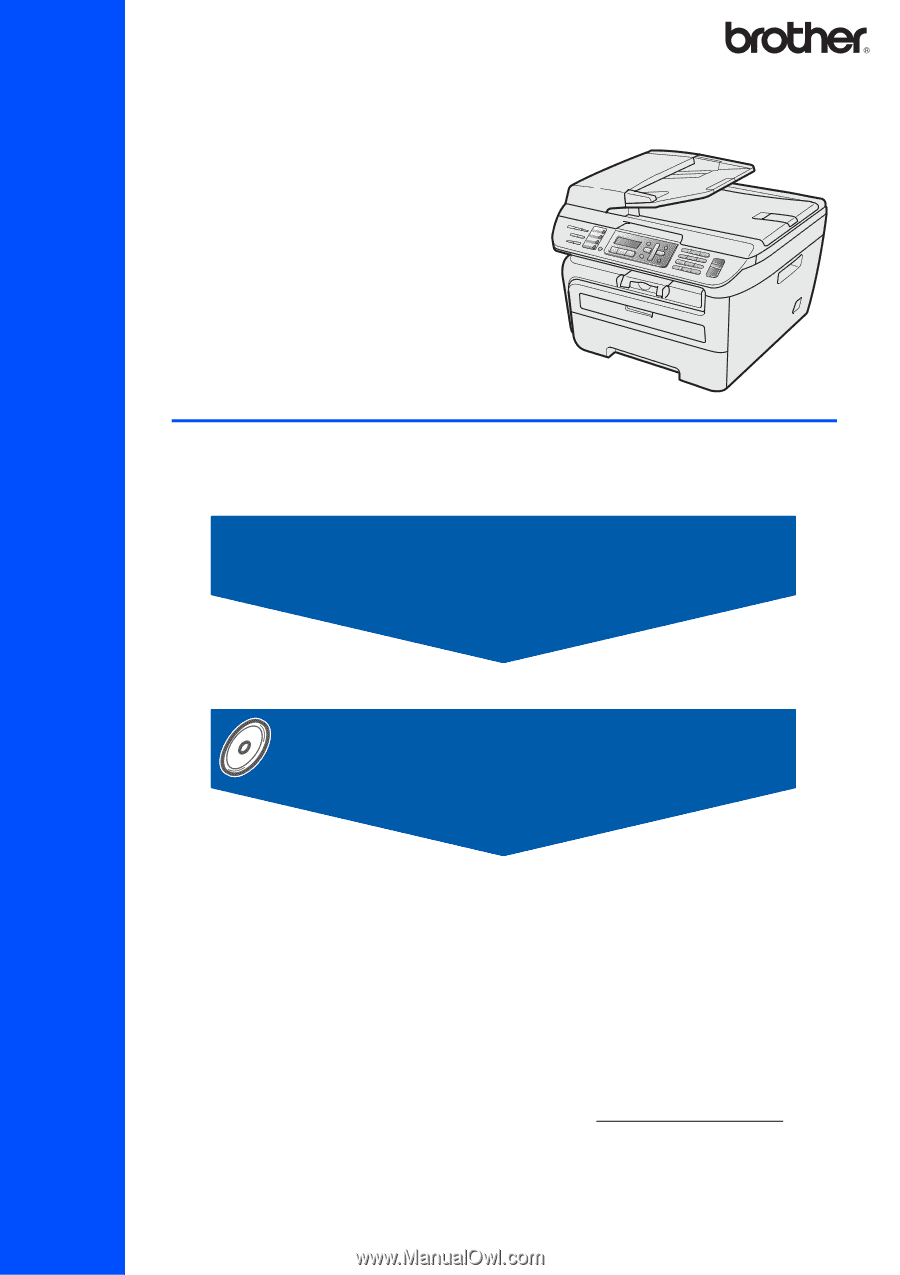
STEP 1
STEP 2
Setup is Complete!
Quick Setup Guide
Setting Up the Machine
Installing the Driver & Software
MFC-7440N
MFC-7340
MFC-7345N
Before you can use the machine, you must set up the hardware and install the driver. Please read
this ‘Quick Setup Guide’ for proper set up and installation instructions.
Keep this ‘Quick Setup Guide’ and the supplied CD-ROM in a convenient place for quick and easy
reference at all times.
To view the Quick Setup Guide in other languages, please visit http://solutions.brother.com/
.
Note : Not all models are available in all countries.
Version A
USA/CAN