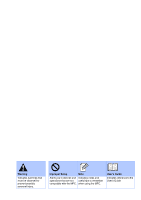Brother International MFC-7420 Quick Setup Guide - English
Brother International MFC-7420 - Flatbed Laser Multi-Function Center Manual
 |
UPC - 840356778242
View all Brother International MFC-7420 manuals
Add to My Manuals
Save this manual to your list of manuals |
Brother International MFC-7420 manual content summary:
- Brother International MFC-7420 | Quick Setup Guide - English - Page 1
Up the MFC MFC-7420 MFC-7820N Windows® USB Before you can use the MFC, you must set up the hardware and install the software. Please read this "Quick Setup Guide" for the correct setup procedure and installation instructions. Step 1 Setting Up the MFC Step 2 Installing the Drivers & Software - Brother International MFC-7420 | Quick Setup Guide - English - Page 2
possible personal injury. Improper Setup Note Alerts you to devices and Indicates notes and operations that are not useful tips to remember compatible with the MFC. when using the MFC. User's Guide Indicates reference to the User's Guide. - Brother International MFC-7420 | Quick Setup Guide - English - Page 3
Tray 7. Power Switch Support Flap with Extension 8. Document Cover (Support Flap) 9. ADF Document Output Support 4. Manual Feed Slot Flap Quick Setup Guide CD-ROMs For Windows® For Macintosh® User's Guide Drum Unit Assembly (including Starter Toner Cartridge) AC Power Cord Telephone - Brother International MFC-7420 | Quick Setup Guide - English - Page 4
telephone keys For the details of the control panel, see "Control panel overview" in Chapter 1 of the User's Guide. MFC-7820N 1 23 4 5 6 7 8 03/01 15:25 Fax Res:Standard 1. One Touch keys 4. Copy keys 7. Dial Pad 10. Navigation keys 12 11 2. Shift key 5. Liquid Crystal Display 8. Stop - Brother International MFC-7420 | Quick Setup Guide - English - Page 5
Step 1 Setting Up the MFC 1. Install the Drum Unit Assembly 4 2. Load Paper Drivers & Software Supplied CD-ROM "MFL-Pro Suite 10 For USB Interface Cable Users ■ For Windows® 98/98SE/Me/2000 Professional/XP 12 For Parallel Interface Cable Users ■ For Windows® 98/98SE/Me/2000 Professional/XP - Brother International MFC-7420 | Quick Setup Guide - English - Page 6
cable. Connecting the interface cable is done when installing the driver. 1 Open the front cover of the MFC. 5 Close the front cover of the MFC. Front Cover 2 Unpack the drum unit assembly. 3 Gently rock it from side to side several times to distribute the toner evenly inside the assembly. 4 - Brother International MFC-7420 | Quick Setup Guide - English - Page 7
the paper guide release lever, slide the adjusters to fit the paper size. Check that the guides are firmly MFC and unfold the output tray support flap before you use the MFC. Windows NT® 4.0 Parallel Windows® Network Macintosh® USB Macintosh® Network For Network Users For details on supported - Brother International MFC-7420 | Quick Setup Guide - English - Page 8
Do not connect the Parallel or USB cable yet. 1 Make sure that the power switch is off. Connect the AC power cord to the MFC. If you are sharing one "Connecting the MFC" in Chapter 1 of the User's Guide. TAD TAD Warning ■ The MFC must be grounded using a 3-prong plug. ■ Since the MFC is grounded - Brother International MFC-7420 | Quick Setup Guide - English - Page 9
MFC Windows® USB Windows® Parallel Windows NT® 4.0 Parallel 4 Setting the Date and Time The MFC displays the date and time, and prints it on every fax , see "Entering Text" in Appendix B of the User's Guide. 7 Press Stop/Exit. Windows® Network Macintosh® USB Macintosh® Network For Network - Brother International MFC-7420 | Quick Setup Guide - English - Page 10
No Fax Only The MFC automatically answers every call as a fax. Do you want the MFC to answer fax and telephone calls automatically? Yes Fax/Tel The MFC controls the line and automatically answers every call. If the call is not a fax, the MFC will ring for you to pick up the call. No Manual You - Brother International MFC-7420 | Quick Setup Guide - English - Page 11
4 Press Start. You will receive a confirmation fax of your Product Registration. You can also register your product online using the On-Line Registration link from the installation CD-ROM or go to www.brother.com/registration Go to Next page to install the drivers & software 9 For Network Users - Brother International MFC-7420 | Quick Setup Guide - English - Page 12
can install the printer driver, scanner driver, remote setup program and Presto!® PageManager® for Mac OS® 10.2.4 or greater. Readme.html You can get important information and troubleshooting tips. Documentation*1 View the User's Guide and other documentation in PDF format. Brother Solutions Center - Brother International MFC-7420 | Quick Setup Guide - English - Page 13
Software Follow the instructions on this page for your operating system and interface cable. For the latest drivers and to find the best solution for your problem or question, access the Brother Solutions Center directly from the driver or go to http://solutions.brother.com USB Interface Cable Users - Brother International MFC-7420 | Quick Setup Guide - English - Page 14
Step 2 Installing the Drivers & Software For USB Interface Cable Users (For Windows® 98/98SE/Me/2000 Professional/XP) Make sure that you have completed the instructions from Step 1 "Setting Up the MFC" on pages 4 - 9. Please close any applications running before installing the MFL-Pro Suite. 1 - Brother International MFC-7420 | Quick Setup Guide - English - Page 15
. A When the On-Line Registration screen is displayed, make your selection and follow the on-screen instructions. Brother recommends that you connect the MFC directly to your computer. DO NOT connect the MFC to a USB port on a keyboard or a nonpowered USB hub. Continued ... For Network Users 13 - Brother International MFC-7420 | Quick Setup Guide - English - Page 16
/XP, you must be logged on with Administrator rights.) If the installation is unsuccessful, try installing again using Repair MFL-Pro Suite from the CD-ROM main menu. Select Repair MFL-Pro Suite and follow the instructions on the screen. The MFL-Pro Suite, Brother Printer Driver and Scanner driver - Brother International MFC-7420 | Quick Setup Guide - English - Page 17
Setting Up the MFC Windows® USB Windows® Parallel For Parallel Interface Cable Users (For Windows® 98/98SE/Me/2000 Professional/XP) Make sure that you have completed the instructions from Step 1 "Setting Up the MFC" on pages 4 - 9. Please close any applications running before installing the MFL - Brother International MFC-7420 | Quick Setup Guide - English - Page 18
. (For Windows® 98/98SE/Me/2000) (MFC-7820N only) If you want to install the PS driver (Brother's BR-Script Driver), select Custom Install and then follow the on-screen instructions. When the Select Components screen appears, check PS Printer Driver, and then continue following the on-screen - Brother International MFC-7420 | Quick Setup Guide - English - Page 19
the computer restarts, the installation of the Brother drivers will automatically start. Follow the instructions on the screen. (For Windows® 2000 Professional/XP, you must be logged on with Administrator rights.) E For Windows® 2000 Professional users, if the Digital Signature Not Found dialog - Brother International MFC-7420 | Quick Setup Guide - English - Page 20
the Drivers & Software For Windows NT® Workstation Version 4.0 Users Make sure that you have completed the instructions from Step 1 "Setting Up the MFC" it to the MFC. Brother recommends that you connect the MFC directly to your computer. 3 Plug in the power cord and turn on the MFC. If this - Brother International MFC-7420 | Quick Setup Guide - English - Page 21
must be logged on with Administrator rights.) (MFC-7820N only) If you want to install the PS driver (Brother's BR-Script Driver), select Custom Install and then follow the on-screen instructions. When the Select Components screen appears, check PS Printer Driver, and then continue following the on - Brother International MFC-7420 | Quick Setup Guide - English - Page 22
Step 2 Installing the Drivers & Software For Network Interface Cable Users (MFC-7820N and Optional NC-2200w only) (For Windows® 98/98SE/Me/NT/2000 Professional/XP) Make sure that you have completed the instructions from Step 1 "Setting Up the MFC" on pages 4 - 9. 1 Before installation, if you are - Brother International MFC-7420 | Quick Setup Guide - English - Page 23
network by following the on-screen instructions. (MFC-7820N only) If you want to install the PS driver (Brother's BR-Script Driver), select Custom Install and then follow the on-screen instructions. When the Select Components screen appears, check PS Printer Driver, and then continue following the - Brother International MFC-7420 | Quick Setup Guide - English - Page 24
Step 2 Installing the Drivers & Software For USB Interface Cable Users For Mac OS® 9.1 to 9.2 Make sure that you have completed the instructions from Step 1 "Setting Up the MFC" on pages 4 - 9. 1 Turn off and unplug the MFC from the AC outlet and disconnect it from your Macintosh®, if you - Brother International MFC-7420 | Quick Setup Guide - English - Page 25
on-screen instructions. 0 Click the Brother Laser icon. On the right side of the Chooser, select the MFC to which Printer driver and Scanner driver have been installed. The ControlCenter2.0 is not supported in Mac OS® 9.1 to 9.2. Installing the Drivers & Software Macintosh® USB For Network Users - Brother International MFC-7420 | Quick Setup Guide - English - Page 26
Step 2 Installing the Drivers & Software For USB Interface Cable Users For Mac OS® X 10.2.4 or greater Make sure that you have completed the instructions from Step 1 "Setting Up the MFC" on pages 4 - 9. For Mac OS® X 10.2.0 to 10.2.3 user, please upgrade to Mac OS® X 10.2.4 or greater. (The - Brother International MFC-7420 | Quick Setup Guide - English - Page 27
the MFC Installing the Drivers & Software A Open the Utilities folder. DO NOT connect the MFC to a USB port on a keyboard or a nonpowered USB hub. 8 Plug in the power cord and turn on the MFC. B Open the Print Setup Utility icon. 9 Select USB and then click OK. For Mac OS® 10.2.4 users, open - Brother International MFC-7420 | Quick Setup Guide - English - Page 28
Step 2 Installing the Drivers & Software For USB Interface Cable Users E Select MFC-XXXX (XXXX is your model name), and then click Add. G To install Presto!® PageManager®, click the Presto! PageManager icon and follow the on-screen instructions. F Select Quit Printer Setup Utility from the - Brother International MFC-7420 | Quick Setup Guide - English - Page 29
connected an interface cable. 6 Follow the on-screen instructions, and restart your Macintosh®. 7 Connect the network interface cable to the MFC, and then connect it to a free port on your hub. Installing the Drivers & Software Macintosh® USB 2 Turn on your Macintosh®. 3 Insert the supplied CD - Brother International MFC-7420 | Quick Setup Guide - English - Page 30
2 Installing the Drivers & Software For Network Interface Cable Users (MFC-7820N only) 0 Click the Brother Laser (IP) icon, and then select BRN_XXXXXX. Close the Chooser. XXXXXX are the last six digits of the Ethernet address. The MFL-Pro Suite, Printer driver and Scanner driver have been installed - Brother International MFC-7420 | Quick Setup Guide - English - Page 31
also connected a USB interface cable to the MFC before restarting your Macintosh®or if you are overwriting a previously installed version of the Brother software. If you encounter this problem continue with the installation skipping steps 9 to 11 and then see the Software User's Guide for details on - Brother International MFC-7420 | Quick Setup Guide - English - Page 32
Step 2 Installing the Drivers & Software For Network Interface Cable Users (MFC-7820N and Optional NC-2200w only) 8 Plug in the power cord and turn on the MFC. B Select Applications from the Go menu. 9 Select Network and then click OK. C Open the Utilities folder. 0 Click Browse. D Open the - Brother International MFC-7420 | Quick Setup Guide - English - Page 33
on-screen instructions. G Select Brother MFC-7820N and then click the Add button. H Select Quit Printer Setup Utility from the Printer Setup Utility Printer driver, Scanner driver and ControlCenter2.0 have been installed. Installing the Drivers & Software Macintosh® Network For Network Users 31 - Brother International MFC-7420 | Quick Setup Guide - English - Page 34
whose products support SNMP (Simple Network Management Protocol). For more information on BRAdmin Professional go to http://solutions.brother.com 1 Insert the supplied CD-ROM into your CD-ROM drive. The opening screen will appear automatically. Follow the on-screen instructions. 2 Click the - Brother International MFC-7420 | Quick Setup Guide - English - Page 35
Setting Up the MFC Windows® USB Setting your IP Address, Subnet Mask and Gateway using BRAdmin Professional (Windows® Users Only) 1 Start BRAdmin printer. For more information on network administration, please see the Network User's Guide in the programs menu or go to http://solutions.brother. - Brother International MFC-7420 | Quick Setup Guide - English - Page 36
.com. Replacement Consumables When the time comes to replace consumables, an error message will be indicated on the LCD. For more information about the consumables for your printer, visit http://solutions.brother.com or contact your local Brother re-seller. Drum Unit Toner DR-350 TN-350 34 - Brother International MFC-7420 | Quick Setup Guide - English - Page 37
software title is mentioned in this manual has a Software manual and the specifications of this product are subject to change without notice. Brother reserves the right to make changes errors relating to the publication. This product is designed for use in a Professional Environment. ©2005 Brother - Brother International MFC-7420 | Quick Setup Guide - English - Page 38
US/CAN

Before you can use the MFC, you must set up the hardware and install the software.
Please read this “Quick Setup Guide” for the correct setup procedure and installation
instructions.
Keep this “Quick Setup Guide”, User’s Guide and supplied CD-ROM in a convenient place for
quick and easy reference at all times.
Step 1
Setting Up the MFC
Step 2
Installing the Drivers & Software
Setup is Complete!
Installing the Drivers & Software
Setting Up
the MFC
Windows
®
USB
Windows
®
Parallel
Windows
NT
®
4.0
Parallel
Macintosh
®
USB
Macintosh
®
Network
Windows
®
Network
For
Network Users
MFC-7420
MFC-7820N
Quick Setup Guide