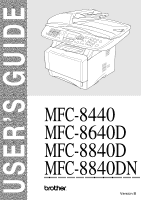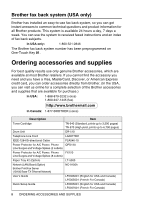Brother International MFC 8640D Users Manual - English
Brother International MFC 8640D - 174; Laser Flatbed All-in-One Duplex Manual
 |
UPC - 012502615408
View all Brother International MFC 8640D manuals
Add to My Manuals
Save this manual to your list of manuals |
Brother International MFC 8640D manual content summary:
- Brother International MFC 8640D | Users Manual - English - Page 1
USER'S GUIDE MFC-8440 MFC-8640D MFC-8840D MFC-8840DN ® Version B - Brother International MFC 8640D | Users Manual - English - Page 2
Customer Service Please complete the following information for future reference: Model Number: MFC-8440, MFC-8640D, MFC-8840D and MFC-8840DN (Circle your model number) Serial Number:* Date of Purchase: Place of Purchase: * The serial number is on the back of the unit. Retain this User's Guide with - Brother International MFC 8640D | Users Manual - English - Page 3
Multi-Function Center needs. You can download the latest software and utilities, read FAQs and troubleshooting tips to learn how to get the most from your Brother product. http://solutions.brother.com You can check here for Brother driver updates. For Customer Service In USA: In Canada: 1-800-284 - Brother International MFC 8640D | Users Manual - English - Page 4
877-BROTHER (voice) Description Item Toner Cartridge TN-540 (Standard, prints up to 3,500 pages) TN-570 (High yield, prints up to 6,700 pages) Drum Paper Tray #2 (Option) LT-5000 Network (LAN) Board (Option) Brother Print/Fax Server (10/100 Base-TX Ethernet Network) NC-9100h User's Guide - Brother International MFC 8640D | Users Manual - English - Page 5
THE LIKE) ARISING OUT OF THE USE OR INABILITY TO USE THE SOFTWARE EVEN IF BROTHER'S LICENSOR HAS BEEN ADVISED OF THE POSSIBILITY OF SUCH DAMAGES. BECAUSE SOME Compilation and Publication Notice Under the supervision of Brother Industries Ltd., this manual has been compiled and published, covering the - Brother International MFC 8640D | Users Manual - English - Page 6
Brother®-brand parts and Consumable and Accessory Items); (4) Consumable and Accessory Items that expired in accordance with a rated life; and, (5) Problems arising from other than defects in materials or workmanship. (6) Normal Periodic Maintenance Items, such as Paper Feeding Kit, Fuser and Laser - Brother International MFC 8640D | Users Manual - English - Page 7
Brother® One-Year Limited Warranty and Replacement Service (USA only) Accessory Items and use refurbished parts provided such replacement products conform to the manufacturer's specifications for new product/parts. The repaired or replacement Machine and/or accompanying Consumable and Accessory - Brother International MFC 8640D | Users Manual - English - Page 8
in the form of a Sales Receipt. For laser products: Failure to remove the Toner Cartridge (and Toner Drum Unit on applicable models) during shipping will cause severe damage to the MFC/Facsimile and will VOID the Warranty. (Refer to your User's Guide for proper packaging.) For ink-jet products: Do - Brother International MFC 8640D | Users Manual - English - Page 9
Safety precautions To use the MFC safely Save these instructions for later reference. WARNING There are high voltage electrodes inside the MFC. Before you clean the MFC or clear a paper jam, make sure you have unplugged the power cord from the power outlet. Do not handle the plug with wet hands - Brother International MFC 8640D | Users Manual - English - Page 10
injuries, be careful not to put your fingers in the area shown in the illustration. ■ When you move the MFC, grasp the side handholds that are under the scanner. Do NOT carry the MFC by holding it at the bottom. ■ Use caution when installing or modifying telephone lines. Never touch telephone wires - Brother International MFC 8640D | Users Manual - English - Page 11
electrical outlets controlled by wall switches or automatic timers. ■ Disruption of power can wipe out information in the MFC's memory. ■ Do not connect your MFC to electrical outlets on the same circuit as large appliances or other Equipment that might disrupt the power supply. ■ Avoid interference - Brother International MFC 8640D | Users Manual - English - Page 12
Guide Sending faxes Automatic Transmission 1 If it is not illuminated in green, press (Fax). 2 Place the original face up in the ADF, or face down on the scanner glass. 3 Enter the fax number using One-Touch, Speed-Dial, Search or the dial pad. 4 Press Start. 5 If you are using the scanner - Brother International MFC 8640D | Users Manual - English - Page 13
up in the ADF, or face down on the scanner glass. 3 Press the One-Touch key of the number you want to call - Brother fax back system: In USA: 1-800-521-2846 Brother Global Web Site: http://www.brother.com Frequently Asked Questions (FAQs) and Product Support http://solutions.brother.com Brother - Brother International MFC 8640D | Users Manual - English - Page 14
Table of contents 1 Introduction 1-1 Using this Guide 1-1 Finding information 1-1 Symbols used in this Guide 1-1 Fax Test Sheet and Product Registration (USA only 1-2 On-Line Registration (USA and Canada 1-2 MFC part names and operations 1-3 Control panel overview 1-6 Status LED - Brother International MFC 8640D | Users Manual - English - Page 15
manual feed tray (For MFC-8440 2-7 To load paper or other media in the multi-purpose tray (MP tray) (For MFC-8640D, MFC-8840D and MFC-8840DN 2-8 To use Automatic Duplexing for fax, copy and print operations (For MFC-8640D, MFC-8840D and MFC-8840DN 2-10 3 On-screen programming 3-1 User - Brother International MFC 8640D | Users Manual - English - Page 16
Sleep Time 4-10 Turning off the Scanner Lamp 4-10 Setting the Tray Use for Copy mode 4-11 Setting (For MFC-8640D, MFC-8840D and MFC-8840DN 5-10 Telephone services 5-11 Distinctive Ring 5-11 What does your telephone company's 'Distinctive Ring' do 5-11 What does Brother's 'Distinctive - Brother International MFC 8640D | Users Manual - English - Page 17
from the automatic document feeder (ADF) .... 6-1 Faxing from the ADF 6-2 Faxing from the scanner glass 6-3 Faxing legal size originals from the scanner glass ...... 6-4 Out of Memory message 6-4 Manual transmission 6-4 Automatic transmission 6-5 This is the easiest way to send a fax - Brother International MFC 8640D | Users Manual - English - Page 18
for Broadcasting 7-4 Dialing options 7-5 Search 7-5 One-Touch Dialing 7-5 Speed-Dialing 7-6 Manual dialing 7-6 Using an external telephone 7-6 Access Fax Forwarding number 8-7 9 Printing reports 9-1 MFC settings and activity 9-1 Customizing the Transmission Verification Report - Brother International MFC 8640D | Users Manual - English - Page 19
in 1) (For MFC-8640D, MFC-8840D and MFC-8840DN 10-14 Duplex (2 in 1) and Duplex (4 in 1) (For MFC-8640D, MFC-8840D and MFC-8840DN 10-16 Changing the default copy settings 10 Compliance Statement ... 11-4 Laser safety 11-4 FDA regulations 11-5 Important safety instructions 11-6 Trademarks 11-8 - Brother International MFC 8640D | Users Manual - English - Page 20
, MFC-8840D and MFC-8840DN 12-11 If you are having difficulty with your MFC 12-13 Improving the print quality 12-18 Packing and shipping the MFC 12-22 Routine maintenance 12-25 Cleaning the scanner 12-25 Cleaning the printer 12-26 Cleaning the drum unit 12-27 Replacing the toner cartridge - Brother International MFC 8640D | Users Manual - English - Page 21
S Specifications S-1 Product description S-1 General S-1 Print media S-2 Copy S-2 Fax S-3 Scanner S-4 Printer S-5 Interfaces S-5 Computer requirements S-6 Consumable items S-7 Network (LAN) board (NC-9100h S-8 Optional External Wireless Print/Scan Server (NC-2200w S-9 I - Brother International MFC 8640D | Users Manual - English - Page 22
1 Introduction Using this Guide Thank you for buying a Brother Multi-Function Center (MFC). Your MFC is simple to use, with LCD screen instructions to guide you through programming it. You can make the most of your MFC by taking a few minutes to read this Guide. Finding information All the chapter - Brother International MFC 8640D | Users Manual - English - Page 23
(USA only) After setting your Station ID, please fill in the Test Sheet included with your MFC and fax it to Brother's Automated Fax Response System as your first transmission. This will check that your MFC is working properly. To get a response, you must have set up your Station ID. (See Setting - Brother International MFC 8640D | Users Manual - English - Page 24
Output Support Flap 8 Document Cover 2 Front Cover Release Button 1 (MFC-8440) Manual Feed Tray (MFC-8640D/MFC-8840D/ MFC-8840DN) Multi-purpose Tray (MP Tray) 9 Power Switch 10 Front Cover 11 Paper Tray (Tray #1) No. Name 1 (MFC-8440) Manual Feed Tray (MFC-8640D, MFC-8840D and MFC-8840DN) Multi - Brother International MFC 8640D | Users Manual - English - Page 25
printing. 13 Duplex Tray (MFC-8640D, MFC-8840D and MFC-8840DN) Slide out to remove paper jammed inside the MFC. 14 AC Power Connector Connect the AC Power Cable here. 15 Face-up Output Tray (Back Output Tray) Open it when thicker paper is placed in the MP tray or Manual feed tray. 16 ADF - Brother International MFC 8640D | Users Manual - English - Page 26
Glass Description Use to center the original on the scanner glass. This is used to scan the original when using the ADF. Use to lock/unlock the scanner when relocating the MFC. Open to place the original on the scanner glass. Clean it for good quality copying and scanning. Place the original - Brother International MFC 8640D | Users Manual - English - Page 27
12 11 10 9 8 Control panel overview MFC-8440, MFC-8640D, MFC-8840D and MFC-8840DN have similar control panel keys. INTRODUCTION 1 - 6 6 5 34 7 2 1 - Brother International MFC 8640D | Users Manual - English - Page 28
you print out data saved in memory by entering your four-digit password. Job cancel Clears data from the printer memory. 4 Status LED (Light-Emitting Diode) The LED will flash and change color depending on the MFC status. 5 5-Line Liquid Crystal Display (LCD) Displays messages on the screen to - Brother International MFC 8640D | Users Manual - English - Page 29
6 Mode keys: Fax Lets you access Fax mode. Copy Lets you access Copy mode. Scan Lets you access Scan mode. 7 Fax and telephone keys: Hook Press before dialing if you want to make sure a fax machine will answer, and then press Start. Resolution Sets the resolution when you send a fax. Search/Speed - Brother International MFC 8640D | Users Manual - English - Page 30
8 9 10 11 12 8 Navigation keys: Menu Lets you access the Menu to program. Set Lets you store your settings in the MFC. Clear/Back Deletes entered data or lets you exit the menu by pressing repeatedly. or Press to scroll forward or backward to a menu selection. When - Brother International MFC 8640D | Users Manual - English - Page 31
multiple copies using the ADF. N in 1 (For MFC-8440) N in 1 lets you copy 2 or 4 pages onto one page. Duplex/N in 1 (For MFC-8640D, MFC-8840D and MFC-8840DN) You can choose Duplex to copy on both sides of the paper or N in 1 to copy 2 or 4 pages onto one page. 0 Dial Pad Use these keys to dial - Brother International MFC 8640D | Users Manual - English - Page 32
LED status LED is off. LED is on. Red LED is blinking. Green Yellow Red LED MFC status Sleep Mode Warming Up Description The power switch is off or the MFC is in Sleep mode. The MFC is warming up for printing. Green Ready Green Receiving Data Yellow Yellow Data Remaining in Memory - Brother International MFC 8640D | Users Manual - English - Page 33
on page 12-1.) Replace the toner cartridge with a new one. (See Replacing the toner cartridge on page 12-28.) Put paper in the tray or clear the paper jam. Check the LCD message. (See Troubleshooting on page 12-1.) Check that the scanner lock lever is released. (See Scanner Lock Lever on page - Brother International MFC 8640D | Users Manual - English - Page 34
with Voice Mail choose an alternative service, which is called "Distinctive Ring", and they are very satisfied with it. (See Distinctive Ring on page 5-11.) Another way to avoid possible problems is to replace your Voice Mail with an answering machine. Your Brother MFC is designed to work with an - Brother International MFC 8640D | Users Manual - English - Page 35
40 seconds over the phone line, and the LCD shows Receiving. If your MFC is set to the Fax Only mode, it will answer every call automatically with fax receiving tones. If the other person hangs up, your MFC will continue to send the "chirps" for about 40 seconds, and the LCD - Brother International MFC 8640D | Users Manual - English - Page 36
you may send and receive fax messages that are continuously being checked by the MFC. Your MFC must have enough memory for this feature to work. Connecting the MFC Connecting an external telephone Although your MFC does not have a handset, you can connect a separate telephone (or telephone answering - Brother International MFC 8640D | Users Manual - English - Page 37
recommended setting is two rings). The MFC cannot hear CNG tones until the TAD has answered the call, and with four rings there are only 8 to 10 seconds of CNG tones left for the fax "handshake". Make sure you carefully follow the instructions in this guide for recording your outgoing message. We - Brother International MFC 8640D | Users Manual - English - Page 38
Do not connect a TAD elsewhere on the same phone line (unless you have the Distinctive Ring service). TAD TAD 1 - 17 INTRODUCTION - Brother International MFC 8640D | Users Manual - English - Page 39
manual faxes. For example: "After the beep, leave a message or send a fax by pressing 51 and Start." We recommend beginning your OGM with an initial 5-second silence because the MFC cannot hear fax tones over a resonant or loud voice. You may try omitting this pause, but if your MFC has trouble - Brother International MFC 8640D | Users Manual - English - Page 40
call would be transferred to a line that does not have a fax machine. Your MFC will work best on a dedicated line. Two-line phone system A two-line phone phone numbers can be on separate jacks (RJ11) or combined into one jack (RJ14). Your MFC must be plugged into an RJ11 jack. RJ11 and RJ14 jacks - Brother International MFC 8640D | Users Manual - English - Page 41
company. You can change the wall outlets from one RJ14 jack to two RJ11 jacks. Or, you can have an RJ11 wall outlet 2) and a third RJ14 jack (Lines 1 and 2). If your MFC is on Line 1, plug the MFC into L1 of the triplex adapter. If your MFC is on Line 2, plug it into L2 of the triple adapter. - Brother International MFC 8640D | Users Manual - English - Page 42
two-line TAD and the two-line telephone next to your MFC. 2 Plug one end of the telephone line cord for your MFC into the L2 jack of the triplex adapter. Plug the other end into the LINE jack on the back of the MFC. 3 Plug one end of the first telephone line cord for your TAD into the L1 - Brother International MFC 8640D | Users Manual - English - Page 43
operator, it is recommended that the Receive Mode be set to Manual. All incoming calls should initially be regarded as telephone calls. Custom , an answering service, an alarm system or other custom feature on one phone line it may create a problem with the operation of your MFC. (See Custom - Brother International MFC 8640D | Users Manual - English - Page 44
paper Model name MFC-8440, MFC-8640D, MFC-8840D and MFC-8840DN MFC-8440 MFC-8640D, MFC-8840D and MFC-8840DN Option for MFC-8440, MFC-8640D, MFC-8840D and MFC-8840DN Plain Paper: Transparency: Labels: Xerox 4200DP 20 lb Hammermill Laser Paper 24 lb 3M CG 3300 Avery laser label # 5160 2 - 1 PAPER - Brother International MFC 8640D | Users Manual - English - Page 45
jet paper. It may cause a paper jam and damage your MFC. The output quality depends on the paper type and paper brand. Visit us at http://solutions.brother.com and check the latest recommendations for paper that can be used with the MFC-8440, MFC-8640D, MFC-8840D and MFC-8840DN. Choosing acceptable - Brother International MFC 8640D | Users Manual - English - Page 46
trays Multi-purpose tray (MP tray) (MFC-8640D, MFC-8840D and MFC-8840DN) Manual feed tray (MFC-8440) Paper tray (Tray #1) Optional lower tray (Tray #2) Duplex printing (MFC-8640D, MFC-8840D and MFC-8840DN) Paper size Width: 2.75 to 8.66 in. (69.8 to 220 mm) Height: 4.57 to 16.0 in. (116 to 406 - Brother International MFC 8640D | Users Manual - English - Page 47
tray Model Paper types Paper weights Paper sizes MFC-8440 MFC-8640D, MFC-8840D and MFC-8840DN Multi- N/A purpose tray Plain paper, Bond paper, Recycled paper, Envelope*1, Labels*2, and Transparency*2 Manual feed tray Paper tray Plain paper, Bond paper, N/A Recycled paper, Envelope, Labels - Brother International MFC 8640D | Users Manual - English - Page 48
or other media in the paper tray 1 Pull the paper tray completely out of the MFC. 2 While pressing the paper guide release lever, slide the adjusters to fit the paper size. Check that the guides are firmly in the slots. For Legal size paper, press the universal guide release button and pull out - Brother International MFC 8640D | Users Manual - English - Page 49
well to avoid paper jams and misfeeds. 4 Put paper in the paper tray. Check that the paper is flat in the tray, below the maximum paper mark, and that the paper guide is flush against the paper stack. Up to here. 5 Put the paper tray firmly back in the MFC and unfold the support flap before you - Brother International MFC 8640D | Users Manual - English - Page 50
. ■ Make sure that the paper is straight and in the proper position on the manual feed tray. If it is not, the paper may not be fed properly, resulting in a skewed printout or a paper jam. ■ Do not put more than one sheet of paper or envelope in the manual feed tray at any one time, or it may cause - Brother International MFC 8640D | Users Manual - English - Page 51
-purpose tray (MP tray) (For MFC-8640D, MFC-8840D and MFC-8840DN) When printing envelopes and labels you should only use the multi-purpose tray. 1 Open the MP tray and lower it gently. 2 Pull out and unfold the MP tray support flap. MP tray support flap 3 When loading paper in the MP tray, make sure - Brother International MFC 8640D | Users Manual - English - Page 52
. 4 While pressing the paper-guide release lever, slide the paper guide to fit the paper size. When you put paper in the MP tray, please remember the following: ■ The side to be printed on must be face up. ■ During printing, the inside tray rises to feed paper into the MFC. ■ Put the leading edge - Brother International MFC 8640D | Users Manual - English - Page 53
for A4, Letter or Legal size paper. (See Setting Duplex printing for Fax mode (For MFC-8640D, MFC-8840D and MFC-8840DN) on page 5-10, Duplex/N in 1 on page 10-11 and Two-sided printing (Duplex Printing) in Software User's Guide on the CD-ROM.) 1 Load paper in the Paper Tray or Multi-purpose Tray - Brother International MFC 8640D | Users Manual - English - Page 54
instructions to help you program your MFC. All you need to do is follow the instructions as they guide you through the menu selections and programming options. Menu table You can probably program your MFC without the User's Guide also have to reset the date and time. 3 - 1 ON-SCREEN PROGRAMMING - Brother International MFC 8640D | Users Manual - English - Page 55
Select ▲▼ & Set -OR- Press 4 for Printer menu -OR- 4.Printer 5.Print Reports Press 5 for Print Reports menu -OR- Press 6 for LAN menu 6.LAN 0.Initial Setup Select ▲▼ & Set (Only for MFC-N or if the optional LAN board (NC-9100h) is installed.) -OR- Press 0 for Initial Setup menu -OR- You - Brother International MFC 8640D | Users Manual - English - Page 56
Then set an option by pressing Set when that option appears on the LCD. The LCD will then show the next menu level. Press or Press Set. to scroll to your next menu selection. When you finish setting an option, the LCD shows Accepted. Use to scroll backward if you passed your choices or want - Brother International MFC 8640D | Users Manual - English - Page 57
Type 1.MP Tray Thin Sets the type of 4-5 (MFC-8640D, Plain paper in the MFC-8840D Thick Multi-purpose tray. and Thicker MFC-8840DN) Transparency 2.Tray #1 Thin Sets the type of 4-5 (This menu only Plain paper in paper appears if you Thick tray#1. have the Thicker optional tray - Brother International MFC 8640D | Users Manual - English - Page 58
tray #2, see page 3-15.) 7.LCD - Contrast (MFC-8440) 8.LCD Contrast (MFC-8640D/ 8840D/8840DN) 9.LCD Contrast (With optional tray #2) Options High Med for Daylight Savings Time automatically. Increases the life of the toner cartridge. Conserves power. Selects the tray that will be used for - Brother International MFC 8640D | Users Manual - English - Page 59
Setup Send (In Fax mode only) 8.Duplex (MFC-8640D, MFC-8840D and MFC-8840DN) 1.Contrast 2.Fax Resolution On Off Auto Light Dark MFC to poll another fax machine. Prints received faxes on both sides of the paper. 5-9 5-10 Changes the 6-6 lightness or darkness of faxes you send. Sets the default - Brother International MFC 8640D | Users Manual - English - Page 60
6-10 6.Polled TX On Off Sets up the original on your MFC to be retrieved by another fax machine. 6-21 7.Coverpg Setup problems. 6-18 0.Glass Fax A4/Letter Adjusts the scan 6-4 Size Legal area of the scanner glass to the size of the original. 3.Set Auto Dial 1.One-Touch Dial Stores One - Brother International MFC 8640D | Users Manual - English - Page 61
Every 7 Days 9-2 Interval Every 2 Days Every 24 Hours Every 12 Hours Every 6 Hours Every 50 Faxes Off 5.Remote Fax 1.Fax Off Sets the MFC to 8-1 Opt Fwd/Paging Fax Forward forward fax Paging messages or to call your pager. 2.Fax On Storage Off Stores incoming 8-3 faxes in the - Brother International MFC 8640D | Users Manual - English - Page 62
can check the percentage of drum life that remains available. 12-37 3.Page Counter Total Copy Print List/Fax Let you check number of total pages the MFC has printed so far. 12-37 4.Distinctive Off Set (On) Uses the Telephone Company's Distinctive Ring subscriber service to register the ring - Brother International MFC 8640D | Users Manual - English - Page 63
BR-Script 3 - - Selects the Emulation mode. Prints a list of the MFC's internal fonts or current printer settings. See Software User's Guide on the CD-ROM 3.Reset - - Returns the MFC to Printer the original factory default settings. 1.Help List - - You can print these 9-3 lists and - Brother International MFC 8640D | Users Manual - English - Page 64
your machine is MFC-8840DN or you installed optional LAN board (NC-9100h), the LCD shows the following LAN menu. Main Menu 6.LAN (MFC-8840DN or option) Submenu the IP address of the primary or secondary server. See Network User's Guide on the CD-ROM. 9.APIPA On Off Automatically allocates the - Brother International MFC 8640D | Users Manual - English - Page 65
-OR- to select to select to to accept exit Main Menu 6.LAN (MFC-8840DN or option) Submenu 2.Setup Internet Menu Selections 1.Mail Address 2.SMTP Server Enter the mail box name. Enter the password to login to the POP3 server. Page See Network User's Guide on the CD-ROM. The factory settings - Brother International MFC 8640D | Users Manual - English - Page 66
On MDN Off 1.Sender - Subject Sends notification messages. Displays the subject that is attached to the Internet Fax data. See Network User's Guide on the CD-ROM. 2.Size Limit On Off Limits the size of E-mail documents. 3.Notification On Off Sends notification messages. 5.Setup - Brother International MFC 8640D | Users Manual - English - Page 67
Descriptions Page 6.Setup Misc. 1.Netware On Off Select On to use the MFC on a Netware network. 2.Net Frame Auto 8023 ENET 8022 SNAP Lets Off Select On to use the MFC on a DLC/LLC network. Select On to use the MFC on a Net BIOS/IP network. See Network User's Guide on the CD-ROM. 6.Ethernet - Brother International MFC 8640D | Users Manual - English - Page 68
tray that will be used for copying. Select the tray that will be used for faxing. 4-11 4-12 (For MFC-8640D, MFC-8840D and MFC-8840DN with the optional paper tray #2) Main Menu 1.General Setup Submenu 7.Tray Use:Copy 8.Tray Use:Fax Menu Selections - - Options Descriptions Page Tray#1 Only - Brother International MFC 8640D | Users Manual - English - Page 69
4 Getting started Initial Setup Setting the Date and Time Your MFC displays the date and time and if you set up the Station ID it prints on every fax you send. If there is a power failure, you may have to reset the date and time. All other settings will not be affected. 1 Press - Brother International MFC 8640D | Users Manual - English - Page 70
Setting the Station ID You should store your name or company name and fax number and telephone number to be printed on all fax pages that you send. 1 Press Menu, 0, 3. 2 Enter your fax number (up to 20 03.Station ID digits). Press Set. Fax: Enter & Set Key 3 Enter your telephone number (up - Brother International MFC 8640D | Users Manual - English - Page 71
the Station ID, you may need to type text into the MFC. Most number keys have three or four letters printed above pressing the appropriate number key repeatedly, you can access the character you want. Press Key 2 3 4 5 6 7 8 9 one time A D G J M P T W two times B E H K N Q U X three times C F - Brother International MFC 8640D | Users Manual - English - Page 72
and the telephone number of the sending machines or such business, other entity or individual. In order to program this information into your MFC, complete the steps described on page 4-2. Setting Tone and Pulse dialing mode (For Canada only) 1 Press Menu, 0, 4. 2 Press or to select Pulse (or - Brother International MFC 8640D | Users Manual - English - Page 73
0 Sec 30 Secs ▼ 1 Min Select ▲▼ & Set Setting the Paper Type To get the best print quality, set the MFC for the type of paper you are using. For MFC-8440 1 Press Menu, 1, 2. -OR- If you have the optional paper tray, press Menu, 1, 2, 1 to set the paper type for Tray #1 or Menu, 1, 2, 2 to set the - Brother International MFC 8640D | Users Manual - English - Page 74
MFC-8640D, MFC-8840D and MFC-8840DN 1 Press Menu, 1, 2, 1 to set the paper type for MP Tray. 12.Paper Type 1.MP Tray -OR- Press Menu, 1, 2, 2 to set the 2.Tray #1 3.Tray #2 Select ▲▼ & Set paper type for Tray #1. -OR- If you have the optional paper tray, press Menu, 1, 2, 3 to set the paper - Brother International MFC 8640D | Users Manual - English - Page 75
Tray #2 2 Press or to select A4, Letter, Legal, Executive, A5, A6, B5 and B6. Press Set. 3 Press Stop/Exit. ■ If you are using the optional paper tray, paper size A6 is not available. ■ If you select Transparency in Menu, 1, 2, you can only select A4, Letter or Legal. GETTING STARTED 4 - 7 - Brother International MFC 8640D | Users Manual - English - Page 76
setting will stay until you change it again. Setting the Beeper Volume You can change the beeper volume. The default (factory) setting is Med. When the beeper is on, the MFC beeps every time you press a key or make a mistake and after a fax is sent or received. 1 Press Menu, 1, 4, 2. 2 Press - Brother International MFC 8640D | Users Manual - English - Page 77
the MFC to change automatically for Daylight Savings Time. It will reset itself forward one hour in the Spring and backward one hour Press Stop/Exit. Toner Save You can conserve toner using this feature. When you set Toner Save to On, print appears somewhat lighter. The default setting is Off. - Brother International MFC 8640D | Users Manual - English - Page 78
fuser inside the MFC, while it is idle. You can choose how long the MFC is idle (from 00 to 99 minutes) before it goes into sleep mode. The timer is automatically reset when the MFC turn off the scanner lamp manually if you wish by pressing the and keys simultaneously. The scanner lamp will remain - Brother International MFC 8640D | Users Manual - English - Page 79
4 Press Stop/Exit. 17.Tray Use: Copy ▲ Tray#1 Only Tray#2 Only ▼ Auto Select ▲▼ & Set MFC-8640D, MFC-8840D and MFC-8840DN The default setting of Auto allows*1 your MFC to choose the optional Tray #2 or the MP tray when paper is out in Tray #1 or*2 when the size of the original will fit best on - Brother International MFC 8640D | Users Manual - English - Page 80
The default setting of Auto allows your MFC to choose the optional Tray #2 if Tray #1 is out of paper or if incoming faxes will fit best on the paper help the LCD look lighter or darker. 1 (MFC-8440) 19.LCD Contrast Press Menu, 1, 7. (MFC-8640D/8840D/8840DN) - + Press Menu, 1, 8. Select & - Brother International MFC 8640D | Users Manual - English - Page 81
or extension telephone) External TAD (with an external answering machine) Manual (manual receive) (with an external or extension telephone or with Distinctive Ring) How it works The MFC automatically answers every call as a fax. The MFC controls the line and automatically answers every call. If the - Brother International MFC 8640D | Users Manual - English - Page 82
1. 2 Press or to select Fax Only, Fax/Tel, External TAD or Manual. Press Set. 01.Receive Mode ▲ Fax Only Fax/Tel ▼ External TAD Select have extension phones on the same line as the MFC or subscribe to the telephone company's Distinctive Ring service, keep the Ring Delay setting of 4. (See - Brother International MFC 8640D | Users Manual - English - Page 83
ring. However, you can still answer the call on any extension phone (in a separate wall jack/phone socket) on the same line as the MFC. (See Operation from extension telephones on page 5-7.) 1 If it is not illuminated in green, press (Fax). 2 Press Menu, 2, 1, 2. 3 Press or to select how long - Brother International MFC 8640D | Users Manual - English - Page 84
Code 51 when you answer a fax call. Selecting On allows the MFC to receive fax calls automatically, even if you lift the handset of Code 51. If you send faxes from a computer on the same phone line and the MFC intercepts them, set Easy Receive to Off. 1 If it is not illuminated in green, press - Brother International MFC 8640D | Users Manual - English - Page 85
Printing a reduced incoming fax (Auto Reduction) If you choose On, the MFC automatically reduces an incoming fax to fit on one page of letter, legal or A4 size paper, regardless of the paper size of the original. The MFC calculates the reduction ratio by using the page size of the original and your - Brother International MFC 8640D | Users Manual - English - Page 86
Setting the Print Density You can adjust print density, making your printed pages darker or lighter. 1 If it is not illuminated in green, press (Fax). 2 Press Menu, 2, 1, 6. 3 Press to make the print darker. 21.Setup Receive 6.Print Density -OR- Press to make the print lighter. Select + & - Brother International MFC 8640D | Users Manual - English - Page 87
) on page 5-3.) If you answer a call and no one is on the line, you should assume that you're receiving a manual fax. ■ At an extension phone (on a separate telephone to press Start to send the fax. For FAX/TEL mode only When the MFC is in FAX/TEL mode, it will use the F/T Ring Time (pseudo/double - Brother International MFC 8640D | Users Manual - English - Page 88
typically carry the cordless handset elsewhere, it is easier to answer calls during the Ring Delay. If you let the MFC answer first, you will have to go to the MFC so you can press Hook to transfer the call to the cordless handset. Changing the remote codes Remote Codes might not - Brother International MFC 8640D | Users Manual - English - Page 89
who is involved in Polling needs to set up their fax machines for Polling. When someone polls your MFC to receive a fax, they pay for the call. If you poll someone's fax machine to receive a fax, you pay for the call. Some fax machines - Brother International MFC 8640D | Users Manual - English - Page 90
in turn to receive a fax. Setting Duplex printing for Fax mode (For MFC-8640D, MFC-8840D and MFC-8840DN) If you set Duplex to On for fax receive, the MFC prints received faxes on both sides of the paper. You can use three sizes of paper for this function - letter, legal and A4. 1 If it is not - Brother International MFC 8640D | Users Manual - English - Page 91
Ring service allows you to have more than one number on the same phone line. If you need more than one phone Brother's 'Distinctive Ring' do? The Brother MFC has a Distinctive Ring feature that allows you to use your MFC to take full advantage of the telephone company's Distinctive Ring service - Brother International MFC 8640D | Users Manual - English - Page 92
number, make sure you reset this feature. Before you choose the ring pattern to register You can only register one Distinctive Ring pattern with the MFC. Some ring patterns cannot be registered. The ring patterns below are supported by your Brother MFC. Register the one your telephone company gives - Brother International MFC 8640D | Users Manual - English - Page 93
to select Off. Press Set. 3 Press Stop/Exit. 20.Miscellaneous 4.Distinctive ▲ On ▼ Off Select ▲▼ & Set If you turn off Distinctive Ring, the MFC will stay in Manual receive mode. You will need to set the Receive Mode again. (See To select or change your Receive Mode on page 5-2.) SETUP RECEIVE - Brother International MFC 8640D | Users Manual - English - Page 94
■ Out of Area display means call originated outside your Caller ID service area. ■ Private Call display means the caller has intentionally blocked of Caller ID information received by your MFC. (See Printing Caller ID List on page 5-15.) Caller ID service varies with different carriers. Call your - Brother International MFC 8640D | Users Manual - English - Page 95
-first call comes in, information about the first call is erased. You can scroll through Caller ID information to review those calls made to your MFC. 1 Press Menu, 2, 0, 5. 2 Press or to select Display#. Press Set. 20.Miscellaneous 5.Caller ID ▲ Display# ▼ Print Report Select ▲▼ & Set If - Brother International MFC 8640D | Users Manual - English - Page 96
scanner glass. Enter Fax mode Before sending faxes, make sure (Fax) is illuminated in green. If not, press setting is Fax. (Fax) to enter Fax mode. The default paper and always fan the pages before putting them in the ADF. DO NOT use paper that is curled, wrinkled, folded, ripped, stapled, paper - Brother International MFC 8640D | Users Manual - English - Page 97
face up, top edge first in the ADF until you feel them touch the feed roller. 4 Adjust the paper guides to fit the width of your originals. The originals are Face Up in the ADF Document Support 5 Dial the fax number. Press Start. The MFC starts scanning the first page. SETUP SEND 6 - 2 - Brother International MFC 8640D | Users Manual - English - Page 98
Page? sending the original. -OR- ▲ 1.Yes ▼ 2.No(Send) Select ▲▼ & Set To send more than one page, press 1 and go to Step 6. 6 Place the next page on the Flatbed Fax: scanner glass. Press Set. The MFC starts scanning. (Repeat Set Next Page Then Press Set Steps 5 and 6 for each additional - Brother International MFC 8640D | Users Manual - English - Page 99
far, or to press Stop/Exit to cancel the operation. Manual transmission Manual transmission lets you hear the dialing, ringing and fax-receiving MFC dial pad. 4 When you hear the fax tone, press Start. If you are using the ADF, go to Send or Receive? Step 6. If you are using the scanner glass - Brother International MFC 8640D | Users Manual - English - Page 100
not illuminated in green, press (Fax). Place the original face up in the ADF, or face down on the scanner glass. 2 Enter the fax number using the dial pad, One-Touch, Speed-Dial or Search. (See One-Touch Dialing on page 7-5 and Speed-Dialing on page 7-6.) 3 Press Start. 4 If you are using the - Brother International MFC 8640D | Users Manual - English - Page 101
the fax lighter. 1 If it is not illuminated in green, press (Fax). Place the original face up in the ADF, or face down on the scanner glass. 2 Press Menu, 2, 2, 1. 3 Press or to select Auto, Light or Dark. Press Set. 22.Setup Send 1.Contrast ▲ Auto ▼ Light Select ▲▼ & Set 4 Press 1 if you - Brother International MFC 8640D | Users Manual - English - Page 102
, go to Step 7. 7 To send a single page, press 2 (or press Start again). The MFC starts sending the original. -OR- To send more than one page, press 1 and go to Step 8. 8 Place the next page on the scanner glass. Press Set. The MFC starts scanning and returns to Step 7. (Repeat Step 7 and 8 for each - Brother International MFC 8640D | Users Manual - English - Page 103
fax Redial If you are sending a fax manually and the line is busy, press Redial/Pause, and then press Start to try again. If you dialed from the control panel. If you are sending a fax automatically and the line is busy, the MFC will automatically redial one time after five minutes. SETUP SEND 6 - 8 - Brother International MFC 8640D | Users Manual - English - Page 104
. Flatbed Fax: Next Page? ▲ 1.Yes ▼ 2.No(Send) Select ▲▼ & Set -OR- To send more than one page, press 1 and go to Step 5. 5 Place the next page on the scanner glass. Press Set. Flatbed Fax: The MFC starts scanning, and then returns to Step 4. (Repeat Set Next Page Then Press Set Steps 4 and - Brother International MFC 8640D | Users Manual - English - Page 105
the phone line is free, the MFC will start dialing and sending. If the memory becomes full, the MFC will send the original in real original face up in the ADF, or face down on the scanner glass. 2 Press Menu, 2, 2, 5. 3 To change the default setting, press or to select On (or Off). 22.Setup Send - Brother International MFC 8640D | Users Manual - English - Page 106
there are no jobs, the LCD shows No Jobs Waiting.) 1 Press Menu, 2, 6. 2 If you have more than one job waiting, press or to scroll through the list. 26.Remaining Jobs ▲ #001 12:34 BROTHER #002 15:00 BIC ▼ #003 17:30 ABCDEFG Select ▲▼ & Set 3 Press Stop/Exit. Canceling a job while scanning - Brother International MFC 8640D | Users Manual - English - Page 107
in the One-Touch or Speed-Dial memory. If you're dialing manually, the name 2.Please Call 3.Urgent 4.Confidential Instead of using one of the preset comments, you can enter two personal Composing your own comments on page 6-13.) 5.(User Defined) 6.(User Defined) Most of the Setup Send settings are - Brother International MFC 8640D | Users Manual - English - Page 108
Composing your own comments You can set up two comments of your own. 1 If it is not illuminated in green, press (Fax). 2 Press Menu, 2, 2, 8. 3 Press or to choose 5 or 6 for your own comment. Press Set. 4 Use the dial pad to enter your 22.Setup Send 8.Coverpage Msg ▲ 5. ▼ 6. Select ▲▼ & - Brother International MFC 8640D | Users Manual - English - Page 109
, press (Fax). Place the original face up in the ADF, or face down on the scanner glass. 2 Press Menu, 2, 2, 7. 3 When LCD shows Next Fax Only. 22.Setup On (or Next Fax:Off). Press Set. 5 Press or comments. to select one of the standard or your own Press Set. 6 Enter two digits to show - Brother International MFC 8640D | Users Manual - English - Page 110
before continuing. (See Setting the Station ID on page 4-2.) You can set the MFC to send a cover page whenever you send a fax. The number of pages in Only ▼ On 4 If you selected On, press or Select ▲▼ & Set to select one of the standard or your own comments. Press Set. 5 Press 1 if you want to - Brother International MFC 8640D | Users Manual - English - Page 111
Groups, One-Touch, Speed-Dial numbers and up to 50 manually dialed numbers. If you did not use up any of the numbers for Groups, access codes or credit card numbers, you can 'broadcast' faxes to as many as 290 different numbers (MFC-8640D) or 390 different numbers (MFC-8440/8840D/8840DN). However - Brother International MFC 8640D | Users Manual - English - Page 112
Set. 6 Enter another fax number. (Example: Manual dialing using the dial pad.) 7 Press Start. If you are using the scanner glass, go to Step 8. 8 To send a single page, press 2 (or press Start again). The MFC starts sending the fax. -OR- To send more than one page, press 1 and go to Step 9. 9 Place - Brother International MFC 8640D | Users Manual - English - Page 113
, go to Step 7. 7 To send a single page, press 2 (or press Start again). The MFC starts sending the fax. -OR- To send more than one page, press 1 and go to Step 8. 8 Place the next page on the scanner glass. Press Set. The MFC starts scanning and returns to Step 7. (Repeat Steps 7 and 8 for each - Brother International MFC 8640D | Users Manual - English - Page 114
, go to Step 7. 7 To send a single page, press 2 (or press Start again). The MFC starts scanning the fax. -OR- To send more than one page, press 1 and go to Step 8. 8 Place the next page on the scanner glass. Press Set. The MFC starts scanning and returns to Step 7 (Repeat Step 7 and 8 for each - Brother International MFC 8640D | Users Manual - English - Page 115
Before sending the delayed faxes, your MFC will help you economize by sorting all the faxes in the memory by destination and scheduled time. All delayed faxes that are scheduled to be sent at the same time to the same fax number will be sent as one fax to save transmission time - Brother International MFC 8640D | Users Manual - English - Page 116
, press 2 (or press Start again), wait for the fax to be polled. -OR- To send more than one page, press 1 and go to Step 8. 8 Place the next page on the scanner glass. Press Set. The MFC starts scanning and returns to Step 7 (Repeat Step 7 and 8 for each additional page). The document will be - Brother International MFC 8640D | Users Manual - English - Page 117
Memory Security lets you prevent unauthorized access to the MFC. You will not be able to continue to password If you forget the Memory Security password, please call Brother Customer Service. (See For Customer Service on page i.) 1 Press Menu, 2, 0, 1. 2 Enter a 4-digit number for the password - Brother International MFC 8640D | Users Manual - English - Page 118
Press Menu, 2, 0, 1. 2 Press or to select Set Security. 20.Miscellaneous 1.Mem Security ▲ Set Security ▼ Set Password Press Set. Select ▲▼ & Set 3 Enter the registered 4-digit password. Press Set. The MFC goes offline and the LCD shows Secure Mode. If there is a power failure, the data in - Brother International MFC 8640D | Users Manual - English - Page 119
Brother fax back system number has been preprogrammed on One-Touch key 1. 1 Press Menu, 2, 3, 1. 2 Press the One-Touch key where 23.Set Auto Dial 1.One-Touch Dial you want to store a number. One the MFC-8840DN or have installed the optional LAN board (NC-9100h), the MFC will ask you if the One- - Brother International MFC 8640D | Users Manual - English - Page 120
store the number without a name. 6 Go to Step 2 to store another One-Touch number -OR- Press Stop/Exit. When you dial an auto dial number Dial 2.Speed-Dial three-digit Speed-Dial number (001-200 for MFC-8640D, 001-300 for MFC-8440/8840D/8840DN). Speed-Dial? # Enter & Set Key (For example, press - Brother International MFC 8640D | Users Manual - English - Page 121
where a number has already been stored, the LCD will show the name that has been stored there (or number) and will ask you to do one of the following: 1 Press 1 to change the stored number. 23.Set Auto Dial *005:MIKE -OR- ▲ 1.Change ▼ 2.Exit Press 2 to exit without making a Select ▲▼ & Set - Brother International MFC 8640D | Users Manual - English - Page 122
have up to six small Groups, or you can assign up to 239 numbers (MFC-8640D) or up to 339 numbers (MFC-8440/8840D/8840DN) to one large Group. (See Storing Speed-Dial numbers on page 7-2 and Changing One-Touch and Speed-Dial numbers on page 7-3.) 1 Press Menu, 2, 3, 3. 2 Decide where you wish to - Brother International MFC 8640D | Users Manual - English - Page 123
and Speed-Dial memory. (See Storing One-Touch Dial numbers on page 7-1 and see Storing Speed-Dial numbers on page 7-2.) 1 If it is not illuminated in green, press (Fax). Place the original face up in the ADF, or face down on the scanner glass. 2 Press Search/Speed Dial. 3 Press or . To search - Brother International MFC 8640D | Users Manual - English - Page 124
face up in the ADF, or face down on the scanner glass. 2 Press Search/Speed Dial, #, and then the 7-2.) 3 Press Start. If you try to use a One-Touch or Speed-Dial location with no number stored in it returns to normal after 2 seconds. Manual dialing Manual dialing means pressing all of the digits - Brother International MFC 8640D | Users Manual - English - Page 125
, and Start, you will dial '555-7000'. To temporarily change a number, you can substitute part of the number with manual dialing using the dial pad. For example, to change the number to 555-7001 you could press One-Touch key 03 and then press 7001 using the dialing pad. If you must wait - Brother International MFC 8640D | Users Manual - English - Page 126
signals (for example, for telephone banking), follow the instructions below. If you have Touch Tone service, you will not need this feature to send tone signals. 1 Lift the handset of an external phone. 2 Press # on the control panel of your MFC. Any digits dialed after this will send tone signals - Brother International MFC 8640D | Users Manual - English - Page 127
the Paging or Fax Forwarding feature, Fax Storage is set to On automatically. Programming a Fax Forwarding number When Fax Forwarding is set to On, your MFC stores the received fax in the memory. Then it dials the fax number you've programmed and forwards the fax message. 1 Press Menu - Brother International MFC 8640D | Users Manual - English - Page 128
your pager number When Paging is selected, your MFC dials the pager number you've programmed, and followed by # # (up to 20 digits). Press Set. Do not include the area code if it is the same as that of your MFC. For example, press 1 8 0 0 5 5 5 1 2 1 2 # #. 4 If your pager needs a PIN, enter - Brother International MFC 8640D | Users Manual - English - Page 129
Setting Fax Storage If you set Fax Storage to ON, you will be able to retrieve fax messages from another location using Fax Forwarding, Paging, or Remote Retrieval operations. The LCD will show when you have a fax stored in memory. 1 Press Menu, 2, 5, 2. The LCD will ask you to choose a fax - Brother International MFC 8640D | Users Manual - English - Page 130
you are away from your MFC. Before you use the remote access and retrieval features, you have to set up your own code. The default code is inactive code (--- Stop/Exit. ■ You can change your code at any time by entering a new one. If you want to make your code inactive, press Clear/Back in Step 2 - Brother International MFC 8640D | Users Manual - English - Page 131
beeps - No fax messages 4 The MFC gives two short beeps, which tells you to enter a command. The MFC will hang up if you wait longer than 30 seconds to enter a command. The MFC will beep three times, if you enter an invalid command. 5 Press 90 to reset the MFC when you've finished. 6 Hang up - Brother International MFC 8640D | Users Manual - English - Page 132
beep, you can erase fax messages from the memory. 97 Check the receiving status 1 Fax You can check whether your MFC has received any faxes. If it has, you will hear one long beep. If it hasn't, you will hear three short beeps. 98 Change the Receive Mode 1 External TAD 2 Fax/Tel - Brother International MFC 8640D | Users Manual - English - Page 133
MFC beep. Your MFC will call the other machine, which will then print your fax messages. Changing your Fax Forwarding number You can change the default fax number. 2 When your MFC answers, immediately enter your Remote Access Code (3 digits followed by ). If you hear one long beep, you have messages. - Brother International MFC 8640D | Users Manual - English - Page 134
9 Printing reports MFC settings and activity You need to set up the Transmission Verification Report and Activity Report Interval in the menu table. Press Menu, 2, 4, 1. 24.Setup Reports - - Brother International MFC 8640D | Users Manual - English - Page 135
Activity Report Interval You can set the MFC to print activity reports at specific intervals (every 50 faxes, 6, 12 or 24 hours, 2 or 7 days). If you set the interval to Off, you can print the report by following the Steps on the next page. The default setting is Every 50 Faxes. 1 Press - Brother International MFC 8640D | Users Manual - English - Page 136
Five reports are available: 1.Help List 2.Auto Dial 3.Fax Activity 4.Transmission 5.User Settings Prints the Help List so you can see at-a-glance how to quickly program your MFC. Lists names and numbers stored in the One-Touch and Speed-Dial memory, in numerical order. Lists information about the - Brother International MFC 8640D | Users Manual - English - Page 137
) to enter Copy mode. The default setting is Fax. You can change the number of seconds or minutes that the MFC stays in Copy mode after a copy MFC begins at approximately 0.14 in. (3.64 mm) from both sides and 0.12 in. (3 mm) from the top or bottom of the paper. Ex: Letter (Original) Letter (Paper - Brother International MFC 8640D | Users Manual - English - Page 138
-8440) or Duplex/N in 1 (For MFC-8640D, MFC-8840D and MFC-8840DN). These settings are temporary, and the MFC returns to Fax mode 1 minute after it finishes copying. If you want to use these temporary settings again, place the next original in the ADF or on the scanner glass within that time. However - Brother International MFC 8640D | Users Manual - English - Page 139
Making a single copy from the ADF 1 Press (Copy) to illuminate it in green. Place the original face up in the ADF. 2 Press Start. Do NOT pull on the original while copying is in progress. To stop copying and eject the original, press Stop/Exit. Making multiple copies from the ADF 1 Press ( - Brother International MFC 8640D | Users Manual - English - Page 140
guidelines on the left, center the original face down on the scanner glass and close the document cover. 3 Using the dial pad, enter the number of copies you want (up to 99). For example, press 3 8 for 38 copies. 4 Press Start. The MFC will start scanning the original. If you want to sort - Brother International MFC 8640D | Users Manual - English - Page 141
Out of Memory message If the Out Of Memory message appears, press Stop/Exit to cancel or Start to copy scanned pages. You will need to clear some jobs from the memory before you can continue. Out of Memory Copy:Press Start Quit:Press Stop To gain extra memory, you can turn off Fax Storage. (See - Brother International MFC 8640D | Users Manual - English - Page 142
Using the copy keys (Temporary settings) When you want to change the settings only for the next copy, use the Temporary Copy Keys. Temporary Copy keys You can use different combinations. The large LCD shows your current Copy mode settings. Enlg/Red:100% Quality :Auto Contrast:- + 01 Tray :#1( - Brother International MFC 8640D | Users Manual - English - Page 143
following enlargement or reduction ratios. Auto sets the MFC to calculate the reduction ratio that fits the size of your paper. Custom allows you to enter a ratio from Place the original face up in the ADF, or face down on the scanner glass. 2 Use the dial pad to enter the number of copies you - Brother International MFC 8640D | Users Manual - English - Page 144
(2in1, 4in1 or Poster) are not available with Enlarge/Reduce. ■ Auto is not available with the scanner glass. Quality (type of original) You can select the Quality for your type of original. The default setting is Auto, which is used for originals that contain both text and photographs. Text is - Brother International MFC 8640D | Users Manual - English - Page 145
make copies darker or lighter. 1 Press (Copy) to illuminate it in green. Place the original face up in the ADF, or face down on the scanner glass. 2 Use the dial pad to enter the number of copies you want (up to 99). 3 Press Contrast. 4 Press to make a copy lighter -OR- Press - Brother International MFC 8640D | Users Manual - English - Page 146
green. Place the original face up in the ADF, or face down on the scanner glass. 2 Use the dial pad to enter the number of copies you want (For MFC-8440 with the optional paper tray #2) Press Tray Select Auto #1 (XXX)* #2 (XXX)* (For MFC-8640D, MFC-8840D and MFC-8840DN with the optional paper tray - Brother International MFC 8640D | Users Manual - English - Page 147
Duplex/N in 1 'Duplex' prints on both sides of the paper. Temporary key Press Duplex/N in 1 (MFC-8640D/ 8840D/ 8840DN) N in 1 (MFC-8440) Level 1 N in 1 Level 2 - Duplex(1 in 1) (MFC-8640D/ 8840D/8840DN) Portrait1 Portrait2 Option 2 in 1 (P) 2 in 1 (L) 4 in 1 (P) 4 in 1 (L) - Single Sided - Brother International MFC 8640D | Users Manual - English - Page 148
N in 1 copy You can save paper by copying either two or four pages onto one page. Please make sure paper size is set to A4, Letter or Legal. 1 Press (Copy) to illuminate it in green. Place the original face up in the ADF, or face down on the scanner glass. 2 Use the dial pad - Brother International MFC 8640D | Users Manual - English - Page 149
(2 in 1) and Duplex (4 in 1) (For MFC-8640D, MFC-8840D and MFC-8840DN) on page 10-16.) ■ For 2 in 1(P), 2 in 1(L), 4 in 1 (P) or 4 in 1 (L), you can not use the Enlarge/Reduce setting. Poster You can make a poster size copy of a photograph. You must use the scanner glass. 1 Place the original face - Brother International MFC 8640D | Users Manual - English - Page 150
Duplex (1 in 1) (For MFC-8640D, MFC-8840D and MFC-8840DN) Make a double-sided copy from a single-sided original 12 1 2 1 Press (Copy) to illuminate it in green. Place the original face up in the ADF, or face down the scanner glass. 2 Use the dial pad to enter the number of copies you want ( - Brother International MFC 8640D | Users Manual - English - Page 151
put the original in the ADF as shown on the LCD and press Start. 7 After all the pages of the original have been scanned on one side, turn the other side of the original face up in the ADF. Press Start. MAKING COPIES 10 - 15 - Brother International MFC 8640D | Users Manual - English - Page 152
Duplex (2 in 1) and Duplex (4 in 1) (For MFC-8640D, MFC-8840D and MFC-8840DN) 1 Press (Copy) to illuminate it in green. Place the original face up in the ADF, or face down on the scanner glass. 2 Use the dial pad to enter the number of copies you want (up to 99). 3 Press Duplex/N in 1 and or - Brother International MFC 8640D | Users Manual - English - Page 153
Changing the default copy settings You can adjust the copy settings that are shown in the chart. These settings will stay until you change them again. Submenu 1.Quality 2. - Brother International MFC 8640D | Users Manual - English - Page 154
hours, such as early morning or late evening. This equipment complies with Part 68 of the FCC rules and the requirements adopted by the ACTA. On connected to a compatible modular jack that is also compliant. See installation instructions for details. The REN is used to determine the number of devices - Brother International MFC 8640D | Users Manual - English - Page 155
service. If trouble is experienced with this equipment, for repair or warranty information, please contact Brother Customer Service. (See Brother If you are not able to solve a problem with your MFC, call Brother Customer Service. (See Brother numbers on page i.) WARNING For protection against - Brother International MFC 8640D | Users Manual - English - Page 156
Brother International Corporation 100 Somerset Corporate Boulevard Bridgewater, NJ 08807-0911 USA TEL: (908) 704-1700 declares, that the products Product Name: MFC-8440, MFC-8640D, MFC-8840D and MFC-8840DN comply with Part the instructions, user is encouraged to try to correct the interference by one - Brother International MFC 8640D | Users Manual - English - Page 157
. Important Changes or modifications not expressly approved by Brother Industries, Ltd. could void the user's authority to operate the equipment. Important - about . Laser safety This equipment is certified as a Class I laser product under the U.S. Department of Health and Human Services (DHHS - Brother International MFC 8640D | Users Manual - English - Page 158
Changes or modifications not expressly approved by Brother Industries, Ltd. may void the user's authority to operate the equipment. Internal laser radiation Max. Radiation Power Wave Length Laser Class 5 mW 760 - 810 nm Class IIIb (Accordance with 21 CFR Part 1040.10) 11 - 5 IMPORTANT INFORMATION - Brother International MFC 8640D | Users Manual - English - Page 159
them for later reference. 3 Follow all warnings and instructions marked on the product. 4 Switch off before cleaning available, call your dealer or local power company. Use only the power cord supplied with this MFC. 9 This product is equipped with a 3-wire grounded plug, a plug having a third (grounded - Brother International MFC 8640D | Users Manual - English - Page 160
the MFC before picking them up. 14 Never push objects of any kind into this product through cabinet slots, since they may touch dangerous voltage points or short out parts resulting in the risk of fire or electric shock. Never spill liquid of any kind on the product. Do not attempt to service - Brother International MFC 8640D | Users Manual - English - Page 161
of NewSoft Technology Corporation. Each company whose software title is mentioned in this manual has a Software License Agreement specific to its proprietary programs. All other brand and product names mentioned in this User's Guide are registered trademarks of their respective companies. IMPORTANT - Brother International MFC 8640D | Users Manual - English - Page 162
in the paper tray. -OR- The paper is jammed in the MFC. Check Paper MP Paper in the MP tray runs out. ACTION Use the drum unit until you have a print quality problem; then replace the drum unit with a new one. 1. Open the front cover, and then press Clear/Back. 2. Press 1 to reset. See Original - Brother International MFC 8640D | Users Manual - English - Page 163
tray. Fuser Open The fuser cover is open. Please close the jam clear cover. (See Paper jams on page 12-6.) Machine Error MFC has a mechanical problem. XX Call Brother Customer Service and tell them the Machine Error number. In USA: 1-800-284-4329 In Canada: 1-877-BROTHER TROUBLESHOOTING AND - Brother International MFC 8640D | Users Manual - English - Page 164
XX. Please call Brother Customer Service and tell them the Machine Error number: In USA: 1-800-284-4329 In Canada: 1-877-BROTHER Install the duplex tray correctly. (See Paper is jammed in the duplex tray (For MFC-8640D, MFC-8840D and MFC-8840DN) on page 12-11.) 12 - 3 TROUBLESHOOTING AND ROUTINE - Brother International MFC 8640D | Users Manual - English - Page 165
Paper jams on page 12-6 or Paper is jammed in the duplex tray (For MFC-8640D, MFC-8840D and MFC-8840DN) on page 12-11. Toner Empty Toner cartridge is not installed. -OR- Toner is used up and printing is not possible. Reinstall the toner cartridge. -OR- Replace the toner cartridge with a new one - Brother International MFC 8640D | Users Manual - English - Page 166
any paper from the ADF that is not jammed. 2 Lift the document cover. 3 Pull the jammed original out to the right. 4 Close the document cover. 5 Press Stop/Exit. -OR- 1 Take the ADF support out of the ADF unit. 2 Pull the jammed original out to the right. 3 Press Stop/Exit. 12 - 5 TROUBLESHOOTING - Brother International MFC 8640D | Users Manual - English - Page 167
correct installation of the upper paper tray. ■ Always remove all paper from the paper tray and straighten the stack when you add new paper. This helps prevent multiple sheets of paper from feeding through the MFC at one time and reduces paper jams. TROUBLESHOOTING AND ROUTINE MAINTENANCE 12 - 6 - Brother International MFC 8640D | Users Manual - English - Page 168
the drum unit assembly easily at this time, do not use extra force. Instead, pull the edge of the jammed paper from the paper tray. If the jammed paper can not be pulled out easily, turn the jam dial towards you so that you gently pull the paper out. Jam Dial 12 - 7 TROUBLESHOOTING AND ROUTINE - Brother International MFC 8640D | Users Manual - English - Page 169
of the fuser unit. If the paper jam can be cleared, go to Step 7. If you have to pull the paper toward the back of the MFC, the fuser may get dirty with toner powder and it may scatter on the next printouts. Print a few copies of the test page until the scattering of toner stops. TROUBLESHOOTING AND - Brother International MFC 8640D | Users Manual - English - Page 170
for the MFC to cool down before you touch the internal parts of the MFC. HOT! Back view 6 Open the jam clear cover (fuser cover). Pull the jammed paper out of the fuser unit. Jam Clear Cover (Fuser Cover) 7 Close the jam clear cover. Close the back output tray. 12 - 9 TROUBLESHOOTING AND ROUTINE - Brother International MFC 8640D | Users Manual - English - Page 171
the lock lever down and take the toner cartridge out of the drum unit assembly. Take out the jammed paper if there is any inside the drum unit. 9 Put the drum unit assembly back in the MFC. 10 Put the paper tray in the MFC. 11 Close the front cover. TROUBLESHOOTING AND ROUTINE MAINTENANCE 12 - 10 - Brother International MFC 8640D | Users Manual - English - Page 172
Paper is jammed in the duplex tray (For MFC-8640D, MFC-8840D and MFC-8840DN) 1 Pull the duplex tray and paper tray out of the MFC. 2 Pull the jammed paper out of the MFC. 3 Put the duplex tray and paper tray back into the MFC. 12 - 11 TROUBLESHOOTING AND ROUTINE MAINTENANCE - Brother International MFC 8640D | Users Manual - English - Page 173
Printing is not set correctly for the paper size, paper jams may occur and the printing will be out of position on the page. (See To use Automatic Duplexing for fax, copy and print operations (For MFC-8640D, MFC-8840D and MFC-8840DN) on page 2-10.) TROUBLESHOOTING AND ROUTINE MAINTENANCE 12 - 12 - Brother International MFC 8640D | Users Manual - English - Page 174
party's fax scanner may be dirty. Clean your primary corona wire (See Cleaning the drum unit on page 12-27), or ask the sender to make a copy to see if the problem is with the sending machine. Try receiving from another fax machine. If the problem continues, call Brother Customer Service at 1-800 - Brother International MFC 8640D | Users Manual - English - Page 175
Mail, an answering machine, an alarm system or other custom feature on a single phone line with your MFC, it may create a problem sending or receiving fax data. For Example: Your Brother MFC handles the Caller ID subscriber services. However, if you subscribe to Call Waiting or some other custom - Brother International MFC 8640D | Users Manual - English - Page 176
toner cartridge and drum unit are installed properly. (See Replacing the drum unit on page 12-34.) • The interface cable is securely connected between the MFC and computer. (See the Quick Setup Guide.) • Check to see if LCD is showing an error message. (See Error messages on page 12-1.) Reset the - Brother International MFC 8640D | Users Manual - English - Page 177
can use plain paper, envelopes, transparencies and labels that are made for laser machines. (For information on paper you can use, see Printer operation keys in Software User's Guide on the CD-ROM.) How can I clear paper jams? See Paper jams on page 12-6. TROUBLESHOOTING AND ROUTINE MAINTENANCE - Brother International MFC 8640D | Users Manual - English - Page 178
or have a rough surface. (See Setting the Paper Type and Media Type in Software User's Guide on the CD-ROM.) Printouts are too light. Set Toner Save mode to off in the Advance tab in the printer driver. (See Toner Save in Software User's Guide on the CD-ROM.) Network Difficulties I cannot print - Brother International MFC 8640D | Users Manual - English - Page 179
the toner cartridge on page 12-28.) Use a new drum unit. (See Replacing the drum unit on page 12-34.) Make sure you use paper that meets our specifications. Rough-surfaced paper or thick print media may cause this problem. Make sure that you choose the appropriate media type in the printer driver - Brother International MFC 8640D | Users Manual - English - Page 180
dust or paper powder on the surface comes off. Do not try to clean the surface of the photosensitive drum with a sharp object, such as a ball-point pen, and so on. The drum unit may be damaged. Put in a new drum unit. (See Replacing the drum unit on page 12-34.) 12 - 19 TROUBLESHOOTING AND ROUTINE - Brother International MFC 8640D | Users Manual - English - Page 181
Put in a new toner cartridge. (See Replacing the toner cartridge on page 12-28.) Make sure that a torn piece of paper is not inside the printer covering the scanner window. The fixing unit may be smudged. Call Customer Service. You may clear the problem by wiping the scanner window with a soft cloth - Brother International MFC 8640D | Users Manual - English - Page 182
using the straight-through output path. (See How to load paper on page 2-5.) Turn over the stack of paper in the tray or try rotating the paper 180° in the input tray. The drum unit is a consumable item and it is necessary to replace it periodically. 12 - 21 TROUBLESHOOTING AND ROUTINE MAINTENANCE - Brother International MFC 8640D | Users Manual - English - Page 183
Lock Lever down to lock the scanner. This lever is located on the left of the scanner glass. Scanner Lock Lever Caution Damage caused to your MFC by failure to lock the scanner before moving and shipping may void your warranty. 5 Open the front cover. TROUBLESHOOTING AND ROUTINE MAINTENANCE 12 - 22 - Brother International MFC 8640D | Users Manual - English - Page 184
and toner cartridge assembly into the plastic bag and seal the bag. 8 Close the front cover. Fold down the face-down output tray flap. Remove the telephone line cord. 9 Wrap the MFC in the plastic bag and place it in the original carton with the original packing material. 12 - 23 TROUBLESHOOTING AND - Brother International MFC 8640D | Users Manual - English - Page 185
10 Pack the drum unit and toner cartridge assembly, telephone line cord, AC cord and printed materials in the original carton as shown below: If you are returning the MFC to Brother as part of the Exchange Service, pack only the MFC. Keep all separate parts to use with your 'Exchange' machine. 11 - Brother International MFC 8640D | Users Manual - English - Page 186
film with isopropyl alcohol on a lint free cloth. White Film Glass strip Document Cover White film If the screen still displays a scanner error, call Brother Customer Service for assistance at 1-800-284-4329 (in USA) or 1-877-BROTHER (in Canada). 12 - 25 TROUBLESHOOTING AND ROUTINE MAINTENANCE - Brother International MFC 8640D | Users Manual - English - Page 187
the drum unit and toner cartridge assembly. WARNING Just after you have used the MFC, some internal parts of the machine are extremely HOT! When you open the front cover of the MFC, never touch the shaded parts shown in the diagram below. HOT! Front view 3 Gently clean the scanner window by wiping - Brother International MFC 8640D | Users Manual - English - Page 188
position (▼), printed pages may have vertical stripes. 3 Reinstall the drum unit and toner cartridge assembly into the MFC. (See Replacing the drum unit on page 12-34.) 4 Close the front cover. 5 Plug in the power cord first, then the telephone cord. 12 - 27 TROUBLESHOOTING AND ROUTINE MAINTENANCE - Brother International MFC 8640D | Users Manual - English - Page 189
domestic waste. Be sure to seal the toner cartridge tightly so toner powder does not spill out of the cartridge. If you have questions, call your local waste disposal office. We recommend that you clean the MFC when you replace the toner cartridge. TROUBLESHOOTING AND ROUTINE MAINTENANCE 12 - 28 - Brother International MFC 8640D | Users Manual - English - Page 190
and pull out the drum unit. Caution ■ Place the drum unit on a drop cloth or large piece of disposable paper to avoid spilling and scattering the toner. ■ To prevent damage to the MFC from static electricity, do not touch the electrodes shown below. 12 - 29 TROUBLESHOOTING AND ROUTINE MAINTENANCE - Brother International MFC 8640D | Users Manual - English - Page 191
2 Hold down the lock lever on the right and pull the toner cartridge out of the drum unit. Lock Lever Caution Handle the toner cartridge carefully. If toner scatters on your hands or clothes, immediately wipe it off or wash it with cold water. TROUBLESHOOTING AND ROUTINE MAINTENANCE 12 - 30 - Brother International MFC 8640D | Users Manual - English - Page 192
and guarantee your print quality please continue to replace consumed toner cartridges with only Genuine Brother Branded Supplies. 4 Gently rock the toner cartridge from side to side five or six times to distribute the toner evenly inside the cartridge. 12 - 31 TROUBLESHOOTING AND ROUTINE MAINTENANCE - Brother International MFC 8640D | Users Manual - English - Page 193
primary corona wire inside the drum unit by gently sliding the blue tab from right to left several times. Return the blue tab to the Home position (▼) before reinstalling the drum unit and toner cartridge assembly. Home Position(▼) Tab Corona Wire TROUBLESHOOTING AND ROUTINE MAINTENANCE 12 - 32 - Brother International MFC 8640D | Users Manual - English - Page 194
8 Reinstall the drum unit and toner cartridge assembly and close the front cover. 12 - 33 TROUBLESHOOTING AND ROUTINE MAINTENANCE - Brother International MFC 8640D | Users Manual - English - Page 195
many factors that determine the actual drum life, we cannot guarantee a minimum number of pages that will be printed by your drum. WARNING Just after you have used the MFC, some internal parts of the MFC are extremely HOT! So please be careful. HOT! TROUBLESHOOTING AND ROUTINE MAINTENANCE 12 - 34 - Brother International MFC 8640D | Users Manual - English - Page 196
the front cover. 2 Remove the old drum unit and toner cartridge assembly. Place it on a drop cloth or disposable paper to avoid scattering toner. Caution To prevent damage to the printer from static electricity, do not touch the electrodes shown below. 12 - 35 TROUBLESHOOTING AND ROUTINE MAINTENANCE - Brother International MFC 8640D | Users Manual - English - Page 197
Reinstall the toner cartridge into the new drum unit. (See Replacing the toner cartridge on page 12-28.) 6 Reinstall the new drum unit, keeping Drum? ▲ 1.Yes ▼ 2.No Select ▲▼ & Set If toner scatters and your hands or clothes get dirty, immediately wipe off or wash with cold water. TROUBLESHOOTING - Brother International MFC 8640D | Users Manual - English - Page 198
life is 0%, you may continue to use the drum unit until you have a print quality problem. Page Counter You can see number of total pages, copy pages, print pages and List/Fax (total fax print + total list print) pages that your MFC has printed. 1 Press Menu, 2, 0, 3. 2 The LCD shows number of - Brother International MFC 8640D | Users Manual - English - Page 199
performance for both copier and printer operations. Model Name Optional Memory MFC-8440 (32 MB Standard Memory) 32MB TECHWORKS 12457-0001 MFC-8640D (16 MB Standard Memory 64MB TECHWORKS 12458-0001 MFC-8840D (32 MB Standard Memory) 128MB TECHWORKS 12459-0001 MFC-8840DN (32 MB Standard Memory - Brother International MFC 8640D | Users Manual - English - Page 200
there are no faxes in the memory. 1 Disconnect the telephone line cord, turn the MFC power switch off, unplug the MFC power cord from the AC outlet, and then disconnect the interface cable. WARNING Turn the MFC power switch off, before installing (or removing) the memory board. 2 Remove the side - Brother International MFC 8640D | Users Manual - English - Page 201
strap, frequently touch the bare metal on the printer. 4 Hold the DIMM with your fingers MFC power switch. You can check the current memory size in the user setting list. (See Printing reports on page 9-3.) WARNING If the Status LED turns Red for a Service Error, please call Brother Customer Service - Brother International MFC 8640D | Users Manual - English - Page 202
Scanner, Network Printer and Network Management operations. WARNING DO NOT touch the surface of the main board within 15 minutes after turning off the power. For more details about how to configure the Network board, please see the NC-9100h Network User's Guide on the CD-ROM supplied with the MFC - Brother International MFC 8640D | Users Manual - English - Page 203
WARNING DO NOT touch the surface of the main boards within 15 minutes after turning off the power. 1 Disconnect the telephone line cord, turn the MFC power switch off, unplug the MFC power cord from the AC outlet, and then disconnect the interface cable. OPTIONAL ACCESSORIES 13 - 5 - Brother International MFC 8640D | Users Manual - English - Page 204
WARNING Turn the MFC power switch off, before installing (or removing) the NC-9100h board. 2 Remove the side cover. Loosen the two screws, and then remove the metal shield plate. 3 Loosen the two screws, and then remove the metal cover plate. Cover Plate 13 - 6 OPTIONAL ACCESSORIES - Brother International MFC 8640D | Users Manual - English - Page 205
back on. 7 Reconnect the telephone line cord. 8 Reconnect any additional interface cables that you removed. 9 Reconnect the power cable and then turn on the MFC power switch. 10 Press the Test switch and print a network configuration page. (See TEST SWITCH on page 13-9.) OPTIONAL ACCESSORIES 13 - 7 - Brother International MFC 8640D | Users Manual - English - Page 206
10BASE-T or 100BASE-TX Ethernet Network To connect the NC-9100h to a 10BASE-T or 100BASE-TX Network, you must have an Unshielded Twist Pair Cable. One side of the cable must be connected to a free port on your Ethernet hub and the other side must be connected to the 10BASE-T or - Brother International MFC 8640D | Users Manual - English - Page 207
. Long push (more than 5 seconds): Reset the network configuration back to the factory default settings. Test Switch LED Ethernet RJ-45 LED To set up the MFC on the Network, see the NC-9100h Network User's Guide on the CD-ROM. Paper Tray #2 You can purchase the Paper Tray #2 accessory (LT-5000) to - Brother International MFC 8640D | Users Manual - English - Page 208
One-Touch and Speed-Dial memory, in numerical order. Automatic fax transmission Sending a fax without picking up the handset of an external phone (or pressing Hook). Automatic Redial A feature that enables your MFC to more than one location. Caller ID A subscriber service purchased from the Telephone Company - Brother International MFC 8640D | Users Manual - English - Page 209
Group The ability of one fax unit to communicate with service purchased from the telephone company that provides another phone number on an existing phone line. The Brother MFC uses the new number to simulate a dedicated fax line. Drum Unit A printing device for the MFC. Dual Access Your MFC - Brother International MFC 8640D | Users Manual - English - Page 210
the EXT jack of your MFC. F/T Ring Time The length of time that the Brother MFC rings (when the Receive Mode copying and faxing photographs. Group number A combination of One-Touch, Speed-Dial numbers that are stored as a to program your MFC when you do not have the User's Guide with you. Interval - Brother International MFC 8640D | Users Manual - English - Page 211
. MFL-Pro Suite Turns your MFC into a printer and a scanner and enables PC faxing using the MFC. OCR (optical character recognition) The bundled ScanSoft® OmniPage® software application converts an image of text to text you can edit. One-Touch Keys on the MFC control panel where you can store - Brother International MFC 8640D | Users Manual - English - Page 212
fax transmission and copy without changing the default settings. Tone A form of dialing on the telephone line used for Touch Tone telephones. Toner cartridge An accessory that holds toner for the drum unit on Brother laser models. Toner Save A process that causes less toner to be affixed to the page - Brother International MFC 8640D | Users Manual - English - Page 213
, that shows its date, time and number. True Type fonts The fonts that are used in the Windows® operating systems. If you install the Brother True Type fonts, more types of fonts will be available for Windows® applications. User Settings A printed report that shows the current settings of your - Brother International MFC 8640D | Users Manual - English - Page 214
, Color Scanner, Fax, and PC-FAX (via your PC). The MFC-8640D and MFC-8840D include Duplex Printing. The MFC-8840DN includes Duplex Printing and Network capability. General Memory Capacity Optional Memory Automatic Document Feeder (ADF) Paper Tray Multi-Purpose Tray Manual Feed Tray Printer Type - Brother International MFC 8640D | Users Manual - English - Page 215
) plain paper (MFC-8640D/8840D/8840DN only) Manual Feed Tray/Multi-Purpose Tray ■ Paper size: Width: 20 lb 2.75 - 8.66" (69.8 - 220.0 mm) Height: 4.57 - 16.00" (116.0 - 406.4 mm) Weight: 16 - 43 lb (60 - 161 g/m2) Up to 150 sheets of plain paper (Face down print delivery to the output paper support - Brother International MFC 8640D | Users Manual - English - Page 216
One-Touch Dial Speed-Dial Automatic Redial Auto Answer Communication Source Memory Transmission Out of Paper Reception Scanner Width: Max. 8.48" (212 mm) Scanner Height: Max. 14.0" (356 mm) 8.2 inches (208 mm) 8.2 inches (208 mm) 64 levels Standard, Sequential Automatic/Light/Dark (manual - Brother International MFC 8640D | Users Manual - English - Page 217
) Up to 9,600 × 9,600 dpi (interpolated)* Up to 600 × 2,400 dpi (optical) * Maximum 1200 x 1200 dpi scanning with Windows® XP (resolution up to 9600 x 9600 dpi can be selected by using the Brother scanner utility) ADF Width: 5.8" to 8.5" (148 mm to 216 mm) ADF Height: 5.8" to 14.0" (148 mm to 356 mm - Brother International MFC 8640D | Users Manual - English - Page 218
Driver and PostScript (PPD) for Mac OS® 8.6 - 9.2/ Mac OS® X 10.1/10.2.1 or greater HQ1200 (Max. 2400 × 600 dots/inch) Normal printing mode Economy printing mode (saves toner usage) Up to 21 pages/minute letter size (when loading paper from paper tray) Up to 9 pages/minute: (MFC-8640D/8840D/ 8840DN - Brother International MFC 8640D | Users Manual - English - Page 219
of their respective companies. For the latest drivers, go to the Brother Solutions Center at http://solutions.brother.com/ *1 Microsoft® Internet Explorer 5 or greater. *2 Application software is different for Windows® and Macintosh®. *3 Scanning is supported in 10.2.1 or greater. SPECIFICATIONS - Brother International MFC 8640D | Users Manual - English - Page 220
3,500* pages TN-570: High Yield Toner Cartridge - Up to 6,700* pages * (when printing letter size or A4 paper at 5% print coverage) Toner life expectancy will vary depending upon the type of average print job. Drum Unit Life Expectancy Up to 20,000 pages/drum unit (DR-510) There are many factors - Brother International MFC 8640D | Users Manual - English - Page 221
) MFC-8840D (Option) MFC-8840DN (Standard) When you add the optional Network (LAN) Board (NC-9100h), you can connect your MFC into the network to use the Internet FAX, Network Scanner, Network Printer and Network Management software operations for small workgroups. SMTP/POP3 E-mail Services are - Brother International MFC 8640D | Users Manual - English - Page 222
Print/Scan Server (Optional) Network types Support for Protocols Connecting the optional External Wireless Print/Scan Server (NC-2200w) to your MFC will allow you to print and scan over a wireless network. IEEE802.11b wireless LAN Windows® 98/98SE/Me/2000/XP and Windows NT® Mac OS® X 10.2.4 or - Brother International MFC 8640D | Users Manual - English - Page 223
redial ......... 6-11 paging 8-6 cleaning (routine maintenance) drum unit 12-27 printer 12-26 scanner 12-25 CNG tones 1-14 connecting external TAD 1-16 external telephone ..........1-15 control panel, overview ........1-7 copy contrast 10-17 default settings, changing 10-17 Duplex/N in - Brother International MFC 8640D | Users Manual - English - Page 224
6-16 Search 7-5 Speed Dial numbers ........ 7-6 Distinctive Ring 5-11 drum unit checking remaining life 12-37 replacing 12-34 Dual Access ecology Scanner Lamp 4-10 Sleep Time 4-10 Toner Save 4-9 enter copy mode 10-1 entering text 4-3 envelopes 2-3 error messages on LCD Check Paper 12 - Brother International MFC 8640D | Users Manual - English - Page 225
from memory (dual access 6-8 from scanner glass ........6-3 legal size from scanner glass 6-4 manual transmission ..... 6-4 overseas 6-18 telephone .......1-15 TAD (answering machine 1-16 triplex adapter 1-19 jams original 12-4 paper 12-4 L LAN Configuration 3-11, 3-15 LCD (Liquid Crystal - Brother International MFC 8640D | Users Manual - English - Page 226
One Touch numbers storing 7-1 OUT OF AREA 5-14 P Page Counter 12-37 Paging 8-1, 8-2 programming your pager number 8-1 Paper 2-1, S-2 capacity 2-3 jam Only 5-1 Fax/Tel 5-1 Manual 5-1 Redial/Pause 6-8 5-2 S Safety Instructions .......vii, 11-6 Scanner Lamp 4-10 Scanner Lock 12-22 - Brother International MFC 8640D | Users Manual - English - Page 227
on Pulse line 7-8 toner cartridge replacing 12-28, 12-29 tray use, setting copy 4-11 fax 4-12 troubleshooting 12-1 error messages on LCD 12-1 if you are having difficulty incoming calls 12-14 paper handling ...........12-16 phone line difficulties 12-13 printer difficulties ....... 12-15 - Brother International MFC 8640D | Users Manual - English - Page 228
No beeps - No messages. 4 After 2 short beeps, enter a command. 5 Press 9 0 to reset your MFC when you finish. 6 Hang up. 4 1 Remote Retrieval Access card If you plan to receive fax messages while away from your MFC, carrying the Remote Retrieval Access Card printed below will serve as - Brother International MFC 8640D | Users Manual - English - Page 229
Changing Remote Access Code When you are at the machine: 1 Press Menu, 2, 5, 3. 2 Enter a three-digit number from 000 to 999. The cannot be changed. 3 Press Set. 4 Press Stop . Remote Commands CHANGE PAGING/FAX FORWARDING SETTING Press 9 5. then to Turn feature Off, press 1. Select Fax Forwarding, - Brother International MFC 8640D | Users Manual - English - Page 230
EQUIPMENT ATTACHMENT LIMITATIONS (Canada only) NOTICE This product meets the applicable Industry Canada technical specifications. NOTICE The Ringer Equivalence Number is an indication of the maximum number of devices allowed to be connected to a telephone interface. The termination on an interface - Brother International MFC 8640D | Users Manual - English - Page 231
Corporation (Canada) Ltd. 1 rue Hôtel de Ville, Dollard-des-Ormeaux, QC, CANADA H9B 3H6 Visit us on the World Wide Web http://www.brother.com These machines are made for use in the USA and CANADA only. We cannot recommend using them overseas because it may violate the Telecommunications

®
USER’S GUIDE
MFC-
8440
MFC-
8640
D
MFC-
8840
D
MFC-
8840
DN
Version
B