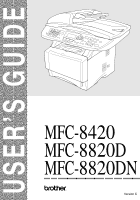Brother International MFC-8820DN Users Manual - English
Brother International MFC-8820DN Manual
 |
View all Brother International MFC-8820DN manuals
Add to My Manuals
Save this manual to your list of manuals |
Brother International MFC-8820DN manual content summary:
- Brother International MFC-8820DN | Users Manual - English - Page 1
USER'S GUIDE MFC-8420 MFC-8820D MFC-8820DN ® Version C - Brother International MFC-8820DN | Users Manual - English - Page 2
MFC-8420, MFC-8820D and MFC-8820DN (Circle your model number) Serial Number:* Date of Purchase: Place of Purchase: * The serial number is on the back of the unit. Retain this User's Guide with your sales receipt as a permanent record of your purchase, in the event of theft, fire or warranty service - Brother International MFC-8820DN | Users Manual - English - Page 3
Multi-Function Center needs. You can download the latest software and utilities, read FAQs and troubleshooting tips to learn how to get the most from your Brother product. http://solutions.brother.com You can check here for Brother driver updates. For Customer Service In USA: In Canada: 1-800-284 - Brother International MFC-8820DN | Users Manual - English - Page 4
: 1-877-BROTHER (voice) Description Toner Cartridge Drum Unit Telephone Line Cord IEEE-1284 Bi-directional Cable Power Protector for A/C Power, Phone Line Surges and Voltage Spikes (2 outlets) Power Protector for A/C Power, Phone Line Surges and Voltage Spikes (8 outlets) Paper Tray #2 (Option - Brother International MFC-8820DN | Users Manual - English - Page 5
AND THE LIKE) ARISING OUT OF THE USE OR INABILITY TO USE THE SOFTWARE EVEN IF BROTHER'S LICENSOR HAS BEEN ADVISED OF THE POSSIBILITY OF SUCH DAMAGES. BECAUSE SOME this manual and the specifications of this product are subject to change without notice. Brother reserves the right to make changes - Brother International MFC-8820DN | Users Manual - English - Page 6
and Accessory Items include but are not limited to print heads, toner, drums, ink cartridges, print cartridges, refill ribbons, therma PLUS paper and thermal paper. • Except as otherwise provided herein, Brother warrants that the Machine and the accompanying Consumable and Accessory Items will - Brother International MFC-8820DN | Users Manual - English - Page 7
vary from state to state. • This Limited Warranty (and Brother's obligation to you) may not be changed in any way unless you and Brother sign the same piece of paper in which we (1) refer to this Product and your bill of sale date, (2) describe the change to this warranty and (3) agree to make that - Brother International MFC-8820DN | Users Manual - English - Page 8
warranty service, the MFC/Facsimile machine must be delivered or shipped freight prepaid by the end user/purchaser to a "Brother" Authorized Service Center, together with your Proof of Purchase in the form of a Sales Receipt. For laser products: Failure to remove the Toner Cartridge (and Toner Drum - Brother International MFC-8820DN | Users Manual - English - Page 9
Safety precautions To use the MFC safely Save these instructions for later reference. WARNING There are high voltage electrodes inside the MFC. Before you clean the MFC or clear a paper jam, make sure you have unplugged the power cord from the power outlet. Do not handle the plug with wet hands - Brother International MFC-8820DN | Users Manual - English - Page 10
, be careful not to put your fingers in the area shown in the illustration. WARNING ■ When you move the MFC, grasp the side handholds that are under the scanner. Do NOT carry the MFC by holding it at the bottom. ■ Use caution when installing or modifying telephone lines. Never touch telephone wires - Brother International MFC-8820DN | Users Manual - English - Page 11
a telephone jack and a standard, grounded power outlet. Choose a location where the temperature remains between 50°F and 95.5°F (10°-32.5°C). Caution ■ Avoid placing your MFC in a high-traffic area. ■ Do not place near heaters, air conditioners, water, chemicals, or refrigerators. ■ Do not expose - Brother International MFC-8820DN | Users Manual - English - Page 12
Quick Reference Guide Sending faxes Automatic Transmission 1 If it is not 8 Press Start. Receiving faxes Select Receive Mode 1 Press Menu, 0,1. 2 Press or to select Fax Only, Manual, Fax/Tel and External TAD and then press Set. Storing numbers Storing One-Touch Dial numbers 1 Press Menu, - Brother International MFC-8820DN | Users Manual - English - Page 13
Sort. Sort icon appears on the LCD. 5 Press Start. Brother fax back system: In USA: 1-800-521-2846 Brother Global Web Site: http://www.brother.com Frequently Asked Questions (FAQs) and Product Support http://solutions.brother.com Brother Accessories & Supplies: In USA: 1-888-879-3232 (voice) 1-800 - Brother International MFC-8820DN | Users Manual - English - Page 14
Table of contents 1 Introduction 1-1 Using this Guide 1-1 Finding information 1-1 Symbols used in this Guide 1-1 Fax Test Sheet and Product Registration (USA only) 1-2 On-Line Registration (USA and Canada 1-2 MFC part names and operations 1-3 Control panel overview 1-6 Status LED - Brother International MFC-8820DN | Users Manual - English - Page 15
paper or other media in the manual feed tray (For MFC-8420 2-7 To load paper or other media in the multi-purpose tray (MP tray) (For MFC-8820D and MFC-8820DN 2-8 To use Automatic Duplexing for fax, copy and print operations (For MFC-8820D and MFC-8820DN 2-10 3 On-screen programming 3-1 User - Brother International MFC-8820DN | Users Manual - English - Page 16
10 Setting Duplex printing for Fax mode (For MFC-8820D and MFC-8820DN 5-10 Telephone services 5-11 Distinctive Ring 5-11 What does your telephone company's 'Distinctive Ring' do 5-11 What does Brother Fax mode 6-1 Faxing from the automatic document feeder (ADF) ... 6-1 Faxing from the - Brother International MFC-8820DN | Users Manual - English - Page 17
Contrast 6-6 Fax Resolution 6-7 Manual and automatic fax Redial 6-8 Dual Access 6-9 Real Time Transmission 6-10 Checking job status 6-11 Storing One-Touch Dial numbers 7-1 Storing Speed-Dial numbers 7-2 Changing One-Touch and Speed-Dial numbers.........7-3 Setting up Groups for Broadcasting - Brother International MFC-8820DN | Users Manual - English - Page 18
10-9 Contrast 10-9 Tray Select 10-10 Duplex/N in 1 10-11 Duplex/N in 1 copy 10-12 N in 1 copy 10-12 Poster 10-13 Duplex (1 in 1) (For MFC-8820D and MFC-8820DN 10-13 Duplex (2 in 1) and Duplex (4 in 1) (For MFC-8820D and MFC-8820DN 10-15 Changing the default copy settings 10-16 Quality 10 - Brother International MFC-8820DN | Users Manual - English - Page 19
Using the MFC as a printer 11-1 Using the Brother MFC-8420, MFC-8820D or MFC-8820DN printer driver 11-1 How to print your document 11-2 Simultaneous printing and faxing 11-3 Two-sided printing (Duplex Printing 11-3 Automatic Duplex Printing (For MFC-8820D and MFC-8820DN 11-3 Manual Duplex - Brother International MFC-8820DN | Users Manual - English - Page 20
Accessories tab 12-15 Support tab 12-16 Features in the PS printer driver (For Windows 12-17 Ports tab 12-17 Device Settings tab 12-18 Layout tab 12-19 Paper / Quality tab 12-20 Advanced Options 12-21 13 How to scan using Windows 13-1 Scanning a document 13-1 TWAIN compliant 13-1 How to - Brother International MFC-8820DN | Users Manual - English - Page 21
Brother Control Center for Windows® 95/98/98SE/Me/2000 Professional and Windows NT® WS 4.0 14-1 Brother MFL-Pro Control Center 14-1 AutoLoad the Brother 14-9 Scan to E-mail 14-10 To access Scan to E-mail Configurations screen ...14-10 Scanner settings 14-10 E-mail application 14-11 Send to - Brother International MFC-8820DN | Users Manual - English - Page 22
Center 15-2 How to turn off Auto Load 15-2 Brother Control Center features 15-3 Auto Configuration 15-4 Hardware Section: Changing the Scan to button configuration 15-5 Scan to E-mail 15-6 Scan to File 15-7 Scan to Image 15-8 Scan to OCR 15-10 Software Section 15-12 Scan 15-13 Copy 15-13 - Brother International MFC-8820DN | Users Manual - English - Page 23
-19 Receiving a fax into the PC (Windows® XP only 17-20 How to receive a fax automatically 17-20 How to view the received faxes 17-25 Using your MFC with a Macintosh 18-1 Setting up your USB-equipped Apple® Macintosh® .......18-1 Using the Brother printer driver with your Apple® Macintosh® (Mac - Brother International MFC-8820DN | Users Manual - English - Page 24
18-29 Technical Support 18-29 MFC Remote Setup (Mac OS X 18-30 19 Network Scanning (Windows® 98/98SE/Me Brother Network PC-FAX software 20-1 Enable Network PC-FAX 20-1 Sending setup 20-1 Extra options in Address Book 20-3 Installing Network PC-FAX 20-4 Windows® 95/98/98SE and Me users - Brother International MFC-8820DN | Users Manual - English - Page 25
(For MFC-8820D and MFC-8820DN 22-11 If you are having difficulty with your MFC 22-13 Improving the print quality 22-18 Packing and shipping the MFC 22-22 Routine maintenance 22-25 Cleaning the scanner 22-25 Cleaning the printer 22-26 Cleaning the drum unit 22-27 Replacing the toner cartridge - Brother International MFC-8820DN | Users Manual - English - Page 26
How to replace the toner cartridge 22-29 Replacing the drum unit 22-34 Checking the drum life 22-37 Page Counter TEST SWITCH 23-9 Paper Tray #2 23-9 G Glossary G-1 S Specifications S-1 Product description S-1 Ge nera l S-1 Print media S-2 Copy S-2 Fax S-3 Scanner S-4 Printer - Brother International MFC-8820DN | Users Manual - English - Page 27
Thank you for buying a Brother Multi-Function Center (MFC). Your MFC-8420, MFC-8820D or MFC-8820DN is simple to use, with LCD screen instructions to guide you through programming it. You can make the most of your MFC by taking a few minutes to read this Guide. Finding information All the chapter - Brother International MFC-8820DN | Users Manual - English - Page 28
and Product Registration (USA only) After setting your Station ID, please fill in the Test Sheet included with your MFC and fax it to Brother's Automated Fax Response System as your first transmission. This will check that your MFC is working properly. To get a response, you must have set up your - Brother International MFC-8820DN | Users Manual - English - Page 29
Document Output Support Flap Unfold to prevent the scanned pages from sliding off the MFC. 8 Document Cover Open to place the original on the scanner glass. 9 Power Switch Switch it on or off. 10 Front Cover Open to install a toner cartridge or drum unit. 11 Paper Tray (Tray #1) Load paper - Brother International MFC-8820DN | Users Manual - English - Page 30
■ Back view 16 ADF Cover 15 Face-up Output Tray (Back Output Tray) 14 AC Power Connector 13 Duplex Tray (MFC-8820D and MFC-8820DN) 12 Paper Adjustment Lever for Duplex Printing (MFC-8820D and MFC-8820DN) 17 Telephone Line Jack 18 USB Interface Connector 19 Parallel Interface Connector 20 External - Brother International MFC-8820DN | Users Manual - English - Page 31
Scanner Lock Lever 24 Document Cover 25 White Film 26 Scanner Glass Description Use to center the original on the scanner glass. This is used to scan the original when using the ADF. Use to lock/unlock the scanner when relocating the MFC. Open to place the original on the scanner glass. Clean it - Brother International MFC-8820DN | Users Manual - English - Page 32
12 11 10 9 8 Control panel overview MFC-8420, MFC-8820D and MFC-8820DN have similar control panel keys. INTRODUCTION 1 - 6 6 5 34 7 2 1 - Brother International MFC-8820DN | Users Manual - English - Page 33
data saved in memory by entering your four-digit password. Job cancel Clears data from the printer memory. 4 Status LED (Light-Emitting Diode) The LED will flash and change color depending on the MFC status. 5 5-Line Liquid Crystal Display (LCD) Displays messages on the screen to help you to set - Brother International MFC-8820DN | Users Manual - English - Page 34
6 Mode keys: Fax Lets you access Fax mode. Copy Lets you access Copy mode. Scan Lets you access Scan mode. 7 Fax and telephone keys: Hook Press before dialing if you want to make sure a fax machine will answer, and then press Start. Resolution Sets the resolution when you send a fax. Search/Speed - Brother International MFC-8820DN | Users Manual - English - Page 35
8 9 10 11 12 8 Navigation keys: Menu Lets you access the Menu to program. Set Lets you store your settings in the MFC. Clear/Back Deletes entered data or lets you exit the menu by pressing repeatedly. or Press to scroll forward or backward to a menu selection. When - Brother International MFC-8820DN | Users Manual - English - Page 36
next copy. Sort Lets you sort multiple copies using the ADF. N in 1 (For MFC-8420) N in 1 lets you copy 2 or 4 pages onto one page. Duplex/N in 1 (For MFC-8820D and MFC-8820DN) You can choose Duplex to copy on both sides of the paper or N in 1 to copy 2 or 4 pages onto one page. 0 Dial Pad Use - Brother International MFC-8820DN | Users Manual - English - Page 37
Status LED indications The Status LED (Light Emitting Diode) will flash and change color depending on the MFC status. The LED indications shown in the table below are used in the illustrations in this chapter. LED Green Yellow LED status LED is off. - Brother International MFC-8820DN | Users Manual - English - Page 38
) or 1-877-BROTHER (in Canada). The cover is open. Close the cover. (See Error messages on page 22-1.) Replace the toner cartridge with a new one. (See Replacing the toner cartridge on page 22-28.) Put paper in the tray or clear the paper jam. Check the LCD message. (See Troubleshooting on page 22 - Brother International MFC-8820DN | Users Manual - English - Page 39
with Voice Mail choose an alternative service, which is called "Distinctive Ring", and they are very satisfied with it. (See Distinctive Ring on page 5-11.) Another way to avoid possible problems is to replace your Voice Mail with an answering machine. Your Brother MFC is designed to work with an - Brother International MFC-8820DN | Users Manual - English - Page 40
send a fax, you are sending CNG tones over the phone line. You'll soon learn to listen for these quiet beeps each time you answer a phone on your 40 seconds over the phone line, and the LCD shows Receiving. If your MFC is set to the Fax Only mode, it will answer every call automatically with fax - Brother International MFC-8820DN | Users Manual - English - Page 41
to check a fax transmission while it is in progress. If the MFC detects errors during fax transmission, if resends the pages of the fax that had an error. ECM transmissions are only possible between fax machines that both have this feature. If they do, you may send and receive fax messages that are - Brother International MFC-8820DN | Users Manual - English - Page 42
MFC cannot hear CNG tones until the TAD has answered the call, and with four rings there are only 8 to 10 seconds of CNG tones left for the fax "handshake". Make sure you carefully follow the instructions in this guide Ring service, have registered the distinctive ring pattern on your MFC, and - Brother International MFC-8820DN | Users Manual - English - Page 43
Do not connect a TAD elsewhere on the same phone line (unless you have the Distinctive Ring service). TAD TAD 1 - 17 INTRODUCTION - Brother International MFC-8820DN | Users Manual - English - Page 44
manual faxes. For example: "After the beep, leave a message or send a fax by pressing 51 and Start." We recommend beginning your OGM with an initial 5-second silence because the MFC cannot hear fax tones over a resonant or loud voice. You may try omitting this pause, but if your MFC has trouble - Brother International MFC-8820DN | Users Manual - English - Page 45
call would be transferred to a line that does not have a fax machine. Your MFC will work best on a dedicated line. Two-line phone system A two-line phone and appearance and both may contain four wires (black, red, green, yellow). To test the type of jack, plug in a two-line phone and see if it can - Brother International MFC-8820DN | Users Manual - English - Page 46
The first two ways may require assistance from the telephone company. You can change the wall outlets from one RJ14 jack to two RJ11 jacks. Or, a third RJ14 jack (Lines 1 and 2). If your MFC is on Line 1, plug the MFC into L1 of the triplex adapter. If your MFC is on Line 2, plug it into L2 of the - Brother International MFC-8820DN | Users Manual - English - Page 47
labeled L1 or L1/L2, and the other labeled L2. You will need at least three telephone line cords, the one that came with your MFC and two for your external two-line TAD. You will need a fourth line cord if you add a two-line telephone. 1 Place the two-line TAD - Brother International MFC-8820DN | Users Manual - English - Page 48
operator, it is recommended that the Receive Mode be set to Manual. All incoming calls should initially be regarded as telephone calls. Custom , an answering service, an alarm system or other custom feature on one phone line it may create a problem with the operation of your MFC. (See Custom - Brother International MFC-8820DN | Users Manual - English - Page 49
Manual feed tray Multi-purpose tray (MP tray) Optional lower tray (Tray #2) Recommended paper Model name MFC-8420, MFC-8820D and MFC-8820DN MFC-8420 MFC-8820D and MFC-8820DN Option for MFC-8420, MFC-8820D and MFC-8820DN Plain Paper: Transparency: Labels: Xerox 4200DP 20 lb Hammermill Laser Paper - Brother International MFC-8820DN | Users Manual - English - Page 50
sales representative or the place where you purchased your MFC. ■ Use label or transparencies that are designed for use in laser printers. ■ For the best print quality, we recommend using long-grained paper. ■ If you are using special paper and the paper has problems feeding from the paper tray - Brother International MFC-8820DN | Users Manual - English - Page 51
the paper trays Paper size Multi-purpose tray (MP tray) (MFC-8820D and MFC-8820DN) Manual feed tray (MFC-8420) Width: 69.8 to 220 mm (2.75 to 8.66 in.) Height: 116 to 406.4 mm (4.57 to 16.0 in.) Width: 69.8 to 220 mm (2.75 to 8.66 in.) Height: 116 to 406.4 mm (4.57 to 16.0 in.) Paper tray (Tray - Brother International MFC-8820DN | Users Manual - English - Page 52
for each paper tray Model Paper types Paper weights Paper sizes Multipurpose tray Manual feed tray Paper tray Optional Lower tray Multipurpose tray Manual feed tray Paper tray Optional Lower tray Multipurpose tray Manual feed tray Paper tray Optional Lower Tray MFC-8420 MFC-8820D and MFC-8820DN - Brother International MFC-8820DN | Users Manual - English - Page 53
or other media in the paper tray 1 Pull the paper tray completely out of the MFC. 2 While pressing the paper guide release lever, slide the adjusters to fit the paper size. Check that the guides are firmly in the slots. For Legal size paper, press the universal guide release button and pull out - Brother International MFC-8820DN | Users Manual - English - Page 54
misfeeds. 4 Put paper in the paper tray. Check that the paper is flat in the tray, below the maximum paper mark, and that the paper guide is flush against the paper stack. Up to here. 5 Put the paper tray firmly back in the MFC and unfold the support flap before you use the MFC. Support Flap with - Brother International MFC-8820DN | Users Manual - English - Page 55
in the manual feed tray (For MFC-8420) When printing envelopes and labels you should only use the manual feed tray. 1 Open the manual feed tray. Slide the paper guides to fit the paper size. 2 Using both hands put paper in the manual feed tray until the front edge of the paper touches the paper feed - Brother International MFC-8820DN | Users Manual - English - Page 56
the multi-purpose tray (MP tray) (For MFC-8820D and MFC-8820DN) When printing envelopes and labels you should only use the multi-purpose tray. 1 Open the MP tray and lower it gently. 2 Pull out and unfold the MP tray support flap. MP tray support flap 3 When loading paper in the MP tray, make sure - Brother International MFC-8820DN | Users Manual - English - Page 57
place up to 3 envelopes or up to 50 sheets of 80 g/m2 or 20 lb paper in the MP tray. 4 While pressing the paper-guide release lever, slide the paper guide to fit the paper size. When you put paper in the MP tray, please remember the following: ■ The side to be printed on must be face up. ■ During - Brother International MFC-8820DN | Users Manual - English - Page 58
. (See Setting Duplex printing for Fax mode (For MFC-8820D and MFC-8820DN) on page 5-10, Duplex/N in 1 on page 10-11 and Two-sided printing (Duplex Printing) on page 11-3.) 1 Load paper in the Paper Tray or Multi-purpose Tray. 2 Set the Paper Adjustment Lever for Duplex Printing, in the back of the - Brother International MFC-8820DN | Users Manual - English - Page 59
instructions to help you program your MFC. All you need to do is follow the instructions as they guide you through the menu selections and programming options. Menu table You can probably program your MFC without the User's Guide also have to reset the date and time. ON-SCREEN PROGRAMMING 3 - 1 - Brother International MFC-8820DN | Users Manual - English - Page 60
5.Print Reports Press 5 for Print Reports menu -OR- Press 6 for LAN menu 6.LAN 0.Initial Setup Select ▲▼ & Set (Only for MFC-8820DN or if the optional LAN board (NC-9100h) is installed.) -OR- Press 0 for Initial Setup menu -OR- You can scroll more quickly through each menu - Brother International MFC-8820DN | Users Manual - English - Page 61
Then set an option by pressing Set when that option appears on the LCD. The LCD will then show the next menu level. Press or to scroll to your next menu selection. Press Set. When you finish setting an option, the LCD shows Accepted. Use to scroll backward if you passed your choices or want - Brother International MFC-8820DN | Users Manual - English - Page 62
to Fax mode. 2.Paper Type 1.MP Tray (MFC-8820D and MFC-8820DN) Thin Plain Thick Thicker Sets the type of 4-5 paper in the Multi-purpose tray. Transparency 2.Tray #1 Thin Sets the type of 4-5 (This menu only Plain paper in paper appears if you Thick tray#1. have the Thicker - Brother International MFC-8820DN | Users Manual - English - Page 63
level of the beeper. Adjusts the speaker 4-9 volume. Changes for Daylight Savings Time automatically. Increases the life of the toner cartridge. Conserves power. Selects the tray that will be used for Copy mode. 4-9 4-9 4-10 4-11 Selects the tray that will be used for Fax mode. 4-12 Adjusts - Brother International MFC-8820DN | Users Manual - English - Page 64
- + - + - + - + 7.Polling RX On Off 8.Duplex (MFC-8820D and MFC-8820DN) 1.Contrast 2.Fax Resolution On Off Auto Light Dark Standard Fine S. Fine Photo Sets up your MFC to poll another fax machine. Prints received faxes on both sides of the paper. 5-9 5-10 Changes the 6-6 lightness - Brother International MFC-8820DN | Users Manual - English - Page 65
memory. On Sets up the original Off on your MFC to be retrieved by another fax machine. Next Fax for overseas Off transmissions, which can sometimes cause problems. A4/Letter Legal Adjusts the scan area of ). Page 6-19 6-20 6-10 6-21 6-12 6-13 6-18 6-4 7-1 7-2 The default settings are - Brother International MFC-8820DN | Users Manual - English - Page 66
messages or to call your pager. On Stores incoming Off faxes in the memory so you can retrieve them while you are away from your MFC. --- You must set your own code for Remote Retrieval. - Prints incoming faxes stored in the memory. - Checks which jobs are in the memory or cancels - Brother International MFC-8820DN | Users Manual - English - Page 67
drum life that remains available. Total Copy Print List/Fax Let you check number of total pages the MFC has printed so far. Off Set (On) Uses the Telephone Company's Distinctive Ring subscriber service 22-37 22-37 5-13 5-15 10-16 10-16 11-17 The default settings are shown in Bold with . - Brother International MFC-8820DN | Users Manual - English - Page 68
Reset Printer Menu Selections 1.Internal Font 2.Con fig urat ion - 1.Help List - 2.Auto Dial - 3.Fax - Activity 4.Transmission - 5.User TAD Manual - Fax Tel Name Tone Pulse English French Descriptions Prints a list of the MFC's internal fonts or current printer settings. Returns the MFC to - Brother International MFC-8820DN | Users Manual - English - Page 69
NC-9100h), the LCD shows the following LAN menu. Main Menu Submenu 6.LAN (MFC-8820DN or option) 1.Setup TCP/IP Menu Selections 1.BOOT Method 2.IP Address 3.Subnet from the link-local address range. See Network User's Guide on the CD-ROM. The default settings are shown in Bold with . ON- - Brother International MFC-8820DN | Users Manual - English - Page 70
to accept Main Menu Submenu 6.LAN (MFC-8820DN or option) 2.Setup Internet to exit Menu Selections 1.Mail Address 2.SMTP Server 3.POP3 password to login to the POP3 server. Page See Network User's Guide on the CD-ROM. The default settings are shown in Bold with . 3 - 12 ON-SCREEN PROGRAMMING - Brother International MFC-8820DN | Users Manual - English - Page 71
of the mail header to be printed. Deletes error mails automatically. Sends notification messages. Displays the subject that documents. Sends notification messages. Relays a document to another fax machine. Registers the Domain name. Prints the Relay Broadcast Report. Page See Network User's Guide - Brother International MFC-8820DN | Users Manual - English - Page 72
. Lets you specify the frame type. Select On to use the MFC on a Macintosh network. Select On to use the MFC on a DLC/LLC network. Select On to use the MFC on a Net BIOS/IP network. Selects Ethernet link mode. See Network User's Guide on the CD-ROM. Sets the time zone for your country - Brother International MFC-8820DN | Users Manual - English - Page 73
. 4-11 4-12 (For MFC-8820D and MFC-8820DN with the optional paper tray #2) Main Menu 1.General Setup Submenu 7.Tray Use:Copy 8.Tray Use:Fax Menu Selections - - Options Descriptions Page Tray#1 Only Tray#2 Only MP Only Auto Tray#1 Only Tray#2 Only Auto Select the tray that will be used for - Brother International MFC-8820DN | Users Manual - English - Page 74
4 Getting started Initial Setup Setting the Date and Time Your MFC displays the date and time and if you set up the Station ID it prints on every fax you send. If there is a power failure, you may have to reset the date and time. All other settings will not be affected. 1 Press - Brother International MFC-8820DN | Users Manual - English - Page 75
. The LCD will show the date and time. If the Station ID has already been programmed, the LCD will ask you to press 1 to make a change or 2 to exit without changing. 4 - 2 GETTING STARTED - Brother International MFC-8820DN | Users Manual - English - Page 76
as the Station ID, you may need to type text into the MFC. Most number keys have three or four letters printed above them. The between characters. Making corrections If you entered a letter incorrectly and want to change it, press to move the cursor under the incorrect character. Then press Clear - Brother International MFC-8820DN | Users Manual - English - Page 77
and the telephone number of the sending machines or such business, other entity or individual. In order to program this information into your MFC, complete the steps described on page 4-2. Setting Tone and Pulse dialing mode (For Canada only) 1 Press Menu, 0, 4. 2 Press or to select Pulse (or - Brother International MFC-8820DN | Users Manual - English - Page 78
Press Menu, 1, 2. -OR- If you have the optional paper tray, press Menu, 1, 2, 1 to set the paper type for Tray #1 or Menu, 1, 2, 2 to set the paper type for Tray #2. 12.Paper Type ▲ Plain Thick ▼ Thicker Select ▲▼ & Set 12.Paper Type 1.Tray #1 2.Tray #2 Select ▲▼ & Set 2 Press or to select Thin - Brother International MFC-8820DN | Users Manual - English - Page 79
MFC-8820D and MFC-8820DN 1 Press Menu, 1, 2, 1 to set the paper type for MP Tray. -OR- Press Menu, 1, 2, 2 to set the paper type for Tray #1. 12.Paper Type 1.MP Tray 2.Tray #1 3.Tray #2 Select ▲▼ & Set -OR- If you have the optional paper tray, press Menu, 1, 2, 3 to set the paper type for Tray - Brother International MFC-8820DN | Users Manual - English - Page 80
2 Press or to select A4, Letter, Legal, Executive, A5, A6, B5 and B6. Press Set. 3 Press Stop/Exit. ■ If you are using the optional paper tray, paper size A6 is not available. ■ If you select Transparency in Menu, 1, 2, you can only select A4, Letter or Legal. GETTING STARTED 4 - 7 - Brother International MFC-8820DN | Users Manual - English - Page 81
with each key press. The new setting will stay until you change it again. Setting the Beeper Volume You can change the beeper volume. The default (factory) setting is Med. When the beeper is on, the MFC beeps every time you press a key or make a mistake and after a fax is sent or received - Brother International MFC-8820DN | Users Manual - English - Page 82
change it again. Turning on Automatic Daylight Savings Time You can set the MFC to change automatically for Daylight Savings Time. It will reset ▲▼ & Set 3 Press Stop/Exit. Toner Save You can conserve toner using this feature. When you set Toner Save to On, print appears somewhat lighter. - Brother International MFC-8820DN | Users Manual - English - Page 83
the Sleep Time reduces power consumption by turning off the fuser inside the MFC, while it is idle. You can choose how long the MFC is idle (from 00 to 99 minutes) before it goes into sleep mode. The timer is automatically reset when the MFC receives a Fax or PC data, or makes a copy. The - Brother International MFC-8820DN | Users Manual - English - Page 84
the original will fit best on the paper in Tray #2. 1 Press Menu, 1, 7. 2 Press or to selectTray#1 Only, Tray#2 Only, or Auto. 17.Tray Use: Copy ▲ Tray#1 Only 3 Press Set. 4 Press Stop/Exit. Tray#2 Only ▼ Auto Select ▲▼ & Set MFC-8820D and MFC-8820DN The default setting of Auto allows*1 your - Brother International MFC-8820DN | Users Manual - English - Page 85
Printing a reduced incoming fax (Auto Reduction) on page 5-5.) Setting the LCD Contrast You can change the contrast to help the LCD look lighter or darker. 1 (MFC-8420) 19.LCD Contrast Press Menu, 1, 7. (MFC-8820D/8820DN) - + Press Menu, 1, 8. Select & Set -OR- If you have the optional - Brother International MFC-8820DN | Users Manual - English - Page 86
answering machine) Manual (manual receive) (with an external or extension telephone or with Distinctive Ring) How it works The MFC automatically answers every call as a fax. The MFC controls the the Ring Delay set to four rings. The MP tray is not available with Fax Receive. SETUP RECEIVE 5 - 1 - Brother International MFC-8820DN | Users Manual - English - Page 87
TAD or Manual. 01.Receive Mode ▲ Fax Only Fax/Tel ▼ External TAD Select ▲▼ & Set Press Set. 3 Press Stop/Exit. If you are changing the Receive extension phones on the same line as the MFC or subscribe to the telephone company's Distinctive Ring service, keep the Ring Delay setting of 4. (See - Brother International MFC-8820DN | Users Manual - English - Page 88
ring. However, you can still answer the call on any extension phone (in a separate wall jack/phone socket) on the same line as the MFC. (See Operation from extension telephones on page 5-7.) 1 If it is not illuminated in green, press (Fax). 2 Press Menu, 2, 1, 2. 3 Press or to select how long - Brother International MFC-8820DN | Users Manual - English - Page 89
Code 51 when you answer a fax call. Selecting On allows the MFC to receive fax calls automatically, even if you lift the handset of an Code 51. If you send faxes from a computer on the same phone line and the MFC intercepts them, set Easy Receive to Off. 1 If it is not illuminated in green, press - Brother International MFC-8820DN | Users Manual - English - Page 90
setting (Menu, 1, 3). 1 If it is not illuminated in green, press (Fax). 2 Press Menu, 2, 1, 5. 3 If you have the optional paper tray #2, press or to select Tray #1 or Tray #2. 21.Setup Receive 5.Auto Reduction ▲ On ▼ Off Select ▲▼ & Set Press Set. 4 Use or to select On (or Off). Press - Brother International MFC-8820DN | Users Manual - English - Page 91
Setting the Print Density You can adjust print density, making your printed pages darker or lighter. 1 If it is not illuminated in green, press (Fax). 2 Press Menu, 2, 1, 6. 3 Press to make the print darker. 21.Setup Receive 6.Print Density -OR- Press to make the print lighter. Select + & - Brother International MFC-8820DN | Users Manual - English - Page 92
call and no one is on the line, you should assume that you're receiving a manual fax. ■ At an extension phone (on a separate telephone wall jack/phone socket), ), and then hang up. ■ At an external phone (connected to the MFC's EXT jack), press 51 and wait for the phone to be disconnected before - Brother International MFC-8820DN | Users Manual - English - Page 93
the MFC answer first, you will have to go to the MFC so you can press Hook to transfer the call to the cordless handset. Changing the If you are always disconnected when accessing your external TAD remotely, try changing the Fax Receive Code and Telephone Answer Code to another three-digit code ( - Brother International MFC-8820DN | Users Manual - English - Page 94
who is involved in Polling needs to set up their fax machines for Polling. When someone polls your MFC to receive a fax, they pay for the call. If you poll someone's fax machine to receive a fax, you pay for the call. Some fax machines - Brother International MFC-8820DN | Users Manual - English - Page 95
for Fax mode (For MFC-8820D and MFC-8820DN) If you set Duplex to On for fax receive, the MFC prints received faxes on both sides of the paper. You can use three sizes of paper for this function - letter Duplex printing for fax is working, auto reduction is also On temporarily. 5 - 10 SETUP RECEIVE - Brother International MFC-8820DN | Users Manual - English - Page 96
call your telephone company for availability and rates. What does Brother's 'Distinctive Ring' do? The Brother MFC has a Distinctive Ring feature that allows you to use your MFC to take full advantage of the telephone company's Distinctive Ring service. The new phone number on your line can just - Brother International MFC-8820DN | Users Manual - English - Page 97
fax number, make sure you reset this feature. Before you choose the ring pattern to register You can only register one Distinctive Ring pattern with the MFC. Some ring patterns cannot be registered. The ring patterns below are supported by your Brother MFC. Register the one your telephone company - Brother International MFC-8820DN | Users Manual - English - Page 98
Off. Press Set. 3 Press Stop/Exit. 20.Miscellaneous 4.Distinctive ▲ On ▼ Off Select ▲▼ & Set If you turn off Distinctive Ring, the MFC will stay in Manual receive mode. You will need to set the Receive Mode again. (See To select or change your Receive Mode on page 5-2.) SETUP RECEIVE 5 - 13 - Brother International MFC-8820DN | Users Manual - English - Page 99
■ Out of Area display means call originated outside your Caller ID service area. ■ Private Call display means the caller has intentionally blocked of Caller ID information received by your MFC. (See Printing Caller ID List on page 5-15.) Caller ID service varies with different carriers. Call your - Brother International MFC-8820DN | Users Manual - English - Page 100
-first call comes in, information about the first call is erased. You can scroll through Caller ID information to review those calls made to your MFC. 1 Press Menu, 2, 0, 5. 2 Press or to select Display #. Press Set. 20.Miscellaneous 4.Caller ID ▲ Display# ▼ Print Report Select ▲▼ & Set If - Brother International MFC-8820DN | Users Manual - English - Page 101
, press setting is Fax. (Fax) to enter Fax mode. The default Faxing from the automatic document feeder (ADF) The ADF can hold up to 50 pages and feeds each sheet individually. Use standard (20 lb or 75 g/m2) paper and always fan the pages before putting them in the ADF. DO NOT use - Brother International MFC-8820DN | Users Manual - English - Page 102
face up, top edge first in the ADF until you feel them touch the feed roller. 4 Adjust the paper guides to fit the width of your originals. The originals are Face Up in the ADF Document Support 5 Dial the fax number. Press Start. The MFC starts scanning the first page. 6 - 2 SETUP SEND - Brother International MFC-8820DN | Users Manual - English - Page 103
document cover. If the original is a book or is thick, do not slam the cover or press on it. 4 Dial the fax number. Press Start. The MFC Flatbed Fax: scanner glass. Press Set. Set Next Page Then Press Set The MFC starts scanning. (Repeat Steps 5 and 6 for each additional page.) ■ If - Brother International MFC-8820DN | Users Manual - English - Page 104
so far, or to press Stop/Exit to cancel the operation. Manual transmission Manual transmission lets you hear the dialing, ringing and fax-receiving tones while the fax number you want to call. If you pressed Hook, dial using the MFC dial pad. 4 When you hear the fax tone, press Start. If you are - Brother International MFC-8820DN | Users Manual - English - Page 105
Automatic transmission This is the easiest way to send a fax. You must not pick up the handset of the external phone or press Hook to listen for a dial tone. 1 If it is not illuminated in green, press (Fax). Place the original face up in the ADF, or face down on the scanner glass. 2 Enter the - Brother International MFC-8820DN | Users Manual - English - Page 106
Basic sending operations Sending faxes using multiple settings When you send a fax you can choose any combination of these settings: cover page, contrast, resolution, overseas mode, delayed fax timer, polling transmission or real time transmission. After each setting is accepted, the LCD will - Brother International MFC-8820DN | Users Manual - English - Page 107
to Step 8. 8 Place the next page on the scanner glass. Press Set. The MFC starts scanning and returns to Step 7. (Repeat Step 7 and 8 for each additional page ADF or on the scanner glass you can use the Resolution key to change the setting temporarily (for this fax only). If it is not illuminated - Brother International MFC-8820DN | Users Manual - English - Page 108
fax Redial If you are sending a fax manually and the line is busy, press Redial/Pause, and then press Start to try again. If you dialed from the control panel. If you are sending a fax automatically and the line is busy, the MFC will automatically redial one time after five minutes. 6 - 8 SETUP SEND - Brother International MFC-8820DN | Users Manual - English - Page 109
-OR- If you are using the scanner glass, go to Step 5. 4 To send a single page, press 2 (or press Start again). Flatbed Fax: Next Page? The MFC starts sending the original. ▲ 1.Yes ▼ 2.No(Send) Select ▲▼ & Set -OR- To send more than one page, press 1 and go to Step 5. 5 Place the next page - Brother International MFC-8820DN | Users Manual - English - Page 110
MFC will scan the originals into the memory before sending. Then, as soon as the phone line is free, the MFC will start dialing and sending. If the memory becomes full, the MFC the scanner glass. 2 Press Menu, 2, 2, 5. 3 To change the default setting, press or to select On (or Off). 22 10 SETUP SEND - Brother International MFC-8820DN | Users Manual - English - Page 111
waiting, press or to scroll through the list. 26.Remaining Jobs ▲ #001 12:34 BROTHER #002 15:00 BIC ▼ #003 17:30 ABCDEFG Select ▲▼ & Set 3 Press LCD. 2 If you have more than two jobs 26.Remaining Jobs ▲ #001 12:34 BROTHER #002 15:00 BIC ▼ #003 17:30 ABCDEFG Select ▲▼ & Set waiting, press - Brother International MFC-8820DN | Users Manual - English - Page 112
stored in the One-Touch or Speed-Dial memory. If you're dialing manually, the name is left blank. The Cover Page shows your Station ID and own comments on page 6-13.) 5.(User Defined) 6.(User Defined) Most of the Setup Send settings are temporary to allow you to make changes for each fax you send. - Brother International MFC-8820DN | Users Manual - English - Page 113
Composing your own comments You can set up two comments of your own. 1 If it is not illuminated in green, press (Fax). 2 Press Menu, 2, 2, 8. 3 Press or to choose 5 or 6 for your own comment. Press Set. 4 Use the dial pad to enter your 22.Setup Send 8.Coverpage Msg ▲ 5. ▼ 6. Select ▲▼ & - Brother International MFC-8820DN | Users Manual - English - Page 114
Cover page for the next fax only This feature does not work without the Station ID. So make sure it has been set. (See Setting the Station ID on page 4-2.) If you only want to send a Cover Page with a particular fax, this Cover Page will include the number of pages in your original. 1 If it is not - Brother International MFC-8820DN | Users Manual - English - Page 115
. (See Setting the Station ID on page 4-2.) You can set the MFC to send a cover page whenever you send a fax. The number of 2, 2, 7. 3 Press or to select Print Sample. Press Set. 4 Press Start. Your MFC prints a 22.Setup Send 7.Coverpg Setup ▲ On ▼ Print Sample Select ▲▼ & Set copy - Brother International MFC-8820DN | Users Manual - English - Page 116
and Delayed fax. To include One-Touch or Speed-Dial numbers and manually dialed numbers in the same broadcast, you must press Set between 2 Enter a number using One-Touch, Speed-Dial, a Group number, Search or manual dialing using the dial pad. (Example: Group number) 3 When the LCD displays the - Brother International MFC-8820DN | Users Manual - English - Page 117
number of the other party, press Set. 6 Enter another fax number. (Example: Manual dialing using the dial pad.) 7 Press Start. If you are using the scanner glass 8. 8 To send a single page, press 2 (or press Start again). The MFC starts sending the fax. -OR- To send more than one page, press 1 and - Brother International MFC-8820DN | Users Manual - English - Page 118
you're calling. 6 Press Start. If you are using the scanner glass, go to Step 7. 7 To send a single page, press 2 (or press Start again). The MFC starts sending the fax. -OR- To send more than one page, press 1 and go to Step 8. 8 Place the next page on the scanner glass. Press - Brother International MFC-8820DN | Users Manual - English - Page 119
to Step 7. 7 To send a single page, press 2 (or press Start again). The MFC starts scanning the fax. -OR- To send more than one page, press 1 and go Step 8. 8 Place the next page on the scanner glass. Press Set. The MFC starts scanning and returns to Step 7. (Repeat Step 7 and 8 for each additional - Brother International MFC-8820DN | Users Manual - English - Page 120
Delayed Batch Transmission Before sending the delayed faxes, your MFC will help you economize by sorting all the faxes in the memory by destination and scheduled time. All delayed faxes that are scheduled to be - Brother International MFC-8820DN | Users Manual - English - Page 121
LCD will return to the Setup Send menu. -OR- Press 2 if you have finished choosing settings, and go to step 5. 5 Press Start. The MFC starts scanning the document. 6 If you place the original in the ADF, wait for the fax to be polled. -OR- If you are using the scanner glass, go - Brother International MFC-8820DN | Users Manual - English - Page 122
Memory Security lets you prevent unauthorized access to the MFC. You will not be able to continue to schedule . Setting up the password If you forget the Memory Security password, please call Brother Customer Service. (See For Customer Service on page i.) 1 Press Menu, 2, 0, 1. 2 Enter a 4-digit - Brother International MFC-8820DN | Users Manual - English - Page 123
Press or Security. to select Set 1.Mem Security ▲ Set Security ▼ Set Password Press Set. Select ▲▼ & Set 3 Enter the registered 4-digit password. Press Set. The MFC goes offline and the LCD shows Secure Mode. If there is a power failure, the data in the memory will remain for up to 4 days - Brother International MFC-8820DN | Users Manual - English - Page 124
40) located on the left side of the control panel. (For USA only) The Brother fax back system number has been preprogrammed on One-Touch key 1. 1 Press Menu, 4. -OR- If you are using the MFC-8820DN or have installed the optional LAN board (NC-9100h), the MFC will ask you if the One-Touch key - Brother International MFC-8820DN | Users Manual - English - Page 125
a few keys (Search/Speed Dial, #, the three-digit number, and Start). The MFC can store 300 Speed-Dial numbers. 1 Press Menu, 2, 3, 2. 2 Use the Step 4. -OR- If you are using the MFC-8820DN or have installed the optional LAN board (NC-9100h), the MFC will ask you if the Speed-Dial is for - Brother International MFC-8820DN | Users Manual - English - Page 126
you enter letters.) -OR- Press Set to store the number without a name. 6 Go to Step 2 to store another Speed-Dial number. -OR- Press Stop/Exit. Changing One-Touch and Speed-Dial numbers If you try to store a One-Touch or Speed-Dial number where a number has already been stored, the LCD - Brother International MFC-8820DN | Users Manual - English - Page 127
up to six small Groups, or you can assign up to 339 numbers to one large Group. (See Storing Speed-Dial numbers on page 7-2 and Changing One-Touch and Speed-Dial numbers on page 7-3.) 1 Press Menu, 2, 3, 3. 2 Decide where you wish to store the 23.Set Auto Dial 3.Setup Groups Group Group - Brother International MFC-8820DN | Users Manual - English - Page 128
7 Press Stop/Exit. You can print a list of all One-Touch and Speed-Dial numbers. (See Printing reports on page 9-3.) Group numbers will be marked in the column of 'Group'. Dialing options When you dial using an auto dial number, the LCD shows the name you've stored, or if you haven't stored a name - Brother International MFC-8820DN | Users Manual - English - Page 129
location with no number stored in it, you hear a warning sound, and LCD shows Not Registered. The LCD returns to normal after 2 seconds. Manual dialing Manual dialing means pressing all of the digits of the phone number. Using an external telephone The easiest way to use your external telephone - Brother International MFC-8820DN | Users Manual - English - Page 130
can even include manual dialing using the dial pad. The combined number will be dialed in the order that you entered it as soon as you 555-7000'. To temporarily change a number, you can substitute part of the number with manual dialing using the dial pad. For example, to change the number to 555 - Brother International MFC-8820DN | Users Manual - English - Page 131
signals (for example, for telephone banking), follow the instructions below. If you have Touch Tone service, you will not need this feature to send tone signals. 1 Lift the handset of an external phone. 2 Press # on the control panel of your MFC. Any digits dialed after this will send tone signals - Brother International MFC-8820DN | Users Manual - English - Page 132
the Paging or Fax Forwarding feature, Fax Storage is set to On automatically. Programming a Fax Forwarding number When Fax Forwarding is set to On, your MFC stores the received fax in the memory. Then it dials the fax number you've programmed and forwards the fax message. 1 Press Menu - Brother International MFC-8820DN | Users Manual - English - Page 133
# (up to 20 digits). Press Set. Do not include the area code if it is the same as that of your MFC. For example, press 1 8 0 0 5 5 5 1 2 1 2 # #. 4 If your pager needs a 1 8 0 0 5 5 5 1 2 1 2 # #) 5 Press Stop/Exit. You cannot change a Paging number or PIN remotely. 8 - 2 REMOTE FAX OPTIONS - Brother International MFC-8820DN | Users Manual - English - Page 134
Setting Fax Storage If you set Fax Storage to ON, you will be able to retrieve fax messages from another location using Fax Forwarding, Paging, or Remote Retrieval operations. The LCD will show when you have a fax stored in memory. 1 Press Menu, 2, 5, 2. 25.Remote Fax Opt The LCD will ask you - Brother International MFC-8820DN | Users Manual - English - Page 135
lets you access the Remote Retrieval features when you are away from your MFC. Before you use the remote access and retrieval features, you have to Operation from extension telephones on page 5-7.) 3 Press Stop/Exit. ■ You can change your code at any time by entering a new one. If you want to - Brother International MFC-8820DN | Users Manual - English - Page 136
beep three times, if you enter an invalid command. 5 Press 90 to reset the MFC when you've finished. 6 Hang up. If your MFC is set to Manual mode and you want to use the remote retrieval features, you can access your MFC by waiting about 2 minutes after it starts ringing, and then entering the - Brother International MFC-8820DN | Users Manual - English - Page 137
access features when you are away from the MFC. When you call the MFC and enter your Remote Access Code (3 digits followed by ), the system will give two short beeps and you must enter a remote command. Remote commands Operation details 95 Change the Fax Forwarding or Paging settings 1 OFF 2 Fax - Brother International MFC-8820DN | Users Manual - English - Page 138
When your MFC answers, immediately enter your Remote Access Code (3 digits followed by ). If you hear one long beep, you have messages. 3 As soon as you hear MFC beep. Your MFC will call the other machine, which will then print your fax messages. Changing your Fax Forwarding number You can change - Brother International MFC-8820DN | Users Manual - English - Page 139
9 Printing reports MFC settings and activity You need to set up the Transmission Verification the report to help you remember. When the feature is Off, the Report will only print it there is a transmission error. (NG). 1 Press Menu, 2, 4, 1. 2 Press or to select Off, Off+Image, ON or On+Image - Brother International MFC-8820DN | Users Manual - English - Page 140
print the report at the selected time and then erase all jobs from its memory. If the MFC's memory becomes full with 200 jobs before the time you selected has passed, the MFC will print the Activity Report early and then erase all jobs from memory. If you want an extra report - Brother International MFC-8820DN | Users Manual - English - Page 141
Printing reports Five reports are available: 1.Help List 2.Auto Dial 3.Fax Activity 4.Transmission 5.User Settings Prints the Help List so you can see at-a-glance how to quickly program your MFC. Lists names and numbers stored in the One-Touch and Speed-Dial memory, in numerical order. Lists - Brother International MFC-8820DN | Users Manual - English - Page 142
10 Making copies Using the MFC as a copier You can use your MFC as a copier, making up to 99 copies at a time. Enter Copy mode Before making copies, make sure that (Copy) is illuminated in green. If it is not, press (Copy) to enter Copy mode. The default setting is Fax. You can change the - Brother International MFC-8820DN | Users Manual - English - Page 143
, Quality, Tray Select, Sort and N in 1 (For MFC-8420) or Duplex/N in 1 (For MFC-8820D and MFC-8820DN). These settings are temporary, and the MFC returns to Fax keys (Temporary settings) on page 10-6.) Temporary Copy Keys While the MFC is copying, incoming faxes will be received into the memory - Brother International MFC-8820DN | Users Manual - English - Page 144
dial pad to enter the number of copies you want (up to 99). 3 Press Start. To sort the copies, press the Sort key. MAKING COPIES 10 - 3 - Brother International MFC-8820DN | Users Manual - English - Page 145
more settings. (See Using the copy keys (Temporary settings) on page 10-6.) 1 Press Cover. (Copy) to illuminate it in green. Lift the Document Document Guidelines Place the originals Face Down on the Scanner Glass 2 Using the document guidelines on the left, center the original face down on the - Brother International MFC-8820DN | Users Manual - English - Page 146
becomes full while you are making copies, the LCD message will guide you through the next step. Out of Memory Copy:Press Start print incoming faxes in the memory to restore the memory to 100%. Then if this error message appears more than once you may wish to consider increasing the memory size. For - Brother International MFC-8820DN | Users Manual - English - Page 147
settings) When you want to change the settings only for the next copy, use the Temporary Copy Keys. Temporary Copy keys You can use different combinations. The large LCD shows your current Copy mode settings. Enlg/Red:100% Quality :Auto Contrast:- + 01 Tray :#1(LTR) Press▲▼ or Start Example - Brother International MFC-8820DN | Users Manual - English - Page 148
Reduce You can select the following enlargement or reduction ratios. Auto sets the MFC to calculate the reduction ratio that fits the size of your paper. Custom allows you to enter a ratio from 25% to 400%. Press . Enlg/Red:100% Quality :Auto Contrast:- + 01 Tray :#1(LTR) MAKING COPIES 10 - 7 - Brother International MFC-8820DN | Users Manual - English - Page 149
. 4 Press or to choose the type of original (Auto, Text or Photo). Press Set. 5 Press Start. -OR- Press other Temporary Copy keys for more settings. 10 - 8 MAKING COPIES - Brother International MFC-8820DN | Users Manual - English - Page 150
a copy lighter -OR- Press to make a copy darker. Press Set. 5 Press Start. -OR- Press other Temporary Copy keys for more settings. Press Contrast - + - + - + - + - + - + MAKING COPIES 10 - 9 - Brother International MFC-8820DN | Users Manual - English - Page 151
)* #2 (XXX)* (For MFC-8820D and MFC-8820DN with the optional paper tray #2) Press Tray Select Auto #1 (XXX)* #2 (XXX)* MP Tray * XXX is the paper size you set in Menu, 1. 3. For MFC-8420 the LCD displays the tray use selections only if the optional paper tray is installed. 10 - 10 MAKING COPIES - Brother International MFC-8820DN | Users Manual - English - Page 152
12 Duplex(4 in 1) - (MFC-8820D/ 8820DN) Landscape1 Landscape2 Portrait1 Portrait2 1 2 1 2 12 12 Poster - Landscape1 1 2 Landscape2 1 2 1 Off - - - Finished Layout 12 1 2 12 34 13 24 1 2 1 1 1 2 1 2 1 12 3 12 1 3 1 12 35 12 4 13 25 13 4 5 5 3 3 2 2 2 MAKING COPIES 10 - 11 - Brother International MFC-8820DN | Users Manual - English - Page 153
. Press Set. Contrast:- + 01 Tray :#1(LTR) Press▲▼ or Start 6 Press or to select a new setting. Press Set. 7 Press Start. If you are using the ADF, the MFC scans the originals and prints the copies. -OR- If you are using the scanner glass, the MFC scans the page. Place the next original on - Brother International MFC-8820DN | Users Manual - English - Page 154
means Portrait and (L) means Landscape. You can also combine the N in 1 and Duplex operations. (See Duplex (2 in 1) and Duplex (4 in 1) (For MFC-8820D and MFC-8820DN) on page 10-15.) For 2 in 1(P), 2 in 1(L), 4 in 1 (P) or 4 in 1 (L), you can not use the Enlarge/Reduce setting. Poster You can make - Brother International MFC-8820DN | Users Manual - English - Page 155
Sided for the original (If you are using the scanner glass or changed the number of copies at Step 2, this option will not appear). to scan the original. If you placed the original in the ADF, the MFC starts printing. -OR- If you placed the original on the scanner glass, 10 - 14 MAKING COPIES - Brother International MFC-8820DN | Users Manual - English - Page 156
Duplex (2 in 1) and Duplex (4 in 1) (For MFC-8820D and MFC-8820DN) 1 Press (Copy) to illuminate it in green. Place the original face up in the ADF, or face down on the next page. 7 After all the pages of the original have been scanned, select 2 and press Set or press 2. MAKING COPIES 10 - 15 - Brother International MFC-8820DN | Users Manual - English - Page 157
that are shown in the chart. These settings will stay until you change them again. Submenu 1.Quality 2.Contrast Menu Selections - - Options Text Exit. 31.Quality ▲ Auto Text ▼ Photo Select ▲▼ & Set Contrast You can change the contrast to help an image look lighter or darker. 1 Press Menu, 3, - Brother International MFC-8820DN | Users Manual - English - Page 158
the CD-ROM we have supplied. Install the drivers first by following the Quick Setup Guide. Also, the latest printer driver can be downloaded from the Brother Solutions Center at: http://solutions.brother.com Windows® Printing The dedicated printer driver and TrueType™ compatible fonts for Microsoft - Brother International MFC-8820DN | Users Manual - English - Page 159
select the Print command. If your computer is also connected to any other printers, select Brother MFC-8420 or MFC-8820D (USB) Printer as your printer driver from the Print or Print Settings menu in your software application, and then click on OK to begin printing. 2 Your computer sends a print - Brother International MFC-8820DN | Users Manual - English - Page 160
during PC printing. Two-sided printing (Duplex Printing) The supplied printer driver supports duplex printing. (For more information, see Duplex Printing on page 12-7.) Automatic Duplex Printing (For MFC-8820D and MFC-8820DN) In this mode, the MFC prints on both sides of the A4, Letter or Legal - Brother International MFC-8820DN | Users Manual - English - Page 161
the Windows® driver instructs you (with a pop-up message) to reinsert the paper. Before reinserting the paper, straighten it well, or you may get a paper jam. Very thin or very thick paper is not recommended. We recommend 75 to 90 g/m2 (20 to 24 lb) paper. Face-down output tray The MFC ejects paper - Brother International MFC-8820DN | Users Manual - English - Page 162
on the Manual Feed mode when you put paper in the manual feed tray. 1 Select the Paper Size, Media Type, Paper Source, and other settings in the printer driver. Media Type: Plain Paper Paper Source: Manual 2 Send the print data to the MFC. 3 Open the manual feed tray. Slide the paper guides to fit - Brother International MFC-8820DN | Users Manual - English - Page 163
settings in the printer driver. Media Type: Plain Paper Paper Source: MP Tray 2 Open the MP tray and lower it gently. 3 Pull out the MP tray support flap. 4 When loading paper in the MP tray, make sure it touches the back of the tray. Paper-guide Release Lever Make sure that the paper is straight - Brother International MFC-8820DN | Users Manual - English - Page 164
Source, and other settings in the printer driver. Media Type: Thick paper or Thicker paper Paper Source: Manual 2 Open the back output tray. 3 Open the manual feed tray. Slide the paper guides to fit the paper size. 4 Using both hands put the paper in the manual feed tray until the front edge of the - Brother International MFC-8820DN | Users Manual - English - Page 165
sheet of paper as in Step 4 above. Repeat for each page that you want to print. 7 When you have finished the print job, close the back output tray. Caution Remove each sheet immediately after printing. Stacking the sheets may cause a paper jam or the paper to curl. 11 - 8 USING THE MFC AS A PRINTER - Brother International MFC-8820DN | Users Manual - English - Page 166
multi-purpose tray (MP tray) (For MFC-8820D and MFC-8820DN) 1 Select the Paper Size, Media Type, Paper Source, and other settings in the printer driver. Media Type: Thick paper or Thicker paper Paper Source: MP Tray 2 Open the back output tray, and then pull out the face-up output tray support if - Brother International MFC-8820DN | Users Manual - English - Page 167
7 Send the print data to the MFC. 8 When you have finished the print job, close the back output tray. Caution Remove each sheet immediately after printing. Stacking the sheets may cause a paper jam or the paper to curl. 11 - 10 USING THE MFC AS A PRINTER - Brother International MFC-8820DN | Users Manual - English - Page 168
any wrinkles or creases. 1 Select the Paper Size, Media Type, Paper Source, and other settings in the printer driver. Media Type: Envelope, Env.thin or Env.thick For MFC-8420: 2 Open the back output tray. 3 Open the manual feed tray. Slide the paper guides to fit the envelope size. If envelopes - Brother International MFC-8820DN | Users Manual - English - Page 169
, resulting in a skewed printout or a jam. ■ Do not put more than one envelope in the manual feed tray at any one time, or it may cause a jam. ■ Put the envelope in the manual feed tray, making sure that the side to be printed on is face up in the tray. 11 - 12 USING THE MFC AS A PRINTER - Brother International MFC-8820DN | Users Manual - English - Page 170
you finish the print job, close the back output tray. For MFC-8820D and MFC-8820DN: 2 Open the back output tray, and then unfold the face-up output tray support if necessary. 3 Open the MP tray and lower it gently. 4 Pull out the MP tray support flap. If envelopes are creased after they have been - Brother International MFC-8820DN | Users Manual - English - Page 171
in the MP tray at any one time, or it may cause a jam. Make sure that the envelopes are neatly stacked and in the proper position in the MP tray. If they are not, the envelopes may not be fed properly, resulting in a skewed printout or a jam. 11 - 14 USING THE MFC AS A PRINTER - Brother International MFC-8820DN | Users Manual - English - Page 172
envelopes into the MFC. ■ The side to be printed on must be face up. ■ Put the leading edge (top of the envelope) in first and push it gently into the tray. 7 Send the print data to the MFC. 8 After you finish the print job, close the back output tray. USING THE MFC AS A PRINTER 11 - 15 - Brother International MFC-8820DN | Users Manual - English - Page 173
. After the document is printed, the data will be cleared from the memory. To use this function, you need to set your password in the printer driver dialog box. (See Device Options on page 12-11.) The Secure Key function is not available when using the Brother BR-Script driver. 1 Press Secure - Brother International MFC-8820DN | Users Manual - English - Page 174
3 Press Stop/Exit. Try this function with your application software or network server. If the function does not work properly, either select the required emulation mode manually using the MFC panel buttons or use the emulation selection commands in your software. USING THE MFC AS A PRINTER 11 - 17 - Brother International MFC-8820DN | Users Manual - English - Page 175
You can return the MFC to the original factory settings. Fonts and macros in the temporary settings are cleared. 1 Press Menu, 4, 3. 2 Press 1 to restore the factory settings 43.Reset Printer ▲ 1.Reset ▼ 2.Exit -OR- Select ▲▼ & Set Press 2 to exit without making a change. 3 Press Stop/Exit - Brother International MFC-8820DN | Users Manual - English - Page 176
driver. How to access the printer driver settings 1 Select Print from the File menu in your application software. 2 Select Brother MFC-8420 or MFC-8820D (USB) Printer as your printer and click Preferences for Windows® 2000/XP (Properties for Windows®95/98/98SE and Me, Document Default for Windows - Brother International MFC-8820DN | Users Manual - English - Page 177
Features in the Brother Native Driver The Brother Native driver is a printer driver developed exclusively by Brother, this driver includes more features than the Microsoft® Windows® Universal printer driver. Basic tab 1 2 3 4 1 Select the Paper Size, Multiple Page, Border Line (if any) and - Brother International MFC-8820DN | Users Manual - English - Page 178
page allowing multiple pages to be printed on one sheet of paper or enlarging the image size for printing one page on multiple sheets of paper. Ex. 4 in 1 Ex. 1 in 2 × 2 the position of how your document will be printed (Portrait or Landscape). Portrait Landscape PRINTER DRIVER SETTINGS 12 - 3 - Brother International MFC-8820DN | Users Manual - English - Page 179
check box selected, one complete copy of your document will be printed and then repeated for the toner is not fixed to the envelope correctly when Envelopes has been selected, select Env. Thick. If the envelope is crumpled when Envelopes has been selected, select Env. Thin. 12 - 4 PRINTER DRIVER - Brother International MFC-8820DN | Users Manual - English - Page 180
by selecting one of the following icons: 1 Print Quality 2 Duplex 3 Watermark 4 Page Setting 5 Device Options Print Quality Resolution You can change the resolution as follows: ■ HQ 1200 ■ 600 dpi ■ 300 dpi When you select Use Duplex Unit, HQ1200 is not available. PRINTER DRIVER SETTINGS 12 - 5 - Brother International MFC-8820DN | Users Manual - English - Page 181
manually. For Windows® 2000/XP/NT® WS 4.0 ■ Check Use Printer Halftone to print using Halftone. ■ Check Use System Halftone to print using Halftone of the system. To change the setting, press Setting. ■ If the halftone cannot be printed correctly, check Improve gray printing. 12 - 6 PRINTER DRIVER - Brother International MFC-8820DN | Users Manual - English - Page 182
Use Duplex Unit. In this mode the MFC prints on both sides of the paper automatically. Manual Duplex Check the Duplex box and then select Manual Duplex. In this mode, the MFC prints all the even numbered pages first. Then the printer driver stops and shows the instructions required to re-install the - Brother International MFC-8820DN | Users Manual - English - Page 183
in the background of your document. If this feature is not checked then the Watermark will be printed on top of your document. In Outline Text (Window® 2000 Professional/XP/NT® WS 4.0 Only) Check In Outline Text if you only want to print an outline of the watermark. 12 - 8 PRINTER DRIVER SETTINGS - Brother International MFC-8820DN | Users Manual - English - Page 184
■ From second page ■ Custom ■ Apply from second copy (collate only) (For Windows® 2000/XP/Windows NT® 4.0) Watermark Setting You can change the Watermark's size and position on the page by selecting the Watermark, and clicking can also set the scaling size of the image. PRINTER DRIVER SETTINGS 12 - 9 - Brother International MFC-8820DN | Users Manual - English - Page 185
■ Check Fit to Paper Size, if your document has an unusual size, or if you have only the standard size paper. ■ Check the Free box if you want to manually reduce or enlarge the output. ■ You can also use the Mirror Print or Reverse Print feature for your page setting. 12 - 10 PRINTER DRIVER SETTINGS - Brother International MFC-8820DN | Users Manual - English - Page 186
from the control panel of the MFC. (See Secure key on page 11-16.) To delete a secured document: You need to use the control panel of the MFC to delete a secured document. (See Secure key on page 11-16.) You can store up to 8 MB of secured data in the MFC's memory. PRINTER DRIVER SETTINGS 12 - 11 - Brother International MFC-8820DN | Users Manual - English - Page 187
Quick Print Setup The Quick Print Setup feature allows you to quickly select driver settings. To view setting, simply click your mouse button on the task tray icon. This feature can be set to ON or OFF from the Device Options section. The factory setting is OFF. 12 - 12 PRINTER DRIVER SETTINGS - Brother International MFC-8820DN | Users Manual - English - Page 188
Windows® 95/98/98SE/Me Users Only) The administrator selection permits the Copy, Scaling and Watermark features to be locked and password protected. Record your password and keep it in a safe place for future reference. If you forget your password these settings can not be accessed. PRINTER DRIVER - Brother International MFC-8820DN | Users Manual - English - Page 189
of the Date and Time background by changing the percentage. The Date and Time indicated in the selection box represents the format that will be printed. The actual Date and Time printed on your document is automatically retrieved from the settings of your computer. 12 - 14 PRINTER DRIVER SETTINGS - Brother International MFC-8820DN | Users Manual - English - Page 190
page 12-2), the printer driver will automatically use the Paper Source Setting to select a tray that matches the Paper Size setting in the printer driver. Default Source The Default Source allows you to choose the paper source that will be used when the paper size of the document being sent does not - Brother International MFC-8820DN | Users Manual - English - Page 191
product including FAQs (Frequently Asked Questions), User Guides, Driver Updates and Tips for using your MFC. Web Update Web Update checks the Brother web site for updated drivers, and automatically downloads and updates the printer driver on your computer. Check Setting The Check Setting selection - Brother International MFC-8820DN | Users Manual - English - Page 192
/XP and Windows NT® 4.0 utilizes BR-Script 3(PostScript® 3™ language emulation) driver. You can download the latest driver by accessing the Brother Solutions Center at http://solutions.brother.com To install the PS driver If you have already installed the printer driver following the instruction in - Brother International MFC-8820DN | Users Manual - English - Page 193
Device Settings tab Select the options you installed. 12 - 18 PRINTER DRIVER SETTINGS - Brother International MFC-8820DN | Users Manual - English - Page 194
Printing Preferences... in the General tab of the Brother MFC-8820D BR-Script3 Properties screen. You can change the Layout setting by selecting the setting in the Orientation, Page Order and Page Per Sheet. Booklet (For MFC-8820D and MFC-8820DN) (For Windows® 2000/XP) You can print a booklet by - Brother International MFC-8820DN | Users Manual - English - Page 195
Paper / Quality tab If you are using Windows NT® 4.0, Windows® 2000 or XP, you can access the Paper/Quality tab by clicking Printing Preferences... in the General tab of the Brother MFC-8820D BR-Script3 Properties screen. Select the Paper Source. 12 - 20 PRINTER DRIVER SETTINGS - Brother International MFC-8820DN | Users Manual - English - Page 196
Windows® 2000 or XP, you can access the Brother MFC-8820D BR-Script3 Advanced Options tab by clicking Advanced... button in the Layout tab or the Paper/Quality tab. 1 2 3 1 Select the Paper Size and Copy Count. 2 Set the Print Quality, Scaling and TrueType Font setting. 3 You can change settings - Brother International MFC-8820DN | Users Manual - English - Page 197
a document (For Windows® XP only) on page 13-10.) For ScanSoft®, PaperPort® and TextBridge® OCR Go to Using ScanSoft® PaperPort® and TextBridge® OCR on page 13-19. Scanning a document TWAIN compliant The Brother MFL-Pro Suite software includes a TWAIN compliant scanner driver. TWAIN drivers meet - Brother International MFC-8820DN | Users Manual - English - Page 198
the software application (ScanSoft® PaperPort®) to scan a document. The instructions for scanning in this Guide are for when you use ScanSoft® PaperPort® 8.0SE. 2 Select Scan from the File drop-down menu or select the Scan button. The Scan pane appears in the left panel. 3 Select Brother MFC-8820D - Brother International MFC-8820DN | Users Manual - English - Page 199
original face up in the ADF (automatic document feeder), or face down on the scanner glass. 2 Adjust the following settings, if required, in the Scanner window: ■ Image Type ■ Resolution ■ Scan Type ■ Brightness ■ Contrast ■ Document Size After you select a document size, you can adjust the scanning - Brother International MFC-8820DN | Users Manual - English - Page 200
the scanner window to scan the image. 1 Place the original face up in the ADF, or face down on the scanner glass. Scanning area 2 Select the settings for Image Type, Resolution, Scan Type, Brightness and Contrast, as needed. 3 In the Brother MFC-8820D, Brother MFC-8820D USB or Brother MFC-8820D LAN - Brother International MFC-8820DN | Users Manual - English - Page 201
ADF again, if you used the ADF in Step 1. 6 Click Start. This time only the selected area of the original will appear in the PaperPort® window (or your software application window). 7 In the PaperPort® window, use the options available to refine the image. HOW TO SCAN USING - Brother International MFC-8820DN | Users Manual - English - Page 202
window web pages. Text Select for scanning text documents. Resolution 300 x 300 dpi 100 x bit color Black & White Resolution You can change the scanning resolution from the Resolution drop down 4800 dpi 9600 × 9600 dpi Black & White / Gray (Error Diffusion) Yes Yes Yes Yes Yes Yes Yes Yes Yes - Brother International MFC-8820DN | Users Manual - English - Page 203
is too light, set a lower brightness value and scan the document again. If the image is too dark, set a higher brightness value and scan the document again. Contrast This setting is adjustable only when you have selected type a value in the box for the setting. HOW TO SCAN USING WINDOWS® 13 - 7 - Brother International MFC-8820DN | Users Manual - English - Page 204
10 × 15cm) ■ Custom (User adjustable from 0.35 × 0.35 in. to 8.5 × 14 in. or 8.9 × 8.9 mm to 215.9 × 355.6 mm) To scan photographs or business cards, select the document size, and then place the document Custom Document Size dialog box will appear. Type the Name, Width and Height for the document. - Brother International MFC-8820DN | Users Manual - English - Page 205
actual paper size you selected on the screen. ■ Width: shows the width of scanning area ■ Height: shows the height of scanning area ■ Data Size: shows the approximate data size calculated in a Bitmap format. The size will be different for other file formats such as JPEG. HOW TO SCAN USING WINDOWS - Brother International MFC-8820DN | Users Manual - English - Page 206
PaperPort® viewer that Brother included with your MFC or you can scan images directly into any other software application that supports WIA or TWAIN scanning. How to access the scanner 1 Open your software application to scan a document. The instructions for scanning in this Guide are for when you - Brother International MFC-8820DN | Users Manual - English - Page 207
original face up in the ADF (automatic document feeder). A B C D 2 Select the Document Feeder from the Paper source drop-down list box (A). 3 Select the picture type (B). 4 Select the Paper size from the drop-down list box OK button after you choose your settings. HOW TO SCAN USING WINDOWS® 13 - 11 - Brother International MFC-8820DN | Users Manual - English - Page 208
■ The scanner resolution you can select is up to 1200 × 1200 dpi. ■ For resolutions greater than 1200 dpi, use the Brother Scanner Utility. (See Brother Scanner Utility on page 13-15.) 6 To start scanning your document, click the Scan button in the Scan dialog box. 13 - 12 HOW TO SCAN USING WINDOWS® - Brother International MFC-8820DN | Users Manual - English - Page 209
preview an image for cropping any unwanted portions from the image. When you are satisfied with the preview, click the Scan button from the scanner window to scan the image. 1 Place the original face down on the scanner glass. 2 Make sure you selected Flatbed in the - Brother International MFC-8820DN | Users Manual - English - Page 210
picture (C). You can select Brightness, Contrast, Resolution and Advanced Properties. Click the OK button after you choose your settings. C 13 - 14 HOW TO SCAN USING WINDOWS® - Brother International MFC-8820DN | Users Manual - English - Page 211
area of the original will appear in the PaperPort® window (or your software application window). Brother Scanner Utility The Brother Scanner Utility is used for configuring the scanner driver for resolutions greater than 1200dpi and for changing the paper size. If you want to set Legal size as - Brother International MFC-8820DN | Users Manual - English - Page 212
(Scan) on the control panel, you must have connected the MFC to your Windows® based computer and loaded the appropriate Brother Drivers for your version of Windows®. When you are ready to use (Scan), make sure the Brother Control Center application is running on your computer. For details about - Brother International MFC-8820DN | Users Manual - English - Page 213
You can change the (Scan) configuration. (See Scan to E-mail on page 14-10 to 14-11.) (For Windows® XP: See Hardware Section: Changing the Scan to select Scan Scan to OCR ▼ Scan to File Select ▲▼ & Set The MFC will scan the original, create a file attachment, and launch your E-mail application, - Brother International MFC-8820DN | Users Manual - English - Page 214
Set. to select Scan Scan to OCR ▼ Scan to File Select ▲▼ & Set The MFC will start the scanning process. Scan to File You can scan a black and white screen of the Brother MFL-Pro Control Center. (See Scan to File on page 14-8 to 14-9.) (For Windows® XP: See Hardware Section: Changing the Scan to - Brother International MFC-8820DN | Users Manual - English - Page 215
-ROM. The complete ScanSoft® PaperPort® Users Guide, including ScanSoft® TextBridge® OCR, is in the documentation on the CD-ROM. This chapter is only an introduction to the basic operations. When you install MFL-Pro Suite, ScanSoft® PaperPort® for Brother and ScanSoft® TextBridge® OCR are installed - Brother International MFC-8820DN | Users Manual - English - Page 216
, you can also double-click a non-PaperPort® item to open it. Page View displays each item as a full page 13 - 20 HOW TO SCAN USING WINDOWS® - Brother International MFC-8820DN | Users Manual - English - Page 217
non paperport® files) appear on the Desktop. ■ You can also use Windows® Explorer to manage the folders and items shown in Desktop View. Quick links on your computer, you can manually create a link using the Add to Send To Bar... command. (See PaperPort® in the Documentation section on the CD-ROM - Brother International MFC-8820DN | Users Manual - English - Page 218
TextBridge® OCR lets you convert image text into text you can edit Software by: ScanSoft® TextBridge® OCR is installed automatically with PaperPort® when you ® Excel. ■ Import files saved in other file formats, such as Windows® Bitmap (BMP) or Tag Image File Format (TIFF). 13 - 22 HOW TO SCAN USING - Brother International MFC-8820DN | Users Manual - English - Page 219
often use JPEG files for displaying images. Exporting an image file 1 Select the Save As command from the File pull-down menu in the PaperPort® window. The Save 'XXXXX' as dialog box will be displayed. 2 Select the drive and directory where you want to store the file. 3 Enter the new file - Brother International MFC-8820DN | Users Manual - English - Page 220
Professional: Select Start, Settings, Control Panel and Add/Remove Programs. Select Brother Extensions for Paperport and click the Change/Remove button. Select PaperPort® 8.0 SE from the list and click the Change button. For Windows® XP: Select Start, Control Panal, Add or Remove Programs and the - Brother International MFC-8820DN | Users Manual - English - Page 221
If you are using Windows® 2000 Professional or Windows NT® 4.0, we recommend that you are logged on with administrator rights. Brother MFL-Pro Control Center The Brother Control Center is a software utility that pops up on the PC screen whenever paper is put in the ADF of the MFC. This allows you to - Brother International MFC-8820DN | Users Manual - English - Page 222
the software. Double-click the Control Center icon on the desktop or from the Start menu, select Programs, ScanSoft PaperPort 8.0, and then click Brother SmartUI POPUP. How to turn off AutoLoad 1 Left-click the Control Center icon and click Show. 2 When the Control Center window - Brother International MFC-8820DN | Users Manual - English - Page 223
to display Configurations and then click it. Select a different application. For example, you can change a scan button from MS Word Pad to MS Word by changing the application that is listed for the Word Processor. USING THE BROTHER CONTROL CENTER FOR WINDOWS® 95/98/98SE/ME/2000 PROFESSIONAL AND - Brother International MFC-8820DN | Users Manual - English - Page 224
features of the Brother MFC printer driver. -OR- You can send the copy output to any standard Windows® printer driver that is on your PC. PC-Fax operation Send a Fax-Lets you scan a picture or text original and send the image as a fax from the PC using the Brother PC-FAX software. 14 - 4 USING THE - Brother International MFC-8820DN | Users Manual - English - Page 225
for Scan, Copy and PC-Fax buttons When the Pop-Up screen appears, you can access the Scanner Settings window. Click the Smart Click icon at the top right of the Brother Control Center screen -OR- Click the Modify Settings button on any of the Configuration screens. Global settings AutoLoad - Brother International MFC-8820DN | Users Manual - English - Page 226
Contrast-Slide the adjuster from 0% to 100% Click OK to save your changes. If you make a mistake or want the original default setting, just click the Restore Defaults button when the scanning mode is displayed. 14 - 6 USING THE BROTHER CONTROL CENTER FOR WINDOWS® 95/98/98SE/ME/2000 PROFESSIONAL AND - Brother International MFC-8820DN | Users Manual - English - Page 227
the ADF. Place the original in the MFC's ADF, and then click OK to go to the Control Center screen. If you want to scan the original from the scanner glass, please use (Scan) on the control panel of the MFC. USING THE BROTHER CONTROL CENTER FOR WINDOWS® 95/98/98SE/ME/2000 PROFESSIONAL - Brother International MFC-8820DN | Users Manual - English - Page 228
the type of file: Faxing, Filing and Copying; Text for OCR; Photos; Photos (High Quality); Photos (Quick Scan); Custom; Draft Copy or Fine Copy. To change any of the settings for the mode, click Modify Settings. 14 - 8 USING THE BROTHER CONTROL CENTER FOR WINDOWS® 95/98/98SE/ME/2000 PROFESSIONAL AND - Brother International MFC-8820DN | Users Manual - English - Page 229
5.0 Image Item (*.max) PaperPort 4.0 Image Item (*.max) PaperPort 3.0 Image Item (*.max) Windows Bitmap (*bmp) PC Paintbrush (*.pcx) PCX Multi-page (*.dcx) JPEG (*.jpg) TIFF-Uncompressed Click OK to save your settings. USING THE BROTHER CONTROL CENTER FOR WINDOWS® 95/98/98SE/ME/2000 PROFESSIONAL AND - Brother International MFC-8820DN | Users Manual - English - Page 230
screen 1 Place the original face up in the ADF. The Brother Control Center screen will pop up. 2 Right-click the E-mail Copy or Fine Copy. To change any of the settings for this mode, click Modify Settings. 14 - 10 USINGTHEBROTHERCONTROLCENTERFOR WINDOWS® 95/98/98SE/ME/2000PROFESSIONALAND - Brother International MFC-8820DN | Users Manual - English - Page 231
does not convert other file types, such as JPEG images and Word documents. File type-Identifies the format in which to convert items; for example only when the file type supports multiple pages, such as multi-page TIFF. USINGTHEBROTHERCONTROLCENTERFOR WINDOWS®95/98/98SE/ME/2000PROFESSIONALAND - Brother International MFC-8820DN | Users Manual - English - Page 232
Configurations screen 1 Place the original face up in the ADF. The Brother Control Center screen will pop up. 2 Right-click the word processor or Fine Copy. To change any of the settings for this mode, click Modify Settings. 14 - 12 USINGTHEBROTHERCONTROLCENTERFOR WINDOWS® 95/98/98SE/ME/ - Brother International MFC-8820DN | Users Manual - English - Page 233
rotate pages so that the text is upright. ■ Single column output-Click this checkbox if you want to remove columns from multi-column documents so that converted text appears in a one-column format. USINGTHEBROTHERCONTROLCENTERFOR WINDOWS®95/98/98SE/ME/2000PROFESSIONALAND WINDOWSNT® WS 4.0 14 - 13 - Brother International MFC-8820DN | Users Manual - English - Page 234
face up in the ADF. The Brother Control Center screen will pop up. (Quick Scan); Custom; Draft Copy or Fine Copy. To change any of the settings for this mode, click Modify Settings. user-defined application. 14 - 14 USINGTHEBROTHERCONTROLCENTERFOR WINDOWS® 95/98/98SE/ME/2000PROFESSIONALAND - Brother International MFC-8820DN | Users Manual - English - Page 235
1 Place the original face up in the ADF. The Brother Control Center screen will pop up. 2 Right-click the Copy you want to print. To change the copy options, click the Copy Options button. Click OK to save your Copy settings. USINGTHEBROTHERCONTROLCENTERFOR WINDOWS®95/98/98SE/ME/2000PROFESSIONALAND - Brother International MFC-8820DN | Users Manual - English - Page 236
Configurations screen 1 Place the original face up in the ADF. The Brother Control Center screen will pop up. 2 Right-click the Send or Fine Copy. To change any of the settings for this mode, click Modify Settings. 14 - 16 USINGTHEBROTHERCONTROLCENTERFOR WINDOWS® 95/98/98SE/ME/2000PROFESSIONALAND - Brother International MFC-8820DN | Users Manual - English - Page 237
PC-Fax FAX Resolution-Fine (200 × 200) 1 To change the fax options, click the FAX Options button. The Brother PC-FAX Properties screen appears: For Windows® 95/98/98SE/Me and Windows NT® WS 4.0 For Windows® 2000 Professional 2 Select the Paper Size and Orientation (Portrait or Landscape) and click - Brother International MFC-8820DN | Users Manual - English - Page 238
using the Brother PC-Fax software. 4 Custom buttons allow you to configure a button to meet your own application requirements. In the Task Tray right-click on the Control Center icon and select Show to have access to the Brother SmartUI Control Center window. USING THE WINDOWS®-BASED BROTHER SMARTUI - Brother International MFC-8820DN | Users Manual - English - Page 239
AutoLoad off. How to turn off Auto Load 1 Right-click the Control Center icon in the Task Tray and select Show. 2 The main SmartUI Control Center window appears. Please look at the bottom of the window for a check box labeled "AutoLoad Pop-up". 3 Uncheck the AutoLoad Pop-Up option to prevent the - Brother International MFC-8820DN | Users Manual - English - Page 240
to File" feature allows you to scan a document directly to your hard disk and choose the file format and destination folder without having to run any other applications. Select which section you want by clicking on the appropriate tab. USING THE WINDOWS®-BASED BROTHER SMARTUI CONTROL CENTER 15 - 3 - Brother International MFC-8820DN | Users Manual - English - Page 241
create a link and a scanning application button for Outlook. You can change the default application by right-clicking on any of the scan buttons in change the E-mail scan button from Outlook Express to Outlook by changing the application that is listed. 15 - 4 USING THE WINDOWS®-BASED BROTHER - Brother International MFC-8820DN | Users Manual - English - Page 242
the Hardware Section window to reconfigure the (Scan) button on your MFC. Click the Hardware Section tab at the top left of the SmartUI Control Center screen. (See Using the scan key (For USB or Parallel interface cable users) on page 13-16.) USING THE WINDOWS®-BASED BROTHER SMARTUI CONTROL - Brother International MFC-8820DN | Users Manual - English - Page 243
you use the Application pull down list to select the compatible E-mail application, which is installed on your system. If you wish to change the attachment file type click on the Link Preferences button to display a list of file types. 15 - 6 USING THE WINDOWS®-BASED BROTHER SMARTUI CONTROL CENTER - Brother International MFC-8820DN | Users Manual - English - Page 244
to the default PaperPort folder so the file appears in PaperPort or you can select another folder/directory by clicking the Browse button. USING THE WINDOWS®-BASED BROTHER SMARTUI CONTROL CENTER 15 - 7 - Brother International MFC-8820DN | Users Manual - English - Page 245
configure the Scan to Image feature left-click on the Scan to Image button and the following screen will appear. You have the ability to change the configuration, which includes the destination image format or document application. 15 - 8 USING THE WINDOWS®-BASED BROTHER SMARTUI CONTROL CENTER - Brother International MFC-8820DN | Users Manual - English - Page 246
Color Mode to Black & White, 8-bit Gray or 24-bit Color. The resolution can be changed from 100 to 1200 dpi. You can define the size of the paper you're using, and you can adjust the brightness and contrast of the image before scanning. USING THE WINDOWS®-BASED BROTHER SMARTUI CONTROL CENTER 15 - 9 - Brother International MFC-8820DN | Users Manual - English - Page 247
Scan to OCR To configure the Scan to OCR feature left-click on the Scan to OCR button and the following screen will appear. You have the ability to change the configuration, which includes the destination applications. 15 - 10 USING THE WINDOWS®-BASED BROTHER SMARTUI CONTROL CENTER - Brother International MFC-8820DN | Users Manual - English - Page 248
have the option to send your scan as a different file type. You can select the application from the File Type window according to your needs. You have the option to choose your OCR setting from Single column output to Auto orient page. USING THE WINDOWS®-BASED BROTHER SMARTUI CONTROL CENTER 15 - 11 - Brother International MFC-8820DN | Users Manual - English - Page 249
Section The Software Section contains four groups of scan to buttons. Each section contains four buttons for N to 1 copying. The Fax section button is for sending faxes using the Brother PC-FAX application and the Custom section contains three buttons with which you can assign your own function. - Brother International MFC-8820DN | Users Manual - English - Page 250
any of the features of the MFC printer driver-OR-you can direct the copy output to any standard Windows® printer driver installed on the PC including network printers. Four/Two to One Copy-enables you to use the Four/Two on One-page features of the Brother printer driver to copy four/two original - Brother International MFC-8820DN | Users Manual - English - Page 251
PC-FAX)-enables you to scan a page or document and automatically send the image as a fax from the PC using the Brother PC-FAX software. Custom Scan to File-These buttons have been pre-programmed for the Scan to File feature. You can change the configuration of each of these buttons to meet your - Brother International MFC-8820DN | Users Manual - English - Page 252
disk. This allows you to easily archive your paper documents. To configure the file type and save to directory right-click on the Scan to File button and click Configuration. The Scan Action tab is set to File and should not be changed. USING THE WINDOWS®-BASED BROTHER SMARTUI CONTROL CENTER 15 - 15 - Brother International MFC-8820DN | Users Manual - English - Page 253
To change the configuration click on the Configuration tab. Select the file appears in PaperPort, or you can select another folder/directory by clicking the Browse button. You can change the default setting by selecting the Other Folder button and then clicking Browse and selecting the folder in - Brother International MFC-8820DN | Users Manual - English - Page 254
and select "Configuration". The Scan Action tab is set to E-mail and should not be changed. To change the E-mail application click on the Configuration tab. From the Application pull down list, select your preferred E-mail application. USING THE WINDOWS®-BASED BROTHER SMARTUI CONTROL CENTER 15 - 17 - Brother International MFC-8820DN | Users Manual - English - Page 255
To change the file type of the attachment click the Link Preferences button to set up links. Check the Convert attachment to specified file type box and then select the appropriate file type from the pull down list. 15 - 18 USING THE WINDOWS®-BASED BROTHER SMARTUI CONTROL CENTER - Brother International MFC-8820DN | Users Manual - English - Page 256
file type-Click this check box if you want to change the file type of attachments. All documents and image items-Click this check box if you want (*.max) PaperPort 4.0 Image Item (*.max) PaperPort 3.0 Image Item (*.max) Windows Bitmap (*.bmp) PC Paintbrush (*.pcx) PCX Multi-page (*.dcx) JPEG (*.jpg - Brother International MFC-8820DN | Users Manual - English - Page 257
Scanner settings You have the ability to change the scanner settings used to create the file attachments. Click on the Scan Settings tab and select the appropriate settings. 15 - 20 USING THE WINDOWS®-BASED BROTHER SMARTUI CONTROL CENTER - Brother International MFC-8820DN | Users Manual - English - Page 258
. The Scan Action tab is set to OCR and should not be changed. To change the word processing application click on the Configuration Tab. You can select the destination word processing application from the Application pull down list. USING THE WINDOWS®-BASED BROTHER SMARTUI CONTROL CENTER 15 - 21 - Brother International MFC-8820DN | Users Manual - English - Page 259
To change the program link preferences click the Link Preferences button. File Type-From the pull-down list, select the file format you want to use for documents. OCR-Select the OCR application from the OCR pull down list. 15 - 22 USING THE WINDOWS®-BASED BROTHER SMARTUI CONTROL CENTER - Brother International MFC-8820DN | Users Manual - English - Page 260
graphics application right-click on the button and select Configuration. The Scan Action tab is set to Application and should not be changed. To change the configuration of the destination application click on the Configuration Tab. USING THE WINDOWS®-BASED BROTHER SMARTUI CONTROL CENTER 15 - 23 - Brother International MFC-8820DN | Users Manual - English - Page 261
change the other configuration options click the Link Preferences button. This option enables you to reduce image to screen resolution (96dpi), show a warning if the item has annotations, update the original item if sent item is modified, if needed. 15 - 24 USING THE WINDOWS®-BASED BROTHER SMARTUI - Brother International MFC-8820DN | Users Manual - English - Page 262
as the default printer including non-Brother printers. Before you can use the Copy buttons you must first configure the printer driver by right-clicking on a Copy button and selecting Configuration. In the Scan Settings window you can select the color mode, resolution, paper size, brightness and - Brother International MFC-8820DN | Users Manual - English - Page 263
Select the number of Pages Per Sheet from the Scaling selections. As an example to configure the section Copy button to copy two pages to one you must select 2 in 1. You must configure each of the copy buttons before they can be used. 15 - 26 USING THE WINDOWS®-BASED BROTHER SMARTUI CONTROL CENTER - Brother International MFC-8820DN | Users Manual - English - Page 264
(PC-Fax using the Brother Fax Driver) The MFC includes a PC-Fax driver, which allows any Windows Application to send a Fax as simply as printing a document. The Brother SmartUI automatically configures the Fax button to use the Brother PC-FAX driver no user configuration is required. The Scan - Brother International MFC-8820DN | Users Manual - English - Page 265
FAX settings Brother PC-FAX To change the driver settings, click on the Setup button. Select the Paper Size, Paper Source. If you need more customized setup, click on the Options button. 15 - 28 USING THE WINDOWS®-BASED BROTHER SMARTUI CONTROL CENTER - Brother International MFC-8820DN | Users Manual - English - Page 266
Select the Paper Size, Orientation (Portrait or Landscape) and Resolution (200x200 dpi or 200x100 dpi), and click OK. To return to the factory default settings, click the Default button. USING THE WINDOWS®-BASED BROTHER SMARTUI CONTROL CENTER 15 - 29 - Brother International MFC-8820DN | Users Manual - English - Page 267
a Custom button right-click on the button and then click Configuration. Please follow the following guide lines for Custom Button configuration. 1. Select the Scan Action Select the type of scan by clicking the appropriate button. 15 - 30 USING THE WINDOWS®-BASED BROTHER SMARTUI CONTROL CENTER - Brother International MFC-8820DN | Users Manual - English - Page 268
list. Click on Link Preferences to set the Send to options. You can select the application from the scroll menu on the left. USING THE WINDOWS®-BASED BROTHER SMARTUI CONTROL CENTER 15 - 31 - Brother International MFC-8820DN | Users Manual - English - Page 269
PaperPort directory or select your own destination directory by selecting Other Folder. Use the Browse button to select the destination directory. 15 - 32 USING THE WINDOWS®-BASED BROTHER SMARTUI CONTROL CENTER - Brother International MFC-8820DN | Users Manual - English - Page 270
. You can also choose another OCR application from the OCR pull down list if another is installed on you system. Scansoft® TextBridge® is installed as part of the PaperPort 8.0 application. USING THE WINDOWS®-BASED BROTHER SMARTUI CONTROL CENTER 15 - 33 - Brother International MFC-8820DN | Users Manual - English - Page 271
E-mail: Select the destination E-mail application program from the pull down list. Click on the Link Preferences button to configure the Send To E-mail options. You can select the File type and Quick Send E-mail address list. 15 - 34 USING THE WINDOWS®-BASED BROTHER SMARTUI CONTROL CENTER - Brother International MFC-8820DN | Users Manual - English - Page 272
3. Select Scan Settings. You can select the scanner settings from each of the Scan Type options for the Custom buttons. You have the option to select Color Mode, Resolution, Paper Size and Brightness and Contrast settings. USING THE WINDOWS®-BASED BROTHER SMARTUI CONTROL CENTER 15 - 35 - Brother International MFC-8820DN | Users Manual - English - Page 273
Network LAN board (NC-9100h). (See Web Based Management in the NC-9100h User's Guide.) OK button When you click OK, the process of uploading the data to the MFC begins. The MFC Remote Setup program is closed if an error message is displayed, enter the correct data again and then click OK. Cancel - Brother International MFC-8820DN | Users Manual - English - Page 274
Print button The Print button prints the selected items on the MFC. You cannot print the MFC Remote Setup changes until you click the Apply button to upload the new data to the MFC. Then you can click the Print button to get an up-to-date printout. Export button Click the Export button to - Brother International MFC-8820DN | Users Manual - English - Page 275
the Address Book Search feature to quickly find them to address your fax. ■ PC-FAX is available in Black & White only. ■ If you are using Windows® XP, Windows NT® 4.0 or Windows® 2000 Professional, you need to log on with administrator rights. USING BROTHER PC-FAX SOFTWARE 17 - 1 - Brother International MFC-8820DN | Users Manual - English - Page 276
the Start menu, select Programs, Brother, Brother MFL-Pro Suite, and then select PC-FAX Setup. The Brother PC-FAX Setup dialog box will appear: 2 You must enter this information to create the Fax Header and Cover Page. 3 Click OK to save the User Information. 17 - 2 USING BROTHER PC-FAX SOFTWARE - Brother International MFC-8820DN | Users Manual - English - Page 277
along with fax or E-mail data which contains user and subject information. The user has the choice of two user interfaces: Simple style or Facsimile style. To change the user interface select the interface setting you want: Simple style or Facsimile style. USING BROTHER PC-FAX SOFTWARE 17 - 3 - Brother International MFC-8820DN | Users Manual - English - Page 278
you must enter the path and file name of the database file. -OR- Use the Browse button to find the database to select. 17 - 4 USING BROTHER PC-FAX SOFTWARE - Brother International MFC-8820DN | Users Manual - English - Page 279
User interface In the Sending tab, select user interface. You can choose the Simple Style or the Facsimile Style. Simple style Facsimile style USING BROTHER PC-FAX SOFTWARE 17 - 5 - Brother International MFC-8820DN | Users Manual - English - Page 280
Speed-Dial setup From the Brother PC-FAX Setup dialog box, click the Speed Dial tab. (To use this feature you must select the Facsimile Style user interface.) You can register a Member or Group on each of the button you want to clear. 2 Click Clear to erase it. 17 - 6 USING BROTHER PC-FAX SOFTWARE - Brother International MFC-8820DN | Users Manual - English - Page 281
The Address Book From the Start menu, select Programs, Brother, Brother MFL-Pro Suite, and then click PC-FAX Address Book. The Brother Address Book dialog box will appear: USING BROTHER PC-FAX SOFTWARE 17 - 7 - Brother International MFC-8820DN | Users Manual - English - Page 282
you can add, edit and delete stored information of Members and Groups. 1 In the Address Book dialog box, click the icon to add a Member. The Brother Address Book Member Setup dialog box will appear: 2 In the Member Setup dialog box, type the Member's information. Name is a required field. Click OK - Brother International MFC-8820DN | Users Manual - English - Page 283
you often send the same PC-FAX to several Members, you can combine them in a Group. 1 In the Brother Address Book dialog box, click the icon to create a Group. The Group Setup dialog box appears: 2 Type After all the members you want have been added, click OK. USING BROTHER PC-FAX SOFTWARE 17 - 9 - Brother International MFC-8820DN | Users Manual - English - Page 284
the Member or Group you want to edit. 2 Click the edit icon. 3 Change the Member or Group information. 4 Click OK to save your changes. Deleting a Member or Group 1 Select the Member or Group you want to between a Tab or Comma to separate the data fields. 17 - 10 USING BROTHER PC-FAX SOFTWARE - Brother International MFC-8820DN | Users Manual - English - Page 285
4 Select OK to save the data. 5 Type the name of the file, and then select Save. USING BROTHER PC-FAX SOFTWARE 17 - 11 - Brother International MFC-8820DN | Users Manual - English - Page 286
file. 3 Select the Divide Character - Tab or Comma based on the file format you are importing. 4 To import the data click OK. 17 - 12 USING BROTHER PC-FAX SOFTWARE - Brother International MFC-8820DN | Users Manual - English - Page 287
click to access the PC-Fax Cover page setup screen. (See Sending a file as a PC-FAX using the Facsimile style on page 17-15.) The Brother PC-FAX Cover Page Setup dialog box will appear: USING BROTHER PC-FAX SOFTWARE 17 - 13 - Brother International MFC-8820DN | Users Manual - English - Page 288
Cover Page will be included in the page numbering. When this box is not checked, the Cover Page will not be included. 17 - 14 USING BROTHER PC-FAX SOFTWARE - Brother International MFC-8820DN | Users Manual - English - Page 289
in Word, Excel, Paint, Draw or any other application on your PC. 2 From the File menu, select Print. The Print dialog box will appear: 3 Select Brother PC-FAX as your printer, and then click OK. The Fax Sending dialog box will appear. USING BROTHER PC-FAX SOFTWARE 17 - 15 - Brother International MFC-8820DN | Users Manual - English - Page 290
using any of the following methods: ■ Using the dial pad enter the number. ■ Click any of the 10 Speed-Dial buttons. ■ Click the Address Book button, and then select a Member or Group from the Address the File menu, select Print. The Print dialog box will appear: 17 - 16 USING BROTHER PC-FAX SOFTWARE - Brother International MFC-8820DN | Users Manual - English - Page 291
3 Select Brother PC-FAX as your printer, and then click OK. The FAX Sending dialog box will appear: 4 In the To: field, type the fax number of the you are ready to send your fax, click the Send icon. 7 If you wish to cancel the fax, click the Cancel icon. USING BROTHER PC-FAX SOFTWARE 17 - 17 - Brother International MFC-8820DN | Users Manual - English - Page 292
Browse button if you want to change the path where PC-FAX files will be saved.s 5 In File Format, select .tif or .max for the format the received document will be saved in. The automatically when you start up Windows®, select the Add to Startup folder check box. 17 - 18 USING BROTHER PC-FAX SOFTWARE - Brother International MFC-8820DN | Users Manual - English - Page 293
will flash blue and red. Once the fax has been received the icon will remain red. The red icon will change to green once the received fax has been received. 1 Run PaperPort. 2 Open the Fax Received folder. 3 Double name. For example "Fax 2-20-2002 16:40:21.tif" USING BROTHER PC-FAX SOFTWARE 17 - 19 - Brother International MFC-8820DN | Users Manual - English - Page 294
Windows XP driver (Windows XP In-box driver or Brother Windows XP driver). After the driver is installed, refer to the following information to configure your Windows XP PC for Fax receiving. 1 To activate Faxing receiving, click Set up faxing in the Printer Tasks menu. 2 The FAX services - Brother International MFC-8820DN | Users Manual - English - Page 295
outside line access number if necessary and click OK. Select the My location radio button if it is not selected and then click OK. USING BROTHER PC-FAX SOFTWARE 17 - 21 - Brother International MFC-8820DN | Users Manual - English - Page 296
information, and then click Next. 7 Select Brother MFC-8420 or MFC-8820D in the Please select the fax device pull-down list. Click to select the Enable Receive check box. Specify the number of rings before your MFC will attempt to answer the fax. Click Next. 17 - 22 USING BROTHER PC-FAX SOFTWARE - Brother International MFC-8820DN | Users Manual - English - Page 297
8 Enter the Transmitting Subscriber Identification (TSID), and then click Next. 9 Enter the Called Subscriber Identification (CSID), and then click Next. 10 Select if you print a received fax or save it in a folder, and then click Next. USING BROTHER PC-FAX SOFTWARE 17 - 23 - Brother International MFC-8820DN | Users Manual - English - Page 298
to use PC-FAX Sending and Receiving, please refer to Help in the Fax Console. The PC-FAX installation is now complete. 17 - 24 USING BROTHER PC-FAX SOFTWARE - Brother International MFC-8820DN | Users Manual - English - Page 299
been received. ■ The Outbox folder contains faxes that are scheduled to be sent. ■ The Sent Items folder contains faxes that have been successfully sent. USING BROTHER PC-FAX SOFTWARE 17 - 25 - Brother International MFC-8820DN | Users Manual - English - Page 300
port on a key board or a non-powered USB hub. ■ Some descriptions in this chapter are based on the MFC-8820D. These descriptions also apply to the MFC-8420 and MFC-8820DN. The features supported by the MFC will depend on the operating system you are using. The chart below shows which features are - Brother International MFC-8820DN | Users Manual - English - Page 301
Using the Brother printer driver with your Apple® Macintosh® (Mac OS® 8.6-9.2) To select a Printer: 1 Open the Chooser from the Apple menu. 2 Click the Brother Laser icon. On the right side of the Chooser window, click the printer you want to print to. Close the Chooser. 18 - 2 USING YOUR MFC WITH A - Brother International MFC-8820DN | Users Manual - English - Page 302
To print a document: 1 From the application software such as Presto!® PageManager®, click File menu and select Page Setup. You can change the settings for Paper Size, Orientation, and Scaling, and then click OK. 2 From application software such as Presto!® PageManager®, click File menu and select - Brother International MFC-8820DN | Users Manual - English - Page 303
Device Options allows you to select Duplex. Automatic Duplex is only available with the MFC-8820D and MFC-8820DN. 18 - 4 USING YOUR MFC WITH A MACINTOSH® - Brother International MFC-8820DN | Users Manual - English - Page 304
the Brother Printer Driver with Your Apple® Macintosh® (Mac OS® X) Choosing page setup options 1 From application software such as Presto!® PageManager®, click the File menu and select Page Setup. Make sure MFC-8420, MFC-8820D or MFC-8820DN is selected in the Format for pop-up menu. You can change - Brother International MFC-8820DN | Users Manual - English - Page 305
Specific settings Set the Media Type, Resolution, Toner Save, and other settings. Press Copies & Pages to select settings you want to change. Duplex Automatic Duplex is only available with the MFC-8820D and MFC-8820DN. 18 - 6 USING YOUR MFC WITH A MACINTOSH® - Brother International MFC-8820DN | Users Manual - English - Page 306
Printer settings USING YOUR MFC WITH A MACINTOSH® 18 - 7 - Brother International MFC-8820DN | Users Manual - English - Page 307
11-17.) The PS driver does not support the following functions: ■ HQ 1200 ■ Secure Print ■ PC-Fax Sending For Mac OS® 8.6 to 9.2 users 1 For Mac OS® 8.6 to 9.04 Users: Open the Apple Extras folder. Open the Apple LaserWriter Software folder. For Mac OS® 9.1 to 9.2 Users: Open the Applications (Mac - Brother International MFC-8820DN | Users Manual - English - Page 308
2 Open the Desktop Printer Utility icon. 3 Select Printer (USB), and then click OK. USING YOUR MFC WITH A MACINTOSH® 18 - 9 - Brother International MFC-8820DN | Users Manual - English - Page 309
4 Click Change... in the PostScriptTM Printer Description (PPD) file. Select Brother MFC-8820D, and then click Select. 5 Click Change... in the USB Printer Selection. Select Brother MFC-8820D, and then click OK. 18 - 10 USING YOUR MFC WITH A MACINTOSH® - Brother International MFC-8820DN | Users Manual - English - Page 310
6 Click Create.... 7 Enter your MFC name (MFC-8820D), and then click Save. 8 Select Quit from the File menu. 9 Click the MFC-8820D icon on the Desktop. USING YOUR MFC WITH A MACINTOSH® 18 - 11 - Brother International MFC-8820DN | Users Manual - English - Page 311
10 Select Set Default Printer from the Printing menu. For Mac OS® X users You need to install the PS driver using the following instructions. ■ If you use a USB cable and your Macintosh® is "Mac OS® X", only one printer driver for an MFC can be registered in Print Center. ■ If a Brother Native - Brother International MFC-8820DN | Users Manual - English - Page 312
2 Open the Utilities folder. 3 Open the Print Center icon. 4 Click Add Printer... . USING YOUR MFC WITH A MACINTOSH® 18 - 13 - Brother International MFC-8820DN | Users Manual - English - Page 313
5 Select USB. 6 Select MFC-8820D, and then click Add. 7 Select Quit Printer Center from the Print Center menu. 18 - 14 USING YOUR MFC WITH A MACINTOSH® - Brother International MFC-8820DN | Users Manual - English - Page 314
® application For Mac OS® 8.6-9.2 users You can send a fax directly from a Macintosh® application by doing the following: 1 Create a document in a Macintosh application. 2 To send a fax, select Print from the File menu. The Printer dialog box will appear: When Printer is selected, the top button - Brother International MFC-8820DN | Users Manual - English - Page 315
addressing your fax, click Send Fax. To select and only send certain pages of the document, click OK to go to the Print dialog box. If you click Send Fax without addressing your fax, the following error message will appear: Click OK to go to the Send Fax dialog box. 18 - 16 - Brother International MFC-8820DN | Users Manual - English - Page 316
OS® X users You can send a fax directly from a Macintosh® application by doing the following: 1 Create a document in a Macintosh application. 2 To send a fax, select Print from the File menu. The Printer dialog box will appear: 3 Select Send Fax from pull-down menu. USING YOUR MFC WITH A MACINTOSH - Brother International MFC-8820DN | Users Manual - English - Page 317
one number, click Add after entering the first fax number. The destination fax numbers will be listed in the dialog box. 18 - 18 USING YOUR MFC WITH A MACINTOSH® - Brother International MFC-8820DN | Users Manual - English - Page 318
Fax Numbers filed. When you are finished addressing your fax, click Print. The vCard used must contain a work fax or home fax number. USING YOUR MFC WITH A MACINTOSH® 18 - 19 - Brother International MFC-8820DN | Users Manual - English - Page 319
the Mac OS® X Address Book categories, the number will be retrieved no matter which category you have selected (work or home). 18 - 20 USING YOUR MFC WITH A MACINTOSH® - Brother International MFC-8820DN | Users Manual - English - Page 320
Using the Brother TWAIN scanner driver with your Macintosh® The Brother MFC software includes a TWAIN Scanner driver for Macintosh®. You can use this Macintosh® TWAIN Scanner driver with any applications that support the TWAIN specifications. Mac OS® X Scanning is supported in Mac OS® X 10.2.1 or - Brother International MFC-8820DN | Users Manual - English - Page 321
an image into your Macintosh® You can scan a whole page -OR- scan a portion after prescanning the document. Scanning a whole page 1 Place the original face up in the ADF, or face down on the has finished, the image will appear in your graphics application. 18 - 22 USING YOUR MFC WITH A MACINTOSH® - Brother International MFC-8820DN | Users Manual - English - Page 322
the Scanner Setup dialog box. 6 Click Start. This time only the cropped area of the original will appear in the Scanning Area. 7 In your editing software, you can refine the image. USING YOUR MFC WITH A MACINTOSH® 18 - 23 - Brother International MFC-8820DN | Users Manual - English - Page 323
Settings in the Scanner window Image Resolution From the Resolution pop-up menu choose the scanning resolution. Higher resolutions use more memory and transfer time, but produce a finer scanned image. 18 - 24 USING YOUR MFC WITH A MACINTOSH® - Brother International MFC-8820DN | Users Manual - English - Page 324
images, set the image type to Gray (Error diffusion) or True Gray. Gray (Error Diffusion)-is used for documents with photographic images or graphics. (Error Diffusion is a method for creating simulated gray larger than a file created with 8-bit Color. USING YOUR MFC WITH A MACINTOSH® 18 - 25 - Brother International MFC-8820DN | Users Manual - English - Page 325
■ Legal (8 1/2 × 14 in.) ■ A5 (148 × 210 mm) ■ B5 (182 × 257 mm) ■ Executive (7.25 × 10.5 inches) ■ Business Card (90 × 60 mm) ■ Custom (user adjustable it from 0.35 × 0.35 in. to 8.5 × 11.69 in. or 8.9 × 8.9 mm to 216 × 356 mm) which settings look the best. 18 - 26 USING YOUR MFC WITH A MACINTOSH® - Brother International MFC-8820DN | Users Manual - English - Page 326
Adjusting the Image Brightness Adjust the Brightness setting to get the best image. The Brother TWAIN Scanner driver offers 100 Brightness levels (-50 to 50). The default value is 0, representing an ' type a value in the box to set the Contrast. Click OK. USING YOUR MFC WITH A MACINTOSH® 18 - 27 - Brother International MFC-8820DN | Users Manual - English - Page 327
and read documents with the OCR software built into Presto!® PageManager®. If you use the MFC as a scanner, we recommend that you install Presto!® PageManager®. To install Presto!® PageManager®, see Quick Setup Guide on pages 42 to 49. The complete NewSoft Presto!® PageManager® 4.0 User's Guide can - Brother International MFC-8820DN | Users Manual - English - Page 328
requirements ■ PowerPC processor ■ System 8.6, 9X, 10.1, or greater ■ CD-ROM drive ■ Hard disk drive with at least 120 MB of free disk space Recommended: ■ 256 color or higher video adapter. ■ Eudora Mail, or Outlook Express electronic mail software Technical Support For USA Newsoft America Inc - Brother International MFC-8820DN | Users Manual - English - Page 329
, the settings on your MFC will be downloaded automatically to your Macintosh® and displayed on your computer screen. If you change the settings, you can upload them directly to the MFC. The 'MFC Remote Setup' application icon is in Macintosh HD/Library/Printers/Brother/Utility. OK This starts - Brother International MFC-8820DN | Users Manual - English - Page 330
Export This command saves the current configuration settings to a file. Import This command reads the settings from a file. USING YOUR MFC WITH A MACINTOSH® 18 - 31 - Brother International MFC-8820DN | Users Manual - English - Page 331
User's Guide on the CD-ROM.) Registering your PC with the MFC If you need to change the MFC that was registered to your PC during the installation of MFL-Pro (see Quick Setup Guide on page 38), follow the steps below. 1 For Windows For Windows® XP From the Start menu, select Control panel, Printers - Brother International MFC-8820DN | Users Manual - English - Page 332
for your PC. < Specify your MFC by address Enter the actual IP address of the MFC in the IP Address field. Click Apply and then OK. Specify your MFC by Name Enter the MFC Node name in the Node Name field. Click Apply and then OK. 19 - 2 NETWORK SCANNING (WINDOWS® 98/98SE/ME/2000 PROFESSIONAL - Brother International MFC-8820DN | Users Manual - English - Page 333
can enter a name if you like. 4 You can avoid receiving unwanted documents by setting a 4-digit PIN Number. Enter your PIN Number in the PIN PIN Number before the document can be scanned and sent to the MFC. (See Using the Scan key on page 19-4 to 19-8.) NETWORK SCANNING (WINDOWS® 98/98SE/ME/2000 - Brother International MFC-8820DN | Users Manual - English - Page 334
not be able to initiate a Network scan from the Brother Control Center (SmartUI). You can change the (Scan) configuration. For Windows® 98/98SE/Me/2000: (See Scan to E-mail on page 14-10 to 14-11.) (For Windows® XP: See Hardware Section: Changing the Scan to button configuration on page 15-5 to - Brother International MFC-8820DN | Users Manual - English - Page 335
MFC. Your original is sent as an E-mail attachment in a TIFF format for Black and White or you can choose PDF or JPEG for color. Scan to E-mail (E-mail Server) requires SMTP/POP3 mail server support. (See NC-9100h User's Guide Step 5. 5 Press or to select Change Quality. Press Set. 6 Press or - Brother International MFC-8820DN | Users Manual - English - Page 336
14-14.) (For Windows® XP: See Hardware Section: Changing the Scan to button configuration on page 15-5 to 15-10.) For Network Scanning the Brother Control Center (SmartUI) Set. The MFC will start the scanning process. 19 - 6 NETWORK SCANNING (WINDOWS® 98/98SE/ME/2000 PROFESSIONAL AND XP ONLY) - Brother International MFC-8820DN | Users Manual - English - Page 337
14-13.) (For Windows® XP: See Hardware Section: Changing the Scan to button configuration on page 15-5 to 15-11.) For Network Scanning the Brother Control Center (SmartUI) Set. The MFC will start the scanning process. NETWORK SCANNING (WINDOWS® 98/98SE/ME/2000 PROFESSIONAL AND XP ONLY) 19 - 7 - Brother International MFC-8820DN | Users Manual - English - Page 338
Brother SmartUI on the designated PC. You can change the Scan configuration. (For Windows® 98/Me/2000: See Scan to File on page 14-8 to 14-9.) (For Windows® XP: See Hardware Section: Changing Set. The MFC will start the scanning process. Max. 25 clients can be connected to one MFC on a Network - Brother International MFC-8820DN | Users Manual - English - Page 339
be installed into the MFC (MFC-8820DN standard) and configured with TCP/IP and mail server settings if you use Scan to E-mail (E-mail server). (See Using Brother PC-FAX software on page 17-1.) Enable Network PC-FAX To use the MFC for Network PC-FAX, see Using Brother PC-FAX software on page 17 - Brother International MFC-8820DN | Users Manual - English - Page 340
2 Check Enable box. This software can be used in a network environment and with a locally connected machine. It is important that when used in a network environment the Network PC Fax is set to enable. 20 - 2 BROTHER NETWORK PC-FAX SOFTWARE - Brother International MFC-8820DN | Users Manual - English - Page 341
or MFC E-mail Address box next to the contact. 4 Click the OK button to save the member's information. If you wish to send a document to this contact by more than one method you must create a second contact and select a different option, Fax, E-Mail or MFC Address. BROTHER NETWORK PC-FAX SOFTWARE 20 - Brother International MFC-8820DN | Users Manual - English - Page 342
Network Applications for (optional NC-9100h Print / Fax Server), then select Brother PC-FAX and follow the screen prompts. When prompted reboot your PC. Windows® 95/98/98SE and Me users It is now necessary to install the Brother Network Print Software from the CD-ROM so you need to reinsert the CD - Brother International MFC-8820DN | Users Manual - English - Page 343
Using the Brother Network PC-FAX software The Brother Network PC-FAX feature allows you to use your PC to send any application or document file as a standard fax. You can create a file in any application on your PC, and then send it as a Network PC-FAX. You can even - Brother International MFC-8820DN | Users Manual - English - Page 344
The member must have MFC Mail Address selected as mail server support. Sending a Guide. 2 Follow the steps on pages 18-15 and 18-16. For Mac OS X users 1 Follw the steps on pages 48 and 49 in the Quick Setup Guide. 2 Follow the steps on pages 18-17 to 18-20. 20 - 6 BROTHER NETWORK PC-FAX SOFTWARE - Brother International MFC-8820DN | Users Manual - English - Page 345
States. When programming emergency numbers or making test calls to emergency numbers: ■ Remain on morning or late evening. This equipment complies with Part 68 of the FCC rules and the requirements adopted jack that is also compliant. See installation instructions for details. The REN is used to - Brother International MFC-8820DN | Users Manual - English - Page 346
soon as possible. Also, you will be advised of your right to file a complaint with the FCC if you believe it is necessary. The telephone company may make changes you are not able to solve a problem with your MFC, call Brother Customer Service. (See Brother numbers on page i.) WARNING For protection - Brother International MFC-8820DN | Users Manual - English - Page 347
Brother International Corporation 100 Somerset Corporate Boulevard Bridgewater, NJ 08807-0911 USA TEL: (908) 704-1700 declares, that the products Product Name: MFC-8420, MFC-8820D and MFC-8820DN comply with Part turning the equipment off and on, the user is encouraged to try to correct the - Brother International MFC-8820DN | Users Manual - English - Page 348
an ENERGY STAR® Partner, Brother Industries, Ltd. has determined that this product meets the ENERGY STAR® guidelines for energy efficiency. Laser safety This equipment is certified as a Class I laser product under the U.S. Department of Health and Human Services (DHHS) Radiation Performance Standard - Brother International MFC-8820DN | Users Manual - English - Page 349
exposure. WARNING Changes or modifications not expressly approved by Brother Industries, Ltd. may void the user's authority to operate the equipment. Internal laser radiation Max. Radiation Power Wave Length Laser Class 5 mW 760 - 810 nm Class IIIb (Accordance with 21 CFR Part 1040.10) IMPORTANT - Brother International MFC-8820DN | Users Manual - English - Page 350
instructions marked on the product. 4 Switch off before cleaning. Do not use liquid or aerosol cleaners. Use a damp cloth for cleaning . Use only the power cord supplied with this MFC. 9 This product is equipped with a 3-wire grounded the purpose of the grounded plug. 10 Do not allow anything to rest on - Brother International MFC-8820DN | Users Manual - English - Page 351
the MFC before picking them up. 14 Never push objects of any kind into this product through cabinet slots, since they may touch dangerous voltage points or short out parts resulting in the risk of fire or electric shock. Never spill liquid of any kind on the product. Do not attempt to service - Brother International MFC-8820DN | Users Manual - English - Page 352
of NewSoft Technology Corporation. Each company whose software title is mentioned in this manual has a Software License Agreement specific to its proprietary programs. All other brand and product names mentioned in this User's Guide are registered trademarks of their respective companies. 21 - Brother International MFC-8820DN | Users Manual - English - Page 353
yourself. If you need additional help, call the Brother fax back system (USA only). In USA only: 1-800-521-2846 ERROR MESSAGES ERROR MESSAGE CAUSE Change Drum Soon The drum unit is near the end of its life. The drum counter was not reset. Check Original The originals were not inserted or fed - Brother International MFC-8820DN | Users Manual - English - Page 354
terminated the call. DX Lever Error The paper adjustment lever for duplex printing is not correctly set for the paper size. Set the duplex lever to the correct position. (See To use Automatic Duplexing for fax, copy and print operations (For MFC-8820D and MFC-8820DN) on page 2-10.) Face Up Open - Brother International MFC-8820DN | Users Manual - English - Page 355
Machine Error XX. Please call Brother Customer Service and tell them the Machine Error number: In USA: 1-800-284-4329 In Canada: 1-877-BROTHER Install the duplex tray correctly. (See Paper is jammed in the duplex tray (For MFC-8820D and MFC-8820DN) on page 22-11.) TROUBLESHOOTING AND ROUTINE - Brother International MFC-8820DN | Users Manual - English - Page 356
is telling you that the toner will soon run out. ACTION See Paper jams on page 22-6 or Paper is jammed in the duplex tray (For MFC-8820D and MFC-8820DN) on page 22-11. Reinstall the toner cartridge. -OR- Replace the toner cartridge with a new one. (See Replacing the toner cartridge on page 22-28 - Brother International MFC-8820DN | Users Manual - English - Page 357
out any paper from the ADF that is not jammed. 2 Lift the document cover. 3 Pull the jammed original out to the right. 4 Close the document cover. 5 Press Stop/Exit. -OR- 1 Take the ADF support out of the ADF unit. 2 Pull the jammed original out to the right. 3 Press Stop/Exit. TROUBLESHOOTING AND - Brother International MFC-8820DN | Users Manual - English - Page 358
correct installation of the upper paper tray. ■ Always remove all paper from the paper tray and straighten the stack when you add new paper. This helps prevent multiple sheets of paper from feeding through the MFC at one time and reduces paper jams. 22 - 6 TROUBLESHOOTING AND ROUTINE MAINTENANCE - Brother International MFC-8820DN | Users Manual - English - Page 359
the front cover. 4 Pull out the drum unit assembly. Pull the jammed paper up and out of the MFC. If you cannot remove the drum unit assembly easily at this time, do not use extra force. Instead, pull the edge of the jammed paper from the paper tray. TROUBLESHOOTING AND ROUTINE MAINTENANCE 22 - 7 - Brother International MFC-8820DN | Users Manual - English - Page 360
. If the paper jam can be cleared, go to Step 7. If you have to pull the paper toward the back of the MFC, the fuser may get dirty with toner powder and it may scatter on the next printouts. Print a few copies of the test page until the scattering of toner stops. 22 - 8 TROUBLESHOOTING AND ROUTINE - Brother International MFC-8820DN | Users Manual - English - Page 361
HOT! Wait for the MFC to cool down before you touch the internal parts of the MFC. HOT! Back view 6 Open the jam clear cover (fuser cover). Pull the jammed paper out of the fuser unit. Jam Clear Cover (Fuser Cover) 7 Close the jam clear cover. Close the back output tray. TROUBLESHOOTING AND ROUTINE - Brother International MFC-8820DN | Users Manual - English - Page 362
8 Push the lock lever down and take the toner cartridge out of the drum unit assembly. Take out the jammed paper if there is any inside the drum unit. 9 Put the drum unit assembly back in the MFC. 10 Put the paper tray in the MFC. 11 Close the front cover. 22 - 10 TROUBLESHOOTING AND ROUTINE - Brother International MFC-8820DN | Users Manual - English - Page 363
Paper is jammed in the duplex tray (For MFC-8820D and MFC-8820DN) 1 Pull the duplex tray and paper tray out of the MFC. 2 Pull the jammed paper out of the MFC. 3 Put the duplex tray and paper tray back into the MFC. TROUBLESHOOTING AND ROUTINE MAINTENANCE 22 - 11 - Brother International MFC-8820DN | Users Manual - English - Page 364
printed. ■ If the Paper Adjustment Lever for Duplex Printing is not set correctly for the paper size, paper jams may occur and the printing will be out of position on the page. (See To use Automatic Duplexing for fax, copy and print operations (For MFC-8820D and MFC-8820DN) on page 2-10.) 22 - 12 - Brother International MFC-8820DN | Users Manual - English - Page 365
fax scanner may be dirty. Clean your primary corona wire (See Cleaning the drum unit on page 22-27), or ask the sender to make a copy to see if the problem is with the sending machine. Try receiving from another fax machine. If the problem continues, call Brother Customer Service at 1-800-284-4329 - Brother International MFC-8820DN | Users Manual - English - Page 366
Mail, an answering machine, an alarm system or other custom feature on a single phone line with your MFC, it may create a problem sending or receiving fax data. For Example: Your Brother MFC handles the Caller ID subscriber services. However, if you subscribe to Call Waiting or some other custom - Brother International MFC-8820DN | Users Manual - English - Page 367
toner cartridge and drum unit are installed properly. (See Replacing the drum unit on page 22-34.) • The interface cable is securely connected between the MFC and computer. (See the Quick Setup Guide.) • Check to see if LCD is showing an error message. (See Error messages on page 22-1.) Reset the - Brother International MFC-8820DN | Users Manual - English - Page 368
in the printer driver. You can load envelopes from the manual feed or MP tray. Your application software must be set up to print the envelope size you are using. This is usually done in the Page Setup or Document Setup menu of your software. Refer to your software application manual. You can - Brother International MFC-8820DN | Users Manual - English - Page 369
page 4-5 and Media Type on page 12-4.) Printouts are too light. Set Toner Save mode to off in the Advance tab in the printer driver. (See Toner Save on page 12-6.) Network Difficulties I cannot print over the Network Make sure that your MFC is powered on and is On Line and in Ready mode. Press - Brother International MFC-8820DN | Users Manual - English - Page 370
the toner cartridge on page 22-28.) Use a new drum unit. (See Replacing the drum unit on page 22-34.) Make sure you use paper that meets our specifications. Rough-surfaced paper or thick print media may cause this problem. Make sure that you choose the appropriate media type in the printer driver - Brother International MFC-8820DN | Users Manual - English - Page 371
the dust or paper powder on the surface comes off. Do not try to clean the surface of the photosensitive drum with a sharp object, such as a ball-point pen, and so on. The drum unit may be damaged. Put in a new drum unit. (See Replacing the drum unit on page 22-34.) TROUBLESHOOTING AND ROUTINE - Brother International MFC-8820DN | Users Manual - English - Page 372
the problem by wiping the scanner window with a soft cloth. (See Cleaning the printer on page 22-26.) The toner cartridge may be damaged. Put in a new toner cartridge. (See Replacing the toner cartridge on page 22-28.) Make sure the paper or other print media is loaded properly in the paper tray and - Brother International MFC-8820DN | Users Manual - English - Page 373
using the straight-through output path. (See How to load paper on page 2-5.) Turn over the stack of paper in the tray or try rotating the paper 180° in the input tray. The drum unit is a consumable item and it is necessary to replace it periodically. TROUBLESHOOTING AND ROUTINE MAINTENANCE 22 - 21 - Brother International MFC-8820DN | Users Manual - English - Page 374
from the AC outlet. Lock the Scanner Lock 4 Push the Scanner Lock Lever down to lock the scanner. This lever is located on the left of the scanner glass. Scanner Lock Lever Caution Damage caused to your MFC by failure to lock the scanner before moving and shipping may void your warranty. 5 Open the - Brother International MFC-8820DN | Users Manual - English - Page 375
drum unit and toner cartridge assembly into the plastic bag and seal the bag. 8 Close the front cover. Fold down the face-down output tray flap. Remove the telephone line cord. 9 Wrap the MFC in the plastic bag and place it in the original carton with the original packing material. TROUBLESHOOTING - Brother International MFC-8820DN | Users Manual - English - Page 376
10 Pack the drum unit and toner cartridge assembly, telephone line cord, AC cord and printed materials in the original carton as shown below: If you are returning the MFC to Brother as part of the Exchange Service, pack only the MFC. Keep all separate parts to use with your 'Exchange' machine. 11 - Brother International MFC-8820DN | Users Manual - English - Page 377
MFC power switch off and lift the document cover. Clean the scanner glass and glass strip with dry cloth and the white film with isopropyl alcohol on a lint free cloth. White Film Glass strip Document Cover White film If the screen still displays a scanner error, call Brother Customer Service - Brother International MFC-8820DN | Users Manual - English - Page 378
the drum unit and toner cartridge assembly. WARNING Just after you have used the MFC, some internal parts of the machine are extremely HOT! When you open the front cover of the MFC, never touch the shaded parts shown in the diagram below. HOT! Front view 3 Gently clean the scanner window by wiping - Brother International MFC-8820DN | Users Manual - English - Page 379
position (▼), printed pages may have vertical stripes. 3 Reinstall the drum unit and toner cartridge assembly into the MFC. (See Replacing the drum unit on page 22-34.) 4 Close the front cover. 5 Plug in the power cord first, then the telephone cord. TROUBLESHOOTING AND ROUTINE MAINTENANCE 22 - 27 - Brother International MFC-8820DN | Users Manual - English - Page 380
domestic waste. Be sure to seal the toner cartridge tightly so toner powder does not spill out of the cartridge. If you have questions, call your local waste disposal office. We recommend that you clean the MFC when you replace the toner cartridge. 22 - 28 TROUBLESHOOTING AND ROUTINE MAINTENANCE - Brother International MFC-8820DN | Users Manual - English - Page 381
How to replace the toner cartridge WARNING Just after you use the MFC, some internal parts of the machine will be extremely HOT! So, never touch the shaded parts shown in the illustration. HOT! 1 Open the front cover and pull out the drum unit. Caution ■ Place the drum unit on a drop cloth or large - Brother International MFC-8820DN | Users Manual - English - Page 382
2 Hold down the lock lever on the right and pull the toner cartridge out of the drum unit. Lock Lever Caution Handle the toner cartridge carefully. If toner scatters on your hands or clothes, immediately wipe it off or wash it with cold water. 22 - 30 TROUBLESHOOTING AND ROUTINE MAINTENANCE - Brother International MFC-8820DN | Users Manual - English - Page 383
and guarantee your print quality please continue to replace consumed toner cartridges with only Genuine Brother Branded Supplies. 4 Gently rock the toner cartridge from side to side five or six times to distribute the toner evenly inside the cartridge. TROUBLESHOOTING AND ROUTINE MAINTENANCE 22 - 31 - Brother International MFC-8820DN | Users Manual - English - Page 384
unit until it clicks into place. If you put it in properly, the lock lever will lift automatically. Drum Unit Toner Cartridge 7 Clean the primary corona wire inside the drum unit by gently sliding the blue tab from right to left several times. Return the blue tab to the Home position (▼) before - Brother International MFC-8820DN | Users Manual - English - Page 385
8 Reinstall the drum unit and toner cartridge assembly and close the front cover. TROUBLESHOOTING AND ROUTINE MAINTENANCE 22 - 33 - Brother International MFC-8820DN | Users Manual - English - Page 386
quality (even before Change Drum Soon appears), then the drum unit should be replaced. You should clean the MFC when you replace the drum unit. (See Cleaning the drum unit on page 22-27.) Caution When removing the drum unit, handle it carefully because it contains toner. If toner scatters and your - Brother International MFC-8820DN | Users Manual - English - Page 387
the front cover. 2 Remove the old drum unit and toner cartridge assembly. Place it on a drop cloth or disposable paper to avoid scattering toner. Caution To prevent damage to the printer from static electricity, do not touch the electrodes shown below. TROUBLESHOOTING AND ROUTINE MAINTENANCE 22 - 35 - Brother International MFC-8820DN | Users Manual - English - Page 388
the right and pull the toner cartridge out of the drum unit. (See Replacing the toner cartridge on page 22-28.) Lock Lever Discard the used drum unit according to local regulations, keeping it separate from domestic waste. Be sure to seal the drum unit tightly so toner powder does not spill out - Brother International MFC-8820DN | Users Manual - English - Page 389
life is 0%, you may continue to use the drum unit until you have a print quality problem. Page Counter You can see number of total pages, copy pages, print pages and List/Fax (total fax print + total list print) pages that your MFC has printed. 1 Press Menu, 2, 0, 3. 2 The LCD shows number of - Brother International MFC-8820DN | Users Manual - English - Page 390
printer operations. Model Name Optional Memory MFC-8420 (32 MB Standard Memory) 32MB TECHWORKS 12457-0001 MFC-8820D (32 MB Standard Memory) 64MB TECHWORKS 12458-0001 MFC-8820DN this MFC. For the latest information from Brother visit: http://solutions.brother.com OPTIONAL ACCESSORIES 23 - 1 - Brother International MFC-8820DN | Users Manual - English - Page 391
there are no faxes in the memory. 1 Disconnect the telephone line cord, turn the MFC power switch off, unplug the MFC power cord from the AC outlet, and then disconnect the interface cable. WARNING Turn the MFC power switch off, before installing (or removing) the memory board. 2 Remove the side - Brother International MFC-8820DN | Users Manual - English - Page 392
cord. 9 Reconnect any additional interface cables that you removed. 10 Reconnect the power cable and then turn on the MFC power switch. ■ To check that you have installed the DIMM correctly, print the printer settings by using the selection in the driver and check the printout to make sure it shows - Brother International MFC-8820DN | Users Manual - English - Page 393
for a Service Error, please call Brother Customer Service at: 1-800-284-4329 (in USA) or 1-877-BROTHER (in Canada). Network (LAN) board When you add the optional Network (LAN) Board (NC-9100h), you can connect your MFC into the network to use the Internet FAX, Network Scanner, Network Printer and - Brother International MFC-8820DN | Users Manual - English - Page 394
WARNING DO NOT touch the surface of the main boards within 15 minutes after turning off the power. 1 Disconnect the telephone line cord, turn the MFC power switch off, unplug the MFC power cord from the AC outlet, and then disconnect the interface cable. OPTIONAL ACCESSORIES 23 - 5 - Brother International MFC-8820DN | Users Manual - English - Page 395
WARNING Turn the MFC power switch off, before installing (or removing) the NC-9100h board. 2 Remove the side cover. Loosen the two screws, and then remove the metal shield plate. 3 Loosen the two screws, and then remove the metal cover plate. Cover Plate 23 - 6 OPTIONAL ACCESSORIES - Brother International MFC-8820DN | Users Manual - English - Page 396
back on. 7 Reconnect the telephone line cord. 8 Reconnect any additional interface cables that you removed. 9 Reconnect the power cable and then turn on the MFC power switch. 10 Press the Test switch and print a network configuration page. (See TEST SWITCH on page 23-9.) OPTIONAL ACCESSORIES 23 - 7 - Brother International MFC-8820DN | Users Manual - English - Page 397
: Fast Ethernet This Link/Speed LED will be orange if the print server is connected to a 100BASETX Fast Ethernet network. Link/Speed LED is green: 10 BASE T Ethernet This Link/Speed LED will be green if the print server is connected to - Brother International MFC-8820DN | Users Manual - English - Page 398
Reset the network configuration back to the factory default settings. Test Switch LED Ethernet RJ-45 LED To set up the MFC on the Network, see the NC-9100h Network User's Guide on the CD-ROM. Paper Tray #2 You can purchase the Paper Tray #2 accessory (LT-5000) to use as a third paper source. Tray - Brother International MFC-8820DN | Users Manual - English - Page 399
Document Feeder) MFC stores the latest callers so you can print a Log and view caller information. CNG tones The special tones (beeps) sent by fax machines during automatic transmission to tell the receiving machine that they are from a fax machine. Communication error (or Comm. Error) An error - Brother International MFC-8820DN | Users Manual - English - Page 400
day. Distinctive Ring A subscriber service purchased from the telephone company that provides another phone number on an existing phone line. The Brother MFC uses the new number to simulate a dedicated fax line. Drum Unit A printing device for the MFC. Dual Access Your MFC can scan outgoing faxes or - Brother International MFC-8820DN | Users Manual - English - Page 401
or telephone that is plugged into the EXT jack of your MFC. F/T Ring Time The length of time that the Brother MFC rings (when the Receive Mode setting is Fax/Tel) to Menu that you can use to program your MFC when you do not have the User's Guide with you. Interval The preprogrammed time period - Brother International MFC-8820DN | Users Manual - English - Page 402
begin transmission. Menu mode Programming mode for changing your MFC's settings. MFL-Pro Suite Turns your MFC into a printer and a scanner and enables PC faxing using the MFC. OCR (optical character recognition) The bundled ScanSoft® TextBridge® software application converts an image of text to text - Brother International MFC-8820DN | Users Manual - English - Page 403
for Touch Tone telephones. Toner cartridge An accessory that holds toner for the drum unit on Brother laser models. Toner Save A process that causes less toner to be affixed to the page to extend the life of the toner assembly. This will make the receiving document significantly lighter. GLOSSARY - Brother International MFC-8820DN | Users Manual - English - Page 404
, that shows its date, time and number. True Type fonts The fonts that are used in the Windows® operating systems. If you install the Brother True Type fonts, more types of fonts will be available for Windows® applications. User Settings A printed report that shows the current settings of your - Brother International MFC-8820DN | Users Manual - English - Page 405
MFC-8820D includes Duplex Printing. The MFC-8820DN includes Duplex Printing and Network capability. General Memory Capacity Optional Memory Automatic Document Feeder (ADF) Paper Tray Multi-Purpose Tray Manual Feed Tray Printer Drum/Toner Unit: MFC-8420: 36.6 lb/16.6 kg MFC-8820D/MFC-8820DN: - Brother International MFC-8820DN | Users Manual - English - Page 406
(MFC-8820D and MFC-8820DN only) Manual Feed Tray/Multi-Purpose Tray ■ Paper size: Width: 20 lb 2.75 - 8.66" (69.8 - 220.0 mm) Height: 4.57 - 16.00" (116.0 - 406.4 mm) Weight: 16 - 43 lb (60 - 161 g/m2) Up to 150 sheets of plain paper (Face down print delivery to the output paper support - Brother International MFC-8820DN | Users Manual - English - Page 407
Paper Standard, Sequential Automatic/Light/Dark (manual setting) • Horizontal 203 dot/inch Brother Standard Chart No. 1" (a typical business letter, Standard resolution, JBIG code). Specifications and printed materials are subject to change without prior notice. *2 "Pages" refers to the "ITU-T Test - Brother International MFC-8820DN | Users Manual - English - Page 408
Color/Monochrome TWAIN Compliant WIA Compliant Resolution Document Size Scanning Width Gray Scale Color/Monochrome Yes (Windows® 95/98/98SE/Me/2000 Professional and Windows NT® Workstation Version 4.0) Mac OS 8.6-9.2/OS X 10.2.1 or greater Yes (Windows® XP) Up to 9,600 × 9,600 dpi (interpolated - Brother International MFC-8820DN | Users Manual - English - Page 409
® Driver and PostScript (PPD) for OS 8.6-9.2/OS X 10.1/10.2.1 or Greater HQ1200 (Max. 2400 × 600 dots/inch) Normal printing mode Economy printing mode (saves toner usage) Up to 17 pages/minute letter size (when loading paper from paper tray) Up to 8.5 pages/minute: (MFC-8820D and MFC-8820DN only - Brother International MFC-8820DN | Users Manual - English - Page 410
referenced herein are the property of their respective companies. For the latest drivers, go to the Brother Solutions Center at http://solutions.brother.com/ ■ *1 Application software is different for Windows® and Macintosh®. ■ *2 Scanning is supported in 10.2.1 or greater. S - 6 SPECIFICATIONS - Brother International MFC-8820DN | Users Manual - English - Page 411
Life Expectancy TN-530: Standard Toner Cartridge - Up to 3,300* pages TN-560: High Yield Toner Cartridge - Up to 6,500* pages *(when printing letter size or A4 paper at 5% print coverage) Toner life expectancy will vary depending upon the type of average print job. Drum Unit Life Expectancy Up to - Brother International MFC-8820DN | Users Manual - English - Page 412
, Network Scanner, Network Printer and Network Management software operations for small workgroups. SMTP/POP3 E-mail Services are required for Internet Fax. Support for: Windows® 95/98/Me/NT® 4.0/2000/XP Novell NetWare 3.X, 4.X, 5.X Mac OS 8.6 - 9.2, X 10.0-10.2.1 or Greater Ethernet 10/100 BASE-TX - Brother International MFC-8820DN | Users Manual - English - Page 413
cleaning (routine maintenance) drum unit 22-27 printer 22-26 scanner 22-25 CNG tones 1-14 Combine items into a single file attachment 14-11 connecting external TAD 1-16 external telephone ..........1-15 control panel, overview ........1-7 copy contrast 10-16 default settings, changing 10 - Brother International MFC-8820DN | Users Manual - English - Page 414
13-1 Windows® printer 11-1 drum unit checking remaining life 22-37 replacing 22-34 Dual Access 6-9 Duplex/N in 1 key 10-11 Duplex/1 in 1 10-13 Duplex/2 in 1 10-15 Duplex/4 in 1 10-15 E Easy Receive 5-4 ECM (Error Correction Mode 1-15 ecology Scanner Lamp 4-10 Sleep Time 4-10 Toner Save - Brother International MFC-8820DN | Users Manual - English - Page 415
manual transmission .....6-4 overseas 6-18 Real Time Transmission 6-10 manual receive 5-1 transmission 6-4 manual feed tray ...... 11-5, 11-7 Memory Security ..... 6-22, 6-23 Memory Storage 3-1 Menu table 3-1 multi-line connections (PBX 1-22 multi-purpose tray (MP tray) 2-1 O OCR, changing - Brother International MFC-8820DN | Users Manual - English - Page 416
22-11 manual feed tray 11-5 multi-purpose tray .......... 11-6 on thick paper 11-7 reports and lists 11-18 resolution S-5 Secure key 11-16 specifications S-5 two-sided (duplex printing) 11-3 print media 2-1 printer driver 12-17 PS printer driver 12-17 Q Quality key (copying) ........ 10 - Brother International MFC-8820DN | Users Manual - English - Page 417
Settings .10-6 text, entering 4-3 Special Characters ...........4-4 To change the default setting of the scan, click on the Scan Settings tab 15-9 Tone signals on Pulse line ..7-8 toner cartridge replacing 22-28, 22-29 tray use, setting copy 4-11 fax 4-12 troubleshooting 22-1 error messages - Brother International MFC-8820DN | Users Manual - English - Page 418
9 7 1 1 long beep - Fax messages 3 short beeps - No messages CHANGE RECEIVE MODE Press 9 8 then for External TAD, press 1. Fax/Tel, press 0 to reset your MFC when you finish. 6 Hang up. 4 1 Remote Retrieval Access card If you plan to receive fax messages while away from your MFC, carrying the - Brother International MFC-8820DN | Users Manual - English - Page 419
When you are at the machine: 1 Press Menu, 2, 5, 3. 2 Enter a three-digit number from 000 to 999. The cannot be changed. 3 Press Set. 4 Press Stop . Remote Commands CHANGE PAGING/FAX FORWARDING SETTING Press 9 5. then to Turn feature Off, press 1. Select Fax Forwarding, press 2. Select Paging, press - Brother International MFC-8820DN | Users Manual - English - Page 420
EQUIPMENT ATTACHMENT LIMITATIONS (Canada only) NOTICE This product meets the applicable Industry Canada technical specifications. NOTICE The Ringer Equivalence Number is an indication of the maximum number of devices allowed to be connected to a telephone interface. The termination on an interface - Brother International MFC-8820DN | Users Manual - English - Page 421
Corporation (Canada) Ltd. 1 rue Hôtel de Ville, Dollard-des-Ormeaux, QC, CANADA H9B 3H6 Visit us on the World Wide Web http://www.brother.com These machines are made for use in the USA and CANADA only. We cannot recommend using them overseas because it may violate the Telecommunications

®
USER’S GUIDE
Version C
MFC-
8420
MFC-
8820
D
MFC-
8820
DN