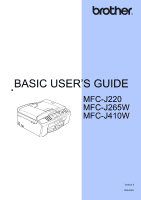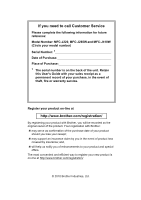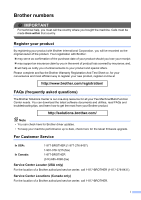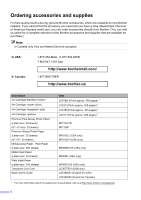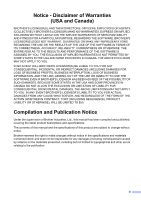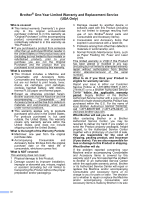Brother International MFC-J220 Basic Users Manual - English
Brother International MFC-J220 Manual
 |
UPC - 012502625049
View all Brother International MFC-J220 manuals
Add to My Manuals
Save this manual to your list of manuals |
Brother International MFC-J220 manual content summary:
- Brother International MFC-J220 | Basic Users Manual - English - Page 1
BASIC USER'S GUIDE MFC-J220 MFC-J265W MFC-J410W Version 0 USA-ENG - Brother International MFC-J220 | Basic Users Manual - English - Page 2
to call Customer Service Please complete the following information for future reference: Model Number: MFC-J220, MFC-J265W and MFC-J410W (Circle your model number) Serial Number: 1 Date of Purchase: Place of Purchase: 1 The serial number is on the back of the unit. Retain this User's Guide with your - Brother International MFC-J220 | Basic Users Manual - English - Page 3
for all your Fax Machine/Multi-Function Center needs. You can download the latest software documents and utilities, read FAQs and troubleshooting tips, and learn how to get the most from your Brother product. http://solutions.brother.com/ Note • You can check here for Brother driver updates. • To - Brother International MFC-J220 | Basic Users Manual - English - Page 4
(1-877-552-6255) 1-800-947-1445 (fax) http://www.brothermall.com/ 1-877-BROTHER http://www.brother.ca/ Description Ink Cartridge Standard Ink Cartridge (blue) Ink Cartridge (red) Ink Cartridge Premium Plus Glossy Photo Paper (Letter size / 20 sheets) (4" 6" size - Brother International MFC-J220 | Basic Users Manual - English - Page 5
, TORT (INCLUDING NEGLIGENCE), PRODUCT LIABILITY OR OTHERWISE), WILL BE LIMITED TO $50. Compilation and Publication Notice Under the supervision of Brother Industries, Ltd., this manual has been compiled and published, covering the latest product descriptions and specifications. The contents of this - Brother International MFC-J220 | Basic Users Manual - English - Page 6
Accessory Items include but are not limited to print heads, toner, drums, ink cartridges, print cartridges, cordless handset battery, refill ribbons, therma PLUS paper and thermal paper. Except as otherwise provided herein, Brother warrants that the Machine and the accompanying Consumable - Brother International MFC-J220 | Basic Users Manual - English - Page 7
new Product only if: (i) you do not return your original Product to Brother within five (5) business days; (ii) the problems with your original Product are not covered by the limited warranty; (iii) the proper packaging instructions are not followed and has caused damage to the product; or (iv) the - Brother International MFC-J220 | Basic Users Manual - English - Page 8
User's Guide Network User's Guide (MFC-J265W and MFC-J410W only) What's in it? Where is it? Please read the Safety Instructions before you Printed / In the box set up your machine. Read this Guide first. Follow the instructions for setting up your machine and installing the drivers and software - Brother International MFC-J220 | Basic Users Manual - English - Page 9
User's Guide, Software User's Guide and Network User's Guide 2 Viewing Documentation 2 Accessing Brother Support (Windows 4 Accessing Brother Support (Macintosh 5 Control panel overview 6 LCD screen...8 Basic Operations 8 2 Loading paper 9 Loading paper and other print media 9 Loading - Brother International MFC-J220 | Basic Users Manual - English - Page 10
5 Receiving a fax 25 Receive modes ...25 Choose the correct Receive Mode 25 Using receive modes 27 Fax Only ...27 Fax/Tel...27 Manual ...27 External TAD 27 Receive mode settings 28 Ring Delay ...28 F/T Ring Time (Fax/Tel mode only 28 Easy Receive 29 6 Telephone services and external devices - Brother International MFC-J220 | Basic Users Manual - English - Page 11
a scanner driver 50 A Routine maintenance 51 Replacing the ink cartridges 51 B Troubleshooting 54 Error and Maintenance messages 54 Error animation 59 Transferring your faxes or Fax Journal report 59 Document jam (MFC-J410W only 60 Printer jam or paper jam 61 Troubleshooting 63 If - Brother International MFC-J220 | Basic Users Manual - English - Page 12
D Specifications 92 General ...92 Print media...94 Fax ...95 Copy ...96 PhotoCapture Center 97 Scanner ...98 Printer ...99 Interfaces ...100 Computer requirements 101 Consumable items 102 Network (MFC-J265W and MFC-J410W only 103 E Index 104 x - Brother International MFC-J220 | Basic Users Manual - English - Page 13
storage Volume Settings Automatic Daylight Saving Time Sleep Mode LCD screen Mode Timer 2 Security features TX Lock A Routine maintenance Cleaning and checking the machine Packing and shipping the machine B Glossary C Index 3 Sending a fax Additional sending options Additional sending operations - Brother International MFC-J220 | Basic Users Manual - English - Page 14
xii - Brother International MFC-J220 | Basic Users Manual - English - Page 15
1 General information 1 Using the documentation 1 Thank you for buying a Brother machine! Reading the documentation will help you make the most of your machine. Symbols and conventions used in the documentation 1 The following symbols and conventions - Brother International MFC-J220 | Basic Users Manual - English - Page 16
how to use the advanced features of the Fax, Copy, PhotoCapture Center®, Printer, Scanner, PC-Fax and Network. When you are ready to learn detailed information about these operations, read the Advanced User's Guide, Software User's Guide and Network User's Guide that are on the Documentation CD-ROM - Brother International MFC-J220 | Basic Users Manual - English - Page 17
Security Warning dialog box. • (Windows® users only) 1 For faster download/ brother/PM7installer_BR_multilang.dmg The complete Presto! PageManager User's Guide can be viewed from the Help selection in the Presto! PageManager application. How to find Network setup instructions (MFC-J265W and MFC - Brother International MFC-J220 | Basic Users Manual - English - Page 18
Chapter 1 Accessing Brother Support (Windows®) 1 You can find all the contacts you will need, such as Web support (Brother Solutions Center), Customer Service and Brother Authorized Service Centers in Brother numbers on page i and on the Installation CD-ROM. Click Brother Support on the Top Menu. - Brother International MFC-J220 | Basic Users Manual - English - Page 19
all the contacts you will need, such as Web support (Brother Solutions Center), on the Installation CD-ROM. Double-click the Brother Support icon. The following screen will appear: General information 1 To download and install Presto! PageManager, click Presto! PageManager. To register your - Brother International MFC-J220 | Basic Users Manual - English - Page 20
and then press Black Start or Color Start. Also, press this key after picking up the handset of the external telephone during the F/T pseudo/double-ring. 2 Mode keys: FAX Lets you access Fax mode. SCAN Lets you access Scan mode. COPY Lets you access Copy mode. PHOTO CAPTURE Lets - Brother International MFC-J220 | Basic Users Manual - English - Page 21
still periodically clean the print head to maintain print quality. To prolong print head life, provide the best ink cartridge economy, and maintain print quality, you should keep your machine connected to the power at all times. Note Most of the illustrations in this User's Guide show the MFC-J410W - Brother International MFC-J220 | Basic Users Manual - English - Page 22
Mode Lets you see the current receive mode. Fax (Fax only) F/T (Fax/Tel) TAD (External TAD) Mnl (Manual) 3 Memory Status Lets you see the available memory in the machine. 4 Ink indicator Lets you see the available ink volume. The warning icon appears when there is an error or a maintenance - Brother International MFC-J220 | Basic Users Manual - English - Page 23
2 Loading paper 2 Loading paper and other print media 2 a If the paper support flap is open, close it, and then close the paper support. Pull the paper tray completely out of the machine. c With both hands, gently press and slide the paper side guides (1) and then the paper length guide (2) to - Brother International MFC-J220 | Basic Users Manual - English - Page 24
guide release button (1) as you slide out the front of the paper tray. e Gently put the paper into the paper tray print side down and top edge in first. Check that the paper is flat in the tray. Over filling the paper tray may cause paper jams. 1 d Fan the stack of paper well to avoid paper jams - Brother International MFC-J220 | Basic Users Manual - English - Page 25
of a baggy construction. • That are embossed (have raised writing on them). • That have clasps or staples. • That are pre-printed on the inside. Glue Double flap Occasionally you may experience paper feed problems caused by the thickness, size and flap shape of the envelopes you are using. 11 - Brother International MFC-J220 | Basic Users Manual - English - Page 26
", put one envelope or postcard in the paper tray at a time. b Put envelopes or postcards in the paper tray with the address side down and the leading edge in first as shown in the illustration. With both hands, gently press and slide the paper side guides (1) and paper length guide - Brother International MFC-J220 | Basic Users Manual - English - Page 27
If you have problems printing on envelopes with the flap on the short edge, try the following: 2 a Open the envelope flap. b Put the envelope into the paper tray with the address side down and the flap positioned as shown in the illustration. Removing small printouts from the machine 2 When - Brother International MFC-J220 | Basic Users Manual - English - Page 28
in the shaded areas of cut sheet paper only when the Borderless print feature is available and turned on. (See Printing for Windows® or Printing and Faxing for Macintosh in the Software User's Guide.) Cut Sheet Paper Envelopes 3 4 1 34 1 2 2 Cut Sheet Envelopes Top (1) 0.12 in. (3 mm) 0.47 - Brother International MFC-J220 | Basic Users Manual - English - Page 29
, Brother BP61, Other Glossy or Transparency. Press OK. e Press Stop/Exit. Note The machine ejects paper with printed surfaces face up onto the paper tray in front of the machine. When you use transparencies or glossy paper, remove each sheet at once to prevent smudging or paper jams. Loading paper - Brother International MFC-J220 | Basic Users Manual - English - Page 30
you print on inkjet paper (coated paper), transparencies and glossy paper, be sure to choose the proper print media in the "Basic" tab of the printer driver or in the Paper Type setting of the machine's menu. (See Paper Type on page 15.) When you print on Brother Photo paper, load one extra sheet - Brother International MFC-J220 | Basic Users Manual - English - Page 31
irregularly shaped 1 1 1 0.08 in. (2 mm) or greater curl may cause jams to occur. • Extremely shiny or highly textured paper • Paper that cannot be arranged uniformly when stacked • Paper made with a short grain Paper capacity of the output paper tray cover 2 Up to 50 sheets of Letter, Legal or A4 - Brother International MFC-J220 | Basic Users Manual - English - Page 32
2 Choosing the right print media 2 Paper type and size for each operation 2 Paper Type Paper Size Usage Fax Copy Cut Sheet Letter 355.6 mm) - Yes A5 5.8 8.3 in. (148 210 mm) - Yes Photo Printer Capture Yes Yes Yes Yes - Yes - Yes - Yes - Yes - Yes Yes Yes Yes - Brother International MFC-J220 | Basic Users Manual - English - Page 33
20 to 25 lb (75 to 95 g/m2) Up to 20 mil (Up to 0.52 mm) 10 Transparencies - - 10 1 Up to 100 sheets of plain paper 20 lb (80 g/m2). 2 BP71 69 lb (260 g/m2) paper is especially designed for Brother inkjet machines. 19 - Brother International MFC-J220 | Basic Users Manual - English - Page 34
, wrinkled, folded, ripped, stapled, paper clipped, pasted or taped. • DO NOT use cardboard, newspaper or fabric. Make sure documents with ink or correction fluid are completely dry. a Unfold the ADF Document Output Support Flap (1). b Fan the pages well. c Adjust the paper guides (2) to fit the - Brother International MFC-J220 | Basic Users Manual - English - Page 35
To use the scanner glass, the ADF must be empty. (MFC-J410W only) a Lift the document cover. b Using the Close the document cover. IMPORTANT If you are scanning a book or thick document, DO NOT slam the cover down or press on it. 2 Usage Fax Copy Scan Document Size Letter A4 Top (1) Bottom (2) - Brother International MFC-J220 | Basic Users Manual - English - Page 36
• If you send a black & white fax from the ADF while the memory is full it will be sent in real time. • You can use the scanner glass to fax pages of a book one at a time. The document can be up to Letter or A4 size. • To send color faxes with multiple pages use the ADF. (MFC-J410W only) • Since - Brother International MFC-J220 | Basic Users Manual - English - Page 37
e Press Black Start or Color Start. Faxing from the ADF (MFC-J410W only) The machine starts scanning the document. Faxing from the scanner glass If you press Black Start, the machine starts scanning the first page. Do one of the following: • To send a single page, press 2 to choose No(Send) (or - Brother International MFC-J220 | Basic Users Manual - English - Page 38
Prints a report after every fax you send. On+Image: Prints a report after every fax you send. A portion of the fax's first page appears on the report. Off: Prints a report only if your fax Time Transmission in chapter 3 in the Advanced User's Guide.) • If your transmission is successful, "OK" - Brother International MFC-J220 | Basic Users Manual - English - Page 39
messages are stored on the external TAD and fax messages are printed. Choose External TAD as your receive mode. (See Connecting an external TAD (telephone answering device) on page 33.) Will you be using your Brother machine on a dedicated fax line? Your machine automatically answers every call as - Brother International MFC-J220 | Basic Users Manual - English - Page 40
Chapter 5 To set the receive mode follow the instructions below: a Press Menu. b Press a or b to choose Initial Setup. Press OK. c Press a or b to choose Receive Mode. Press OK. d Press a or b to choose Fax Only, Fax/Tel, External TAD or Manual. Press OK. e Press Stop/Exit. The LCD will show the - Brother International MFC-J220 | Basic Users Manual - English - Page 41
functions unless you are using the Distinctive Ring feature. To receive a fax in manual mode lift the handset of the external telephone or press Hook. When you hear fax tones (short repeating beeps), press Black Start or Color Start and choose Receive. You can also use the Easy Receive feature - Brother International MFC-J220 | Basic Users Manual - English - Page 42
If you choose 0, the line will not ring at all. f Press Stop/Exit. F/T Ring Time (Fax/Tel mode only) 5 When somebody calls your machine, you and your caller will hear the normal telephone ring sound. hangs up during the pseudo/double-ringing, the machine will continue to ring for the set time. 28 - Brother International MFC-J220 | Basic Users Manual - English - Page 43
machine and answered a call first by lifting a handset, then press Black Start or Color Start, and then press 2 to receive. If you answered at intercepts them, set Easy Receive to Off. a Press Menu. b Press a or b to choose Fax. Press OK. c Press a or b to choose Setup Receive. Press OK. d Press a - Brother International MFC-J220 | Basic Users Manual - English - Page 44
for receiving voice calls, and the second number rings with a different ring pattern and is used for receiving faxes. (See Distinctive Ring on page 31.) OR Set your Brother machine's Receive Mode to "Manual". Manual Mode requires that you answer every incoming call if you want to be able to receive - Brother International MFC-J220 | Basic Users Manual - English - Page 45
Ring 6 Distinctive Ring is a function of your Brother machine that allows a person with one line to receive fax and voice calls through two different phone numbers on that one line. Brother uses the term "Distinctive Ring", but telephone companies market the service under a variety of names, such as - Brother International MFC-J220 | Basic Users Manual - English - Page 46
. The ring patterns below are supported by your Brother machine. Register the one your telephone company gives you. Ring faxes automatically. The receive mode is automatically set to Manual and you cannot change it to another receive mode while Distinctive Ring is set to On. This ensures the Brother - Brother International MFC-J220 | Basic Users Manual - English - Page 47
Manual receive mode. You will need to set the Receive Mode again. (See Choose the correct Receive Mode on page 25.) Telephone services the fax. If it does not hear CNG tones, the machine lets the TAD continue playing fax "handshake". Make sure you carefully follow the instructions in this guide - Brother International MFC-J220 | Basic Users Manual - English - Page 48
Chapter 6 • If You Do Not Subscribe to Distinctive Ring Service: You must plug your TAD into the EXT. jack of your machine. If your TAD is plugged d Record the outgoing message on your external TAD. e Set the TAD to answer calls. f Set the Receive Mode to External TAD. (See Choose the correct Receive - Brother International MFC-J220 | Basic Users Manual - English - Page 49
you set the Receive Mode to Manual. We cannot guarantee that your machine will operate properly under all circumstances when connected to a PBX. Any difficulties with sending or receiving faxes should be reported first to the company who handles your PBX. Telephone services and external devices - Brother International MFC-J220 | Basic Users Manual - English - Page 50
Hook. If you answer a call and no one is on the line: 6 You should assume that you're receiving a manual fax. Press l 5 1 and wait for the machine receive the fax by pressing Black Start and choosing Receive. Telephone Answer Code 6 If you receive a voice call and the machine is in F/T mode, it will - Brother International MFC-J220 | Basic Users Manual - English - Page 51
you can replace them with your own codes. a Press Menu. b Press a or b to choose Fax. Press OK. c Press a or b to choose Setup Receive. Press OK. d Press a or Note • If you are always disconnected when accessing your external TAD remotely, try changing the Fax Receive Code and Telephone Answer Code - Brother International MFC-J220 | Basic Users Manual - English - Page 52
7 How to dial 7 Manual dialing 7 Press all of the digits of the fax or telephone number. Speed Dialing 7 a Press (Speed Dial). Or, you can press (FAX) and then press a or b to choose Speed Dial and press OK. b Press a or b to choose Search. Press OK. c Do one of the following: Press - Brother International MFC-J220 | Basic Users Manual - English - Page 53
7 If you are sending a fax manually and the line is busy, press Redial/Pause, and then press Black Start or Color Start to try again. If you want to make a second call to a number you recently dialed, you can press Redial/Pause and choose one of the last 30 numbers from the Outgoing Call List - Brother International MFC-J220 | Basic Users Manual - English - Page 54
keys (for example: (Speed Dial), Search, OK, the 2-digit number, and Black Start or Color Start). a Press (Speed Dial). b Press a or b to choose Set press OK. e Enter the fax or telephone number (up to 20 digits). Press OK. f Press a or b to choose Complete. Press OK. g Do one of the following: - Brother International MFC-J220 | Basic Users Manual - English - Page 55
want by using the dial pad. Note The default setting is Fax mode. You can change the amount of time that the machine stays in Copy mode after the last copy operation. (See Mode Timer in chapter 1 in the Advanced User's Guide.) b Do one of the following to load your document: Place the document - Brother International MFC-J220 | Basic Users Manual - English - Page 56
Press OK. e Press a or b to choose Plain Paper, Inkjet Paper, Brother BP71, Brother BP61, Other Glossy or Transparency. Press OK. f If you do not want to change additional settings, press Black Start or Color Start. Paper Size 8 If you are copying on paper other than Letter size, you will need to - Brother International MFC-J220 | Basic Users Manual - English - Page 57
machine is not connected to your computer, you can print photos directly from digital camera media. (See Print Images on page 46.) You can scan documents and Windows® or Remote Setup & PhotoCapture Center® for Macintosh in the Software User's Guide.) Using a memory card 9 9 Your Brother machine - Brother International MFC-J220 | Basic Users Manual - English - Page 58
Chapter 9 Getting started 9 Firmly put a memory card into the proper slot. 1 1 Memory card slot Slot Upper slot Lower slot Compatible memory cards Memory Stick™ Memory Stick PRO™ Memory Stick Duo™ Memory Stick PRO Duo™ Memory Stick Micro™ (Adapter required) SD SDHC mini SD (Adapter required) - Brother International MFC-J220 | Basic Users Manual - English - Page 59
PHOTO CAPTURE key lights: PhotoCapture Center®: Printing photos from a memory card PHOTO CAPTURE light is on, the memory card is properly inserted. PHOTO CAPTURE light key is blinking). You will lose your data or damage the card. The machine can only read one memory card at a time. 9 45 - Brother International MFC-J220 | Basic Users Manual - English - Page 60
See Mode Timer in chapter 1 in the Advanced User's Guide.) Note You can save the print settings you use most often by setting them as the default. (See Setting your changes as the new default in chapter 8 in the Advanced User's Guide.) Press Start 001 1 Print Quality Photo Paper Type Paper Size - Brother International MFC-J220 | Basic Users Manual - English - Page 61
PhotoCapture Center®: Printing photos from a memory card How to scan to a memory card 9 You can scan black & white and color documents into a memory card. Black & white documents will be stored in PDF (*.PDF) or TIFF (*.TIF) file formats. Color documents may be stored in PDF (*.PDF) or JPEG (*.JPG) - Brother International MFC-J220 | Basic Users Manual - English - Page 62
Chapter 9 i Do one of the following: To change the file name, go to step j. Press Black Start or Color Start to start scanning without changing additional settings. j The file name is set 6 digits. Press OK. Note Press Clear to delete the current name. k Press Black Start or Color Start. 48 - Brother International MFC-J220 | Basic Users Manual - English - Page 63
data from your computer and print it. To print from a computer, install printer driver. (See Printing for Windows® or Printing and Faxing for Macintosh in the Software User's Guide for details about the print settings.) a Install the Brother printer driver on the Installation CD-ROM. (See the - Brother International MFC-J220 | Basic Users Manual - English - Page 64
the scan mode you want. Scan to File Scan to Media Scan to E-mail Scan to OCR 1 Scan to Image 1 (Macintosh users) This function is available after you download and install Presto! PageManager from http://nj.newsoft.com.tw/download/brother/ PM7installer_BR_multilang.dmg c (MFC-J265W and - Brother International MFC-J220 | Basic Users Manual - English - Page 65
in the ink cartridge. It is necessary to keep some ink in the ink cartridge to prevent air from drying out and damaging the print head assembly. IMPORTANT Brother strongly recommends that you do not refill the ink cartridges provided with your machine. We also strongly recommend that you continue to - Brother International MFC-J220 | Basic Users Manual - English - Page 66
may ask you to verify that it was a brand new one (for example, Did You Change Black). For each new cartridge you installed, press 1 (Yes) to automatically reset the ink dot counter for that color. If the ink cartridge you installed is not a brand new one, be sure to press 2 (No). • If the LCD shows - Brother International MFC-J220 | Basic Users Manual - English - Page 67
immediately wash it off with soap or detergent. • If you mix the colors by installing an ink cartridge in the wrong position, clean the print head several times after correcting the cartridge installation. • Once you open an ink cartridge, install it in the machine and use it up within six months of - Brother International MFC-J220 | Basic Users Manual - English - Page 68
a sending machine has a color fax, the machine's "handshake" will ask that the fax be sent as black & white. If the paper type is set to Other Glossy, Brother BP71 or Brother BP61 the machine will stop all print operations. If you unplug the machine, or take out the ink cartridge, you cannot use the - Brother International MFC-J220 | Basic Users Manual - English - Page 69
the ink cartridges on page 51.) Cannot Print Replace Ink One or more of the ink cartridges have reached the end of their life. The machine will stop all print operations. While memory is available, black and white faxes will be stored in the memory. If a sending machine has a color fax, the - Brother International MFC-J220 | Basic Users Manual - English - Page 70
. Action The ink absorber box or flushing box will need to be replaced. Contact Brother Customer Service or a Brother Authorized Service Center to have your machine serviced. (See Brother numbers on page i.) Other reasons for cleaning are: 1 Machine automatically cleans after clearing a printer jam - Brother International MFC-J220 | Basic Users Manual - English - Page 71
to convert it, the color fax will be printed at your machine as a black & white fax. Order a new ink cartridge. You can continue printing until the LCD shows Cannot Print. (See Ordering accessories and supplies on page ii and Replacing the ink cartridges on page 51.) The print head is too cold - Brother International MFC-J220 | Basic Users Manual - English - Page 72
Memory Paper Jam Unable to Clean XX Unable to Init. XX Unable to Print XX Unable to Scan XX Wrong Paper Size Cause The machine's memory is full. The memory card you are using does not have enough free space to scan the document. Paper is jammed in the machine. The machine has a mechanical problem - Brother International MFC-J220 | Basic Users Manual - English - Page 73
display step-by-step instructions when paper gets jammed. You can read the steps at your own pace by pressing c to see the next step and d to go backward. Transferring your faxes or Fax Journal report B If the LCD shows: Unable to Clean XX Unable to Init. XX Unable to Print XX Unable to Scan - Brother International MFC-J220 | Basic Users Manual - English - Page 74
Document jam (MFC-J410W only) B Documents can jam in the ADF unit if they are not inserted or fed properly, or if they are too long. Follow the steps below to clear a document jam. Document is jammed in the top of the ADF unit B a Take out any paper from the ADF that is not jammed. b Open the ADF - Brother International MFC-J220 | Basic Users Manual - English - Page 75
. (See Transferring your faxes or Fax Journal report on page 59.) b Open the Jam Clear Cover (1) at the back of the machine. Pull the jammed paper out of the machine. Troubleshooting c Close the Jam Clear Cover. Make sure the cover is closed properly. d If the paper support flap is open, close - Brother International MFC-J220 | Basic Users Manual - English - Page 76
cover support down ( ) and close the scanner cover ( ) using both hands. 1 2 3 Move the print head (if necessary) to take out any paper remaining in this area. Make sure that jammed paper is not left in the corners of the machine. Check both ends of the print cartridge. Note If the print head is - Brother International MFC-J220 | Basic Users Manual - English - Page 77
If the LCD shows Cannot Print and Replace Ink, see Replacing the ink cartridges on page 51. Check that the correct printer driver has been installed and chosen. Make sure that the machine is online. Click Start and then Printers and Faxes. Right-click and choose Brother MFC-XXXXX (where XXXXX is - Brother International MFC-J220 | Basic Users Manual - English - Page 78
Type setting in the printer driver or the Paper Type setting in the machine's menu matches the type of paper you are using. (See Printing for Windows® or Printing and Faxing for Macintosh in the Software User's Guide and Paper Type on page 15.) Make sure that your ink cartridges are fresh. The - Brother International MFC-J220 | Basic Users Manual - English - Page 79
is not dirty with ink. (See Cleaning the machine's or at the bottom of the page. printer platen in appendix A in the Advanced User's Guide.) Make sure you are using Genuine Brother Innobella™ Ink. Make sure you are using the paper support flap. (See Loading paper and other print media on page - Brother International MFC-J220 | Basic Users Manual - English - Page 80
problem is with the sending machine. Try receiving from another fax machine. Received color fax prints only in black & white. Replace the color ink cartridges 5 in the Advanced User's Guide.) Verify that the telephone line Receive Mode for your setup. (See Choose the correct Receive Mode on - Brother International MFC-J220 | Basic Users Manual - English - Page 81
voice calls. If you do not want your Brother machine to automatically answer any incoming faxes, you should select the Manual mode. In Manual mode, you must answer every incoming call and activate the machine to receive faxes. Another device or service at your location may be answering the call - Brother International MFC-J220 | Basic Users Manual - English - Page 82
check that the receiving machine has paper. Print the Transmission Verification Report and check for an error. (See Reports in chapter 6 in the Advanced User's Guide.) There is probably temporary noise or static on the line. Try sending the fax again. If you send a PC FAX message and get "RESULT:NG - Brother International MFC-J220 | Basic Users Manual - English - Page 83
Troubleshooting Sending Faxes (continued) Difficulty Poor fax send quality. Vertical black lines when sending. (MFC-J410W only) Suggestions Try changing your resolution to Fine or S.Fine. Make a copy to check your machine's scanner operation. If the copy quality is not good, clean the scanner. ( - Brother International MFC-J220 | Basic Users Manual - English - Page 84
Presto! PageManager from: http://nj.newsoft.com.tw/download/brother/PM7installer_BR_multilang.dmg Software Difficulties Difficulty Cannot install software or print. "Device Busy" Cannot print images from FaceFilter Studio. Suggestions (Windows® users only) Run the Repair MFL-Pro Suite program - Brother International MFC-J220 | Basic Users Manual - English - Page 85
when printed. Suggestions 1 Have you installed the Windows® 2000 update? If not, do the following: 1) Unplug the USB cable. 2) Install the Windows® 2000 update using one of the following methods. Install MFL-Pro Suite from the Installation CD-ROM. (See the Quick Setup Guide.) Download the - Brother International MFC-J220 | Basic Users Manual - English - Page 86
/Library/Printers/Brother/Utilities/DeviceSelector or from the model list in ControlCenter2. Cannot connect to wireless network. Investigate the problem using WLAN Report. Press Menu key, choose Print Reports and then press OK. Choose WLAN Report. For details, see the Network User's Guide. Reset - Brother International MFC-J220 | Basic Users Manual - English - Page 87
Troubleshooting Dial Tone B Setting the dial tone to Detection will shorten the dial detect pause. color fax sending. Unless interference is a recurring problem on your telephone line, you may prefer to use it only when needed. To improve compatibility with most VoIP services, Brother recommends - Brother International MFC-J220 | Basic Users Manual - English - Page 88
functions B The following reset functions are available: 1 Network (MFC-J265W and MFC-J410W only) You can reset the print server back to its default factory settings such as the password and IP address information. 2 Speed Dial&Fax Speed Dial & Fax resets the following settings: Speed Dial (Speed - Brother International MFC-J220 | Basic Users Manual - English - Page 89
screen programming using the menu keys. User-friendly programming helps you take full advantage of all the menu selections your machine has to offer. Since by-step on-screen instructions to help you program your machine. All you need to do is follow the instructions as they guide you through the menu - Brother International MFC-J220 | Basic Users Manual - English - Page 90
Level1 Ink Level2 Test Print Level3 - Cleaning - Ink Volume - Options Print Quality Alignment Black Color All - General Setup Mode Timer - Off 0Sec 30Secs 1Min 2Mins* 5Mins Paper Type - Plain Paper* Inkjet Paper Brother BP71 Brother BP61 Other Glossy Transparency Paper Size - Brother International MFC-J220 | Basic Users Manual - English - Page 91
Level1 Level2 General Setup Volume (Continued) Level3 Ring Beeper Speaker Auto Daylight - Options 30Secs* Sleep Mode - 1Min 2Mins 3Mins You can choose how long the machine must be idle before it goes into sleep mode. 5Mins* 10Mins C 30Mins 60Mins 1 See Advanced User's Guide. The - Brother International MFC-J220 | Basic Users Manual - English - Page 92
Every 24 Hours Every 2 Days Remaining Jobs - Every 7 Days - 1 See Advanced User's Guide. The factory settings are shown in Bold with an asterisk. Descriptions Sets the number of rings before the machine answers in Fax Only or Fax/Tel mode. Page 28 Sets the 28 pseudo/double-ring time in - Brother International MFC-J220 | Basic Users Manual - English - Page 93
See Advanced User's Guide. The factory settings are shown in Bold with an asterisk. Descriptions Prohibits most functions except receiving faxes. Page See 1. Uses the Telephone company's Distinctive Ring subscriber service to register the ring pattern with the machine. View or print a list of the - Brother International MFC-J220 | Basic Users Manual - English - Page 94
MFC-J265W and MFC See Network User's Guide. The factory mode. Specifies the IP address of the primary or secondary server. Specifies the IP address of the primary or secondary server. Automatically allocates the IP address from the linklocal address range. You can manually configure your print - Brother International MFC-J220 | Basic Users Manual - English - Page 95
Level1 Network (Continued) Level2 Level3 WPS w/PIN Code - Options - WLAN Status Status - Signal - SSID - Comm. Mode - MAC Address - - WLAN Enable - On Off* Network Reset - - See Network User's Guide. The factory settings are shown in Bold with an asterisk. Menu and features - Brother International MFC-J220 | Basic Users Manual - English - Page 96
( ) (continued) Level1 Print Reports Machine Info. Initial Setup Level2 Transmission Help List Quick Dial Level3 - - - Fax Journal - User Settings - Network Config - (MFC-J265W and MFC-J410W only) WLAN Report - (MFC-J265W and MFC-J410W only) Caller ID hist. - Serial No. - Receive Mode - Brother International MFC-J220 | Basic Users Manual - English - Page 97
and MFC-J410W only) Speed Dial&Fax - All Settings - Local Language - (USA only) English* Spanish Local Language - (Canada only) English* French 1 See Advanced User's Guide. 2 See Quick Setup Guide. The factory settings are shown in Bold with an asterisk. Descriptions Resets the print server - Brother International MFC-J220 | Basic Users Manual - English - Page 98
Time TX - - Overseas Mode - - Glass ScanSize - - Set New Default - - - - - On Off* On Off* Letter* A4 - Factory Reset - - - 1 See Advanced User's Guide. The factory settings are shown in Bold with an asterisk. Descriptions Sets the resolution for outgoing faxes. Page See 1. Changes - Brother International MFC-J220 | Basic Users Manual - English - Page 99
scan a color picture into your graphics application. 1 See Software User's Guide. C 2 See Advanced User's Guide. 3 (Macintosh users) This function is available after you have downloaded and installed Presto! PageManager from http://nj.newsoft.com.tw/download/brother/PM7Installer_BR_multilang - Brother International MFC-J220 | Basic Users Manual - English - Page 100
- Enlarge/Reduce 100%* - Enlarge - Reduce - (MFC-J220 and MFC-J265W only) Reduce - (MFC-J410W only) Fit to Page - Options Fast Normal* - - Paper Type - - Plain Paper* Inkjet Paper Brother BP71 Brother BP61 Other Glossy Transparency 1 See Advanced User's Guide. The factory - Brother International MFC-J220 | Basic Users Manual - English - Page 101
the paper in the tray. Page 42 Adjusts the density of copies. See 1. Stack/Sort - (MFC-J410W only) Page Layout - Set New Default - Factory Reset - Light - Stack* Sort - Off(1in1)* 2 in 1 (P) 2 in 1 (L) 4 in 1 (P) 4 in 1 (L) Poster (3x3) - - - - 1 See Advanced User's Guide - Brother International MFC-J220 | Basic Users Manual - English - Page 102
following table. Print Index 6 IMGs/Line* Paper Type Plain Paper* 5 IMGs/Line Inkjet Paper Brother BP71 Brother BP61 Other Glossy Paper Size Letter* A4 Print Photos - - See the print settings in the Print All - - following table. Photos 1 See Advanced User's Guide. The factory - Brother International MFC-J220 | Basic Users Manual - English - Page 103
Date (Does not appear when DPOF Print is chosen.) Set New Default On Off* - Factory Reset - - - - - - - - - 1 See Advanced User's Guide. The factory settings are shown in Bold with an asterisk. Crops the image around the margin to fit the paper size or print size. Turn this feature off - Brother International MFC-J220 | Basic Users Manual - English - Page 104
. 40 See 1. Redial/Pause ( ) Level1 Outgoing Call history Level2 Send a fax Add to Speed Dial Delete Level3 - Options - Caller ID hist. Send a fax - - Add to Speed Dial Delete 1 See Advanced User's Guide. The factory settings are shown in Bold with an asterisk. Descriptions You can - Brother International MFC-J220 | Basic Users Manual - English - Page 105
for 0, # and l do not have printed letters because they are used for special characters. Press the appropriate dial pad key the number of times shown in this reference table to access the character you want. Press Key 2 3 4 5 6 7 8 9 one time A D G J M P T W two times B E H K N Q U X three times - Brother International MFC-J220 | Basic Users Manual - English - Page 106
D Printer Type Inkjet Print Method Black: Color: Piezo with 94 1 nozzle Piezo with 94 3 nozzles Memory Capacity 32 MB LCD (Liquid Crystal Display) 1.9 in. (48.98 mm) STN Color LCD 1 Power Source Power Consumption 2 AC 100 to 120 V 50/60 Hz Copying Mode: Approx. 19 W 3 Standby Mode - Brother International MFC-J220 | Basic Users Manual - English - Page 107
: Max. 11.7 in. (297 mm) 1 Measured diagonally. 2 When the machine is connected using USB interface. 3 When using ADF, resolution: standard, draft: ISO/IEC24712 printed pattern. (MFC-J410W) When resolution: standard, draft: ISO/IEC24712 printed pattern. (MFC-J220 and MFC-J265W) 4 Noise depends on - Brother International MFC-J220 | Basic Users Manual - English - Page 108
Print media D Paper Input Paper Output Paper Tray Paper Type: Plain Paper, Inkjet Paper (coated paper), Glossy Paper 1, Transparency 1 2 and Envelopes Paper Size: Letter, Legal, Executive, A4, A5, A6, JIS B5, Envelopes (commercial No.10, DL, C5, Monarch, JE4), Photo 4" 6", Photo 2L 5" 7", - Brother International MFC-J220 | Basic Users Manual - English - Page 109
Fax D Compatibility Modem Speed Scanning Width Printing Width Gray Scale Resolution Speed Dial Groups Broadcasting Automatic Redial Memory Transmission Out of Paper Reception ITU-T Group 3 Automatic Fallback 14,400 bps 8.2 in. (208 mm) (Letter) 8.2 in. (208 mm) Levels: 64 (B&W) / 256 (Color - Brother International MFC-J220 | Basic Users Manual - English - Page 110
Copy Color/Black Copy Width Multiple Copies Enlarge/Reduce Resolution D Yes/Yes Max. 8.26 in. (210 mm) Stacks up to 99 pages Sorts up to 99 pages (MFC-J410W only) 25% to 400% (in increments of 1%) (Black) Prints up to 1200 1200 dpi (Color) Prints up to 600 1200 dpi 96 - Brother International MFC-J220 | Basic Users Manual - English - Page 111
) microSD with adapter miniSD with adapter Up to 1200 2400 dpi DPOF (ver. 1.0, ver. 1.1), Exif DCF (up to ver. 2.1) Photo Print: JPEG 2 Scan to Media: JPEG, PDF (Color) TIFF, PDF (Black & White) Up to 999 files (The folder inside memory cards is also counted.) File must be stored in the 4th folder - Brother International MFC-J220 | Basic Users Manual - English - Page 112
ADF) (MFC-J410W only) Up to 8.26 in. (210 mm) Up to 11.45 in. (291 mm) 256 levels 1 For the latest driver updates for the Mac OS X you are using, visit us at http://solutions.brother.com/ 2 Windows® XP in this User's Guide includes Windows® XP Home Edition, Windows® XP Professional, and Windows® XP - Brother International MFC-J220 | Basic Users Manual - English - Page 113
Specifications Printer D Resolution Printing Width Borderless Up to 1200 6000 dpi 8.26 in. [8.5 in. (borderless) 1] 3 Letter, A4, A6, Photo 4" 6", Index Card 5" 8", Photo 2L 5" 7", Postcard 1 3.9" 5.8" 2 1 When the Borderless feature is set to On. 2 See Paper type and size for each - Brother International MFC-J220 | Basic Users Manual - English - Page 114
Interfaces D USB 1 2 Wireless LAN (MFC-J265W and MFC-J410W only) Use a USB 2.0 interface cable that is no longer than 6 feet (2 m). IEEE 802.11b/g (Infrastructure/Ad-hoc Mode) 1 Your machine has a USB 2.0 Full-Speed interface. This interface is compatible with USB 2.0 Hi-Speed; however, the - Brother International MFC-J220 | Basic Users Manual - English - Page 115
Windows Server® 2008 R2 (print only via network) Mac OS X 10.4.11, 10.5.x Mac OS X 10.6.x Supported PC Software Functions Printing, PC Fax Send 4, Scanning, Removable Disk 6 Printing Printing, PC Fax Send 4, Scanning, Removable Disk 6 PC Interface USB, Wireless 802.11b/g (MFC-J265W and MFC - Brother International MFC-J220 | Basic Users Manual - English - Page 116
machine uses individual Black, Yellow, Cyan and Magenta ink cartridges that are separate from the print head assembly. Starter ink cartridges are in the box. The first time you install the ink cartridges the machine will use extra ink to fill the ink delivery tubes. This is a one-time process that - Brother International MFC-J220 | Basic Users Manual - English - Page 117
details about the full Network specifications, see the Network User's Guide. LAN Wireless Network Security Setup Support Utility You can connect your machine to the network for Printing, Scanning, PC Fax Send, and access to photos from PhotoCapture Center® 1. Also included is Brother BRAdmin Light - Brother International MFC-J220 | Basic Users Manual - English - Page 118
55 Data Remaining 55 Document Jam 55 DR Mode in Use 55 Ink Absorber Full 56 Ink Absorber NearFull 56 Ink Low 57 No Ink Cartridge 57 No Paper Fed 57 Not Registered 38, 57 Out of Memory 58 Paper Jam 58 Unable to Clean 58 Unable to Init 58 Unable to Print 58 Unable to Scan 58 Extension - Brother International MFC-J220 | Basic Users Manual - English - Page 119
Jams document 60 paper 61 L LCD (Liquid Crystal Display 7, 75 M Macintosh See Software User's Guide. Maintenance, routine replacing ink cartridges 51 Manual dialing 38 receive 25 Mode, entering Copy 6 Fax 6 Photo Capture 6 Scan 6 Multi-line connections (PBX 35 N Network Printing - Brother International MFC-J220 | Basic Users Manual - English - Page 120
resolution 99 specifications 99 Printing on small paper 13 See Software User's Guide. Programming your machine 75 Q Quick Dial Group dial changing 40 Search 38 Speed Dial changing 40 setting up 40 using 38 R Receive Mode External TAD 25 Fax Only 25 Fax/Tel 25 Manual 25 Redial/Pause 39 - Brother International MFC-J220 | Basic Users Manual - English - Page 121
66 PhotoCapture Center 71 printing 63 printing received faxes 66 receiving faxes 67 scanning 70 software 70 paper jam 61 V Voice Mail 30 W Warranties Notice-Disclaimer iii USA iv Windows® See Software User's Guide. Wireless Network See Quick Setup Guide and Network User's Guide. World Wide - Brother International MFC-J220 | Basic Users Manual - English - Page 122
Corporation (Canada) Ltd. 1 rue Hôtel de Ville, Dollard-des-Ormeaux, QC, Canada H9B 3H6 Visit us on the World Wide Web http://www.brother.com These machines are made for use in the USA and Canada only. We cannot recommend using them overseas because it may violate the Telecommunications
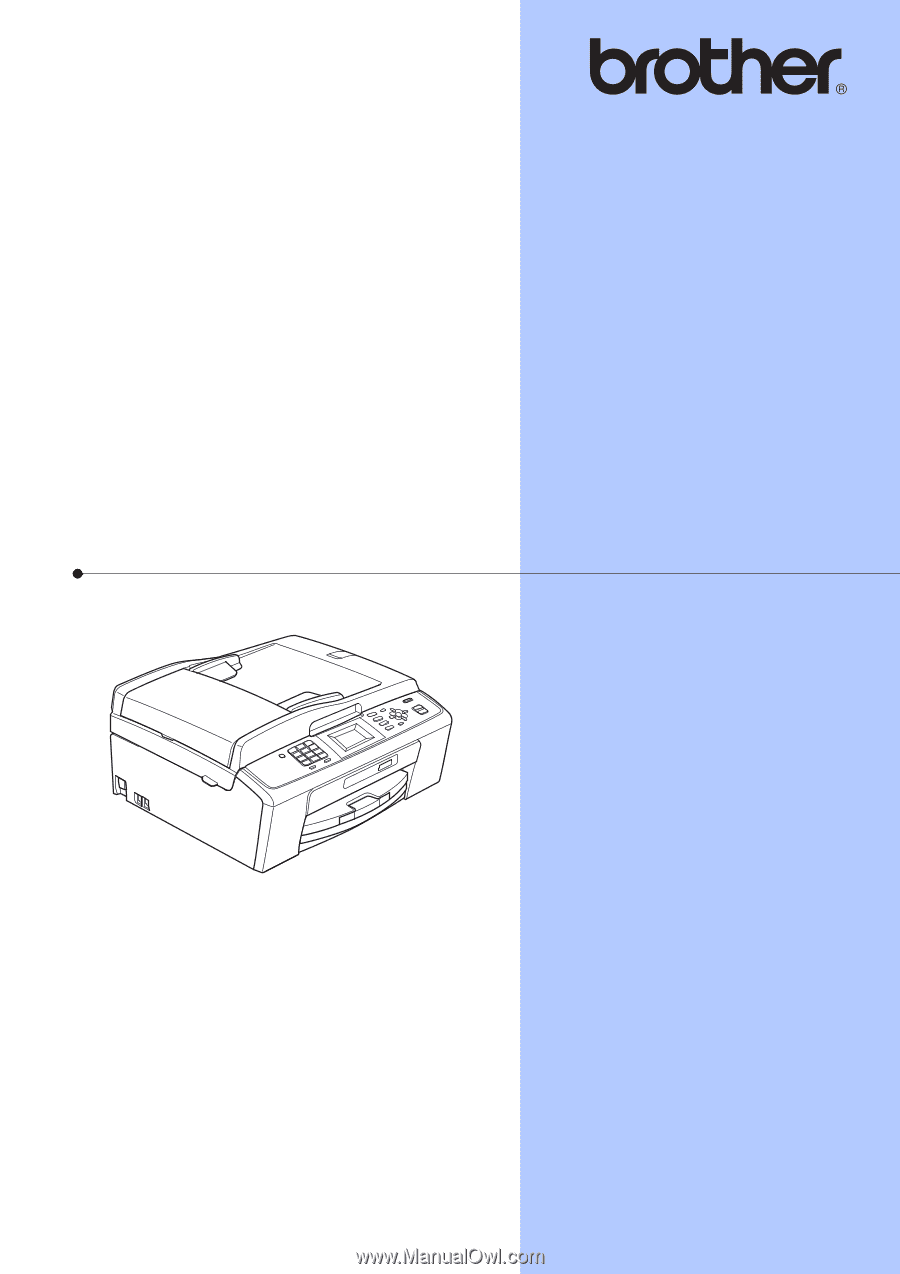
BASIC USER’S GUIDE
MFC-J220
MFC-J265W
MFC-J410W
Version 0
USA-ENG