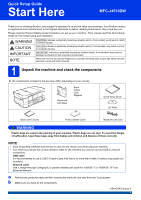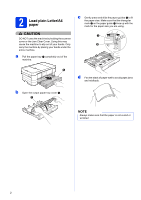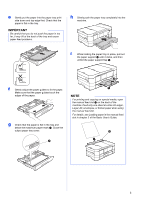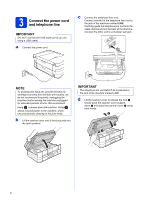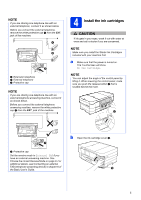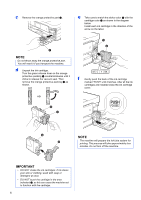Brother International MFC-J4510DW Quick Setup Guide - English
Brother International MFC-J4510DW Manual
 |
View all Brother International MFC-J4510DW manuals
Add to My Manuals
Save this manual to your list of manuals |
Brother International MFC-J4510DW manual content summary:
- Brother International MFC-J4510DW | Quick Setup Guide - English - Page 1
Start Here MFC-J4510DW Thank you for choosing Brother, your support is important to us and we value your business. Your Brother product is engineered and manufactured to the highest standards to deliver reliable performance, day-in and day-out. Please read the Product Safety Guide first before - Brother International MFC-J4510DW | Quick Setup Guide - English - Page 2
press and slide the paper guides a to fit the paper size. Make sure that the triangular mark b on the paper guide a lines up with the mark for the paper size you are using. 1 2 1 d Fan the stack of paper well to avoid paper jams and misfeeds. b Open the output paper tray cover a. 1 NOTE Always - Brother International MFC-J4510DW | Quick Setup Guide - English - Page 3
tray and cause paper feed problems. h Slowly push the paper tray completely into the machine. i While holding the paper tray in place, pull out the paper support a until it clicks, and then unfold the paper support flap b. 2 f Gently adjust the paper guides to fit the paper. Make sure that - Brother International MFC-J4510DW | Quick Setup Guide - English - Page 4
. Connect one end of the telephone line cord to the jack of the machine marked LINE. Carefully guide the telephone line cord into the cable channel and out the back of the machine. Connect the other end to a modular wall jack. NOTE To prolong print head life, provide the best ink cartridge economy - Brother International MFC-J4510DW | Quick Setup Guide - English - Page 5
cap Set the receive mode to External TAD if you have an external answering machine. See Choose the correct Receive Mode on page 9. For additional details, see Connecting an external TAD (telephone answering device) in chapter 6 of the Basic User's Guide. b Open the ink cartridge cover a. 1 5 - Brother International MFC-J4510DW | Quick Setup Guide - English - Page 6
. After all the ink cartridges are installed close the ink cartridge cover. 2 1 2 1 NOTE The machine will prepare the ink tube system for printing. This process will take approximately four minutes. Do not turn off the machine. IMPORTANT • DO NOT shake the ink cartridges. If ink stains your skin - Brother International MFC-J4510DW | Quick Setup Guide - English - Page 7
out of the cartridge. • If you mix the colors by installing an ink cartridge in the wrong position, clean the print head several times after correcting the cartridge installation. (See Cleaning the print head in Appendix A of the Basic User's Guide.) • Once you open an ink cartridge, install it in - Brother International MFC-J4510DW | Quick Setup Guide - English - Page 8
Touchscreen display The Touchscreen displays information on screen operation and manual feed slot use. Review this information and go to the next step. For details, see the Basic User's Guide. 7 Choose your language (if needed) a Press . b Press All Settings. c Swipe up or down, or press a or b to - Brother International MFC-J4510DW | Quick Setup Guide - English - Page 9
external TAD and fax messages are printed. Choose External TAD as your receive mode. See the instructions below. For additional details, see Connecting an external TAD (telephone answering device) in chapter 6 of the Basic User's Guide. Will you be using your Brother machine on a dedicated fax line - Brother International MFC-J4510DW | Quick Setup Guide - English - Page 10
printed on all fax pages that you send. For details, see Entering Text in Appendix C of the Basic User's Guide to the incorrect one. Press and then re-enter the correct one. i Press . page, or on the first page of the transmission, the date and time it is sent and an identification of the business - Brother International MFC-J4510DW | Quick Setup Guide - English - Page 11
pages transmitted, and whether or not the transmission was successful. If you want to use the Fax Transmission Report feature, see Transmission Verification Report in chapter 4 of the Basic User's Guide. 12 Set Tone or Pulse dialing mode (Canada only) Your machine comes set for Tone dialing service - Brother International MFC-J4510DW | Quick Setup Guide - English - Page 12
15 Set the Time Zone You can set the time zone (not summer time but standard time) on the machine for your location. For example, the - Brother International MFC-J4510DW | Quick Setup Guide - English - Page 13
installation instructions are for Windows® XP Home, XP Professional, XP Professional x64 Edition, Windows Vista®, Windows® 7, and Mac OS X v10.5.8, 10.6.x, 10.7.x. NOTE • For Windows Server® 2003/2008/2008 R2, the drivers can be found from your model's download page at http://solutions.brother.com - Brother International MFC-J4510DW | Quick Setup Guide - English - Page 14
Follow the on-screen instructions. IMPORTANT • DO NOT connect the USB cable yet. • If there are any programs running, close them. NOTE • The screens may differ depending on your operating system. • The CD-ROM includes Nuance™ PaperPort™ 12SE. This software supports Windows® XP Home (SP3 or greater - Brother International MFC-J4510DW | Quick Setup Guide - English - Page 15
Macintosh USB USB Windows® 19 Connect the USB cable a Lift the scanner cover until it locks securely into the open position. d Lift the scanner cover to release the lock a. Gently push the scanner cover support down b and close the scanner cover c using both hands. 1 3 2 b Connect the USB cable - Brother International MFC-J4510DW | Quick Setup Guide - English - Page 16
XML Paper Specification Printer Driver The XML Paper Specification Printer Driver is the most suitable driver for Windows Vista® and Windows® 7 when printing from applications that use the XML Paper Specification documents. Please download the latest driver by accessing the Brother Solutions Center - Brother International MFC-J4510DW | Quick Setup Guide - English - Page 17
to Mac OS X v10.5.8 - 10.7.x. 18 Connect the USB cable IMPORTANT • DO NOT connect the machine to a USB port on a keyboard or a non-powered USB hub. • Connect the machine directly to your Macintosh. a Lift the scanner cover until it locks securely into the open position. c Carefully guide the - Brother International MFC-J4510DW | Quick Setup Guide - English - Page 18
appears, choose your machine. f When this screen appears, click Add Printer. Choose your machine from the list. Click Add and then click Next. c Choose Local Connection (USB), and then click Next. Follow the on-screen instructions. g When this screen appears, click Next. The installation of - Brother International MFC-J4510DW | Quick Setup Guide - English - Page 19
is added to Brother ControlCenter2. You can easily scan, share and organize photos and documents using Presto! PageManager. a On the Brother Support screen, click the Presto! PageManager to go to the Presto! PageManager download site, and follow the on-screen instructions. Finish The installation - Brother International MFC-J4510DW | Quick Setup Guide - English - Page 20
includes Nuance™ PaperPort™ 12SE. This software supports Windows® XP Home (SP3 or greater), XP Professional (SP3 or greater), XP Professional x64 Edition (SP2 or greater), Windows Vista® (SP2 or greater) and Windows® 7. Update to the latest Windows® Service Pack before installing MFL-Pro Suite. • If - Brother International MFC-J4510DW | Quick Setup Guide - English - Page 21
appears, choose your language. NOTE • For Windows Vista® and Windows® 7, when the User Account Control screen appears click Continue or Yes. • If the Brother screen does not appear automatically, go to My Computer or Computer then double-click the CD-ROM icon and double-click start.exe. b The CD-ROM - Brother International MFC-J4510DW | Quick Setup Guide - English - Page 22
network scanning, add UDP port 54925. For network PC-Fax receiving, add UDP port 54926. If you still have trouble with your network connection, add UDP ports 137 and 161. Confirm your settings by following the on-screen instructions. e The installation of the Brother drivers will automatically - Brother International MFC-J4510DW | Quick Setup Guide - English - Page 23
to Page 44 NOTE XML Paper Specification Printer Driver The XML Paper Specification Printer Driver is the most suitable driver for Windows Vista® and Windows® 7 when printing from applications that use the XML Paper Specification documents. Please download the latest driver by accessing the Brother - Brother International MFC-J4510DW | Quick Setup Guide - English - Page 24
v10.5.8, 10.6.x, 10.7.x) 17 Before you install Make sure your machine is connected to the power and your Macintosh is ON. You must be logged on with Administrator rights. NOTE • For Mac OS X v10.5.0 to 10.5.7 users, upgrade to Mac OS X v10.5.8 - 10.7.x. • If you have previously set up your machine - Brother International MFC-J4510DW | Quick Setup Guide - English - Page 25
push the scanner cover support down b and close the scanner cover c using both hands. 1 3 2 c Choose Wired Network Connection (Ethernet), and then click Next. Follow the on-screen instructions. d Please wait for the software to install. After the installation, the Brother software will search for - Brother International MFC-J4510DW | Quick Setup Guide - English - Page 26
can find your machine's MAC Address (Ethernet Address) and IP Address by printing out the Network Configuration Report. See Printing the Network Configuration Report in the Network User's Guide. • If this screen appears, click OK. f When this screen appears, click Add Printer. Choose your machine - Brother International MFC-J4510DW | Quick Setup Guide - English - Page 27
capability is added to Brother ControlCenter2. You can easily scan, share and organize photos and documents using Presto! PageManager. a On the Brother Support screen, click the Presto! PageManager to go to the Presto! PageManager download site, and follow the on-screen instructions. 21 Install MFL - Brother International MFC-J4510DW | Quick Setup Guide - English - Page 28
factors, wireless may not be the best method of connection for all types of documents and applications. If you are printing large files, such as multi-page documents with mixed text and large graphics, you may want to consider choosing wired Ethernet for a faster data transfer or USB for the fastest - Brother International MFC-J4510DW | Quick Setup Guide - English - Page 29
• If you are using Windows® XP, or currently using a computer connected to an access point/router by network cable, you need to know your wireless settings. Please write down your wireless network settings in the area below. • Please do not contact Brother Customer Service for assistance without the - Brother International MFC-J4510DW | Quick Setup Guide - English - Page 30
security information, please consult the router manufacturer, your system administrator or internet provider. Now go to page 34 c One-push setup using WPS or AOSS™ (Windows® & Macintosh) If your wireless access point/router supports automatic wireless (one-push) setup (WPS or AOSS™) Now go to - Brother International MFC-J4510DW | Quick Setup Guide - English - Page 31
may appear. See the instructions provided with your firewall software for information on how to add the following network ports. For network scanning, add UDP port 54925. For network PC-Fax receiving, add UDP port 54926. If you still have trouble with your network connection, add UDP ports 137 - Brother International MFC-J4510DW | Quick Setup Guide - English - Page 32
box and click Next, go to g. Otherwise, go to h. NOTE • For instructions on connecting the USB cable to the USB port of your machine, see Connect the USB cable on page 15 SSID you can manually add it by clicking the Advanced button. Follow the on-screen instructions for entering the Name (SSID), and - Brother International MFC-J4510DW | Quick Setup Guide - English - Page 33
will be sent to your machine. NOTE • The settings will remain unchanged if you click Cancel. • If you want to manually enter the IP address settings of your machine, click Change install MFL-Pro Suite For Windows® users: Now go to Step 21-e on page 39 For Macintosh users: Now go to Step 21-d on - Brother International MFC-J4510DW | Quick Setup Guide - English - Page 34
step 18-b on page 30. Select the SSID you want to connect with. Press OK. If the wireless access point/router of the selected SSID supports WPS and the automatically be printed. If the connection failed, check the error code on the printed report and refer to Troubleshooting on page 36. Wireless - Brother International MFC-J4510DW | Quick Setup Guide - English - Page 35
user's guide of your wireless access point/router for instructions. e A connection result message appears for 60 seconds on the Touchscreen and a WLAN report will automatically be printed. If the connection failed, check the error code on the printed report and refer to Troubleshooting on page 36 - Brother International MFC-J4510DW | Quick Setup Guide - English - Page 36
the error code on the printed report and refer to the following instructions. Error code TS-01 TS-02 Recommended Solutions The wireless setting is not activated, turn the wireless setting to ON. - If a network cable is connected to your machine, disconnect it and turn the wireless setting of your - Brother International MFC-J4510DW | Quick Setup Guide - English - Page 37
router uses WEP encryption, enter the key used as the first WEP key. Your Brother machine supports the use of the first WEP key only. See How can I find the wireless security information (SSID and Network Key) on page 36 to confirm. The machine cannot detect a wireless access point/router that has - Brother International MFC-J4510DW | Quick Setup Guide - English - Page 38
includes Nuance™ PaperPort™ 12SE. This software supports Windows® XP Home (SP3 or greater), XP Professional (SP3 or greater), XP Professional x64 Edition (SP2 or greater), Windows Vista® (SP2 or greater) and Windows® 7. Update to the latest Windows® Service Pack before installing MFL-Pro Suite. 21 - Brother International MFC-J4510DW | Quick Setup Guide - English - Page 39
Set as Default Printer and click Next. Windows® Macintosh Wireless Network NOTE • If your machine is not found over the network, confirm your settings by following the on-screen instructions. If you encounter this failure, go to step 18-b on page 30 and setup the wireless connection again. • If - Brother International MFC-J4510DW | Quick Setup Guide - English - Page 40
to Page 44 NOTE XML Paper Specification Printer Driver The XML Paper Specification Printer Driver is the most suitable driver for Windows Vista® and Windows® 7 when printing from applications that use the XML Paper Specification documents. Please download the latest driver by accessing the Brother - Brother International MFC-J4510DW | Quick Setup Guide - English - Page 41
settings fail, the Wireless Device Setup Wizard screen appears. Follow the on-screen instructions to complete the wireless configuration. e Choose your machine from the list, and then click OK. c Choose Wireless Network Connection, and then click Next. Windows® Macintosh Wireless Network 41 - Brother International MFC-J4510DW | Quick Setup Guide - English - Page 42
the Brother drivers will automatically start. Please wait for the software to install. NOTE • You can find your machine's MAC Address (Ethernet Address) and IP Address by printing out the Network Configuration Report. See Printing the Network Configuration Report in the Network User's Guide. • If - Brother International MFC-J4510DW | Quick Setup Guide - English - Page 43
is added to Brother ControlCenter2. You can easily scan, share and organize photos and documents using Presto! PageManager. a On the Brother Support screen, click the Presto! PageManager to go to the Presto! PageManager download site, and follow the on-screen instructions. Macintosh 23 Install - Brother International MFC-J4510DW | Quick Setup Guide - English - Page 44
supported by Reallusion, Inc FaceFilter Studio is an easy-to-use borderless photo printing application. The BookScan Enhancer software can correct your scanned Studio Help. Double-click the downloaded file from the folder you specified and follow the on-screen instructions for installation. - Brother International MFC-J4510DW | Quick Setup Guide - English - Page 45
For Network Users Reset the network settings to factory default To restore all network settings of the internal Print/Scan server to the factory default, please it, move the cursor to the incorrect one. Press and then re-enter the correct one. You can also go back and insert a character. 45 - Brother International MFC-J4510DW | Quick Setup Guide - English - Page 46
ink cartridges for your machine, visit http://www.brother.com/original/ or contact your local Brother re-seller. Ink cartridge supervision of Brother Industries, Ltd., this manual has been . Get inspired. If you're using Windows®, double-click the Brother CreativeCenter icon on your desktop to access
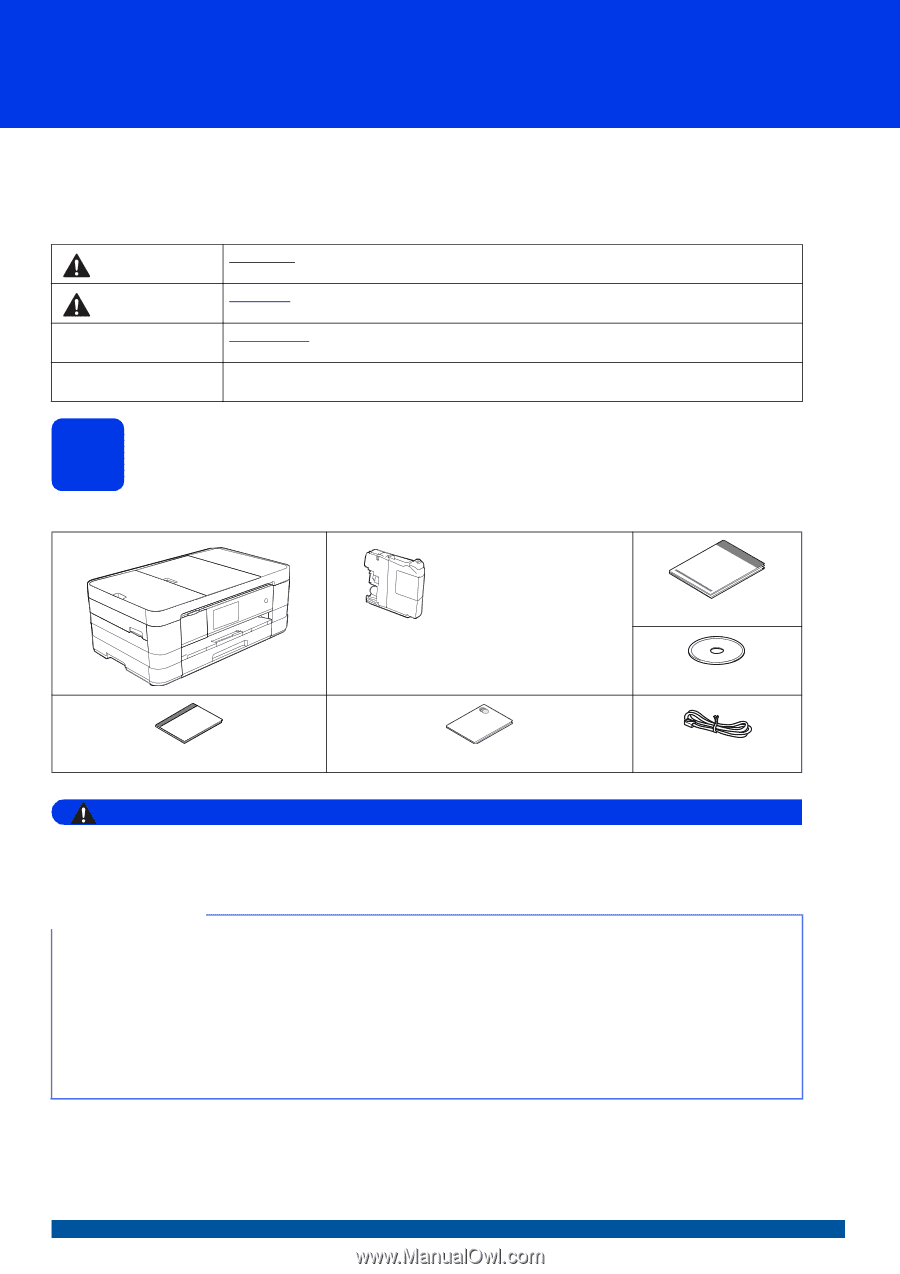
1
Start Here
Quick Setup Guide
USA/CAN Version 0
MFC-J4510DW
Thank you for choosing Brother, your support is important to us and we value your business. Your Brother product
is engineered and manufactured to the highest standards to deliver reliable performance, day-in and day-out.
Please read the Product Safety Guide first before you set up your machine. Then, please read this Quick Setup
Guide for the correct setup and installation.
1
Unpack the machine and check the components
The components included in the box may differ depending on your country
.
WARNING
Plastic bags are used in the packing of your machine. Plastic bags are not toys. To avoid the danger
of suffocation, keep these bags away from babies and children and dispose of them correctly.
a
Remove the protective tape and film covering the machine, and also from the Touchscreen.
b
Make sure you have all the components.
WARNING
WARNING
indicates a potentially hazardous situation which, if not avoided, could result in death
or serious injuries.
CAUTION
CAUTION
indicates a potentially hazardous situation which, if not avoided, may result in minor
or moderate injuries.
IMPORTANT
IMPORTANT
indicates a potentially hazardous situation which, if not avoided, may result in
damage to property or loss of product functionality.
NOTE
Notes tell you how you should respond to a situation that may arise or give tips about how the
operation works with other features.
Starter Ink
Cartridges
Black
Yellow
Cyan
Magenta
Quick Setup Guide
CD-ROM
Basic User’s Guide
Product Safety Guide
Telephone Line Cord
NOTE
•
Save all packing materials and the box in case for any reason you must ship your machine.
•
You need to purchase the correct interface cable for the interface you want to use (for USB or network
connection).
USB cable
It is recommended to use a USB 2.0 cable (Type A/B) that is no more than 6 feet (2 meters) long (cable not
included).
Network cable
Use a straight-through Category5 (or greater) twisted-pair cable for 10BASE-T or 100BASE-TX Fast
Ethernet Network.