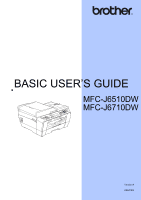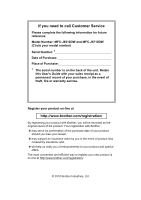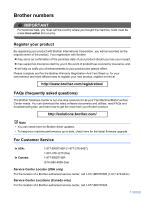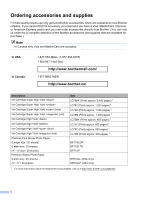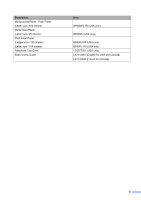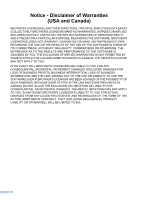Brother International MFC-J6510DW Users Manual - English
Brother International MFC-J6510DW Manual
 |
UPC - 012502626626
View all Brother International MFC-J6510DW manuals
Add to My Manuals
Save this manual to your list of manuals |
Brother International MFC-J6510DW manual content summary:
- Brother International MFC-J6510DW | Users Manual - English - Page 1
BASIC USER'S GUIDE MFC-J6510DW MFC-J6710DW Version A USA/CAN - Brother International MFC-J6510DW | Users Manual - English - Page 2
to call Customer Service Please complete the following information for future reference: Model Number: MFC-J6510DW and MFC-J6710DW (Circle your model number) Serial Number: 1 Date of Purchase: Place of Purchase: 1 The serial number is on the back of the unit. Retain this User's Guide with your sales - Brother International MFC-J6510DW | Users Manual - English - Page 3
, read FAQs and troubleshooting tips, and learn how to get the most from your Brother product. http://solutions.brother.com/ Note • You can check here for Brother driver updates. • To keep your machine performance up to date, check here for the latest firmware upgrade. For Customer Service In USA - Brother International MFC-J6510DW | Users Manual - English - Page 4
http://www.brother.ca/ Description Ink Cartridge Super High Yield Ink Cartridge Super High Yield Ink Cartridge Super High Yield (blue) Ink Cartridge Super High Yield (red) Ink Cartridge High Yield Ink Cartridge High Yield Ink Cartridge High Yield - Brother International MFC-J6510DW | Users Manual - English - Page 5
Description Multipurpose Paper - Plain Paper (Letter size / 500 sheets) Matte Inkjet Paper (Letter size / 25 sheets) Plain Inkjet Paper (Ledger size / 100 sheets) (Letter size / 100 sheets) Telephone Line Cord Basic User's Guide Item BP60MPLTR (USA only) BP60ML (USA only) BP60PLGR (USA only) - Brother International MFC-J6510DW | Users Manual - English - Page 6
Notice - Disclaimer of Warranties (USA and Canada) BROTHER'S LICENSOR(S), AND THEIR DIRECTORS, OFFICERS, EMPLOYEES OR AGENTS (COLLECTIVELY BROTHER'S LICENSOR) MAKE NO WARRANTIES, EXPRESS OR IMPLIED, INCLUDING WITHOUT LIMITATION THE IMPLIED WARRANTIES OF MERCHANTABILITY AND FITNESS FOR A PARTICULAR - Brother International MFC-J6510DW | Users Manual - English - Page 7
compiled and published, covering the latest product descriptions and specifications. The contents of this manual and the specifications of this product are subject to change without notice. Brother reserves the right to make changes without notice in the specifications and materials contained herein - Brother International MFC-J6510DW | Users Manual - English - Page 8
/ Documentation CD-ROM This Guide provides more advanced information for configuring the Ethernet and Wireless network connections. In addition, find information about network utilities, network printing, troubleshooting tips and supported network specifications. PDF file / Documentation CD-ROM - Brother International MFC-J6510DW | Users Manual - English - Page 9
User's Guide, Software User's Guide, Network User's Guide and Network Glossary 2 Viewing Documentation 2 Accessing Brother Support (Windows 4 Accessing Brother Support (Macintosh 5 Control panel overview 6 LCD screen...9 Basic Operations 10 2 Loading paper 11 Loading paper and other print - Brother International MFC-J6510DW | Users Manual - English - Page 10
35 Color fax 39 Fax/Tel...39 Manual ...39 External TAD Black & White only 41 How to preview a received fax 41 6 Telephone services and external devices 43 Telephone services 43 Voice Mail ...43 Distinctive Ring 44 Connecting an external TAD (telephone answering device 46 Connections - Brother International MFC-J6510DW | Users Manual - English - Page 11
62 PhotoCapture Center™ print settings 62 How to scan to a memory card or USB Flash memory drive 63 10 How to print from a computer 65 Printing a document 65 11 How to scan to a computer 66 Scanning a document 66 Scanning using the scan key 66 Scanning using a scanner driver 66 ix - Brother International MFC-J6510DW | Users Manual - English - Page 12
scanner 69 Cleaning the print head 70 Checking the print quality 71 Checking the print alignment 72 B Troubleshooting 73 Error and Maintenance messages 73 Error animation 81 Transferring your faxes or Fax Journal report 81 Document jam 82 Printer jam or paper jam 83 Troubleshooting 90 - Brother International MFC-J6510DW | Users Manual - English - Page 13
Table of Contents (ADVANCED USER'S GUIDE) The Advanced User's Guide explains the following features and operations. You can view the Advanced User's Guide on the Documentation CD-ROM. 1 General setup Memory storage Volume Settings Automatic Daylight Saving Time Sleep Mode LCD screen Dial Prefix - Brother International MFC-J6510DW | Users Manual - English - Page 14
xii - Brother International MFC-J6510DW | Users Manual - English - Page 15
information 1 Using the documentation 1 Thank you for buying a Brother machine! Reading the documentation will help you make Bold typeface identifies specific keys on the machine's control panel or on the computer screen. Italicized typeface emphasizes an important point or refers you to a related - Brother International MFC-J6510DW | Users Manual - English - Page 16
the Advanced User's Guide, Software User's Guide, Network User's Guide and Network Glossary that are on the Documentation CD-ROM. Viewing Documentation 1 a Turn on your computer. Insert the Documentation CD-ROM into your CD-ROM drive. For Windows® users, go to step c. Note (Windows® users) If the - Brother International MFC-J6510DW | Users Manual - English - Page 17
.com.tw/download/ brother/PM9SEInstaller_BR_multilang.dmg The complete Presto! PageManager User's Guide can be viewed from the Help selection in the Presto! PageManager application. How to find Network setup instructions 1 Your machine can be connected to a wireless or wired network. You can - Brother International MFC-J6510DW | Users Manual - English - Page 18
Chapter 1 Accessing Brother Support (Windows®) 1 You can find all the contacts you will need, such as Web support (Brother Solutions Center), Customer Service and Brother Authorized Service Centers in Brother numbers on page i and on the Installation CD-ROM. Click Brother Support on Top Menu. The - Brother International MFC-J6510DW | Users Manual - English - Page 19
all the contacts you will need, such as Web support (Brother Solutions Center) on the Installation CD-ROM. Double-click the Brother Support icon. The following screen will appear: General information 1 To download and install Presto! PageManager, click Presto! PageManager. To register your - Brother International MFC-J6510DW | Users Manual - English - Page 20
Chapter 1 Control panel overview Note Most of the illustrations in this User's Guide show the MFC-J6710DW. MFC-J6510DW 9 8 1 1 7 MFC-J6710DW 9 1 8 Fax Preview:OFF 00 2 1 7 Fax Preview:OFF 00 1 2 6 - Brother International MFC-J6510DW | Users Manual - English - Page 21
10:29 01.01.2011 Fax Mem. 3 10:29 01.01.2011 Fax Mem. 3 General information 1 6 4 5 6 4 5 7 - Brother International MFC-J6510DW | Users Manual - English - Page 22
then press Black Start or Color Start. Also, press this key after picking up the handset of the external telephone during the F/T pseudo/double-ring. Redial/Pause Redials the last 30 numbers called. It also inserts a pause when programming quick dial numbers. Paper Setting (MFC-J6510DW) Press - Brother International MFC-J6510DW | Users Manual - English - Page 23
. If you turn the machine off, it will still periodically clean the print head to maintain print quality. To prolong print head life, provide the best ink cartridge economy, and maintain print quality, you should keep your machine connected to the power at all times. General information LCD screen - Brother International MFC-J6510DW | Users Manual - English - Page 24
changed from 2 minutes to 30 seconds. a Press Menu. b Press a or b to choose General Setup. MENU Ink General Setup Fax Network Select & Press OK OK Press OK. c Press a or b to choose Mode Timer. General Setup Mode Timer Tray Setting Volume Auto Daylight Select & Press OK 2Mins Off d Press d or - Brother International MFC-J6510DW | Users Manual - English - Page 25
J6710DW only) For Tray #2, see Loading paper in paper tray #2 (MFC-J6710DW only) on page 14. Loading paper in paper tray #1 2 a Pull the paper tray completely out of the machine. Note • When you are using Legal, Ledger or A3 size paper, press the universal guide 2 release button (1) as you slide - Brother International MFC-J6510DW | Users Manual - English - Page 26
Open the output paper tray cover (1). d Fan the stack of paper well to avoid paper jams and misfeeds. 1 c With both hands, gently press and slide the paper length guide (1) and then the paper side guides (2) to fit the paper size. Make sure that the triangular marks (3) on the paper length guide - Brother International MFC-J6510DW | Users Manual - English - Page 27
below the maximum paper mark (1). Over filling the paper tray may cause paper jams. 2 1 h Slowly push the paper tray completely into the machine. f Gently adjust the paper side guides to fit the paper with both hands. Make sure the paper side guides touch the sides of the paper. WARNING DO - Brother International MFC-J6510DW | Users Manual - English - Page 28
machine. Note • If you are using Ledger, Legal or A3 size paper, press the universal guide release button (1) as you slide out the front of the paper tray until it clicks. • You can check if the length of the tray is adjusted properly by opening the paper tray cover. 1 B5JIS EXE 2 LTR A4 14 - Brother International MFC-J6510DW | Users Manual - English - Page 29
paper length guide (1) and paper side guides (2) line up with the marks for the paper size you are using. Loading paper d Fan the stack of paper well to avoid paper jams and misfeeds. Note Always make sure that the paper is not curled. 2 e Gently put the paper into the paper tray print side - Brother International MFC-J6510DW | Users Manual - English - Page 30
large size paper in Tray #2, you may need to extend Tray #1 out over Tray #2 to prevent printed pages from falling off the output tray. If you are using Letter, Executive or A4 size paper, go to step m. k Open the output paper tray cover and adjust the paper length guide (1) for the paper. 1 A4 - Brother International MFC-J6510DW | Users Manual - English - Page 31
out the paper support (1) until it clicks and unfold the paper support flap (2). 2 1 Loading paper Note If you are finished using Ledger, Legal or A3 size paper and want to use a smaller paper size, take the paper out of the tray. Then shorten the tray by pressing the universal guide release - Brother International MFC-J6510DW | Users Manual - English - Page 32
paper guides to the width of the paper that you are going to use. JISB4 LGR A3 A4 c Put only one sheet of paper in the manual feed slot with the side to be printed face up. IMPORTANT • DO NOT put more than one sheet of paper in the manual feed slot at any time. Doing this may cause a paper jam - Brother International MFC-J6510DW | Users Manual - English - Page 33
does not fit on one page, the LCD will prompt you to load another page. Place another sheet of paper in the manual feed slot, and then press Black Start or Color Start. Note • Make sure printing has finished before you close the manual feed slot. • When paper is placed in the manual feed slot, the - Brother International MFC-J6510DW | Users Manual - English - Page 34
paper feed problems: • That are of a baggy construction. • That have windows. • That are embossed (have raised writing on them). • That have clasps or staples. • That are pre-printed on the inside. Glue Double flaps Loading envelopes and postcards 2 a Before loading, press the corners and sides - Brother International MFC-J6510DW | Users Manual - English - Page 35
hands, gently press and slide the paper length guide (1) and paper side guides (2) to fit the size of the envelopes or postcards. Loading paper If you have problems when printing on envelopes, try the following suggestions:2 a Open the envelope flap. b Make sure the open flap is to the back edge - Brother International MFC-J6510DW | Users Manual - English - Page 36
feature is available and turned on. (See Printing for Windows® or Printing and Faxing for Macintosh in the Software User's Guide.) Cut Sheet Paper Envelopes 3 4 1 34 1 2 2 Cut Sheet Cut Sheet (Duplex print when using Ledger or A3 size) Envelopes Top (1) 0.12 in. (3 mm) Bottom (2) 0.12 - Brother International MFC-J6510DW | Users Manual - English - Page 37
Paper settings 2 Paper Size and Type (MFC-J6510DW) 2 Paper Type 2 To get the best print quality, set the machine for the type of paper you are using. a Press Paper Setting. b Press a or b to choose Paper Type. c Press d or c to choose Plain Paper, Inkjet Paper, Brother BP71, Brother BP61, Other - Brother International MFC-J6510DW | Users Manual - English - Page 38
an incoming fax on the page. a Press Tray Setting. b Press a or b to choose Tray#1 or Tray#2. Press OK. c Do one of the following: If you chose Tray#1, press a or b to choose Paper Type and press d or c to choose Plain Paper, Inkjet Paper, Brother BP71, Brother BP61, Other Glossy or Transparency - Brother International MFC-J6510DW | Users Manual - English - Page 39
for Ledger size Short Grain Paper 2 If your printed pages have smudge problems when using Ledger paper, your paper may be short grain paper. Choose 2 LGR - Short Grain and set it to On to avoid this problem. a Press Menu. b Press a or b to choose General Setup. Press OK. c Press a or b to - Brother International MFC-J6510DW | Users Manual - English - Page 40
quantities. For best results, use Brother paper. When you print on inkjet paper (coated paper), transparencies and glossy paper, be sure to choose the proper print media in the "Basic" tab of the printer driver or in the Paper Type setting of the machine's menu. (See Paper Type on page 23.) When - Brother International MFC-J6510DW | Users Manual - English - Page 41
may cause decreased output quality. Transparencies designed for laser printers/copiers may stain your next document. Use only transparencies recommended for inkjet printing. IMPORTANT DO NOT use the following kinds of paper: • Damaged, curled, wrinkled, or irregularly shaped Labels 2 Labels should - Brother International MFC-J6510DW | Users Manual - English - Page 42
. (148 210 mm) - Yes Labels 1 - - 1 Manual Feed Slot only Photo Printer Capture Yes Yes Yes Yes Yes Yes Yes Yes - Yes - Yes - User Defined - User Defined - Yes - Yes Yes Yes - Yes Yes Yes - Yes - User Defined - User Defined - Yes - Yes - Yes - Yes - Brother International MFC-J6510DW | Users Manual - English - Page 43
Loading paper Paper capacity of the paper trays 2 Tray #1 Tray #2 (MFC-J6710DW only) Manual Feed Slot Paper size Paper types No. of sheets Letter, Ledger, A3, Legal, Plain Paper 250 1 2 Executive, A4, A5, A6, JIS B4, JIS Inkjet Paper 20 B5, Envelopes (commercial No.10, DL, C5, Monarch, - Brother International MFC-J6510DW | Users Manual - English - Page 44
use cardboard, newspaper or fabric. Make sure documents with ink or correction fluid are completely dry. a Unfold the ADF Document Support (1) and the ADF Document Output Support Flap (2). 1 2 b Fan the pages well. c Adjust the paper guides (1) to fit the width of your document. 1 d Place your - Brother International MFC-J6510DW | Users Manual - English - Page 45
Loading documents Using the scanner glass 3 You can use the scanner glass to fax, copy or scan pages of a book or one page at a time. Document Sizes Supported 3 Length: Width: Weight: Up to 17 in. (431.8 mm) Up to 11.7 in. (297 mm) Up to 4.4 lb (2 kg) How to load documents 3 Note To - Brother International MFC-J6510DW | Users Manual - English - Page 46
areas. 3 4 1 2 Usage Fax Copy Scan Document Top (1) Size Bottom (2) Ledger 0.12 in. (3 mm) Letter Legal 0.12 in. (3 mm) A3 0.12 in. (3 mm) A4 0.12 in. (3 mm) All paper 0.12 in. sizes (3 mm) Left (3) Right (4) 0.15 in. (3.7 mm) 0.16 in. (4 mm) 0.18 in. (4.5 mm) 0.12 in. 1 (3 mm - Brother International MFC-J6510DW | Users Manual - English - Page 47
• To send color faxes with multiple pages use the ADF. • If you send a black & white fax from the ADF while the memory is full it will be sent in real time. • You can use the scanner glass to fax pages of a book one at a time. The document can be up to Ledger or A3 size. • Since - Brother International MFC-J6510DW | Users Manual - English - Page 48
your option, and press OK. (Basic User's Guide) For details changing the following fax sending settings, see pages 35 to 36. Glass ScanSize Color Fax Transmission Preview Outgoing Fax Transmission Verification Report (Setup) (Advanced User's Guide) For more advanced fax sending operations - Brother International MFC-J6510DW | Users Manual - English - Page 49
Legal, Ledger, A4 or A3. Press OK. Note • User's Guide.) • This setting is only available for sending documents from the scanner glass. Color fax transmission 4 Your machine can send a color fax to machines that support this feature. Color the dial pad, One Touch or Speed fax is open the control - Brother International MFC-J6510DW | Users Manual - English - Page 50
you send a color fax that the receiving machine prints in black and white. A portion of the fax's first page appears on the report. Off2: Prints a report only Off. (See Real Time Transmission in chapter 3 of the Advanced User's Guide.) • If your transmission is successful, "OK" will appear next - Brother International MFC-J6510DW | Users Manual - English - Page 51
each other when receiving incoming calls. (See Voice Mail on page 43 for instructions on setting up your machine using this service.) Will you be using a Telephone Answering Device on the same telephone line as your Brother machine? Your external telephone answering device (TAD) will automatically - Brother International MFC-J6510DW | Users Manual - English - Page 52
Chapter 5 To set the receive mode follow the instructions below: a Press Menu. b Press a or b to choose Initial Setup. Press OK. c Press a or b to choose Receive Mode. d Press d or c to choose Fax Only, Fax/Tel, External TAD or Manual. Press OK. e Press Stop/Exit. The LCD will show the current - Brother International MFC-J6510DW | Users Manual - English - Page 53
one of the following ways: Faxes will be automatically received. Voice calls will start the F/T Ring to tell you to pick up the line. The F/T Ring is a fast pseudo/double-ring made by your machine. (Also see F/T Ring Time (Fax/Tel mode only) on page 40 and Ring Delay on page 40.) Manual 5 Manual - Brother International MFC-J6510DW | Users Manual - English - Page 54
if it is a voice call the machine will sound the F/T Ring (a fast double-ring) for the time you have set in the F/T Ring Time setting. more information see Using remote codes on page 49.) a Press Menu. b Press a or b to choose Fax. Press OK. c Press a or b to choose Setup Receive. Press OK. d Press - Brother International MFC-J6510DW | Users Manual - English - Page 55
by lifting an external handset, press Black Start or Color Start, and then press 2 to receive. If you answered at an extension telephone press l 5 1. (See Using external and extension telephones on page 49.) Note • If this feature is set to On, but your machine does not connect a fax call when you - Brother International MFC-J6510DW | Users Manual - English - Page 56
are available.) Go back to the fax list. Print the fax. Do one of the following: Press 1 to print the whole message. Press 2 to print only the displayed page. Press 3 to print from the displayed page. (After printing, you can choose to delete or re-print the fax.) 42 How to delete all faxes - Brother International MFC-J6510DW | Users Manual - English - Page 57
machine supports the Caller ID and Distinctive Ring subscriber telephone services that some telephone companies offer. Features like Voice Mail, Call Waiting, Call Waiting/Caller ID, RingMaster, answering services, alarm systems or other custom features on one telephone line may create problems with - Brother International MFC-J6510DW | Users Manual - English - Page 58
problems. If each one has a separate telephone number, neither will interfere with the other's operations. If you decide to get the Distinctive Ring service from the telephone company, you will need to follow the directions on next page are supported by your Brother machine. Register the one your - Brother International MFC-J6510DW | Users Manual - English - Page 59
ask for one that is shown Manual and you cannot change it to another receive mode while Distinctive Ring is set to On. This ensures the Brother or b to choose Miscellaneous. Press OK. Telephone services and external devices d Press a or b to Manual receive mode. You will need to set the Receive - Brother International MFC-J6510DW | Users Manual - English - Page 60
are only 8 to 10 seconds of CNG tones left for the fax "handshake". Make sure you carefully follow the instructions in this guide for recording your Subscribe to your Telephone company's Distinctive Ring Service: You may connect an external TAD to a separate wall jack only if you - Brother International MFC-J6510DW | Users Manual - English - Page 61
services and external devices Connections TAD. (See Choose the correct Receive Mode on page 37.) Recording an outgoing message (OGM) on an message sets up the ways to handle both manual and automatic fax reception. a Record 5 trouble receiving, then you must re-record the OGM to include it. 47 - Brother International MFC-J6510DW | Users Manual - English - Page 62
you have a multi line system we suggest you ask the installer to connect the unit to the last line on the system. This that you set the Receive Mode to Manual. We cannot guarantee that your machine will operate properly under all circumstances when connected to a PBX. Any difficulties with sending - Brother International MFC-J6510DW | Users Manual - English - Page 63
the Easy Receive feature to make your machine automatically take the call. (See Easy Receive on page 41.) Using a non-Brother cordless external telephone 6 If your non-brother cordless telephone is connected to the EXT. jack of the machine and you typically carry the cordless handset elsewhere, it - Brother International MFC-J6510DW | Users Manual - English - Page 64
# 5 1. If you want to, you can replace them with your own codes. a Press Menu. b Press a or b to choose Fax. Press OK. c Press a or b to choose Setup Receive. Press OK. d Press a or b to choose Remote Codes. e Press d or c to choose On (or Off). Press OK. f Enter the new Fax Receive Code. Press - Brother International MFC-J6510DW | Users Manual - English - Page 65
store 16 fax or telephone numbers for automatic dialing. Press the One Touch key that stores the number you want to call. (See Storing One Touch Dial numbers on page 53.) To access numbers 9 to 16, hold down Shift as you press the One Touch key. Or, you can press (FAX) and then press - Brother International MFC-J6510DW | Users Manual - English - Page 66
7 If you are sending a fax manually and the line is busy, press Redial/Pause, and then press Black Start or Color Start to try again. If you want to make a second call to a number you recently dialed, you can press Redial/Pause and choose one - Brother International MFC-J6510DW | Users Manual - English - Page 67
9 to 16 hold down Shift as you press the One Touch key. a Do one of the following: Press the One Touch key where you want to store the number. on page 129.) To store the number without a name, press OK. c Enter the fax or telephone number (up to 20 digits). Press OK. Note If you downloaded - Brother International MFC-J6510DW | Users Manual - English - Page 68
few keys (for example: (Phone Book), Search, OK, the 2-digit number, and Black Start or Color Start). a Press (Phone Book). b Press a or b to choose Set Speed on page 129.) To store the number without a name, press OK. e Enter the fax or telephone number (up to 20 digits). Press OK. f Do one of - Brother International MFC-J6510DW | Users Manual - English - Page 69
(up to 16 characters). Press OK. (See Entering Text on page 129.) f If you want to change a Fax/Tel number, do one of the following: If you want to change the first Fax /Tel number, press a or b to choose Fax/Tel: (One Touch Dial) or Fax/Tel1: (Speed Dial), then press c and enter the - Brother International MFC-J6510DW | Users Manual - English - Page 70
Copy mode after the last copy operation. (See Mode Timer in chapter 1 of the Advanced User's Guide.) b Do one of the following to load your document: Place the document face up in the ADF. (See Using the ADF on page 30.) Place the document face down on the scanner glass. (See Using the scanner - Brother International MFC-J6510DW | Users Manual - English - Page 71
Tray Select (MFC-J6710DW) (Advanced User's Guide) For details about changing the following copy settings, see chapter 7: Quality Enlarge/Reduce Page Layout 2 in 1 (ID) Stack/Sort Density Ink Save Mode Thin Paper Copy Skew Adjustment Book Copy Watermark Copy Duplex Copy Set - Brother International MFC-J6510DW | Users Manual - English - Page 72
(MFC-J6710DW only) on page 24 . a Press (COPY). b Load your document. c Enter the number of copies you want. d Press a or b to choose Tray Select. e Press d or c to choose Tray#1, Tray#2 or Auto Select. Press OK. f If you do not want to change additional settings, press Black Start or Color - Brother International MFC-J6510DW | Users Manual - English - Page 73
on page 63.) If your machine is connected to a computer, you can access a memory card or USB Flash memory drive that is inserted in the front of the machine from your computer. (See PhotoCapture Center™ for Windows® or Remote Setup & PhotoCapture Center™ for Macintosh in the Software User's Guide - Brother International MFC-J6510DW | Users Manual - English - Page 74
9 Firmly put a memory card or USB Flash memory drive into the proper slot. 1 USB Flash memory drive 12 IMPORTANT The USB direct interface supports only a USB Flash memory drive, a PictBridge compatible camera, or a digital camera that uses the USB mass storage standard. Any other USB devices are - Brother International MFC-J6510DW | Users Manual - English - Page 75
PhotoCapture Center™: Printing photos from a memory card or USB Flash memory drive IMPORTANT DO NOT insert a Memory Stick Duo™ into the lower PHOTO CAPTURE key is blinking). You will lose your data or damage the card. The machine can only read one memory card or USB Flash memory drive at a time. 61 - Brother International MFC-J6510DW | Users Manual - English - Page 76
default. (See Setting your changes as the new default in chapter 8 of the Advanced User's Guide.) Print Setting 1 0001 Print Press Start Print Quality Paper Type Paper Size Photo Other Glossy 4"x 6" 1 No. of prints (For View Photo(s), Search by Date, Slide Show) You can see the total number - Brother International MFC-J6510DW | Users Manual - English - Page 77
Setup Guide.) For example, the fifth image scanned on July 1, 2011 would be named 07011105.PDF. You can change the color and quality. Quality Color 100 Color 200 Color 300 Color 600 B/W 100 B/W 200 B/W 300 Selectable File Format JPEG / PDF JPEG / PDF JPEG / PDF JPEG / PDF TIFF / PDF TIFF / PDF - Brother International MFC-J6510DW | Users Manual - English - Page 78
. Press a or b to choose File Name. Enter the new name. (See Entering Text on page 129.) You can only change the first 6 characters. Press OK. Note Press Clear to delete the current name. k Press Black Start or Color Start. Note You can place multiple documents on the scanner glass and scan them as - Brother International MFC-J6510DW | Users Manual - English - Page 79
10 Printing a document 10 The machine can receive data from your computer and print it. To print from a computer, install the printer driver. (See Printing for Windows® or Printing and Faxing for Macintosh in the Software User's Guide for details about the print settings.) a Install the Brother - Brother International MFC-J6510DW | Users Manual - English - Page 80
is available after you download and install Presto! PageManager from http://nj.newsoft.com.tw/download/brother/ PM9SEInstaller_BR_multilang.dmg c (For network users) Choose the computer you want to send the data to. d Press Start to begin scanning. Scanning using a scanner driver 11 For more - Brother International MFC-J6510DW | Users Manual - English - Page 81
recommend the use of Genuine Brother Supplies. a Open the ink cartridge cover. If one or more of the ink cartridges have reached the end of their life, the LCD shows B&W Print Only or Cannot Print. b Press the lock release lever as shown to release the cartridge for the color indicated on the LCD - Brother International MFC-J6510DW | Users Manual - English - Page 82
may ask you to verify that it was a brand new one (for example, Did You Change Black). For each new cartridge you installed, press 1 (Yes) to automatically reset the ink dot counter for that color. If the ink cartridge you installed is not a brand new one, be sure to press 2 (No). • If the LCD shows - Brother International MFC-J6510DW | Users Manual - English - Page 83
immediately wash it off with soap or detergent. • If you mix the colors by installing an ink cartridge in the wrong position, clean the print head several times after correcting the cartridge installation. • Once you open an ink cartridge, install it in the machine and use it up within six months of - Brother International MFC-J6510DW | Users Manual - English - Page 84
when needed. You can start the cleaning process manually if there is a print quality problem. Clean the print head and ink cartridges if you get a horizontal line in the text or graphics, or blank text on your printed pages. You can clean Black only, three colors at a time (Yellow/Cyan/Magenta), or - Brother International MFC-J6510DW | Users Manual - English - Page 85
cartridge for the clogged color. After replacing the ink cartridge, check the print quality. If the problem still exists, repeat the cleaning and test print procedures at least five times for the new ink cartridge. If ink is still missing, call Brother Customer Service. (See Brother numbers on page - Brother International MFC-J6510DW | Users Manual - English - Page 86
images become faded. a Press Menu. b Press a or b to choose Ink. Press OK. c Press a or b to choose Test Print. Press OK. d Press a or b to choose Alignment. Press OK. e Press Black Start or Color Start. The machine starts printing the Alignment Check Sheet. f For the "A" pattern, press the number - Brother International MFC-J6510DW | Users Manual - English - Page 87
offers the latest FAQs and troubleshooting tips. Visit us at http://solutions.brother.com/. Error Message B&W Print Only Replace Ink Cause Action One or more of the color ink cartridges have reached the end of their life. You can use the machine in black & white mode for approximately four - Brother International MFC-J6510DW | Users Manual - English - Page 88
Print Replace Ink Comm.Error Connection Fail Cover is Open Data Remaining Disconnected Document Jam 74 Cause You installed a new ink cartridge too quickly and the machine did not detect it. If you are not using Genuine Brother Innobella™ ink the machine may not detect the ink cartridge. An ink - Brother International MFC-J6510DW | Users Manual - English - Page 89
. (See Brother your Brother machine. The need to numbers on page i.) replace these items and the time period before replacement is Other reasons for cleaning are: dependent on the number of purges 1 Machine automatically cleans after and flushes required to clean the ink clearing a printer jam - Brother International MFC-J6510DW | Users Manual - English - Page 90
An ink cartridge is not installed properly. Action The ink absorber box or flushing box will need to be replaced. Call Brother Customer Service or a Brother Authorized Service Center to have your machine serviced. (See Brother numbers on page i.) Order a new ink cartridge. You can continue printing - Brother International MFC-J6510DW | Users Manual - English - Page 91
the steps in Printer jam or paper jam on page 83. If you see this error often when making a duplex copy or duplex print, the paper feed rollers may be stained with ink. Clean the paper feed rollers. (See Cleaning the paper feed rollers in appendix A of the Advanced User's Guide.) Paper powder has - Brother International MFC-J6510DW | Users Manual - English - Page 92
following the steps in Paper is jammed at the front and back of the machine on page 85. Make sure the paper length guide is set to the correct paper size. DO NOT extend the paper tray when you load A5 or smaller size paper. Do not put more than one sheet of paper in the manual feed slot at any - Brother International MFC-J6510DW | Users Manual - English - Page 93
not supported has been interface. Turn the machine off and connected to the USB direct interface. then on again. For more information, visit us at http://solutions.brother.com/. Wrong Ink Color A color ink cartridge has been installed Check which ink cartridges are not in the Black ink cartridge - Brother International MFC-J6510DW | Users Manual - English - Page 94
Setting, and make sure the machine's Paper Size and Tray Use settings match the size of paper in the tray you are using. (See Paper Size and Type (MFC-J6710DW) on page 24 and Tray use in Copy mode (MFC-J6710DW only) on page 24.) 2 After you have checked the paper size and tray use settings, press - Brother International MFC-J6510DW | Users Manual - English - Page 95
Station ID in the Quick Setup Guide.) a Press Stop/Exit to interrupt the error temporarily. b Press Menu. c Press a or b to choose Service. Press OK. d Press a or b to choose Data Transfer. Press OK. e Press a or b to choose Fax Transfer. Press OK. Troubleshooting f Do one of the following: If - Brother International MFC-J6510DW | Users Manual - English - Page 96
. g Press Black Start. Document jam B Documents can jam in the ADF unit if they are not inserted or fed properly, or if they are too long. Follow the steps below to clear a document jam. Document is jammed in the top of the ADF unit B a Take out any paper from the ADF that is not jammed. b Open the - Brother International MFC-J6510DW | Users Manual - English - Page 97
the ADF that is not jammed. b Lift the document cover. c Pull the jammed document out to the right. Troubleshooting c Close the document cover. d Press Stop/Exit. Printer jam or paper jam B Take out the jammed paper depending on where it is jammed in the machine. Paper is jammed at the front of the - Brother International MFC-J6510DW | Users Manual - English - Page 98
you remove paper from the manual feed slot, and then close it. b Open the Jam Clear Cover (1) at the back of the machine. e Put the paper tray firmly back in the machine. 1 c Pull the jammed paper out of the machine. Note Make sure you pull out the paper support until it clicks. f Re-connect the - Brother International MFC-J6510DW | Users Manual - English - Page 99
. Make sure the cover is closed properly. Troubleshooting b Pull paper tray #1 (1) and then tray #2 (2) (MFC-J6710DW) completely out of the machine. 1 e Re-connect the power cord. Paper is jammed at the front and back of the machine B If the LCD shows Paper Jam [Front, Rear], follow these steps - Brother International MFC-J6510DW | Users Manual - English - Page 100
d Lift the flap, and remove the jammed paper. (With trays removed, go to step e.) g Close the Jam Clear Cover. Make sure the cover is closed properly. e Open the Jam Clear Cover (1) at the back of the machine. h Put paper tray #1 (1) and then tray #2 (2) firmly back in the machine. 1 1 2 f - Brother International MFC-J6510DW | Users Manual - English - Page 101
cover. Always use the finger holds provided on each side of the scanner cover when opening and closing it. Note Make sure you pull out the paper support until it clicks. k Re-connect the power cord. Note If there is a repeat paper jam, a small piece of paper may be stuck in the machine. (See - Brother International MFC-J6510DW | Users Manual - English - Page 102
Additional paper jam clear operations B a Using both hands, use the finger holds on each side of the machine to lift the scanner cover into the open position. Note If the print head is at the right corner as shown in the illustration, hold down Stop/Exit until the print head moves to the middle. - Brother International MFC-J6510DW | Users Manual - English - Page 103
f Re-connect the power cord. The paper you placed in the manual feed slot will be fed through the machine and ejected. g Using both hands, use the finger holds on each side of the machine to lift the scanner cover into the open position. Make sure that a piece of paper is not still jammed inside the - Brother International MFC-J6510DW | Users Manual - English - Page 104
the ink cartridges on page 67. Check that the correct printer driver has been installed and chosen. Make sure that the machine is online. Click Start and then Printers and Faxes. Right-click and choose Brother MFC-XXXXX (where XXXXX is your model name), and make sure that Use Printer Offline is - Brother International MFC-J6510DW | Users Manual - English - Page 105
Type setting in the printer driver or the Paper Type setting in the machine's menu matches the type of paper you are using. (See Printing for Windows® or Printing and Faxing for Macintosh in the Software User's Guide and Paper Type on page 23.) Make sure that your ink cartridges are fresh. The - Brother International MFC-J6510DW | Users Manual - English - Page 106
jam clear operations on page 88.) The paper jams when you use duplex copy or duplex print. Use one of the jam prevention settings, DX1 or DX2. For copying, see Duplex (2-sided) copying in chapter 7 of the Advanced User's Guide; for printing see Duplex / Booklet for Windows® or Duplex Printing - Brother International MFC-J6510DW | Users Manual - English - Page 107
the color fax again. (See Replacing the ink cartridges on page 67.) Left and Right margins are cut off or Turn on Auto Reduction. (See Printing a reduced incoming fax in chapter 4 of the a single page is printed on two Advanced User's Guide.) pages. Telephone Line or Connections Difficulty - Brother International MFC-J6510DW | Users Manual - English - Page 108
please contact your service provider for connection instructions. Make sure the machine is in the correct Receive Mode. This is determined by the external devices and telephone subscriber services you have on the same line as the Brother machine. (See Choose the correct Receive Mode on page 37.) If - Brother International MFC-J6510DW | Users Manual - English - Page 109
the Brother machine, make sure your answering machine is set up correctly. (See Connecting an external TAD (telephone answering device) on page seconds. End your outgoing message with your Fax Receive Code for people sending manual faxes. For example: "After the beep, leave a message or press l 5 - Brother International MFC-J6510DW | Users Manual - English - Page 110
Guide), print fax messages in memory (see Printing a fax from the memory in chapter 4 of the Advanced User's Guide) or cancel a Delayed Fax or Polling Job. (see Canceling a fax in progress on page 35 and Checking and canceling waiting jobs in chapter 3 of the Advanced User's Guide.) If the problem - Brother International MFC-J6510DW | Users Manual - English - Page 111
the Brother TWAIN driver. Mac OS X 10.6.x users can also scan documents using the ICA Scanner Driver. See Scanning a document using the ICA driver (Mac OS X 10.6.x) in the Software User's Guide. B Poor scanning results when using Try using the scanner glass. (See Using the scanner glass on page - Brother International MFC-J6510DW | Users Manual - English - Page 112
cable. 2) Install the Windows® 2000 update using one of the following methods. Install MFL-Pro Suite from the Installation CD-ROM. (See the Quick Setup Guide.) Download the latest service pack from the Microsoft Web site. 3) Wait about 1 minute after you restart the PC, and then connect the USB - Brother International MFC-J6510DW | Users Manual - English - Page 113
disable it and then install the Brother software. Cannot connect to wireless network. Investigate the problem using the WLAN Report. Press Menu key, choose Print Reports and then press OK. Choose WLAN Report. For details, see the Network User's Guide. Reset the network settings. Press Menu key - Brother International MFC-J6510DW | Users Manual - English - Page 114
Menu. b Press a or b to choose Initial Setup. Press OK. c Press a or b to color fax receiving and ECM, except for color fax sending. Unless interference is a recurring problem on your telephone line, you may prefer to use it only when needed. To improve compatibility with most VoIP services, Brother - Brother International MFC-J6510DW | Users Manual - English - Page 115
and Outgoing Call) Faxes in memory Troubleshooting 3 All Settings You can restore all settings to their factory defaults. Brother strongly recommends you use this operation when you dispose of the machine. Note Unplug the interface cable before you choose Network or All Settings. How to reset the - Brother International MFC-J6510DW | Users Manual - English - Page 116
easy to operate with LCD on-screen programming using the menu keys. User-friendly programming helps you take full advantage of all the menu selections your -step on-screen instructions to help you program your machine. All you need to do is follow the instructions as they guide you through the menu - Brother International MFC-J6510DW | Users Manual - English - Page 117
Level3 Options Descriptions Page Ink Test Print - Print Quality Lets you check the print 71 Alignment quality or alignment. Cleaning - Black Color Lets you clean the print 70 head. All Ink Volume - - Lets you check the available ink volume. See 1. General Setup Mode Timer - Off - Brother International MFC-J6510DW | Users Manual - English - Page 118
Select* Tray Use:Fax Tray#1 Tray#2 Paper Setting Paper Type (MFC-J6510DW) Paper Size Auto Select* Plain Paper* Inkjet Paper Brother BP71 Brother BP61 Other Glossy Transparency Letter* Legal Ledger A4 A5 A3 Executive 4"x6" 1 See Advanced User's Guide. The factory settings are shown in Bold - Brother International MFC-J6510DW | Users Manual - English - Page 119
Menu and features Level1 Level2 Level3 Options Descriptions Page General Setup Volume Ring Off (Continued) Low Adjusts the ring volume on this setting when 25 you use Ledger short grain paper. 1 See Advanced User's Guide. The factory settings are shown in Bold with an asterisk. 105 - Brother International MFC-J6510DW | Users Manual - English - Page 120
Level2 Level3 Options Descriptions Page General Setup Function Lock Set Password - (Continued) Lock OffiOn - Setup User - You can restrict selected machine operation for up to 10 restricted users and all other non-authorized Public users. See 1. Fax Setup Receive Ring Delay 0 1 2 Sets - Brother International MFC-J6510DW | Users Manual - English - Page 121
User's Guide. The factory settings are shown in Bold with an asterisk. Descriptions Initial setup for Transmission Verification Report and Fax Journal Report. Prints company's Distinctive Ring subscriber service to register the ring pattern with the machine. View or print a list of the last - Brother International MFC-J6510DW | Users Manual - English - Page 122
Mask Gateway Node Name WINS Config WINS Server DNS Server APIPA IPv6 See Network User's Guide. The factory settings are shown in Bold with an asterisk. Options Descriptions Auto* Static RARP Chooses the BOOT method that best suits your needs. BOOTP DHCP [000-255]. [000-255]. Enter the IP - Brother International MFC-J6510DW | Users Manual - English - Page 123
10B-HD MAC Address - - You can see your machine's MAC address from the control panel. WLAN TCP/IP BOOT Method Auto* Static RARP Chooses the BOOT method that best suits your primary or secondary server. See Network User's Guide. The factory settings are shown in Bold with an asterisk. 109 - Brother International MFC-J6510DW | Users Manual - English - Page 124
MAC Address - - See Network User's Guide. The factory settings are shown in Bold with an asterisk. Descriptions Automatically allocates the IP address from the link-local address range. Enable or disable IPv6 protocol for a wireless LAN. You can manually configure your print server for a wireless - Brother International MFC-J6510DW | Users Manual - English - Page 125
Network (Continued) Level2 Level3 Level4 Options Descriptions E-mail/IFAX (Available after IFAX is downloaded) Mail Address - Setup ] POP3 Port [00001-65535] Mailbox Name - Mailbox Pwd - APOP See Network User's Guide. The factory settings are shown in Bold with an asterisk. On Off* - Brother International MFC-J6510DW | Users Manual - English - Page 126
Mail TX Sender Subject - Time Zone Setup Relay Size Limit On Off* Notification On Off* Rly Broadcast On Off* Relay Domain RelayXX: Relay Report On Off* - UTCXXX:XX - Network I/F - Network Reset - Wired LAN* - WLAN - - See Network User's Guide. The factory settings are shown in - Brother International MFC-J6510DW | Users Manual - English - Page 127
- - User Settings - - Network Config - - WLAN Report - - Caller ID hist. - - Machine Info. Serial No. - - Lets you check the serial 101 number of your machine. Initial Setup Receive Mode - Fax Only* Fax/Tel Choose the receive mode 37 that best suits your needs. External TAD Manual - Brother International MFC-J6510DW | Users Manual - English - Page 128
Level3 Network Options - Speed Dial&Fax - All Settings - Local Language - (USA only) English* Spanish Local Language - (Canada only) English* French 1 See Advanced User's Guide. 2 See Quick Setup Guide. The factory settings are shown in Bold with an asterisk. Descriptions Resets the print - Brother International MFC-J6510DW | Users Manual - English - Page 129
Page , Ledger, A3 or 35 Legal A4 size downloaded) Phone Book Search - Alphabetic Order You can dial by pressing only 52 Numeric Order a few keys (and Start). Set One Touch - - You can store One User's Guide. 2 See Network User's Guide. The factory settings are shown in Bold with an asterisk - Brother International MFC-J6510DW | Users Manual - English - Page 130
Broadcasting Dial Type - (Available after IFAX is downloaded) Fax/Tel* E-Address You can send the same fax message to more than one fax number. Add Number - - Phone Book settings. 1 See Advanced User's Guide. 2 See Network User's Guide. The factory settings are shown in Bold with - Brother International MFC-J6510DW | Users Manual - English - Page 131
JPEG (If you choose B&W option in Quality setting) Descriptions You can scan a black & white or a color document into your computer. You can choose the scan resolution and file format for your document. Page See 1. 63 TIFF PDF* Glass ScanSize - Letter* Legal Ledger A4 To scan a Legal, Ledger - Brother International MFC-J6510DW | Users Manual - English - Page 132
Glass ScanSize setting. A4 A3 1 See Software User's Guide. 2 See Advanced User's Guide. 3 (Macintosh users) This function is available after you have downloaded and installed Presto! PageManager from http://nj.newsoft.com.tw/download/brother/PM9SEInstaller_BR_multilang.dmg The factory settings - Brother International MFC-J6510DW | Users Manual - English - Page 133
scan a color picture into your graphics application. 1 See Software User's Guide. 2 See Advanced User's Guide. 3 (Macintosh users) This function is available after you have downloaded and installed Presto! PageManager from http://nj.newsoft.com.tw/download/brother/PM9SEInstaller_BR_multilang.dmg - Brother International MFC-J6510DW | Users Manual - English - Page 134
(MFC-J6710DW) Level2 - Enlarge/Reduce 100%* Enlarge Level3 - - - Reduce - Density Fit to Page - Custom(25-400%) - - - Options Descriptions Page Tray "x6" - Your machine will adjust the size automatically to the paper size you set. - You can enter an enlargement or reduction - Brother International MFC-J6510DW | Users Manual - English - Page 135
You can also choose long edge or short edge duplex printing. ShortEdge Flip(L) Advanced Normal* DX1 DX2 A3/LGR DX Setting Fit to Page* Keep Scale Off - Advanced - - Settings - Off* Ink Save Mode Thin Paper Copy You can choose various settings for copy such as Book Copy and Watermark - Brother International MFC-J6510DW | Users Manual - English - Page 136
your copy See 1. Tray Select settings. (MFC-J6710DW) Enlarge/Reduce Density Page Layout Skew Adjustment Ink Save Mode Thin Paper Copy Duplex Copy Factory Reset - - - You can restore all settings to the factory settings. 1 See Advanced User's Guide. The factory settings are shown in - Brother International MFC-J6510DW | Users Manual - English - Page 137
Watermark Copy Settings Option1 Template Option2 Option3 Option4 Descriptions Page Text - CONFIDENTIAL* DRAFT COPY Uses a template -2 -1 0* +1 +2 Color Red Orange Yellow Blue C Green Purple Black* Apply - 1 See Advanced User's Guide. The factory settings are shown - Brother International MFC-J6510DW | Users Manual - English - Page 138
See Advanced User's Guide. The factory settings are shown in Bold with an asterisk. Descriptions Places a logo or text into your document as a Watermark using an image from removable media. Page See 1. You can choose the level of transparency of the watermark as you scan it from a paper document - Brother International MFC-J6510DW | Users Manual - English - Page 139
the photos on the LCD. following table. Print Index Layout Format - Paper Type 6 Images/Line* 5 Images/Line Plain Paper* You can print a thumbnail page. See 1. Inkjet Paper Brother BP71 Brother BP61 Other Glossy Paper Size Letter* Print Photos - - Enhance Photos Auto Correct - Enhance - Brother International MFC-J6510DW | Users Manual - English - Page 140
Quality Normal (Does not appear when DPOF Print is chosen.) Photo* Paper Type Plain Paper Inkjet Paper Brother BP71 Brother BP61 Paper Size Other Glossy* 4"x 6"* 5"x 7" Letter Ledger A4 A3 Brightness (Does not appear when Enhance Photos is chosen.) Option3 - - (When A4 or Letter - Brother International MFC-J6510DW | Users Manual - English - Page 141
Adjusts the hue of the white areas. Page See 1. Enhances the detail of the image. -1 -2 Color Density +2 +1 Adjusts the total amount of color in the image. -1 -2 Cropping On* - - Crops the image around the Off margin to fit the paper size or print size. Turn this feature off if you - Brother International MFC-J6510DW | Users Manual - English - Page 142
One Touch Set Speed Dial Setup Groups Level2 - - - Level3 - - - Options Alphabetic Order Numeric Order - - - - - 1 See Advanced User's Guide. and then send a fax to it, add it to Speed Dial, or delete it. Page See 1. Fax Preview ( ) Level1 Fax Preview Level2 - Level3 - Options ON OFF* - Brother International MFC-J6510DW | Users Manual - English - Page 143
for 0, # and l do not have printed letters because they are used for special characters. Press the appropriate dial pad key the number of times shown in this reference table to access the character you want. Press Key 2 3 4 5 6 7 8 9 one time A D G J M P T W two times B E H K N Q U X three times - Brother International MFC-J6510DW | Users Manual - English - Page 144
Special characters and symbols C Press l, # or 0, repeatedly until you see the special character or symbol you want. Press l for Press # for Press 0 for (space m English 0 French 0 Spanish 0 130 - Brother International MFC-J6510DW | Users Manual - English - Page 145
machines' specifications. For additional specifications visit http://www.brother.com/ for details. Printer Type Print Method Memory Capacity LCD (Liquid Crystal Display) Power Source Power Consumption 2 Inkjet Black: Piezo with 94 1 nozzle Color: Piezo with 94 3 nozzles 64 MB Wide 3.3 in - Brother International MFC-J6510DW | Users Manual - English - Page 146
-J6510DW) 34.8 lb (15.8 kg) (MFC-J6710DW) 40.1 lb (18.2 kg) Operating: 50 dB or less 1 Operating: 50 to 95 F (10 to 35 C) Best Print Quality: 68 to 91 F (20 to 33 C) Operating: 20 to 80% (without condensation) Best Print Quality: 20 to 80% (without condensation) Up to 35 pages Paper - Brother International MFC-J6510DW | Users Manual - English - Page 147
Specifications Print media D Paper Input Paper Tray #1 Paper Type: Plain Paper, Inkjet Paper (coated paper), Glossy Paper 1 and Transparency 1 2 Paper Size: Letter, Ledger, A3, Legal, Executive, A4, A5, A6, JIS B4, JIS B5, Envelopes (commercial No.10, DL, C5, Monarch, Y4), Photo 4" 6", - Brother International MFC-J6510DW | Users Manual - English - Page 148
Input (Continued) Paper Output Manual Feed Slot Paper Type: Plain Paper, Inkjet Paper (coated paper), Glossy Paper 1, Transparency 1 2, Envelopes and Labels Paper Size: Letter, Ledger, A3, Legal, Executive, A4, A5, A6, JIS B4, JIS B5, Envelopes (commercial No.10, DL, C5, Monarch, Y4), Photo - Brother International MFC-J6510DW | Users Manual - English - Page 149
Printing Width Gray Scale Resolution One Touch Dial Speed Dial Groups Broadcasting Automatic Redial Memory Transmission Out of Paper Reception ITU-T Super Group 3 Automatic Fallback 33,600 bps 11.3 in. (288 mm) (A3) 11.5 in. (291 mm) (A3) Levels: 64 (B&W) / 256 (Color) Standard 203 98 dpi (Black - Brother International MFC-J6510DW | Users Manual - English - Page 150
Copy D Color/Black Copy Width Multiple Copies Enlarge/Reduce Resolution Duplex Yes/Yes Max. 11.46 in. (291 mm) Stacks/Sorts up to 99 pages 25% to 400% (in increments of 1%) Prints up to 1200 1200 dpi Paper Type: Plain paper Paper Size: Letter, Ledger 1, A3 1, Legal, A4, A5, Executive 1 - Brother International MFC-J6510DW | Users Manual - English - Page 151
. 2.1) Photo Print: JPEG 3, AVI 4, MOV 4 Scan to Media: JPEG, PDF (Color) TIFF, PDF (Black & White) card or USB Flash memory drive. Letter, A4, Ledger, A3, Photo 4" 6", Photo 2L 5" 7" 5 Support format: FAT12/FAT16/FAT32 3 Progressive JPEG format is not supported. 4 Motion JPEG only 5 See Paper - Brother International MFC-J6510DW | Users Manual - English - Page 152
PictBridge Compatibility Interface D Supports the Camera & Imaging Products Association PictBridge standard CIPA DC-001. Visit http://www.cipa.jp/pictbridge/ for more information. USB direct interface 138 - Brother International MFC-J6510DW | Users Manual - English - Page 153
the Mac OS X you are using, visit us at http://solutions.brother.com/. 2 Windows® XP in this User's Guide includes Windows® XP Home Edition, Windows® XP Professional, and Windows® XP Professional x64 Edition. 3 Maximum 1200 1200 dpi scanning when using the WIA Driver for Windows® XP, Windows Vista - Brother International MFC-J6510DW | Users Manual - English - Page 154
Printer D Resolution Printing Width Borderless Duplex Print Speed 5 Up to 1200 6000 dpi 10.76 in. [11 in. (borderless) 1] 3 Letter, A4, Ledger, A3, A6, Photo 4" 6", Index Card 5" 8" Photo L 3.5" 5", Photo 2L 5" 7" 2 Paper Type: Plain paper Paper Size: Letter, A4, Ledger 4, A3 4, - Brother International MFC-J6510DW | Users Manual - English - Page 155
/Ad-hoc Mode) 1 Your machine has a USB 2.0 Hi-Speed interface. The machine can also be connected to a computer that has a USB 1.1 interface. 2 Third party USB ports are not supported. 3 See Network (LAN) on page 144 and the Network User's Guide for detailed network specifications. D 141 - Brother International MFC-J6510DW | Users Manual - English - Page 156
System Windows Server® 2008 R2 (print only via network) Mac OS X 10.4.11, 10.5.x Mac OS X 10.6.x Supported PC Software Functions Printing, PC Fax 4, Scanning, Removable Disk 7 Printing Printing, PC Fax Send 4, Scanning, Removable Disk 7 PC Interface USB, 10/100 Base-TX (Ethernet), Wireless 802 - Brother International MFC-J6510DW | Users Manual - English - Page 157
Consumable items D Ink Service Life of Ink Cartridge Replacement Consumables The machine uses individual Black, Yellow, Cyan and Magenta ink cartridges that are separate from the print head assembly. Starter ink cartridges are in the box. The first time you install the ink cartridges the machine - Brother International MFC-J6510DW | Users Manual - English - Page 158
the Network User's Guide. LAN Wireless Network Security Setup Support Utility You can connect your machine to a network for Network Printing, Network Scanning, PC Fax Send, PC Fax Receive (Windows® only), Remote Setup, and access photos from PhotoCapture Center™ 1. Also included is Brother BRAdmin - Brother International MFC-J6510DW | Users Manual - English - Page 159
product support i service centers i Solutions Center i warranties iv C Cleaning print head 70 scanner 69 Connecting external TAD (answering machine 46, 47 external telephone 48 Consumable items 143 Control panel overview 6 ControlCenter See Software User's Guide. Copy paper size 57 paper - Brother International MFC-J6510DW | Users Manual - English - Page 160
35 color fax User's Guide. Maintenance, routine replacing ink cartridges 67 Manual dialing 51 receive 37 Manual feed slot 18 Mode, entering Copy 8 Fax 8 PhotoCapture 8 Scan 8 Multi-line connections (PBX 48 N Network Printing See Network User's Guide. Scanning See Software User's Guide - Brother International MFC-J6510DW | Users Manual - English - Page 161
also Help in the Presto! PageManager application. Print difficulties 90 paper jams 83 printable area 22 resolution 140 specifications 140 Printing See Software User's Guide. Programming your machine 102 Q Quick Dial 53 E Group dial changing 54 One Touch Dial custom scan profile 53 setting - Brother International MFC-J6510DW | Users Manual - English - Page 162
98 printing 90 printing received faxes 93 receiving faxes 94 scanning 97 software 98 maintenance messages on LCD ...........73 paper jam 83 V Voice Mail 43 W Warranties Notice-Disclaimer iv Windows® See Software User's Guide. Wireless Network See Quick Setup Guide and Network User's Guide - Brother International MFC-J6510DW | Users Manual - English - Page 163
(Canada) Ltd. 1 rue Hôtel de Ville, Dollard-des-Ormeaux, QC, Canada H9B 3H6 Visit us on the World Wide Web http://www.brother.com/ This machine is approved for use in the country of purchase only. Local Brother companies or their dealers will only support machines purchased in their own countries.
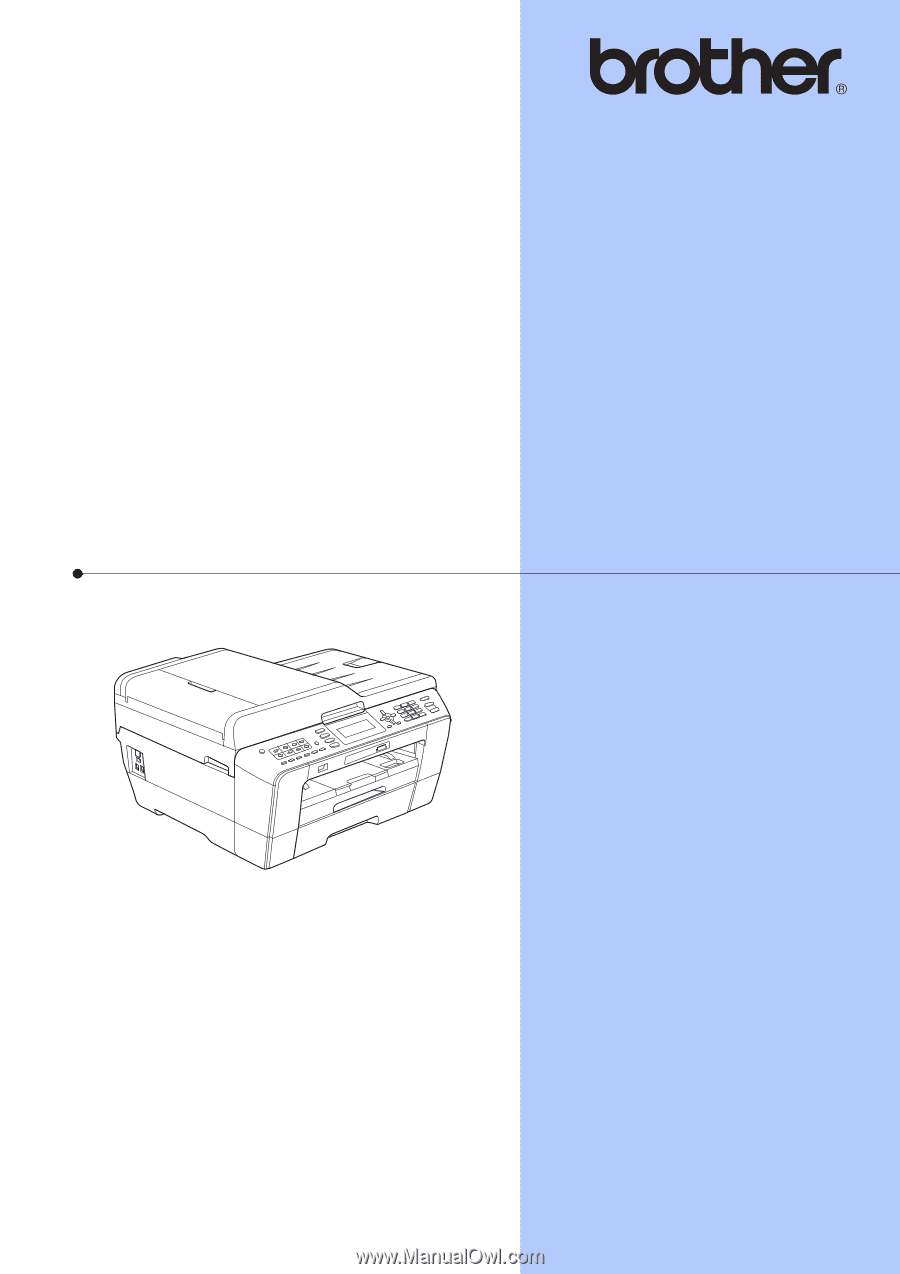
BASIC USER’S GUIDE
MFC-J6510DW
MFC-J6710DW
Version A
USA/CAN