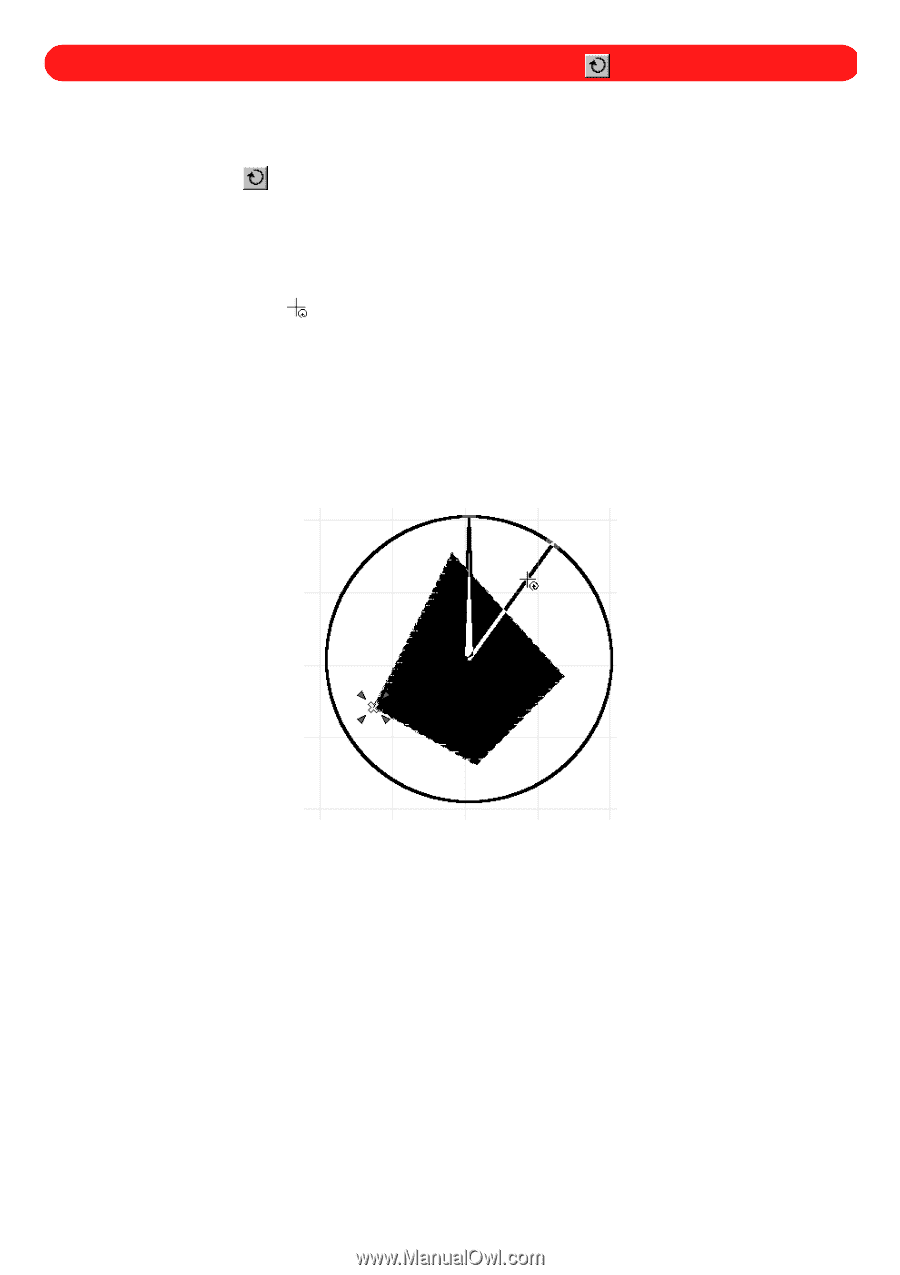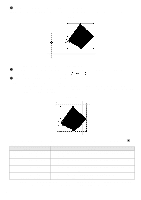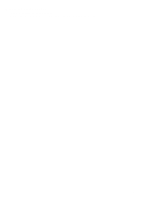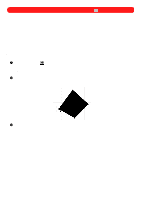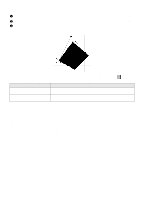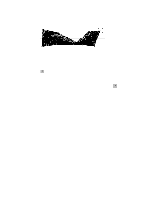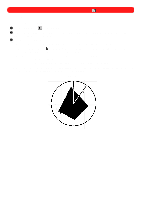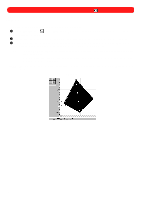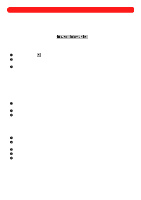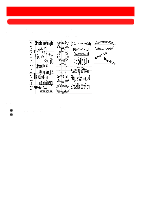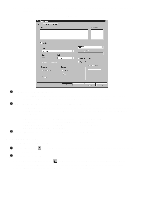Brother International BES-100E BE-100 Workbook - English - Page 16
Rotate Tool
 |
View all Brother International BES-100E manuals
Add to My Manuals
Save this manual to your list of manuals |
Page 16 highlights
Chapter 5: Rotate Tool ( ) This tool allows you to rotate the various shapes of the design. To rotate shapes in the design: 1 Click the Rotate tool ( ) in the Stock toolbar. 2 Click the design shapes that you wish to rotate. "Dancing ants" (moving dashes) and a rotation frame appear around the selected shapes. 3 Do either of the following: x Move the pointer over the rotation indicator in the rotation frame. The pointer changes to small crosshairs with a swirl ( ). Then, drag the rotation indicator to the desired angle. The currently selected angle appears in the left corner of the status bar. NOTE: To lock the rotation angle into increments of 45˚, start dragging the rotation indicator, and then hold down the Shift key. To set the rotation of the design shape, click outside of the rotation frame. x Press the Enter key. The appropriate Properties dialog box appears. On the General tab, type the desired rotation angle in the Rotation box, and then click the OK button. Figure 18 13