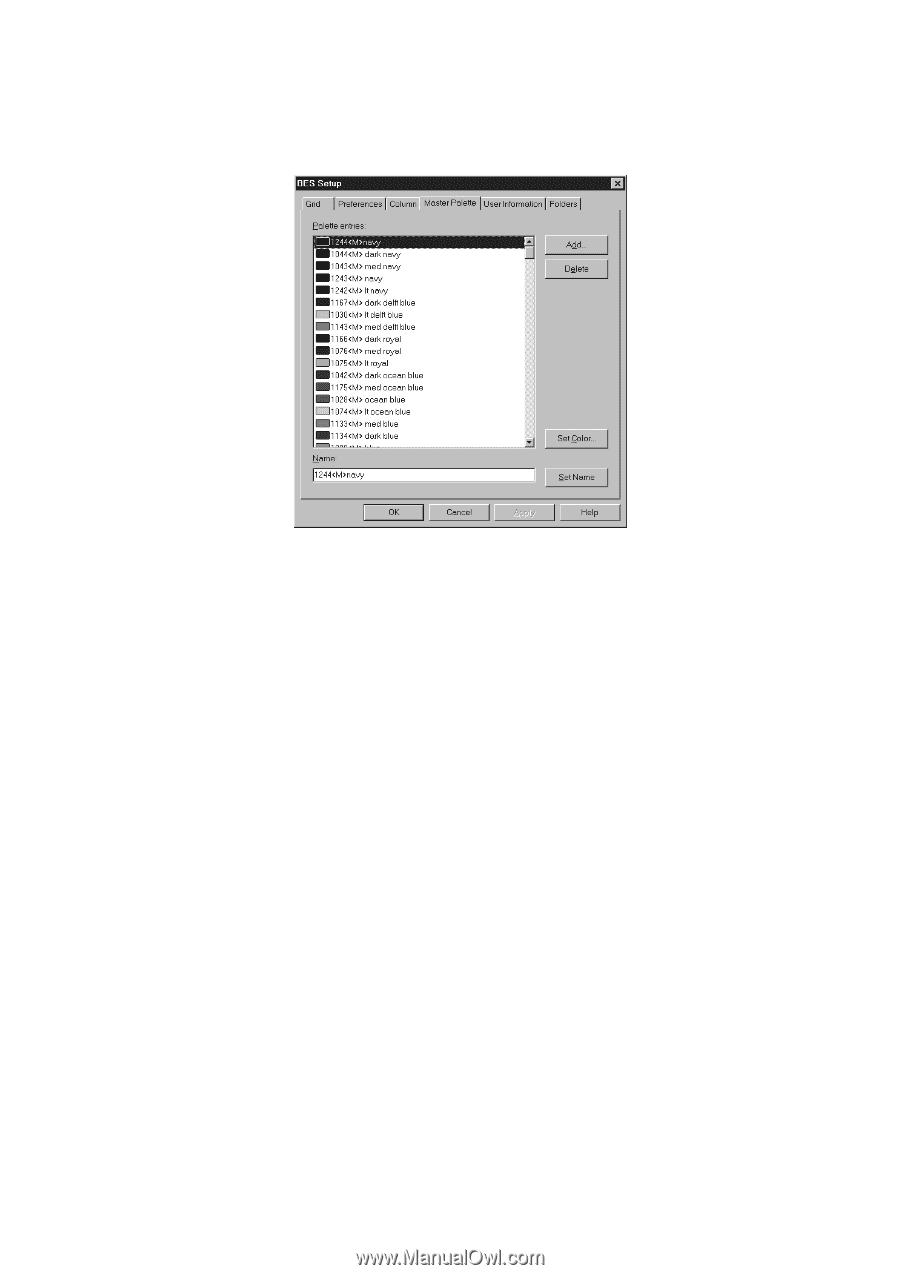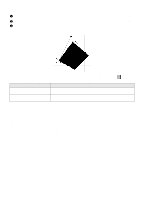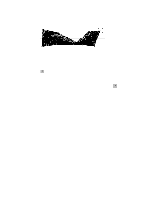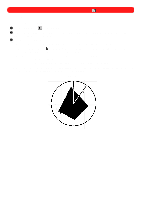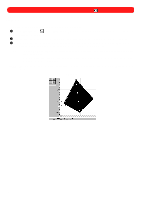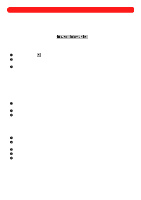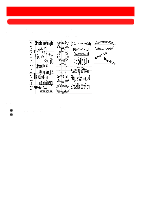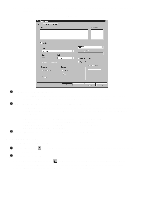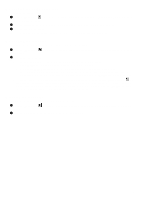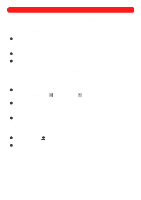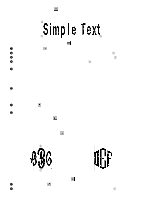Brother International BES-100E BE-100 Workbook - English - Page 19
Changing the available thread colors in the master palette - bes 100
 |
View all Brother International BES-100E manuals
Add to My Manuals
Save this manual to your list of manuals |
Page 19 highlights
s Changing the available thread colors in the master palette The master palette contains all thread colors that are available with BE-100. The default master palette is the Madeira color palette (minus a few colors). From the Master Palette tab (of the BES Setup dialog box), new colors can be created and added to the list of available thread colors. Figure 21 To add a new thread color to the master palette: 1 On the Options drop-down menu, click BES Setup. The BES Setup dialog box appears. 2 On the Master Palette tab, click the Add button. The Add Master Palette Entry dialog box, a standard Windows 95 color-picker box, appears. NOTE: To delete the color selected in the Palette entries list, click the Delete button. To modify the color selected in the Palette entries list, click the Set Color button. The Set Entry Color dialog box appears. Select the desired color, and then click the OK button. To rename the color selected in the Palette entries list, type the new name in the Name box, and then click the Set Name button. 3 Do either of the following: x Select the desired color from the Basic colors or the Custom colors palettes. x Click the Define Custom Colors button to display the color panel. Create the new color, click the Add to Custom Colors button, and then select the new color from the Custom colors palette. NOTE: To create a new color, click in the large color palette to change the hue and saturation, and then move the slider in the color gradient to change the luminescence, or type in values for the Hue, Sat and Lum settings or for the Red, Green and Blue settings. The new color appears in the Color|Solid box. 4 Click the OK button in the Add Master Palette Entry dialog box. 5 Click the OK button in the BES Setup dialog box. NOTE: Any added colors will be available for future designs. 16