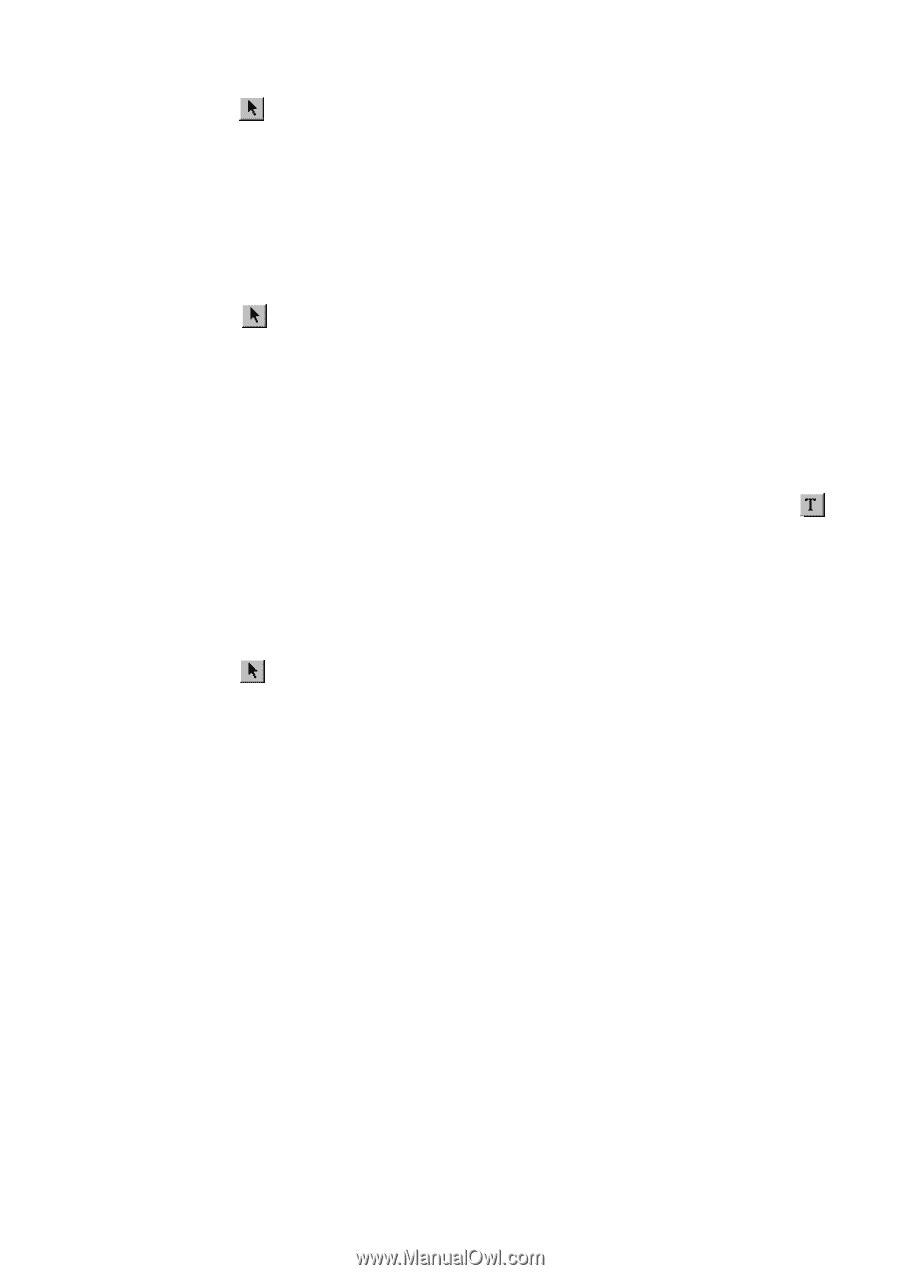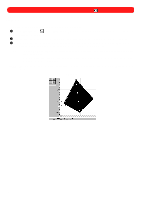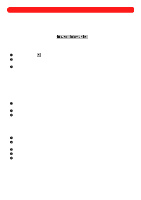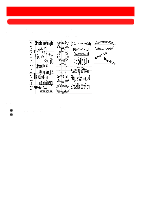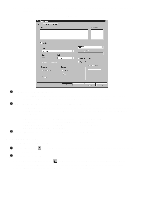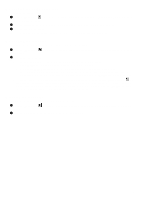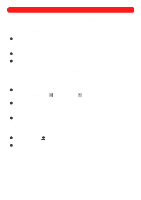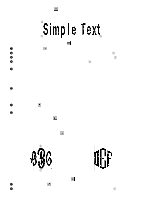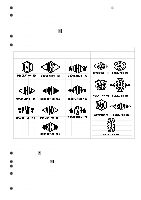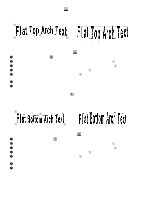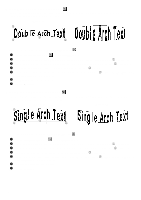Brother International BES-100E BE-100 Workbook - English - Page 22
Changing the shape of the text, Changing the text color, Moving the text shape
 |
View all Brother International BES-100E manuals
Add to My Manuals
Save this manual to your list of manuals |
Page 22 highlights
s Changing the shape of the text To change the shape of the text: 1 Using the Move tool ( ), select the text shape that you wish to change. "Dancing ants" (moving dashes) appear around the shape. 2 Click the Gallery button. A palette containing samples of the various text shapes appears. 3 Click the desired text shape. NOTE: Changing the text shape causes it to default to 1inch high and 5 inches wide. s Changing the text color To change the thread color (needle) of characters within a text shape: 1 Using the Move tool ( the shape. ), select the text shape that you wish to change. "Dancing ants" appear around 2 Do either of the following: x To change the color of all text within the text shape, do any of the following: • In the Needles (thread color) palette, click the desired thread color. • In the Change Needle drop-down list in the Ribbon bar, select the desired thread color. • Press a number key (1 through 9) on the alphanumeric portion of the keyboard (not the numeric keypad) to select the corresponding thread color (1 through 9) in the Needles (thread color) palette. x To change the color of certain characters within the text shape, click the Text Properties button ( ) in the Text bar. The Text tab of the Text Properties dialog box appears. In the Text box, select the character whose color you wish to change, and then select the desired thread color from the Needle drop-down list. After changing the text color as desired, click the OK button. s Moving the text shape To move a text shape to a different location in the design: 1 Using the Move tool ( shape. ), select the text shape that you wish to move. "Dancing ants" appear around the 2 Drag the text shape to the desired location in the design area. 19