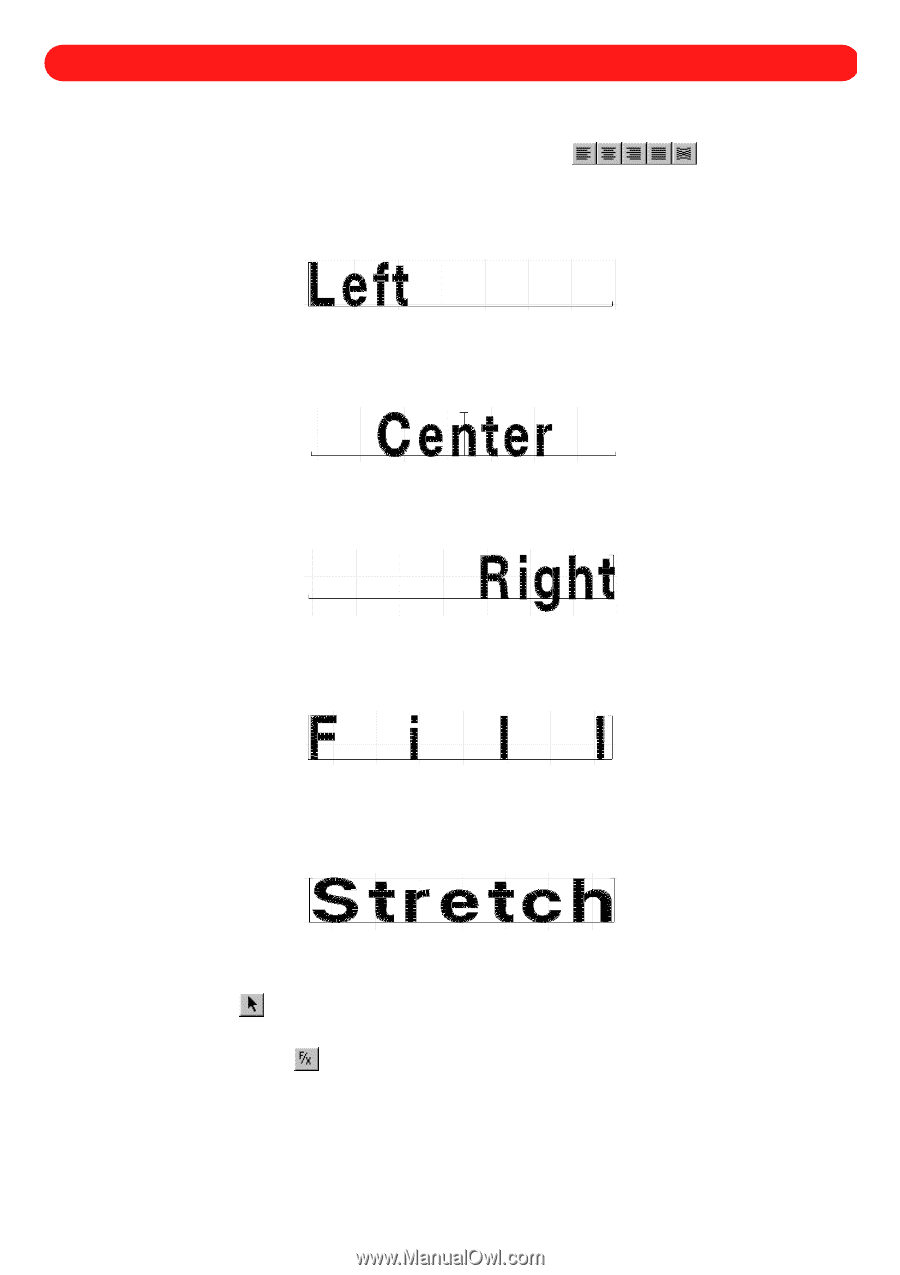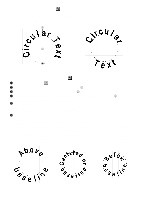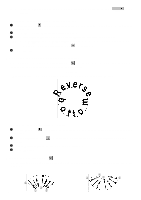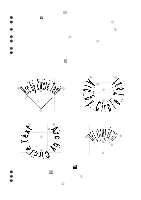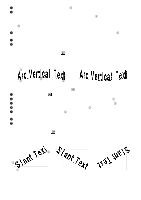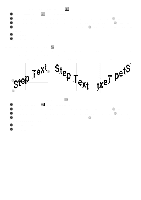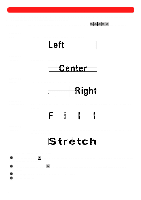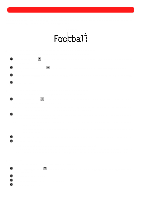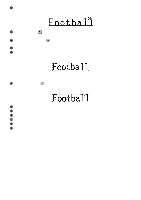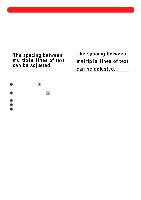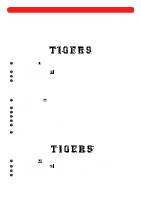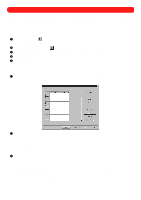Brother International BES-100E BE-100 Workbook - English - Page 33
Aligning Text
 |
View all Brother International BES-100E manuals
Add to My Manuals
Save this manual to your list of manuals |
Page 33 highlights
Chapter 10: Aligning Text The placement of text along the baseline can be specified by choosing one of the following Justification settings (on the Text Effects tab of the Text Properties dialog box). NOTE: These settings are also available with the justification buttons ( ) in the Text bar. Figure 56 Left The text aligns on the left edge of the baseline. Figure 57 Center The text is centered on the baseline. Figure 58 Right The text aligns on the right edge of the baseline. Figure 59 Fill with space . . The spacing between the characters is adjusted so that the text fills the entire width of the baseline. Figure 60 Stretch The width of the characters is adjusted (widened or condensed) so that the text fills the entire width of the baseline. To change the alignment of the text: 1 Using the Move tool ( ), select the text shape that you wish to change. "Dancing ants" (moving dashes) appear around the shape. 2 Click the Text Effects button ( appears. ) in the Text bar. The Text Effects tab of the Text Properties dialog box 3 In the Justification group box, select the desired setting. 4 Click the OK button. 30