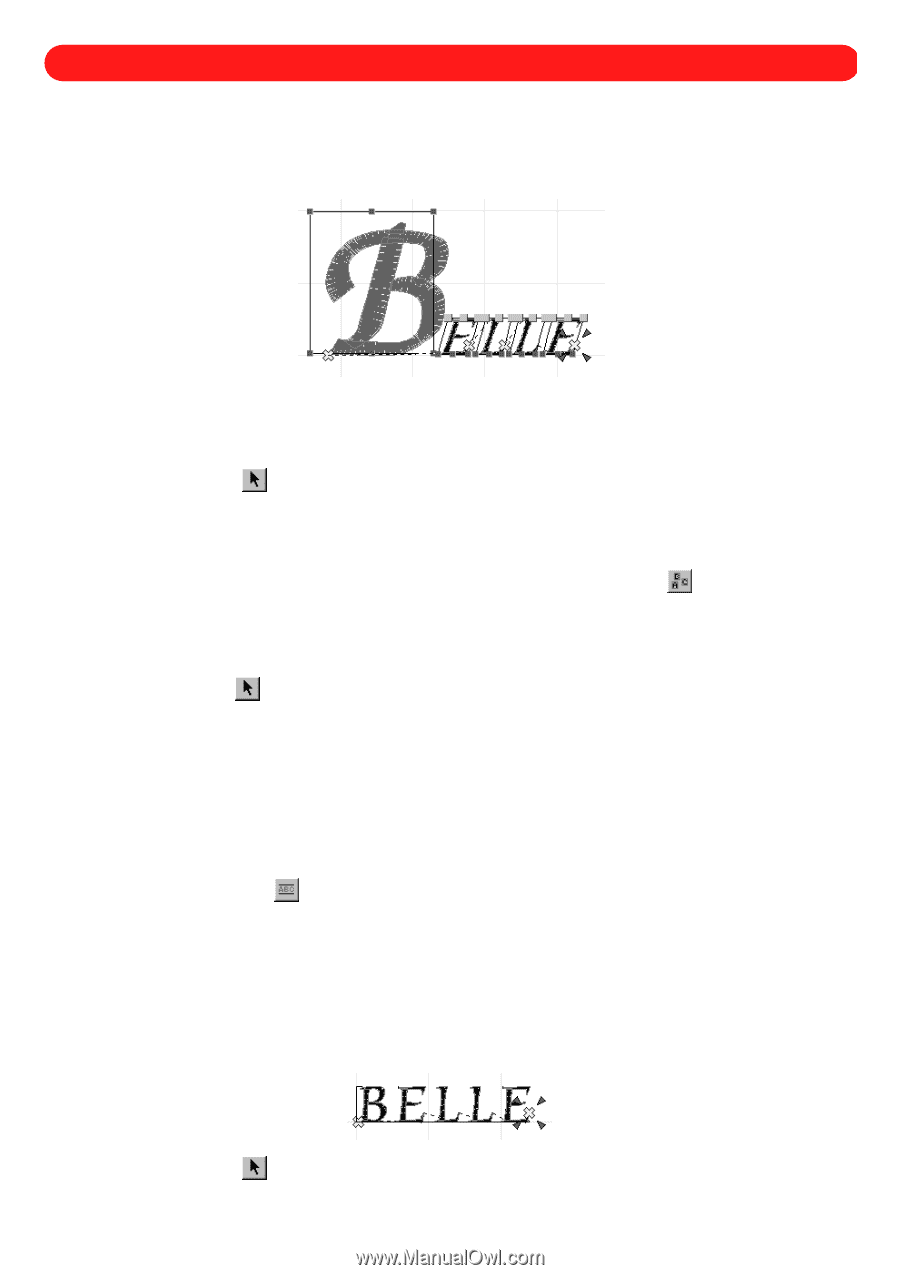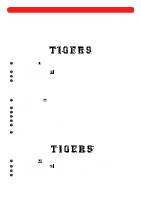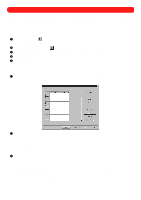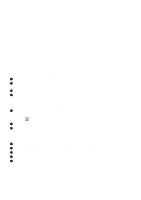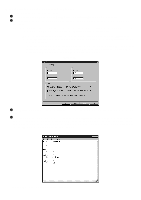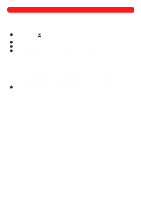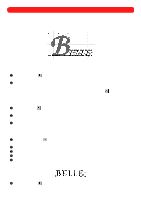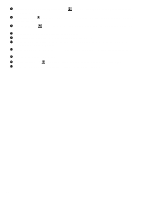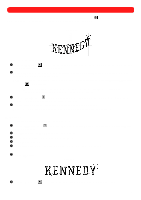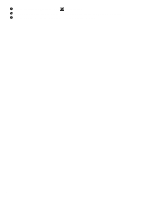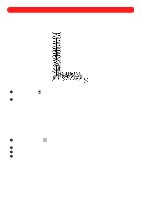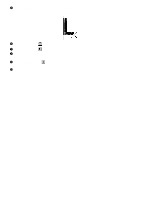Brother International BES-100E BE-100 Workbook - English - Page 42
Deconstructing Text
 |
View all Brother International BES-100E manuals
Add to My Manuals
Save this manual to your list of manuals |
Page 42 highlights
Chapter 16: Deconstructing Text By using the Deconstruct Text command (on the Shape drop-down menu), a text shape can be split into individual characters, allowing each character to be reformatted with different colors, sizes and fonts. Figure 72 s Deconstructing text To split a text shape into its individual characters: 1 Using the Move tool ( ), select the text shape that you wish to deconstruct. "Dancing ants" (moving dashes) and a selection frame appear around the shape. 2 On the Shape drop-down menu, click Deconstruct Text. A box of "dancing ants" appears around each character. NOTE: Text can also be deconstructed by clicking the Deconstruct Text button ( ) in the Text bar. s Changing the text properties of an individual character To reformat a character from a deconstructed text shape: 1 Click the Move tool ( ), and then click outside of the text shape. The "dancing ants" and the selection frame disappear from around the characters. 2 Click the stitched edge of the character that you wish to reformat. "Dancing ants" and a selection frame appear around the character. 3 Reformat the character, for example by changing its size, font or color. s Example To create the text shape "BELLE", then deconstruct and reformat the individual letters: 1 Click the Simple Text tool ( dialog box appears. ), and then right-click in the design area. The Text tab of the Text Properties 2 In the Text box, type "BELLE" (in uppercase letters). 3 In the Font drop-down list, select "Maryland". 4 In the Size box, type "0.5". 5 Click the OK button. Figure 73 6 Using the Move tool ( ), select the text shape. "Dancing ants" and a selection frame appear around it. 39