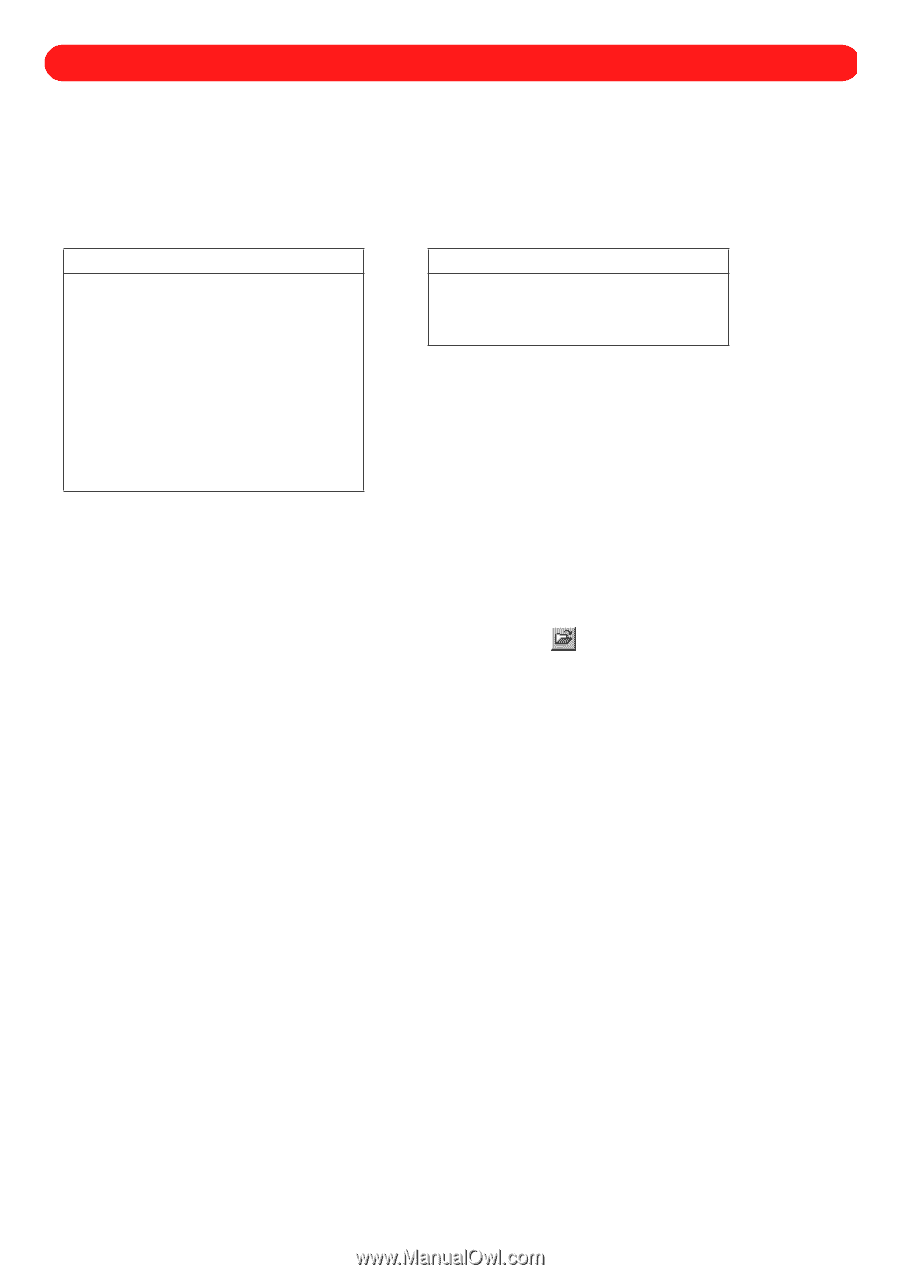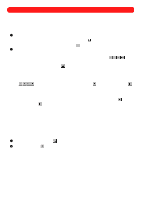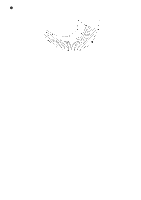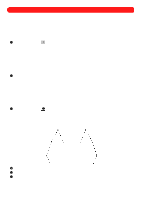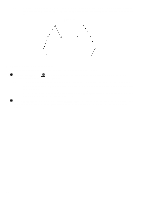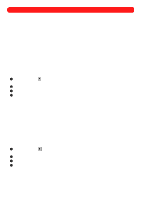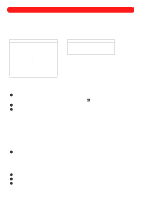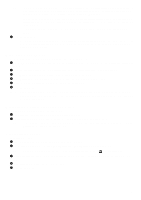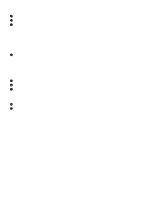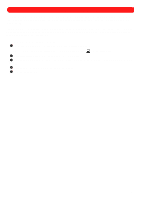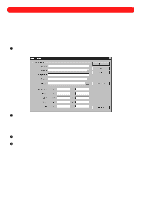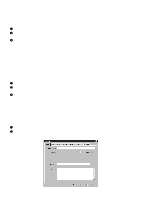Brother International BES-100E BE-100 Workbook - English - Page 63
Opening, Outputting, Importing and Exporting a Design
 |
View all Brother International BES-100E manuals
Add to My Manuals
Save this manual to your list of manuals |
Page 63 highlights
Chapter 26: Opening, Outputting, Importing and Exporting a Design s Understanding file types The BE-100 can read both stitch files and outline files. An outline file can be compared to a piece of wet clay; it can be changed and redesigned more easily. A stitch file can be compared to a piece of clay that has dried; it is difficult to make changes to it without chipping away or adding pieces. Files with the following extensions can be opened. Stitch Files .dst, .dsb, .dsz - Tajima .exp - Melco Expanded .pes - Home Sewing Machine .has - Brother 412 Machine .ecs -Brother Six Head .fmc - Barudan* .fdr - Barudan* .zsk - Zsk machine* .bes - BES-110AF* Outline Files .bdf - Brother Data Format .cnd - Melco DOS Condensed .kwk - BAS-PG1 Files * Non-DOS formats s Opening a file To open any type of file: 1 On the File drop-down menu, click Open. The Open dialog box appears. NOTE: A file can also be opened by clicking the Open button ( ) in the Ribbon bar. 2 In the Files of type drop-down list, select the format for the file that you wish to open. 3 In the Look in drop-down list and the list below it, select the folder containing the desired file, and then select the file that you wish to open. NOTE: To view thumbnails of the files, click the Thumbnails button. Small pictures appear in he Thumbnails dialog box. Multiple files can be opened at the same time by holding down the Ctrl key while clicking each file that you wish to open, then clicking the Open button. To search for a specific file in the design library, click the Search Library button. The Search Library dialog box appears. For more information about this dialog box, see Searching the design library in chapter 28. Sample designs included with the software are available in the "Sample" folder. For more information about the sample files, see chapter 27. For information about opening a file that is not in a DOS format, see Opening non-DOS files below. 4 Click the Open button. NOTE: The contents of a file can be merged into another file . For more information, see chapter 33. s Opening a stitch file To open a stitch file: 1 On the File drop-down menu, click Open Stitch File. The Open Stitch File dialog box appears. 2 In the Files of type drop-down list, select the format for the file that you wish to open. 3 In the Look in drop-down list and the list below it, select the folder containing the desired file, and then select the file that you wish to open. 60