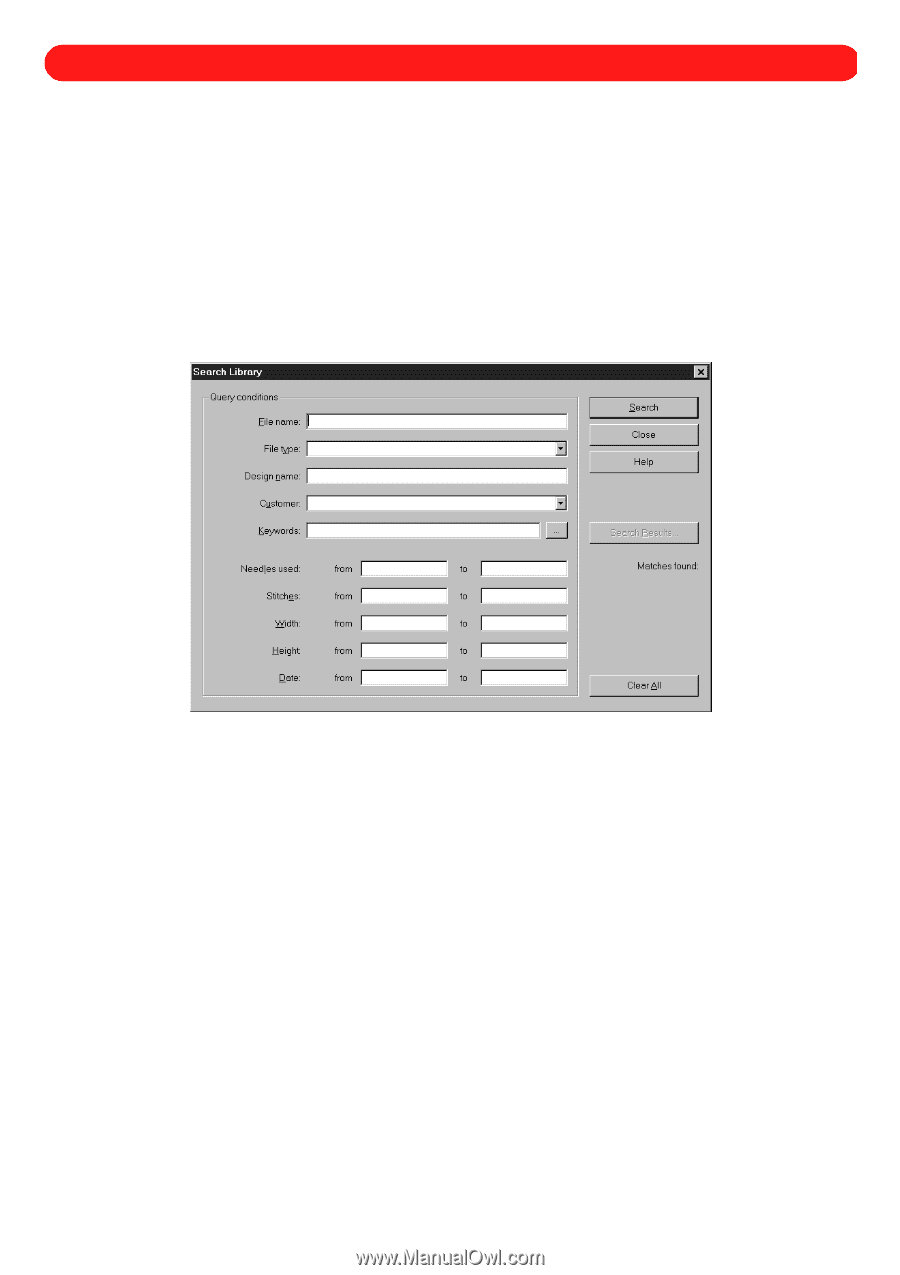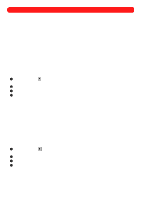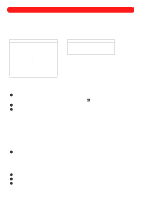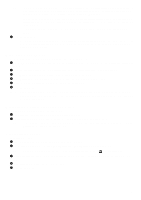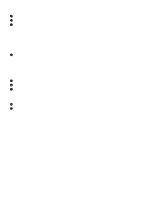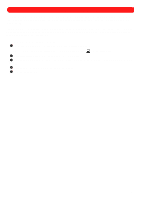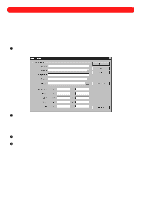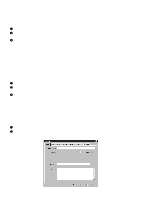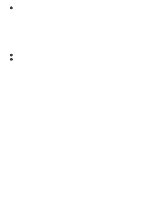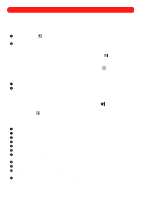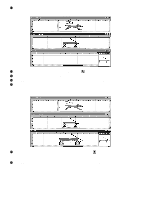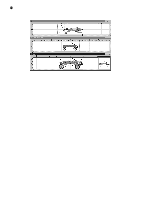Brother International BES-100E BE-100 Workbook - English - Page 67
Design Library
 |
View all Brother International BES-100E manuals
Add to My Manuals
Save this manual to your list of manuals |
Page 67 highlights
Chapter 28: Design Library The design library allows the user to organize a large number of designs based on a variety of criteria, so that a design can quickly and easily be located. For example, you could search for a sports design that fits on a cap. s Searching the design library The design library can be searched for a particular design based on any combination of the following criteria: file name, file type, design name, customer, keywords, needles (thread colors) used, stitch count, size, and date. To search for a design in the design library: 1 On the File drop-down menu, click Search Library. The Search Library dialog box appears. Figure 98 2 Do either of the following: x Enter the appropriate text or values in the box for the corresponding criteria. x Click the button beside the Keywords box. The Keyword Selection dialog box appears. Select the desired keyword from the Keywords list, and then click the OK button. NOTE: To deselect a keyword in the Keywords list, click the keyword so that it is no longer highlighted. If multiple keywords are entered in the Keywords box, separate each with a comma. 3 Click the Search button. The number of designs matching the criteria appears below Matches Found: at the right of the dialog box. 4 Click the Search Results button. Thumbnails of the designs matching the criteria are displayed in the Search Results dialog box. NOTE: A summary of the design selected in the Designs box is displayed in the lower-right corner of the dialog box. To view the summary of a different design, click its thumbnail. To open a file found in the design library, select it in the Designs box, and then click the Open button. To open multiple files, hold down the Ctrl key and click the thumbnail for each additional file. 64