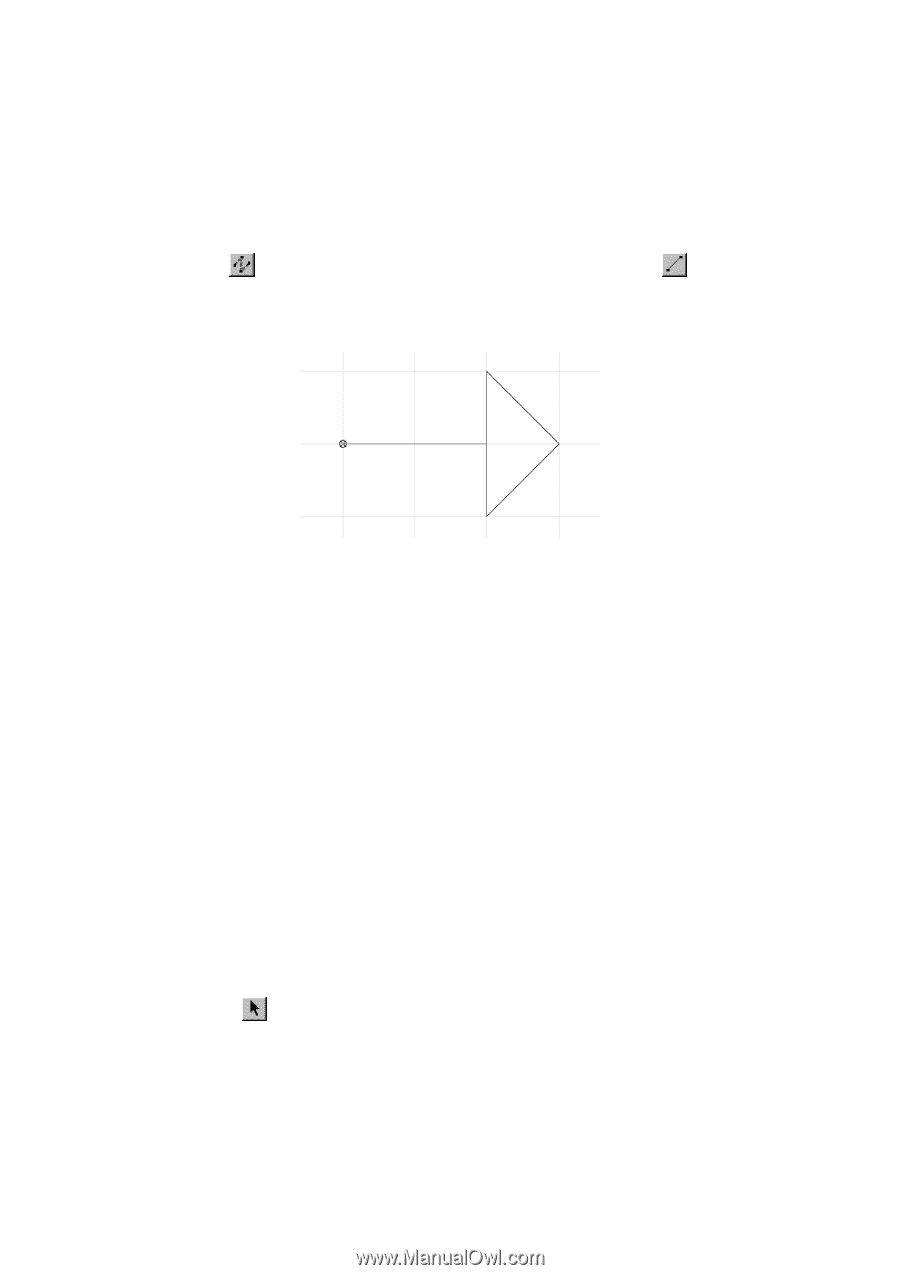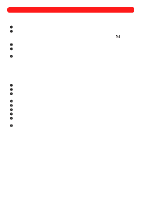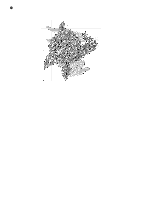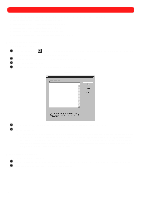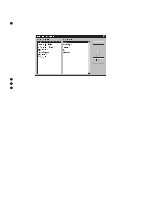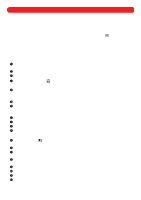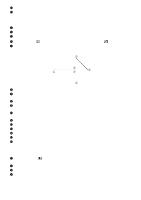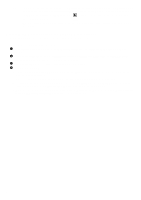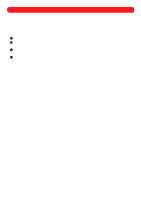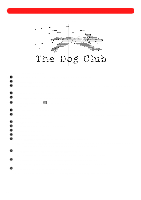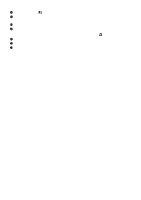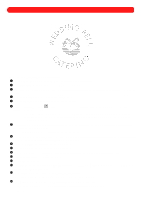Brother International BES-100E BE-100 Workbook - English - Page 84
Example, Using a programmable stitch
 |
View all Brother International BES-100E manuals
Add to My Manuals
Save this manual to your list of manuals |
Page 84 highlights
C In the box above the list, type the desired name for the stitch being saved. D Click the OK button. s Example To create a new programmable stitch named "arrow": 1 On the File drop-down menu, click New. The Design Info dialog box appears. 2 Specify the desired settings for the new file. 3 Click the OK button. A new blank design area appears. 4 Click the Path tool ( ) in the Shapes toolbar and the Punchpoint Straight tool ( ) in the Points palette. 5 While holding down the Ctrl key, click the corners in the grid to draw an arrow, as shown below. Figure 114 5 6 4 1 2 3 6 Right-click in the design area to finish the path. 7 On the Edit drop-down menu, click Select All. "Dancing ants" (moving dashes) appear around all shapes in the design. 8 On the Shape drop-down menu, point to Convert To, and then click Manual Stitches. 9 With the circle still selected, click Copy on the Edit drop-down menu. A copy of the circle is placed on the Windows clipboard. 0 On the Options drop-down menu, click New Programmable Stitch. The New Programmable Stitch dialog box appears. A Select Fill stitch pattern. B Click the OK button. A blank design area for a new stitch file appears. C On the Edit drop-down menu, click Paste. The arrow is placed in the center of the design area. D On the File drop-down menu, click Save. The Memorize dialog box appears. E In the box above the list, type a name for the stitch being saved. F Click the OK button. s Using a programmable stitch To specify a programmable stitch for sewing a graphic shape: 1 Using the Move tool ( ), select the graphic shape whose stitching you wish to change. "Dancing ants" appear around the shape. 2 Press the Enter key. The Text Properties dialog box appears. 3 Click the Stitches tab, or Running Stitches tab if the graphic shape is a path. 4 Select the desired stitch(s) from the appropriate drop-down lists in the Programmable or Jagged edges group box, depending on the type of graphic shape that was selected. 81