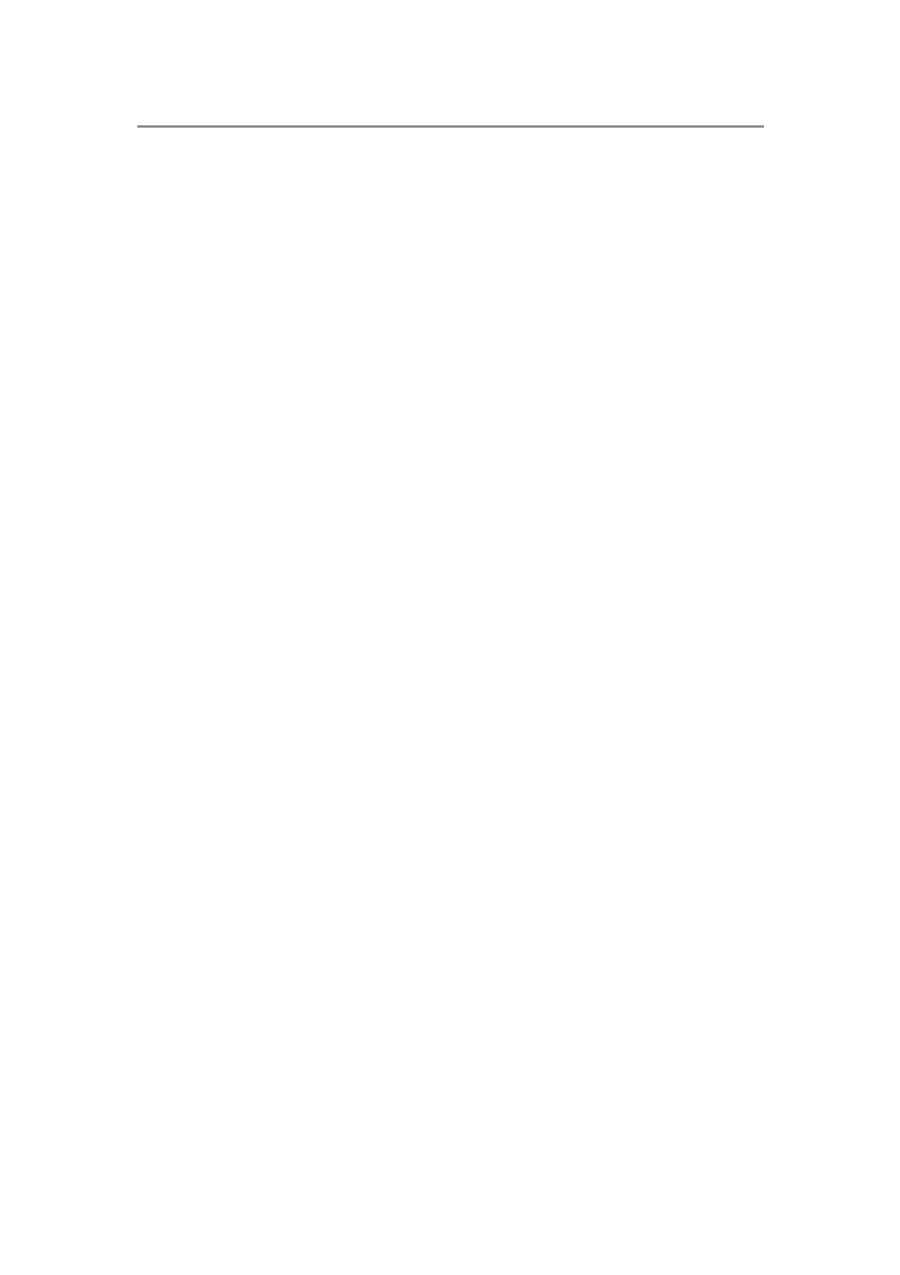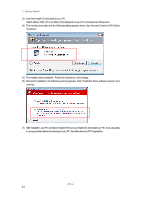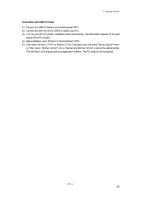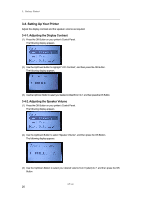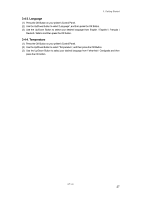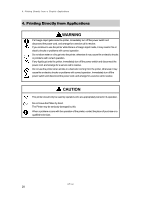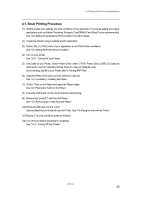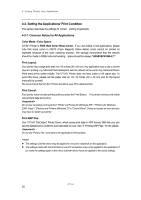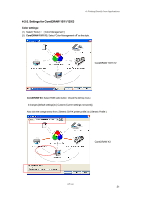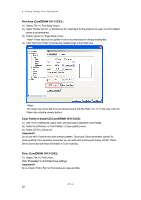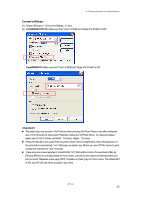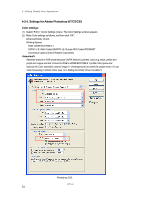Brother International GT-541 Instruction Manual - English - Page 39
Basic Printing Procedure - print driver
 |
View all Brother International GT-541 manuals
Add to My Manuals
Save this manual to your list of manuals |
Page 39 highlights
4. Printing Directly from Applications 4-1. Basic Printing Procedure (1) Set the proper color settings and print conditions of the application. For precise editing and output, applications such as Adobe Photoshop, Illustrator, CorelDRAW, Paint Shop Pro are recommended. See "4-2. Setting the Applications' Print Condition" for further details. (2) Create the artwork using a suitable graphic application. (3) Select [ File ] > [ Print ] menu of your application an set Printer Driver conditions. See "4-3. Setting the Printer Driver Condition". (4) Turn on your printer: See "3-2-1. Turning On Your Printer". (5) Send data to your Printer. Select Printer Driver: either GT-541 Printer Driver (USB 2.0 Cable) for direct print or GT-541 FileOutput Printer Driver to make print data file (.arp). As for sending .arp file to your Printer, see "5. Printing ARP Files". (6) Install the Platen of the size you have selected in step (3): See "4-4. Uninstalling / Installing the Platen". (7) Set the T-shirt on the Platen and adjust the Platen height: See "4-5. Placing the T-shirt on the Platen". (8) Press the Print Button on the Control Panel to start printing. (9) Remove the "printed" T-shirt from the Platen. See "4-7. Removing the T-shirt From the Platen". (10) Fix the ink with heat onto the T-shirt. Use the Heat Press to fix the ink onto the T-shirt. See "4-8. Fixing the Ink onto the T-shirt". (11) Repeat (7) to (10) until all the prints are finished. (12) Turn off your printer if all printing is completed. See "3-2-2. Turning Off Your Printer". GT-541 29