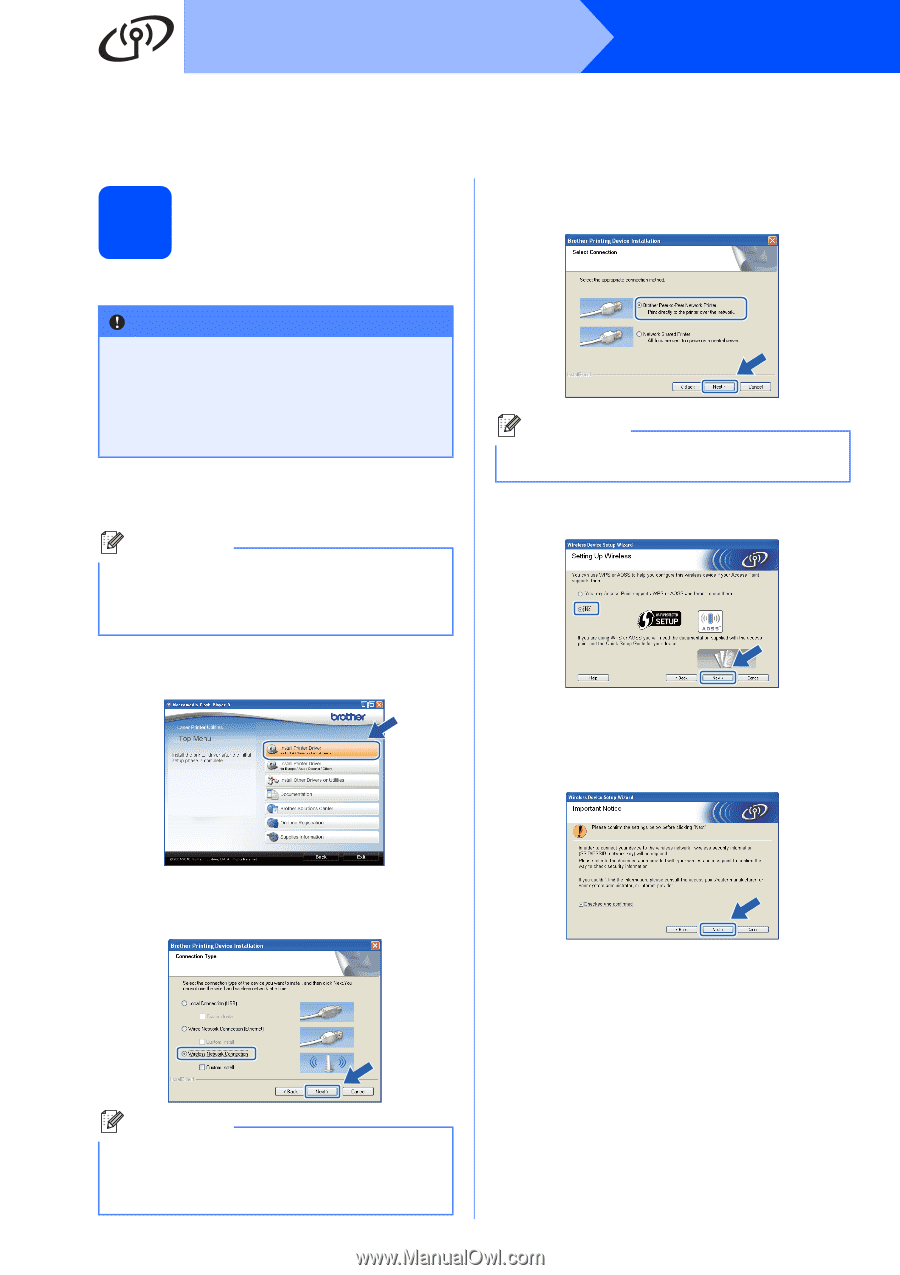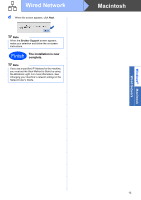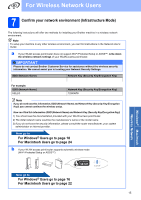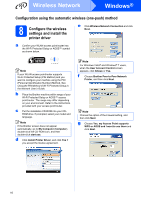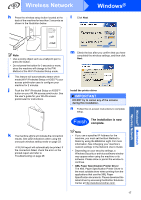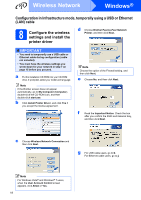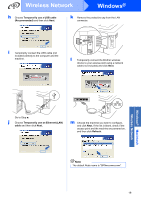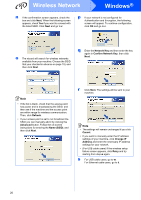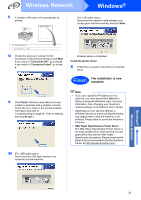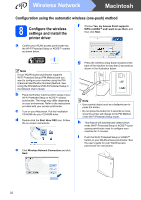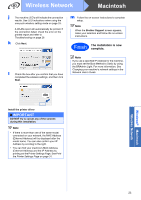Brother International HL-2270DW Quick Setup Guide - English - Page 18
Configuration in Infrastructure mode, temporally using a USB or Ethernet (LAN) cable
 |
UPC - 012502626749
View all Brother International HL-2270DW manuals
Add to My Manuals
Save this manual to your list of manuals |
Page 18 highlights
Wireless Network Windows® Configuration in Infrastructure mode, temporally using a USB or Ethernet (LAN) cable 8 Configure the wireless settings and install the printer driver d Choose Brother Peer-to-Peer Network Printer, and then click Next. IMPORTANT • You need to temporarily use a USB cable or Ethernet cable during configuration (cable not included). • You must have the wireless settings you wrote down for your network in step 7 on page 15 before you proceed. a Put the installation CD-ROM into your CD-ROM drive. If prompted, select your model and language. Note If the Brother screen does not appear automatically, go to My Computer (Computer), double-click the CD-ROM icon, and then double-click start.exe. b Click Install Printer Driver, and click Yes if you accept the license agreement. Note Choose the option of the Firewall setting, and then click Next. e Choose No, and then click Next. f Read the Important Notice. Check the box after you confirm the SSID and Network Key, and then click Next. c Choose Wireless Network Connection and then click Next. g For USB cable users, go to h. For Ethernet cable users, go to j. Note For Windows Vista® and Windows® 7 users, when the User Account Control screen appears, click Allow or Yes. 18