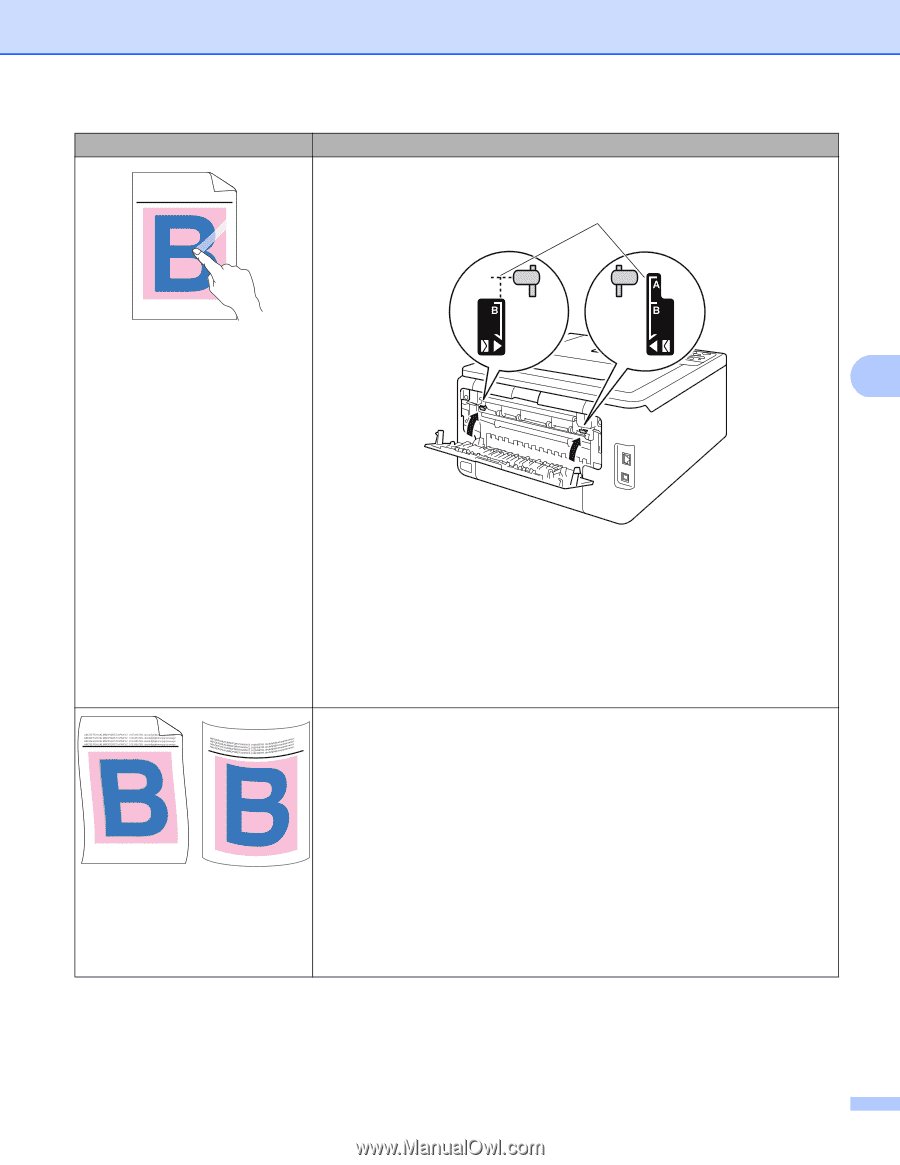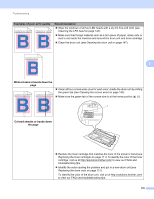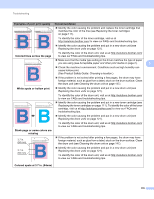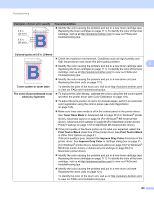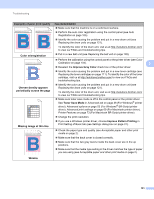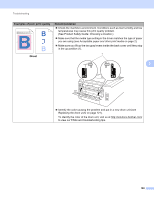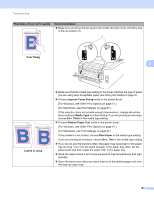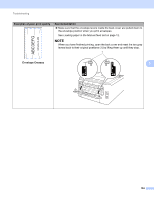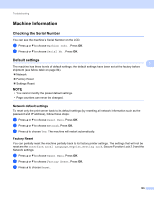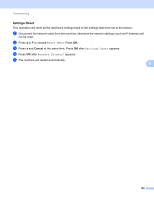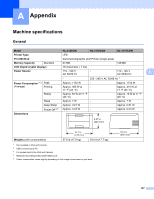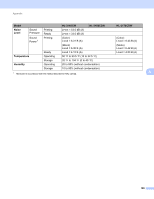Brother International HL-3170CDW Users Manual - English - Page 189
Reduce Paper Curl, Improve Toner Fixing
 |
View all Brother International HL-3170CDW manuals
Add to My Manuals
Save this manual to your list of manuals |
Page 189 highlights
Troubleshooting Examples of poor print quality ABCDEFGHIJKLMNOPQRSTUVWXYZ. 0123456789. abcdefghijklmnopqrstuvwxyz. ABCDEFGHIJKLMNOPQRSTUVWXYZ. 0123456789. abcdefghijklmnopqrstuvwxyz. ABCDEFGHIJKLMNOPQRSTUVWXYZ. 0123456789. abcdefghijklmnopqrstuvwxyz. ABCDEFGHIJKLMNOPQRSTUVWXYZ. 0123456789. abcdefghijklmnopqrstuvwxyz. Recommendation Make sure you lift up the two gray levers inside the back cover until they stop in the up position (1). 1 Poor fixing 5 Curled or wavy Make sure that the media type setting in the driver matches the type of paper you are using (see Acceptable paper and other print media on page 2). Choose Improve Toner Fixing mode in the printer driver. (For Windows, see Other Print Options on page 41.) (For Macintosh, see Print Settings on page 67.) If this selection does not provide enough improvement, change the printer driver setting in Media Type to a thick setting. If you are printing an envelope, choose Env. Thick in the media type setting. Choose Reduce Paper Curl mode in the printer driver. (For Windows, see Other Print Options on page 41.) (For Macintosh, see Print Settings on page 67.) If the problem is not solved, choose Plain Paper in the media type setting. If you are printing an envelope, choose Env. Thin in the media type setting. If you do not use the machine often, the paper may have been in the paper tray too long. Turn over the stack of paper in the paper tray. Also, fan the paper stack and then rotate the paper 180° in the paper tray. Store the paper where it will not be exposed to high temperatures and high humidity. Open the back cover (face-up output tray) to let the printed pages exit onto the face-up output tray. 183