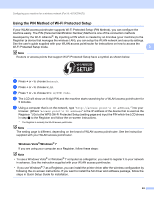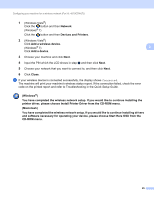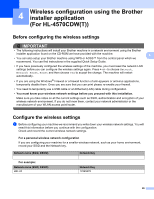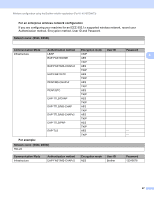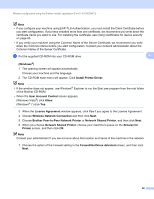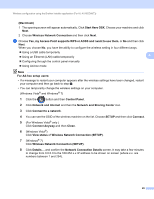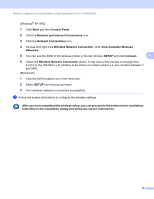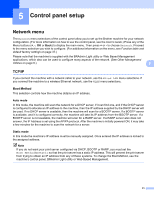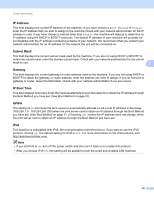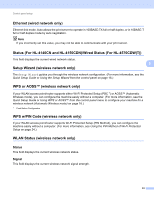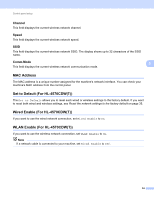Brother International HL-4150CDN Network Users Manual - English - Page 34
Network and Sharing Center, Wireless Network Connection SETUP - user manual
 |
UPC - 012502624998
View all Brother International HL-4150CDN manuals
Add to My Manuals
Save this manual to your list of manuals |
Page 34 highlights
Wireless configuration using the Brother installer application (For HL-4570CDW(T)) (Macintosh) 4 1 The opening screen will appear automatically. Click Start Here OSX. Choose your machine and click Next. 2 Choose Wireless Network Connection and then click Next. c Choose Yes, my Access Point supports WPS or AOSS and I want to use them. or No and then click Next. When you choose No, you have the ability to configure the wireless setting in four different ways. Using a USB cable temporarily Using an Ethernet (LAN) cable temporarily 4 Configuring through the control panel manually Using Ad-hoc mode Note For Ad-hoc setup users: • If a message to restart your computer appears after the wireless settings have been changed, restart your computer and then go back to step b. • You can temporarily change the wireless settings on your computer. (Windows Vista® and Windows® 7) 1 Click the button and then Control Panel. 2 Click Network and Internet and then the Network and Sharing Center icon. 3 Click Connect to a network. 4 You can see the SSID of the wireless machine on the list. Choose SETUP and then click Connect. 5 (For Windows Vista® only ) Click Connect Anyway and then Close. 6 (Windows Vista®) Click View status of Wireless Network Connection (SETUP). 7 (Windows® 7) Click Wireless Network Connection (SETUP). 8 Click Details.... and confirm the Network Connection Details screen. It may take a few minutes to change from 0.0.0.0 to the 169.254.x.x IP address to be shown on screen (where x.x. are numbers between 1 and 254). 29