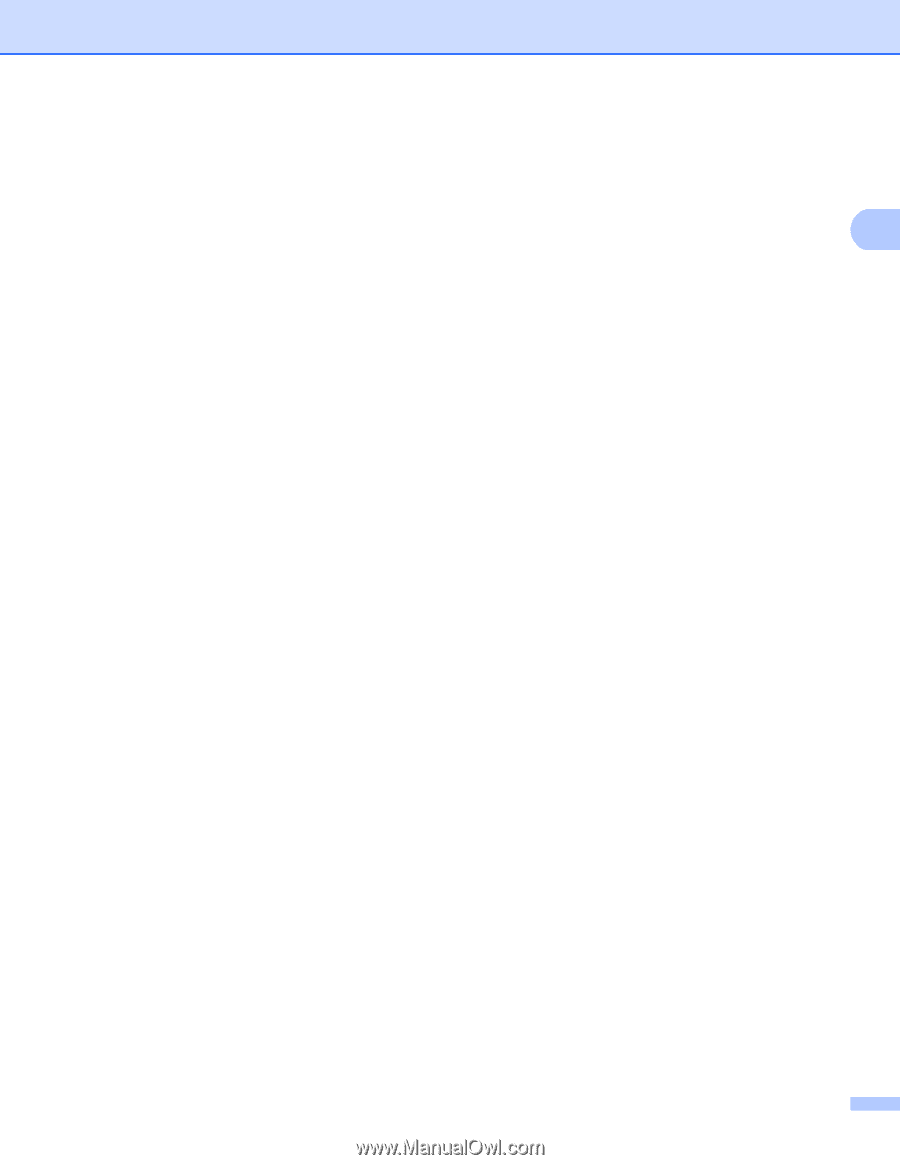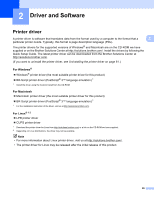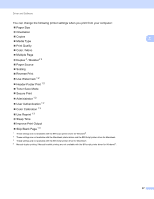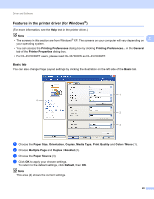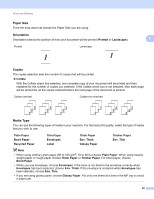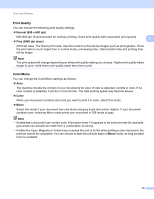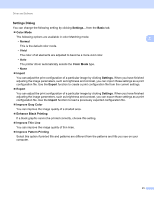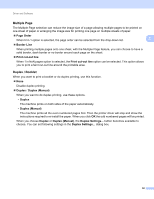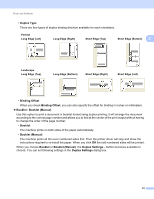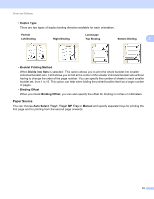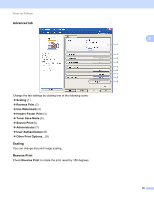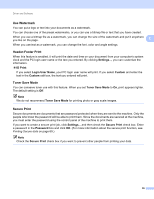Brother International HL-4570CDW Users Manual - English - Page 37
Settings Dialog, Basic, Color Mode, Normal, Vivid, Import, Settings, Export, Improve Gray Color
 |
UPC - 012502625001
View all Brother International HL-4570CDW manuals
Add to My Manuals
Save this manual to your list of manuals |
Page 37 highlights
Driver and Software Settings Dialog 2 You can change the following setting by clicking Settings... from the Basic tab. Color Mode The following options are available in color Matching mode: 2 • Normal This is the default color mode. • Vivid The color of all elements are adjusted to become a more vivid color. • Auto The printer driver automatically selects the Color Mode type. • None Import You can adjust the print configuration of a particular image by clicking Settings. When you have finished adjusting the image parameters, such as brightness and contrast, you can import those settings as a print configuration file. Use the Export function to create a print configuration file from the current settings. Export You can adjust the print configuration of a particular image by clicking Settings. When you have finished adjusting the image parameters, such as brightness and contrast, you can export those settings as a print configuration file. Use the Import function to load a previously exported configuration file. Improve Gray Color You can improve the image quality of a shaded area. Enhance Black Printing If a black graphic cannot be printed correctly, choose this setting. Improve Thin Line You can improve the image quality of thin lines. Improve Pattern Printing Select this option if printed fills and patterns are different from the patterns and fills you see on your computer. 31