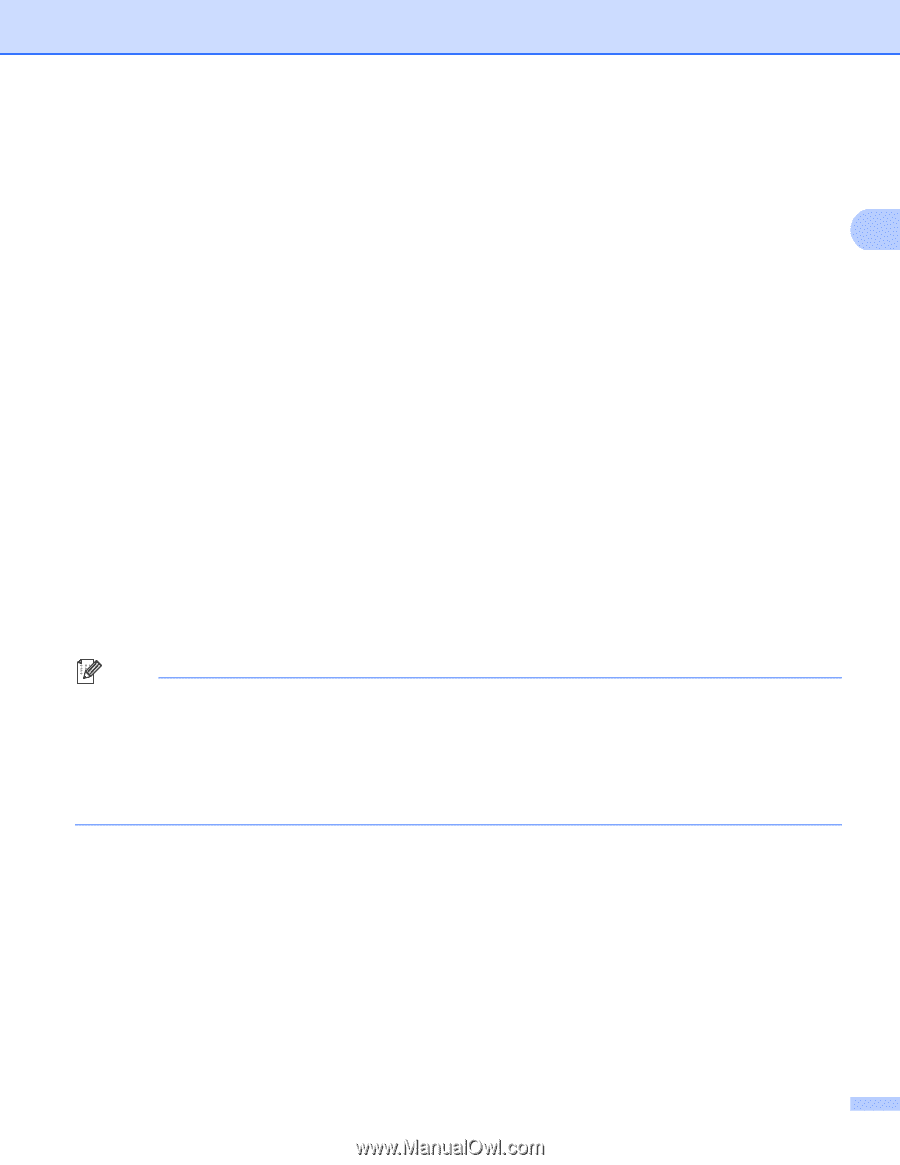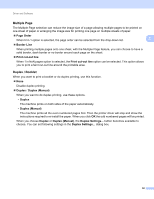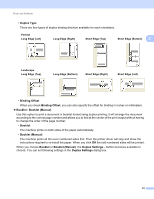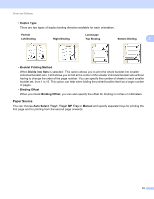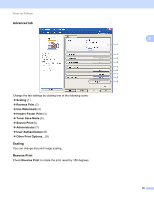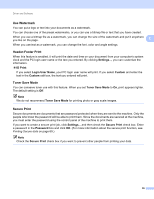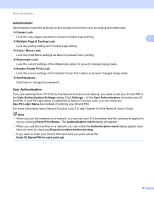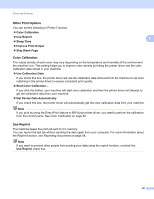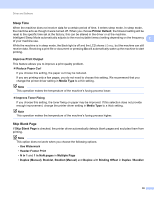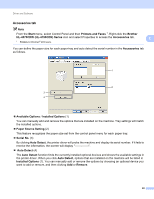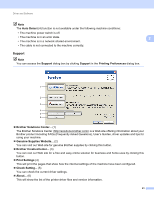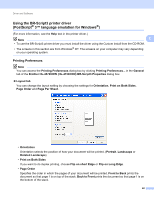Brother International HL-4570CDW Users Manual - English - Page 43
Administrator, User Authentication, Multiple amp; Scaling Lock
 |
UPC - 012502625001
View all Brother International HL-4570CDW manuals
Add to My Manuals
Save this manual to your list of manuals |
Page 43 highlights
Driver and Software Administrator Administrators have the authority to limit access to functions such as scaling and watermark. Copies Lock Lock the copy pages selection to prevent multiple copy printing. Multiple Page & Scaling Lock Lock the scaling setting and multiple page setting. Color / Mono Lock Lock the Color/Mono settings as Mono to prevent color printing. Watermark Lock Lock the current settings of the Watermark option to prevent changes being made. Header-Footer Print Lock Lock the current settings of the Header-Footer Print option to prevent changes being made. Set Password... Click here to change the password. 2 2 User Authentication 2 If you are restricted from PC Print by the Secure Function Lock feature, you need to set your ID and PIN in the User Authentication Settings dialog. Click Settings... of the User Authentication and enter your ID and PIN. If your PC login name is registered to Secure Function Lock, you can check the Use PC Login Name box instead of entering your ID and PIN. For more information about Secure Function Lock 2.0, see Chapter 6 of the Network User's Guide. Note • When you use the machine on a network, you can see your ID information and the restrictions applied to you by clicking Check Print Status. The Authentication result dialog will appear. • When you use the machine on a network, you can make the Authentication result dialog appear each time you print by checking Show print status before printing. • If you want to enter your ID and PIN each time you print, check the Enter ID Name/PIN for each print job. 37