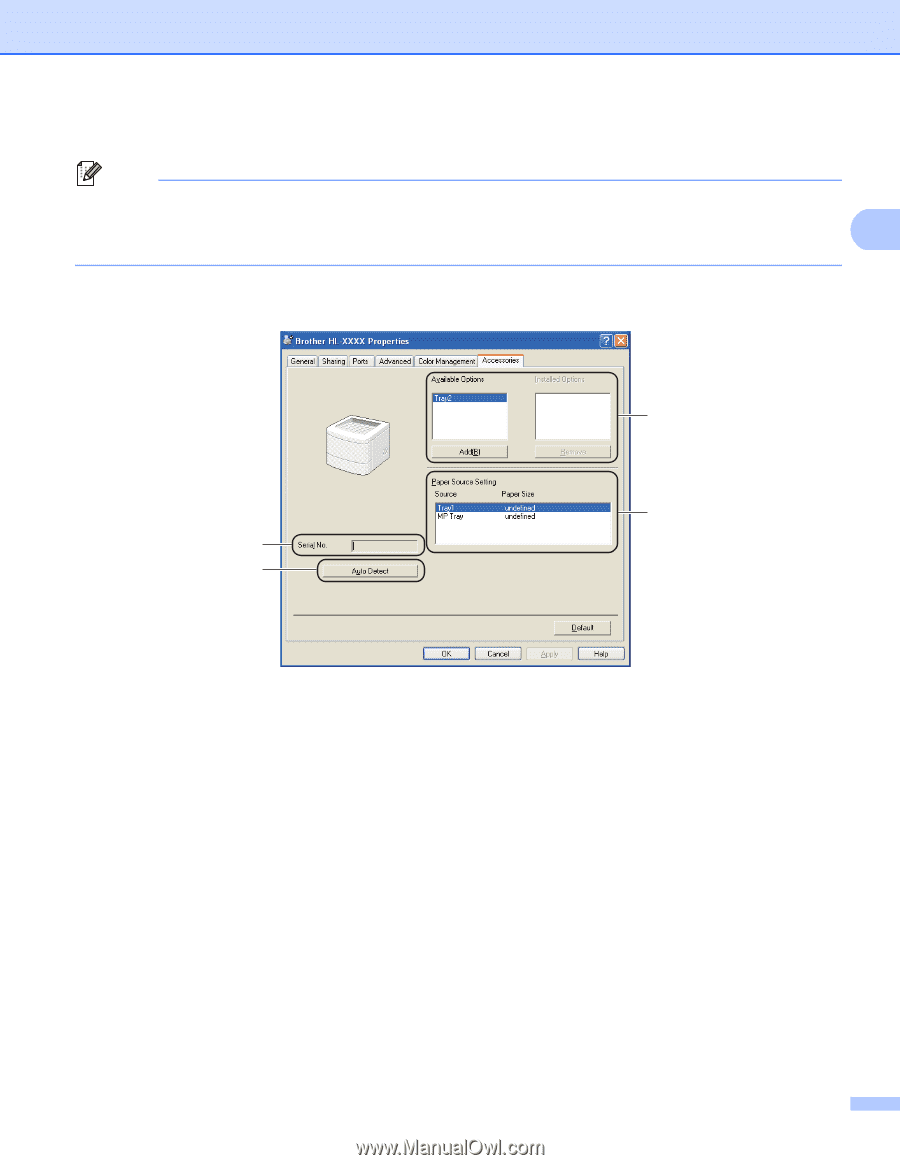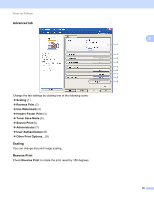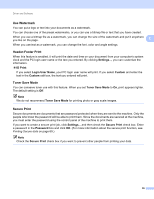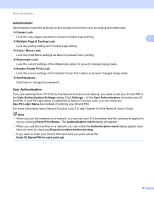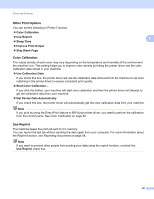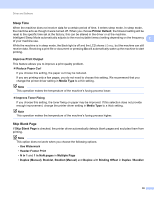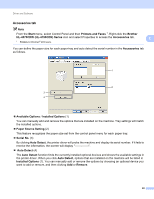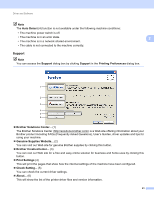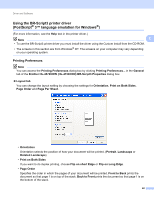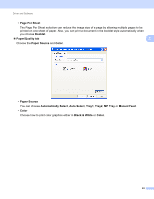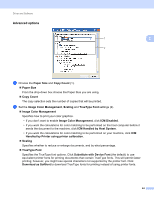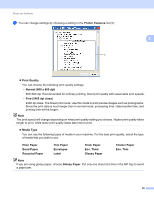Brother International HL-4570CDW Users Manual - English - Page 46
Accessories tab, HL-4570CDW HL-4150CDN Series - series driver
 |
UPC - 012502625001
View all Brother International HL-4570CDW manuals
Add to My Manuals
Save this manual to your list of manuals |
Page 46 highlights
Driver and Software Accessories tab Note From the Start menu, select Control Panel and then Printers and Faxes 1. Right-click the Brother HL-4570CDW (HL-4150CDN) Series icon and select Properties to access the Accessories tab. 1 Printers for Windows® 2000 users. 2 2 You can define the paper size for each paper tray and auto detect the serial number in the Accessories tab as follows. 1 2 3 4 Available Options / Installed Options (1) You can manually add and remove the options that are installed on the machine. Tray settings will match the installed options. Paper Source Setting (2) This feature recognizes the paper size set from the control panel menu for each paper tray. Serial No. (3) By clicking Auto Detect, the printer driver will probe the machine and display its serial number. If it fails to receive the information, the screen will display Auto Detect (4) The Auto Detect function finds the currently installed optional devices and shows the available settings in the printer driver. When you click Auto Detect, options that are installed on the machine will be listed in Installed Options (1). You can manually add or remove the options by choosing an optional device you want to add or remove, and then clicking Add or Remove. 40